Screen mirroring is a nice feature that lets you project your small screen onto a much bigger one, provided that you have the necessary components for it. Windows 11 is the latest operating system from Microsoft. It comes with a good number of changes, more in terms of aesthetics than in terms of features.
Mostly, all the features have been carried forward from Windows 10 to Windows 11. Screencasting or sharing is one such option. However, there are several users that have taken to the official Microsoft forum or other similar platforms to report that the cast screen isn’t working on their Windows 11 PC.
While in one forum, the straightforward answer to this was to roll back to Windows 10 and use it without any issues. But that may not be a feasible solution for everyone. For this case, we have compiled a list of solutions that you can apply to fix the Windows 11 cast screen not working issue before you take the last option to install Windows 10 back again. Without any further ado, let us jump straight into it.
1. Enable Wireless Display on Windows 11
Well, the first thing that you need to do if you want to cast onto your Windows 11 display is to enable the Wireless Display feature in your PC. While for some, this feature may come pre-installed with Windows 11, but for some, you may need to manually install it.
- Press the Windows key + I button on your keyboard to open the Windows Settings menu.

- From the left pane, select Apps. Now, from the right side, click on Optional features.

- You need to click on the View features button situated next to Add an optional feature right at the top.

- You can either search for Wireless Display or scroll down and select the Wireless Display feature. Check the box next to it and click Next. Then, click on Install on the next page and let the feature get installed on your PC.

- That’s it!
2. Use a Troubleshooter
Microsoft has loaded a troubleshooting tool inbuilt with its Windows 11 OS, that lets you fix some of the common problems that you may come across when using it. It is a very easy-to-use tool, where all you need to do is select the component you are having issues with and let your PC handle the rest.
- Open the Run dialogue by pressing the Win+R keys on your keyboard.
- Type the below command and hit Enter:
msdt.exe -id DeviceDiagnostic

- In the new window that opens, simply press the Next button. Doing so will run the troubleshooter on your PC. It will not only detect any issues with your hardware and devices but also fix them during the process.

- After the process is complete, you can start screen sharing and see if this fixes the issue or not.
3. Check if your PC support Screencast
If you have an older PC, chances are that it doesn’t support a wireless screencast. If that is the case, then you shouldn’t be disappointed as you can still cast your PC’s screen to a big screen by using a physical cable. Before you do that, here are the steps to check if your PC supports screencast or not.
- Press the Win+I buttons together to open Windows Settings.
- Click on the Display option.

- On the next page, under Scale & layout, click on the Mulitple displays option.

- Here, you need to check if the “Connect to a wireless display” option is available or not. If yes, then your PC supports screen casting.

4. Connect to the Same Wi-Fi
In order to successfully cast your Windows 11 PC’s screen to your TV, you need to make sure that both your PC and the TV are connected to the same Wi-Fi network. This is the most common error that many of us make when casting a screen, which results in failure in casting. So, always ensure that both the casting device and the device to which it is being cast are connected to the same Wi-Fi network.
5. Update Graphics driver
Often, faulty or outdated graphics drivers also cause problems when casting your PC’s screen. Besides, keeping your graphics driver up to date is essential to avoid other display issues. Here are the steps to updating your graphics driver:
- Open the Start menu and search for Device Manager.

- Expand the Display adapters section.

- Right-click on your Graphics driver and select the option Update driver from the list of options that appear.

- In the new window that opens, select the “Search automatically for drivers” option.
- Your PC will search for new drivers and, if new updates are available, will install them automatically.
- After the drivers are installed, reboot your PC for the changes to take effect.
6. Re-add your screen
There are chances that your connection was interrupted, due to the fact that the casting process isn’t working properly. In such a case, you should remove your screen from the list of connected displays and re-add it following the appropriate procedure.
7. Rollback to Windows 10
It should be noted that Windows 11, being the latest operating system that was introduced recently, has some bugs that are available. Microsoft is doing its best to fix these bugs with new updates frequently.
However, if you think screencasting is very important, and you want to use it urgently, then as a last resort, you can install the Windows 10 OS update on your PC. Rolling back to the Windows 10 OS does not guarantee that screen casting will work without any issues, but it is the most commonly suggested solution for this issue.
If you've any thoughts on How to Fix Windows 11 Cast to Device Not Working?, then feel free to drop in below comment box. Also, please subscribe to our DigitBin YouTube channel for videos tutorials. Cheers!
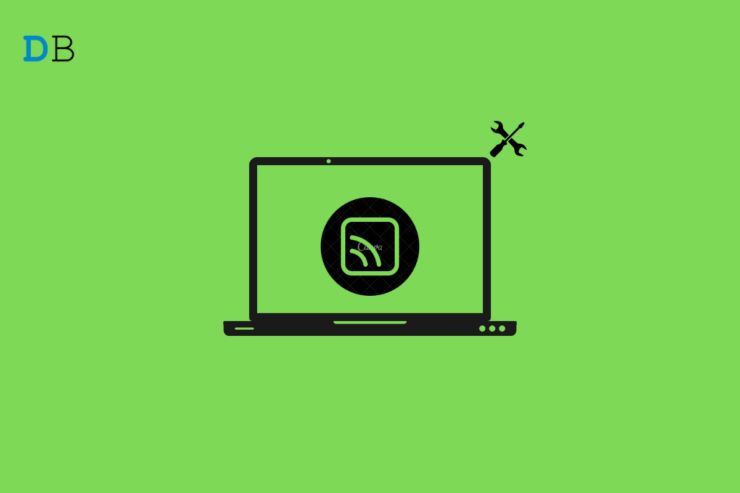
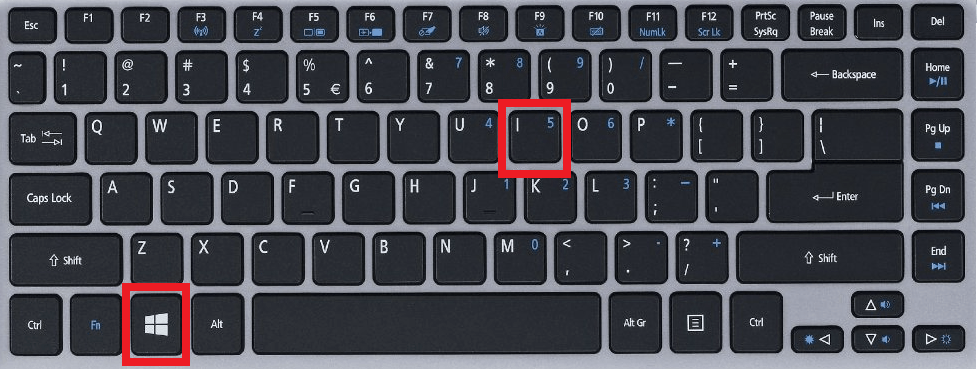

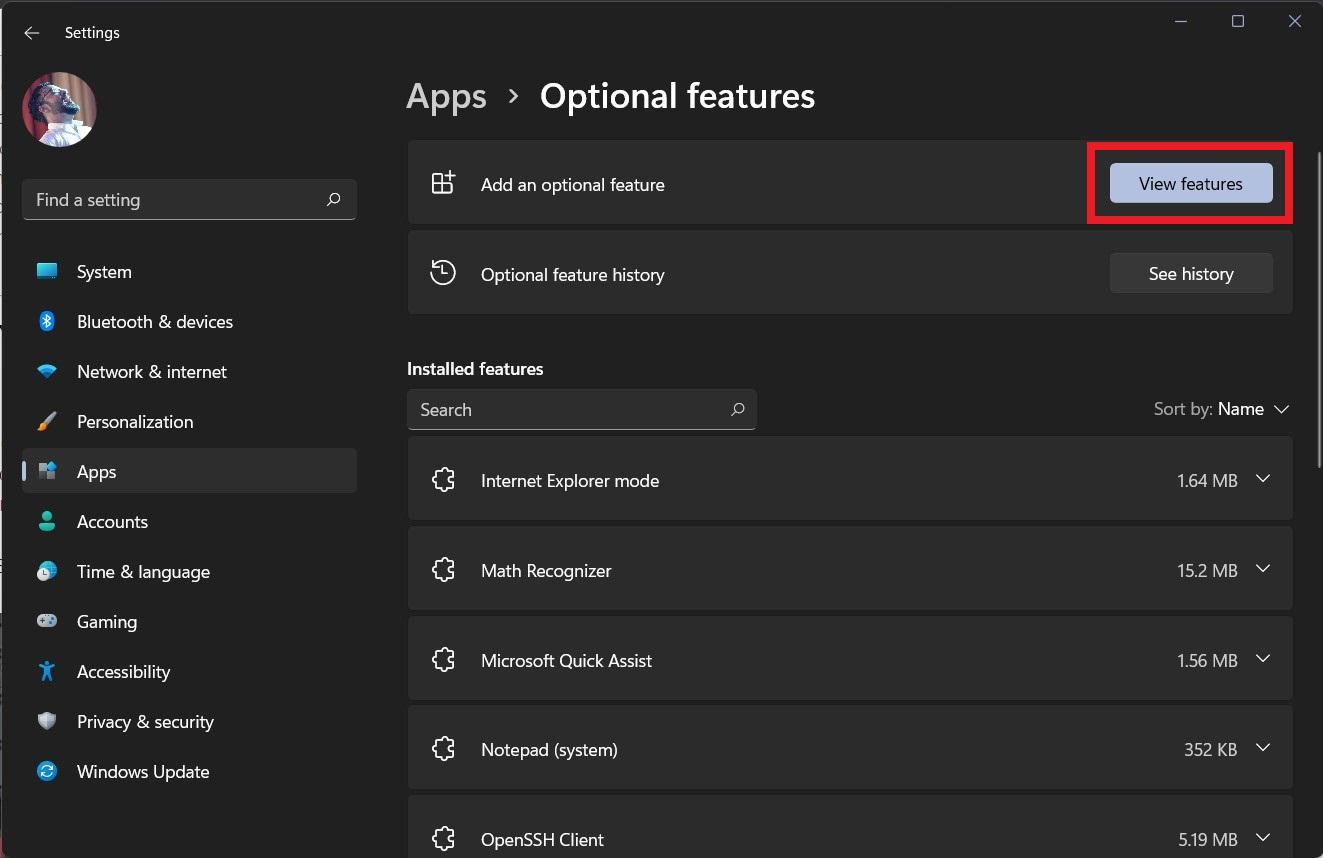
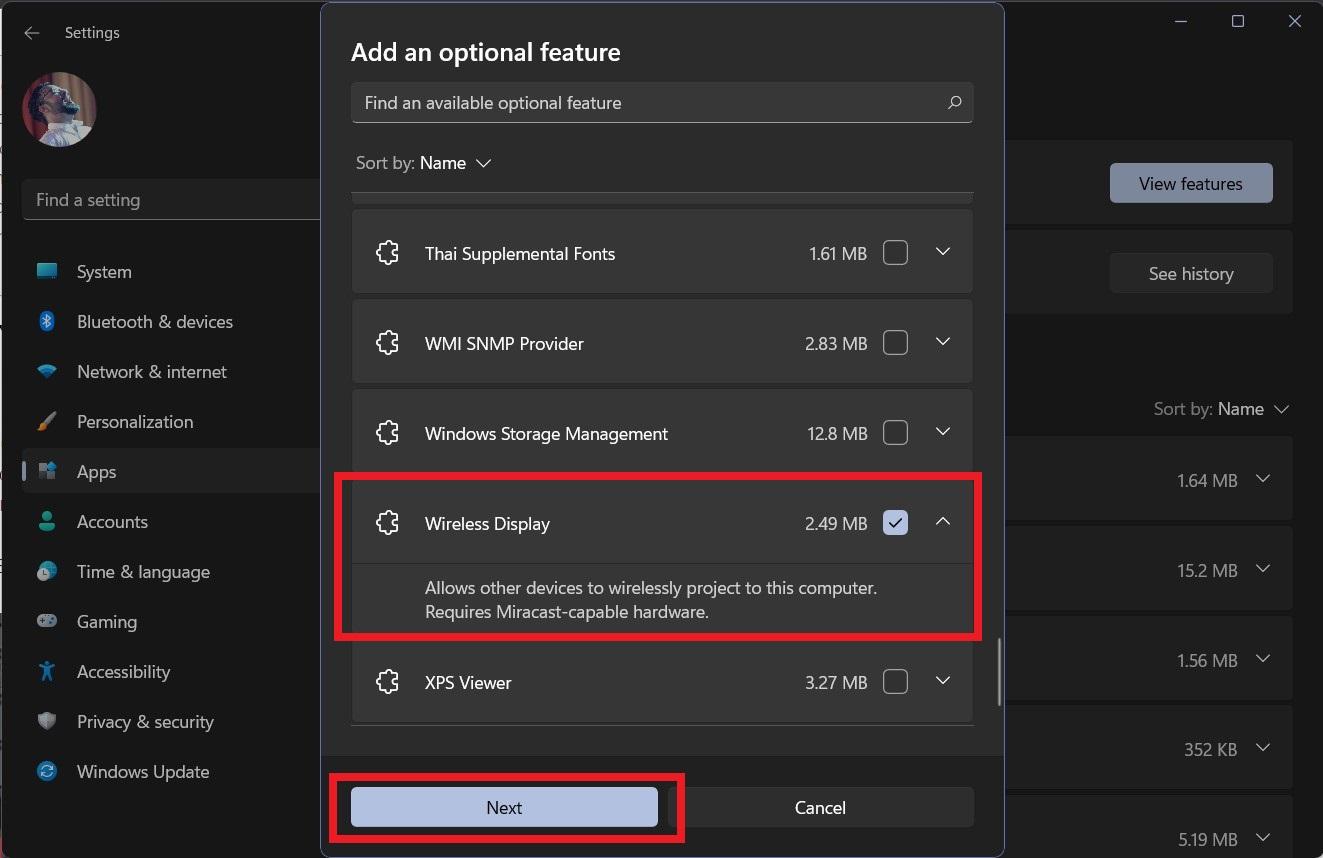
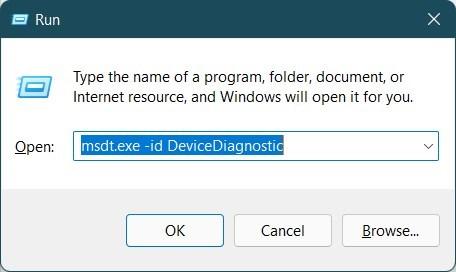
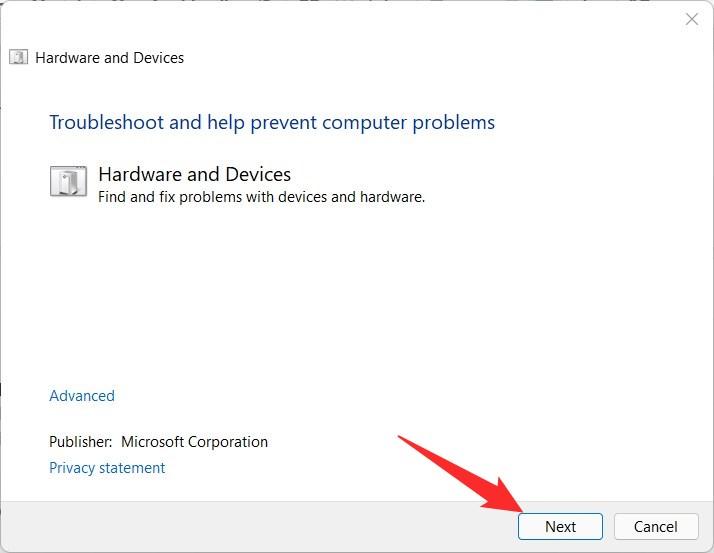
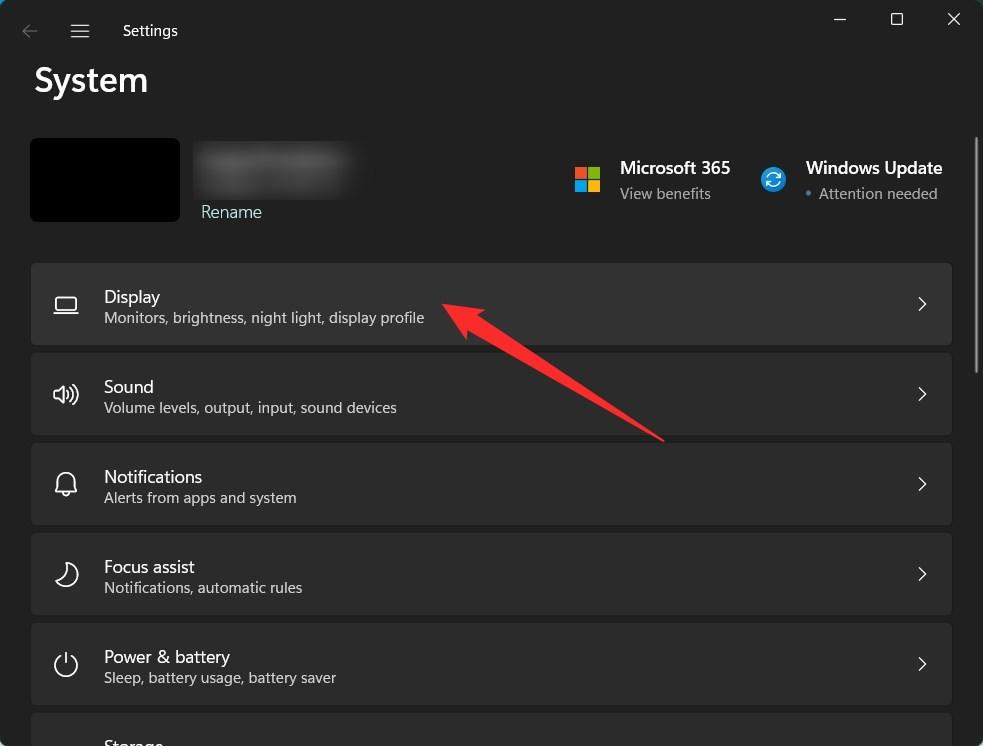
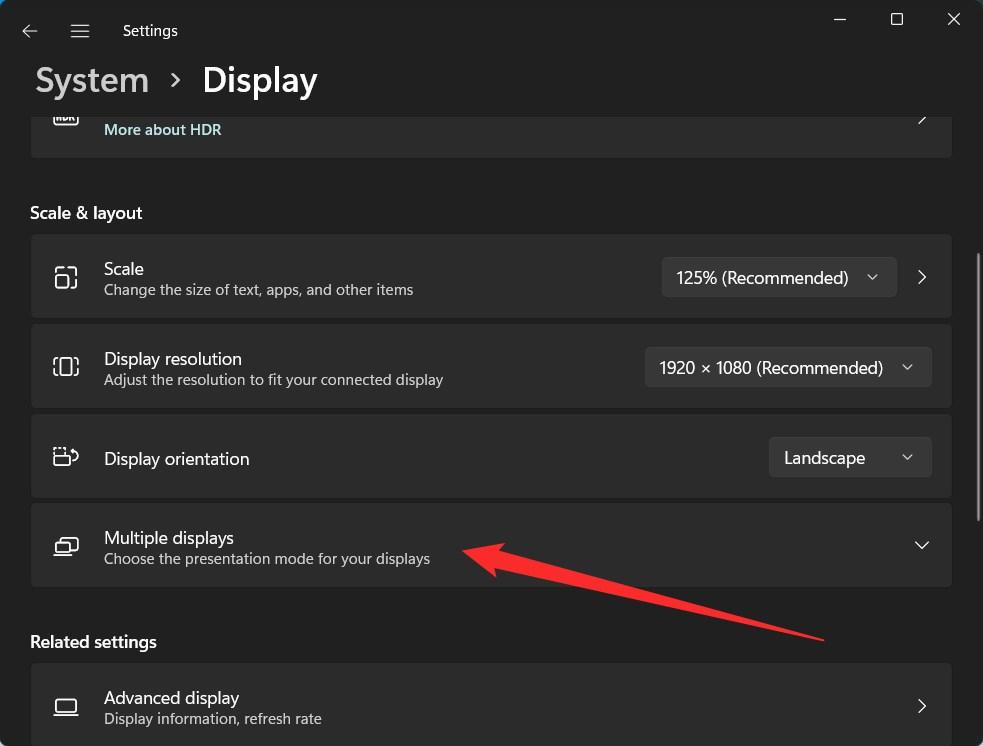

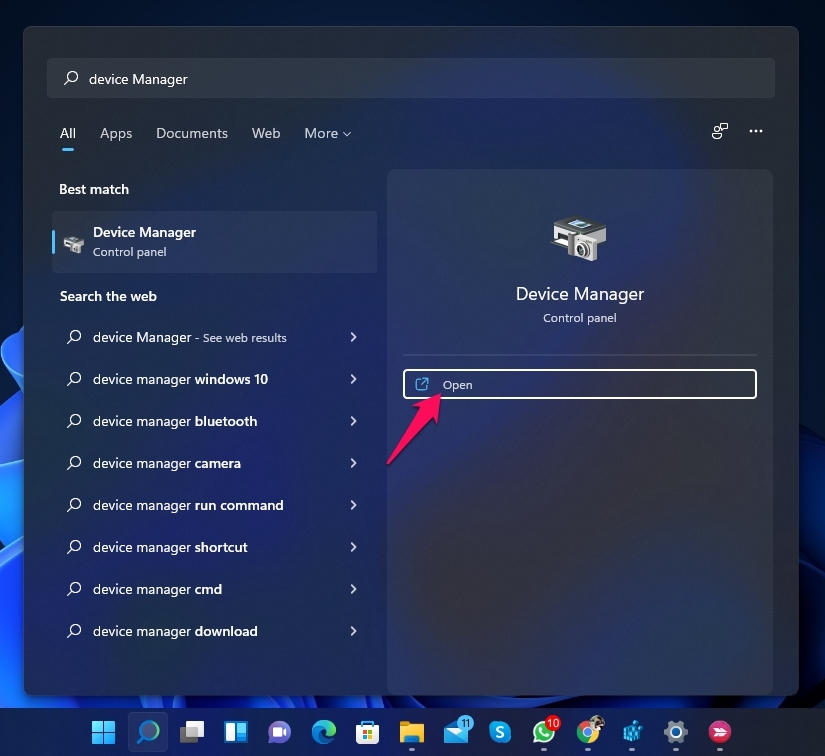

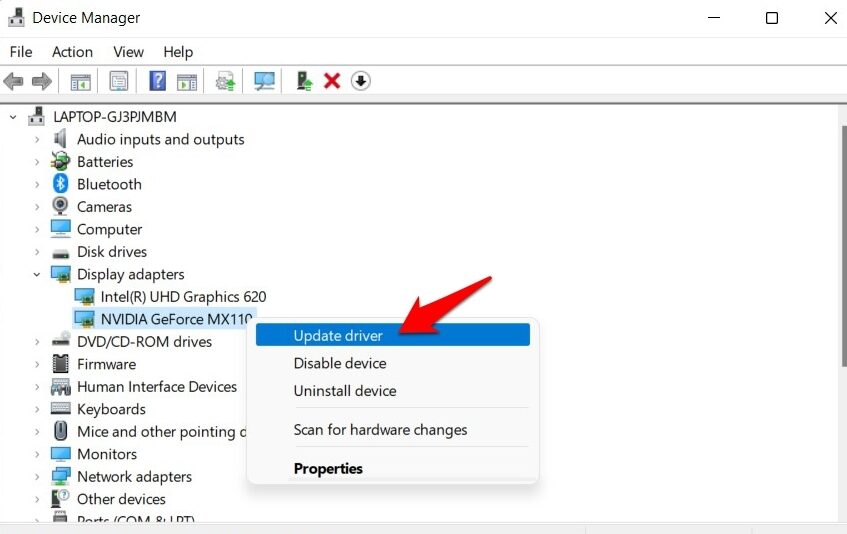
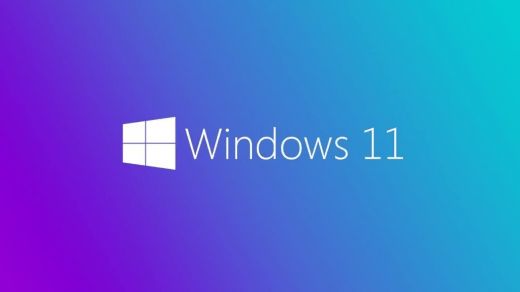
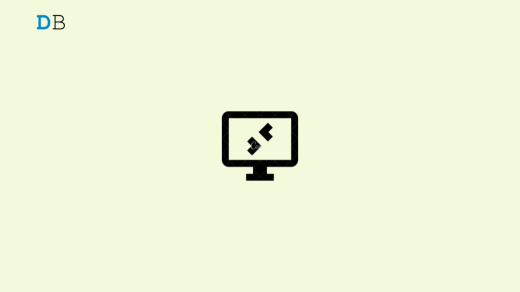






Before you do anything you need to run dxdiag to see if you meet the minimum to use it. If you do and you still can’t get on, then it probably has more to do with your wireless adapter, than your driver.
My wireless, for my PC, came with two antennae that I saw no reason to use. After a week of frustration, I put them on and voila! Casting/mirroring worked just fine.