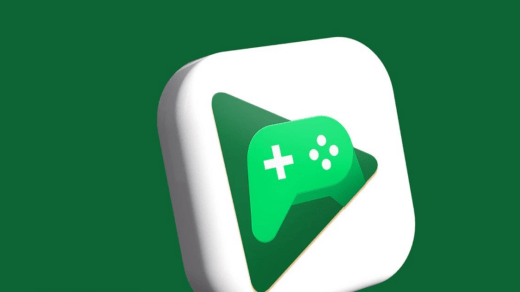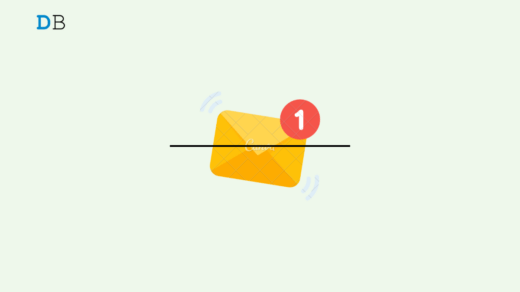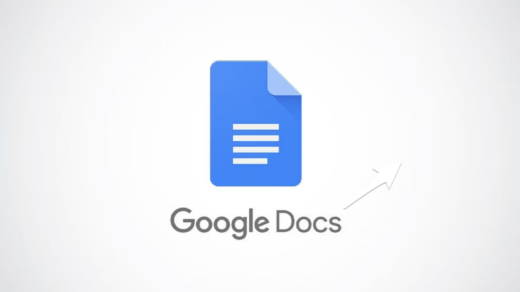Are you not receiving emails on Gmail? That can be quite a blow to your workflow. Almost every other person uses the trusted Gmail from Google to send and receive emails for both professional and personal use.
In this guide, I have mentioned the possible reason why you are not seeing the mail you are expecting from a contact. Also, I have outlined all the necessary troubleshooting tips you must carry out to find the missing mail or fix any technical issues with your Gmail account.
Often certain emails will not land in your primary inbox. Rather they can be found in the Junk/Spam folder. Sometimes, you may have accidentally deleted an unread email while bulk deleting other emails from the inbox. It happens to everyone and I have done this mistake as well. This means the unread email moves to the Trash folder when you delete it.
Common Reasons Why You Are Not Receiving Emails in Gmail
At times, the browser you are using may be having some issue that is causing problems with Gmail. Another common reason for not getting the email in your Gmail inbox can be a bad internet connection. If the internet keeps disrupting or is too unstable, the mail will take a long time to show up in your inbox.
Google servers may be down, and that is why you cannot receive any emails at the moment. Its servers are pretty efficient, but at times, some unforeseen tech issue happens. Then the servers are taken down to repair the problem, and in the meanwhile, most of its services become temporarily unavailable.
Best Ways to Fix if Gmail Not Receiving Emails
These troubleshooting tips are fairly simple and easy to carry out. Try these methods before you get frustrated or log out of your Gmail account.
1. Fix the Internet Connection
Make sure your device is connected to a stable network to smoothly receive emails in your Gmail inbox. If you are expecting an email and the network keeps disconnecting from the concerned device you are using (PC/smartphone/tab) then the email may not appear in the inbox until the network becomes stable again.
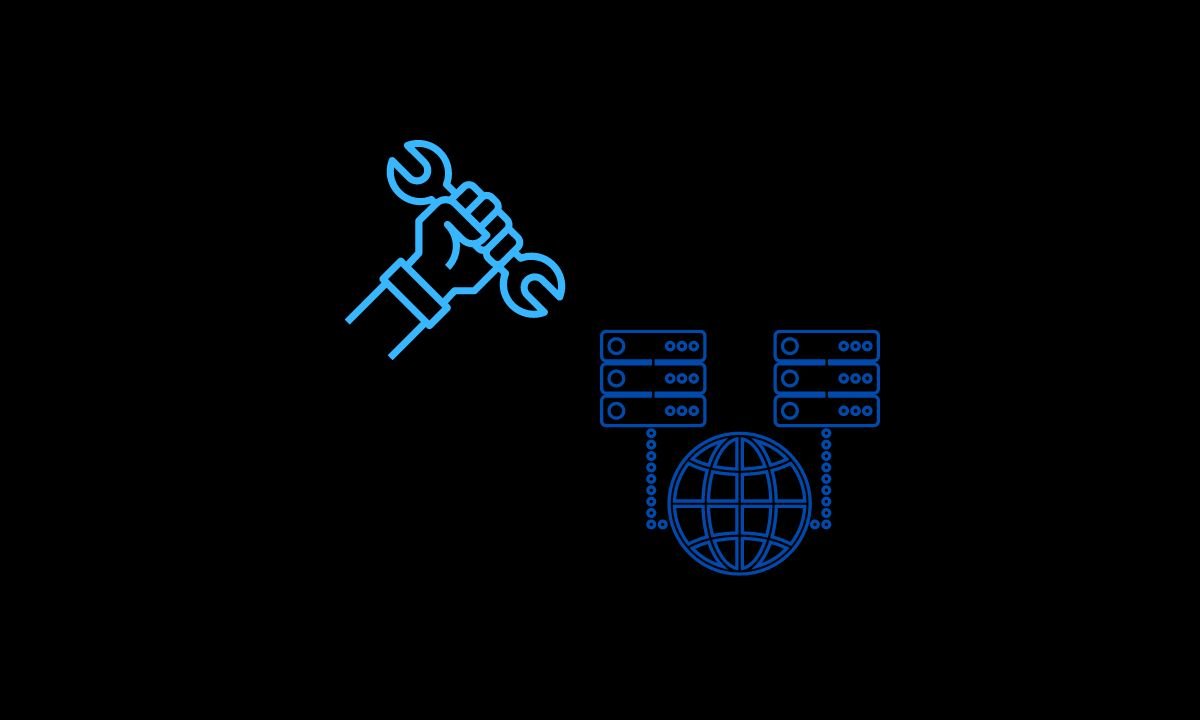
As a fix, you can disconnect the device from the network and reconnect it once again. Also, you can toggle flight mode to resolve minor network problems. If the network issue persists, then contact your ISP and register a complaint to get the network trouble sorted.
2. Log Out and Log in to Your Gmail Account
Here is a very simple fix for you to start receiving emails in your Gmail inbox. Log out of your account and quickly log in once again.
- Click on the Gmail account avatar.
- From the menu box that shows up click on Sign Out of All Accounts.

- You will be back on the login page.
- Enter your username and password to log into your account.
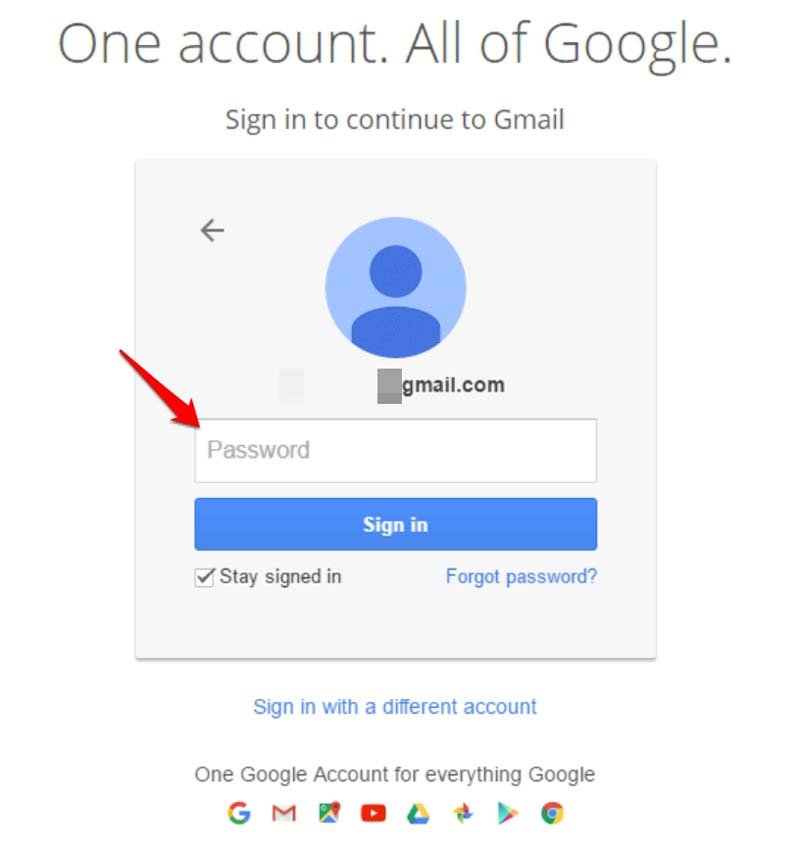
- Check the inbox for emails.
3. Check for the Mail in the Junk/Spam Folder
Often emails from certain marketing businesses are reported by Gmail users. So, emails from those senders are marked as spam(not all the time). These emails arrive in the spam folder instead of the primary inbox.
- Click the Spam folder on the left-hand panel of Gmail.
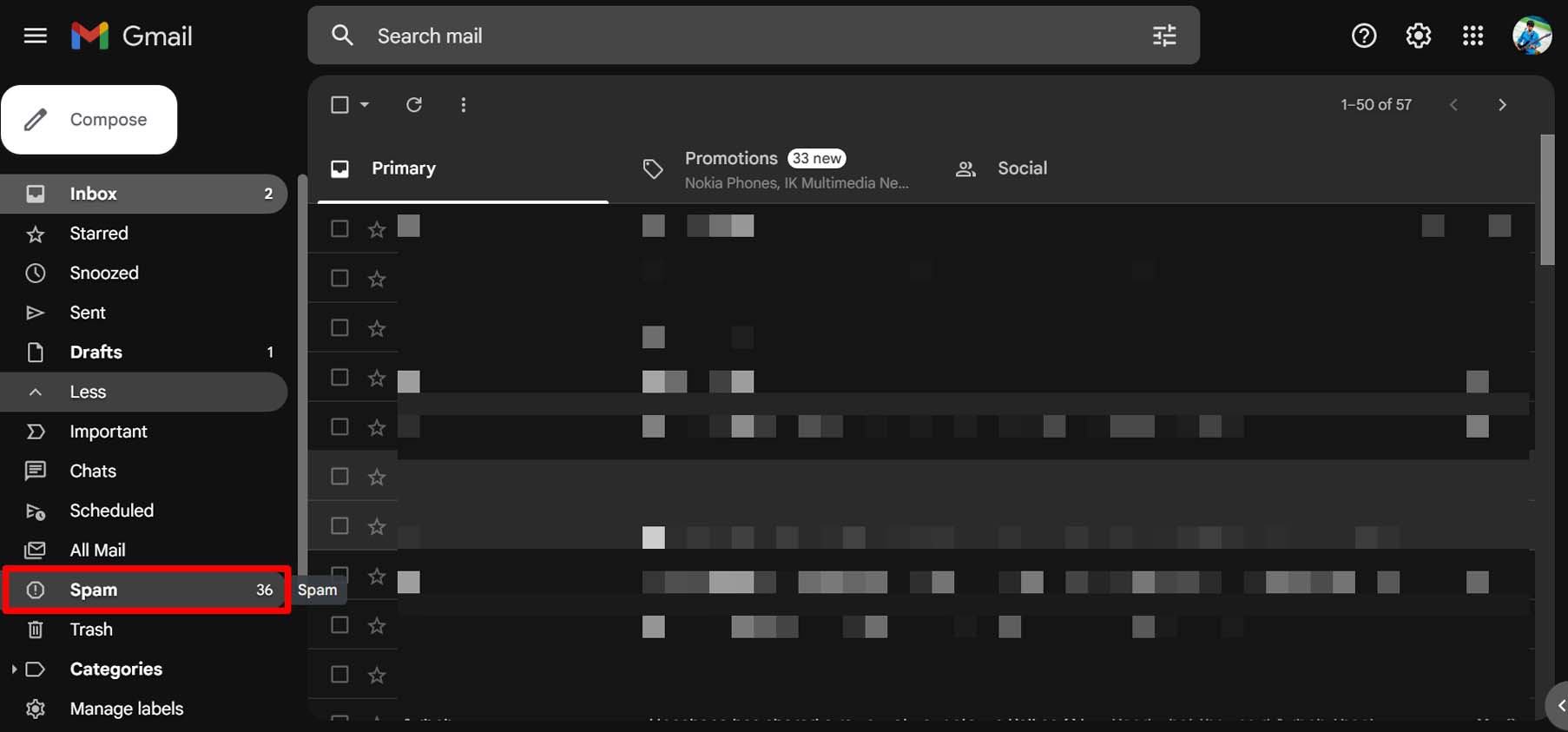
- Select the email.
- From the options above the email list, click on Move To, and select Inbox.

Otherwise, you can open the mail there itself in the spam folder. For clarity, it is better to move the email from the spam folder to the primary inbox in case you will exchange emails in the same thread with the mail sender.
4. Retrieve the Email from Trash Folder
If you have accidentally deleted emails from your Primary Inbox, you can still find them in the Trash folder. Unless you have deleted them, the emails will be still available.
- Click on Trash.
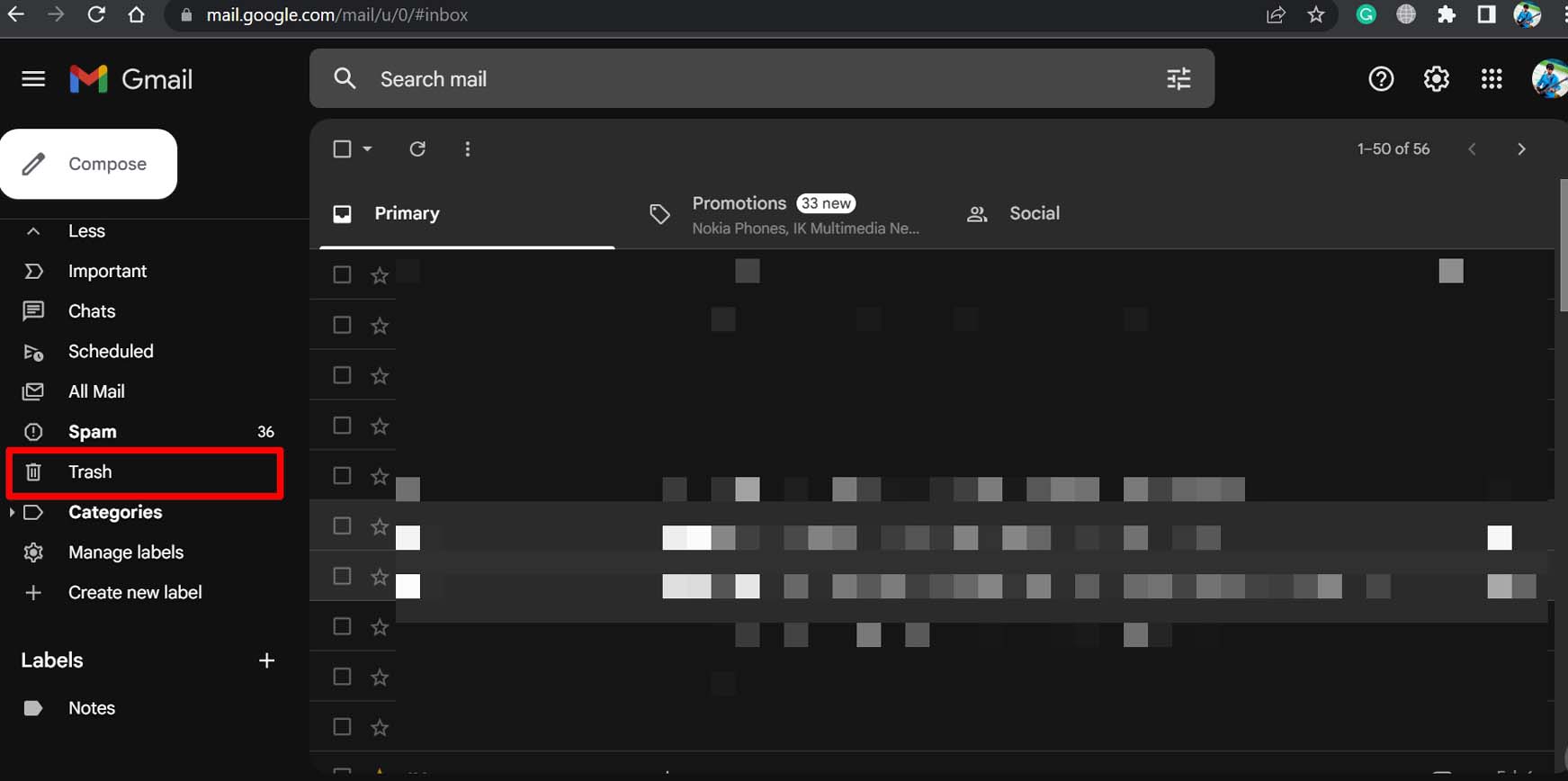
- Select one or more emails that you want to retrieve. A few options will appear above the emails.
- Then click on the Move to icon and select Inbox.
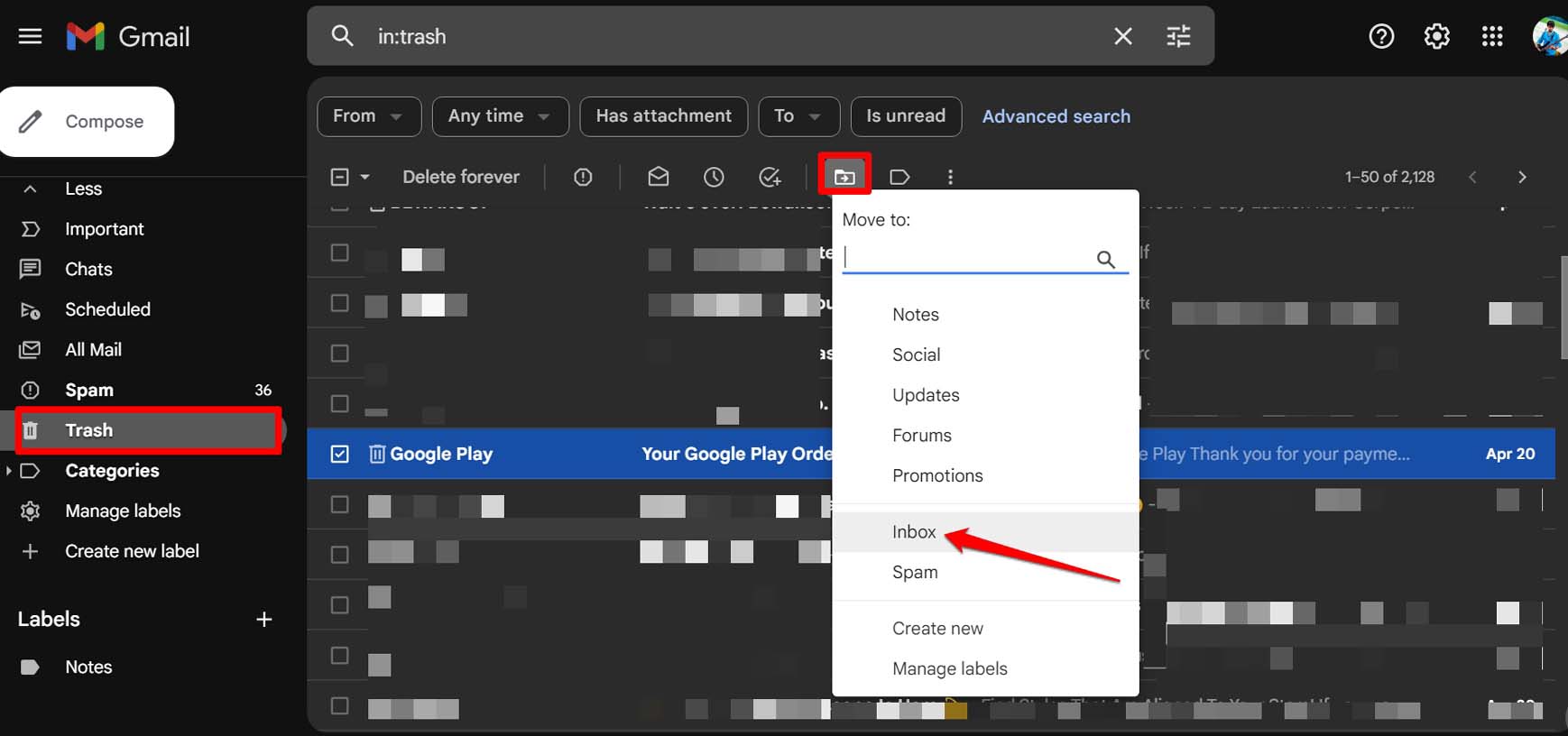
- Now, go to the primary inbox.
You will find the email you retrieved from the trash folder is now present in the primary inbox. Click the email to open it.
5. Check if Incoming Emails are Being Forwarded to Another Account
Did you ever enable email forwarding to send off emails incoming to your inbox to another email account? You can disable that on your Gmail account settings.
- Log into your Gmail account.
- Click the gear icon at the top-right corner.
- Select See All Settings.
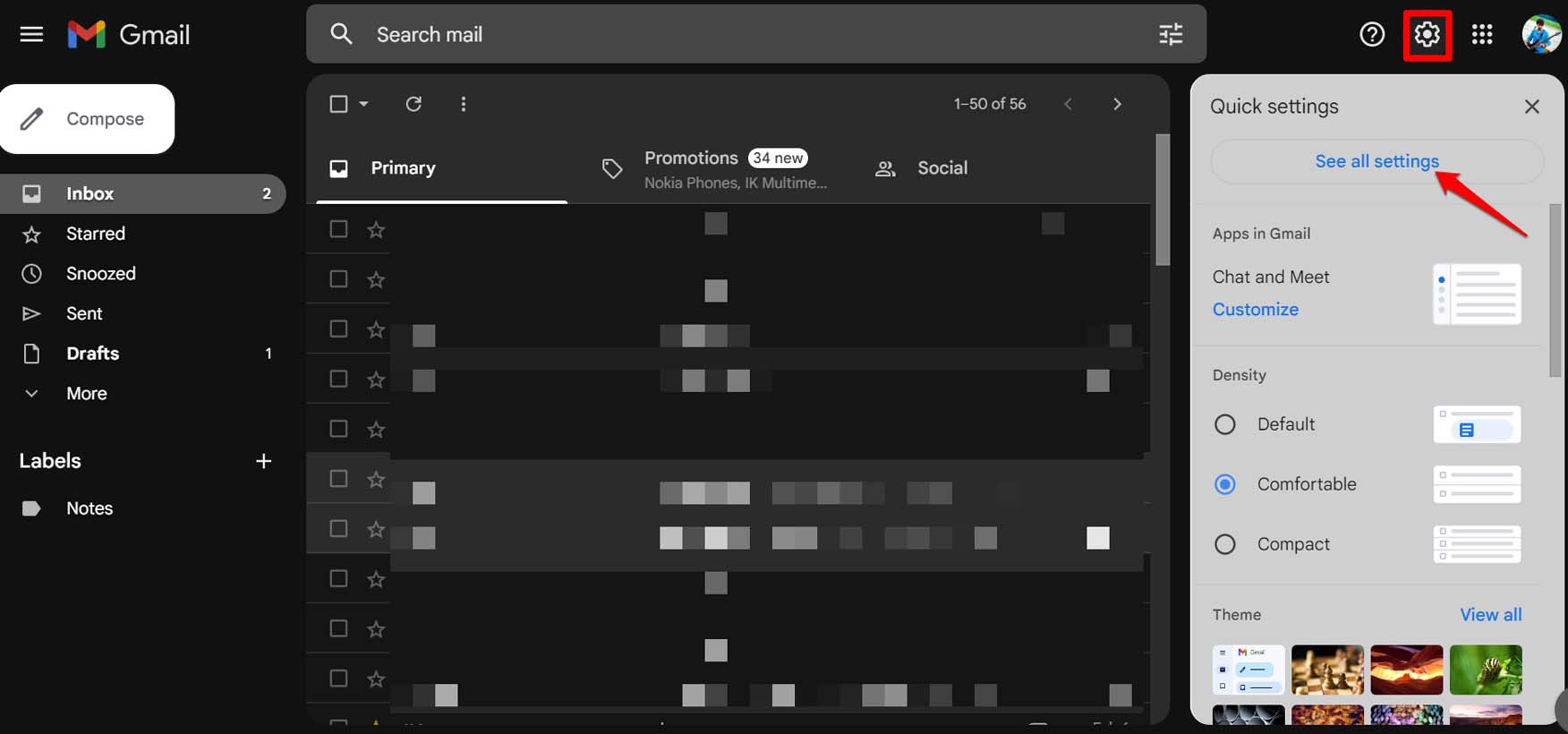
- Click on the tab Forwarding and POP/IMAP.
- Beside the Forwarding tab, click on Disable Forwarding.
- Click on Save Changes.
You can see which other email account you have to set to handle the forwarded emails from your current Gmail account.
6. Manage Google Account Storage
Every Gmail account is, by default, provided with 15 GB of storage. This is a collective storage that is available for Drive, Google Photos, and Gmail. However, with rigorous use filling up that 15 GB storage won’t take a long time.
Once the storage is filled up, no new emails will be received on that Gmail account. As a fix, you can delete some of the emails, photos, or files stored in Google Drive. Otherwise, subscribe to any premium plan from Google and buy additional storage for your Google account. To know the storage used and storage available for your Gmail account, click here.
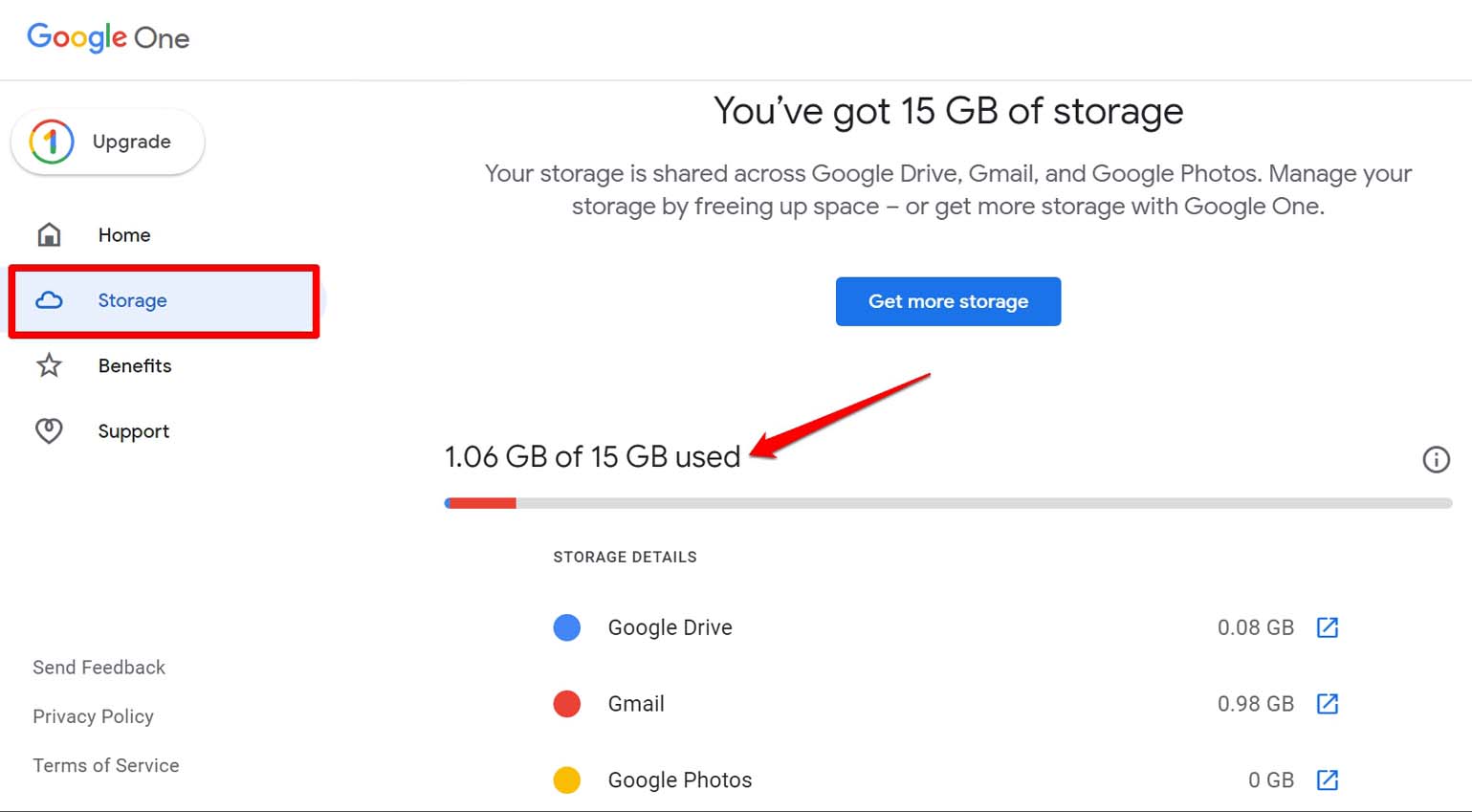
7. Enable IMAP and POP Settings on Gmail
IMAP and POP settings in Gmail make it easier for you to access emails from any device that you use to log into your Gmail account. Here’s how to enable it in your Gmail settings.
- Make sure you are logged into Gmail.
- Click the gear icon at the top-right corner.
- Select See All Settings.
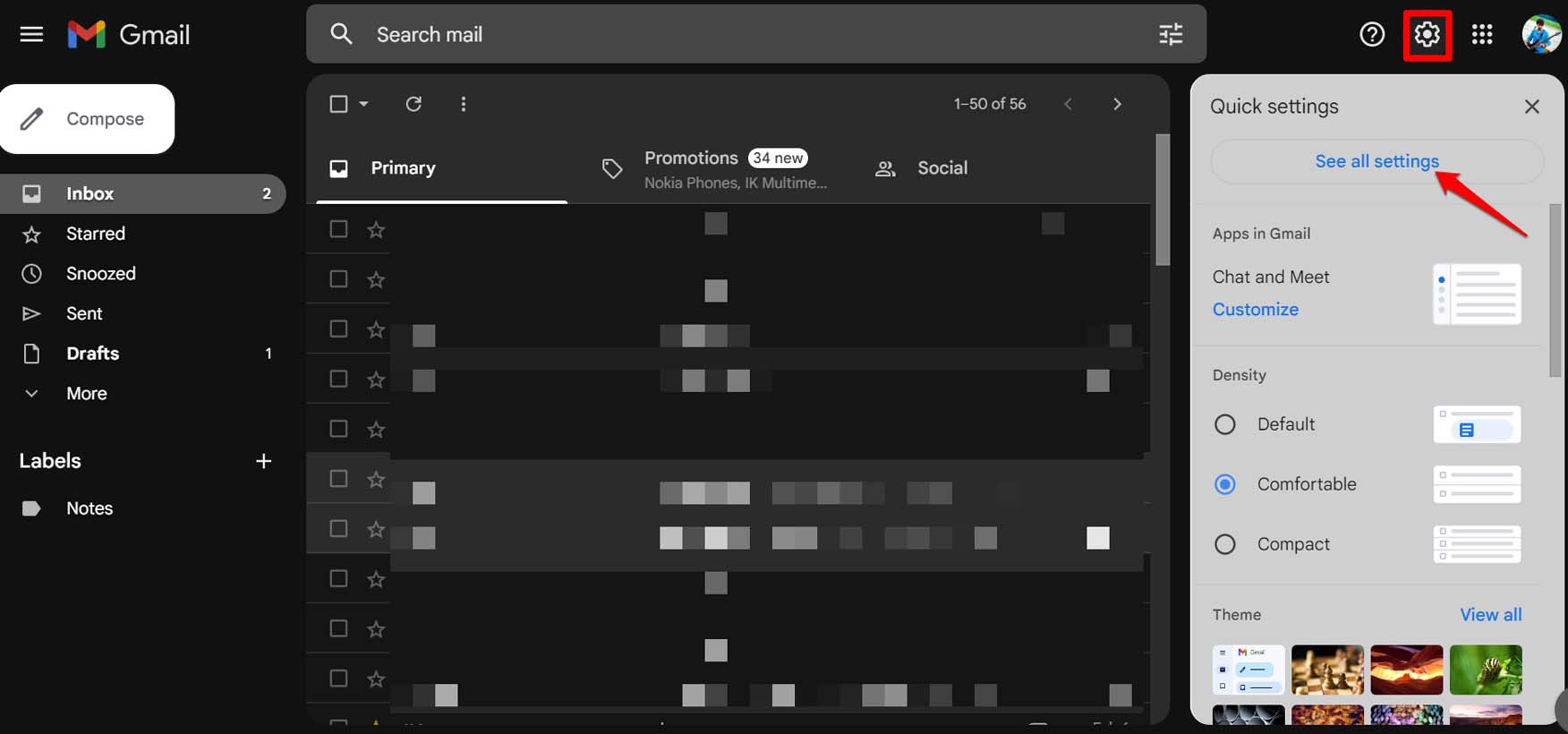
- Click on the tab Forwarding and POP/IMAP.
- Select Enable POP for all mail.
- Also, select Enable IMAP.

- Once finished making the changes, click on Save Changes.
8. Check if Gmail Server is Down
Here is an easy trick to check if Gmail (or other services from Google) is down.
- Visit the Google Workspace Status Dashboard.
- Now, scroll to Gmail and check if you are seeing a green tick, an orange exclamation, or a red cross.
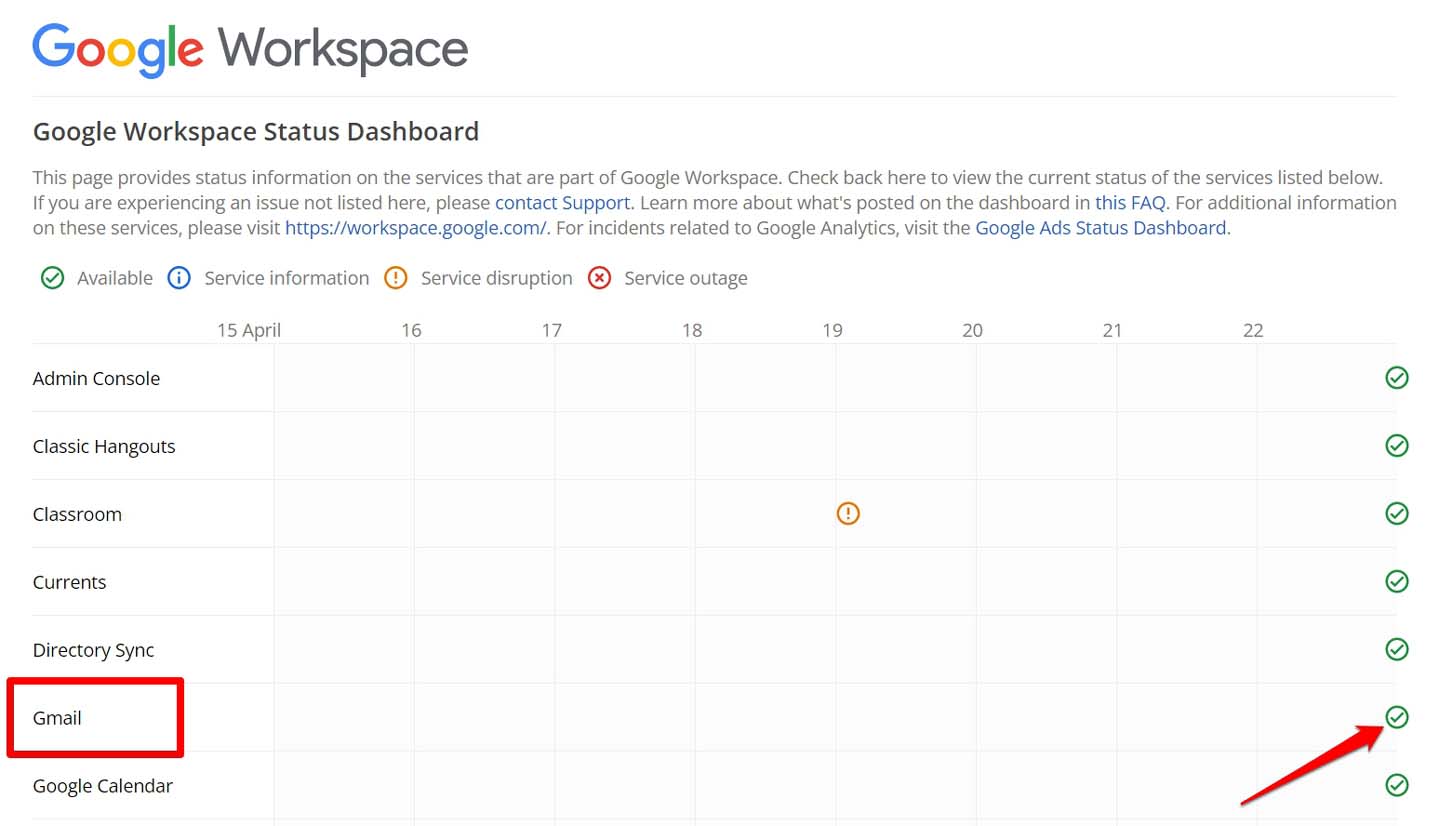
A green tick means the service is working fine. The orange exclamation denotes a service disruption, and the red cross indicates the service is completely down.
Conclusion
That’s a wrap on this article on How to Fix the issue if You are not receiving emails in Gmail. I hope this guide was informative and that you can resume receiving emails in your inbox after following these troubleshooting tips.
If you've any thoughts on What to Do if You are Not Receiving Emails in Gmail?, then feel free to drop in below comment box. Also, please subscribe to our DigitBin YouTube channel for videos tutorials. Cheers!