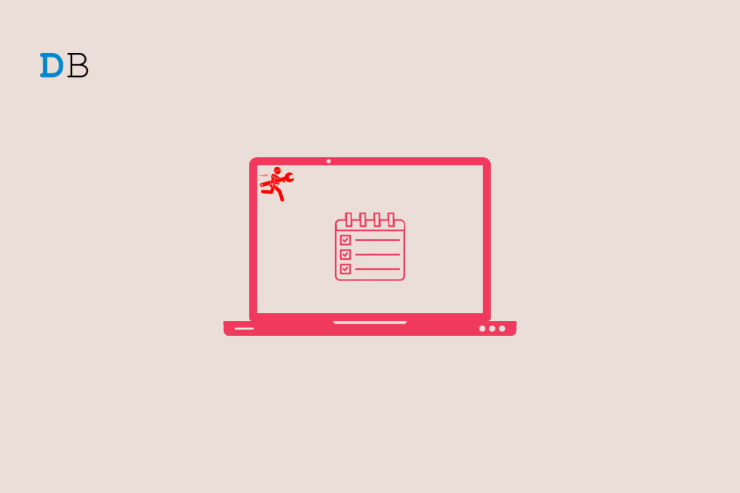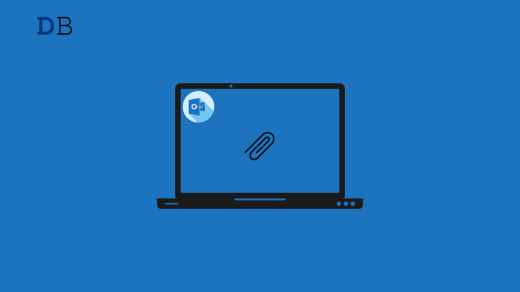The Windows OS runs a good number of background processes to accomplish multiple tasks that the user might want to perform. The CTF loader is one of the background processes you will run when you check the Task Manager. Since many Windows 11 users aren’t aware of the CTF loader processes, they might mistake it for a virus or malware and proceed to remove it. But that is not something you should do when you see a CTF loader in the Task Manager processes.
Now the question arises, what is a CTF loader? If you are also curious to know more about it, then you are in the correct place because here, we will give you a complete guide on what a CTF loader is and how you can fix issues related to it. Let us check it out.
What is a CTF loader?
A CTF loader is a process that runs by the name “CTF loader” or “ctfmon.exe.” It is a process that delivers text support like keyboard translation, speech recognition, and handwriting for user input applications. The CTF loader also loads Microsoft Office’s Language Bar, which allows you to seamlessly switch over between different language inputs. This process, in general, isn’t harmful and is actually a Microsoft process. However, this process can often make your PC’s performance slow and show different errors.
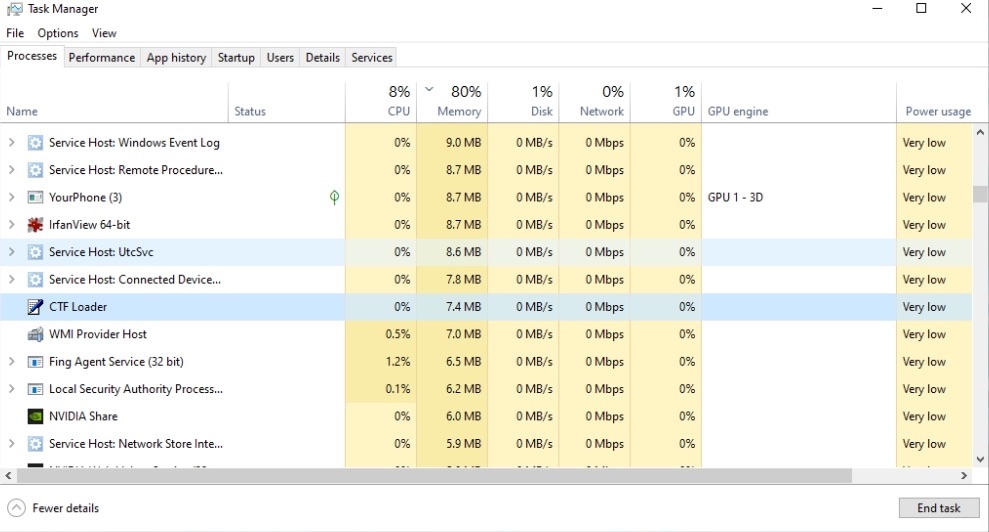
A CTF loader file can be found inside the C:WindowsSystem32 or C:WindowsSysWOW64 folders. This process starts immediately as you turn on your PC.
Best Ways to Fix issues Related to CTF Loader
Now that you know what a CTF loader is let us check out the different solutions that you can follow in order to fix the common issues related to it.
1. Scan your PC with SFC scan
You can use the System File Checker or SFC Scan, in order to check for any corrupt system files. There are chances that the issue may arise because a system file related to the CTF loader is corrupt or missing.
- Press the Start menu on the Taskbar below and search for CMD. Open it as an administrator.
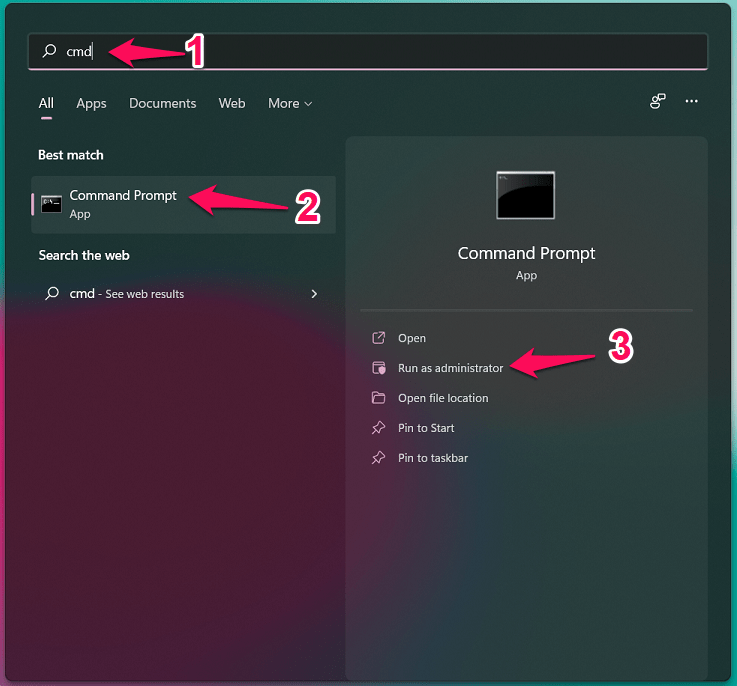
- Type the below command and hit Enter:
SFC /scannow
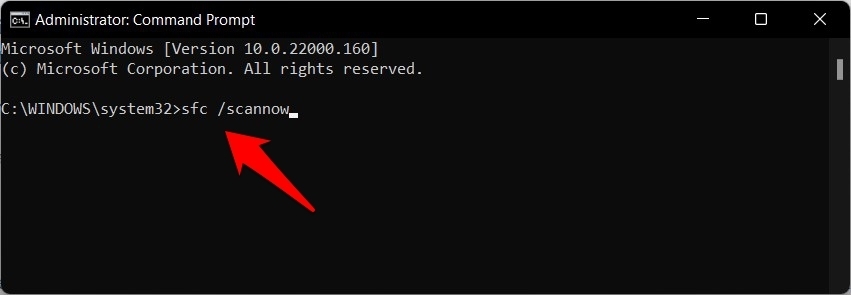
- It will scan and fix corrupted files.
- Once complete, restart your PC and see if this fixes the issue or not.
2. Disable CTFMON.EXE
- Press the Win+R keys to open the Run dialog.
- Type services.msc and press Enter.
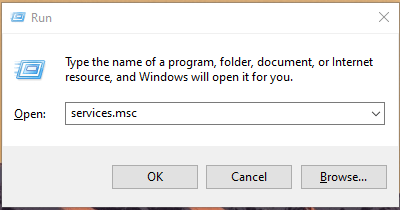
- On the right side, locate Touch Keyboard and Handwriting Panel Service.

- Double-click on it to open Properties.
- Select Disabled.
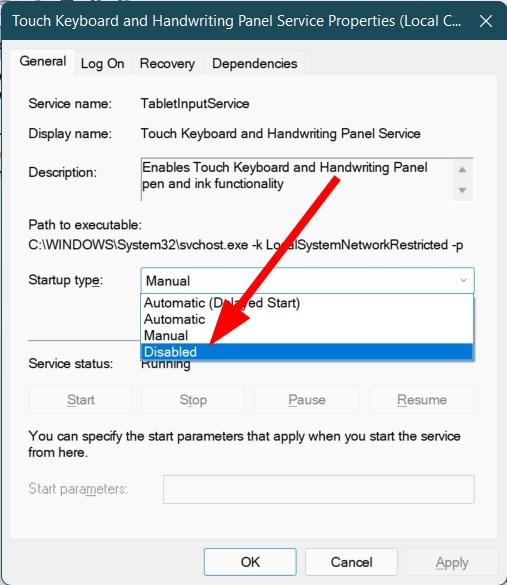
- Click on Stop and then hit OK.
- Restart your PC and check if this fixes the issue or not.
3. Check for Windows update
- Press the Win + I buttons to open Settings.
- Choose Windows Update from the left pane.
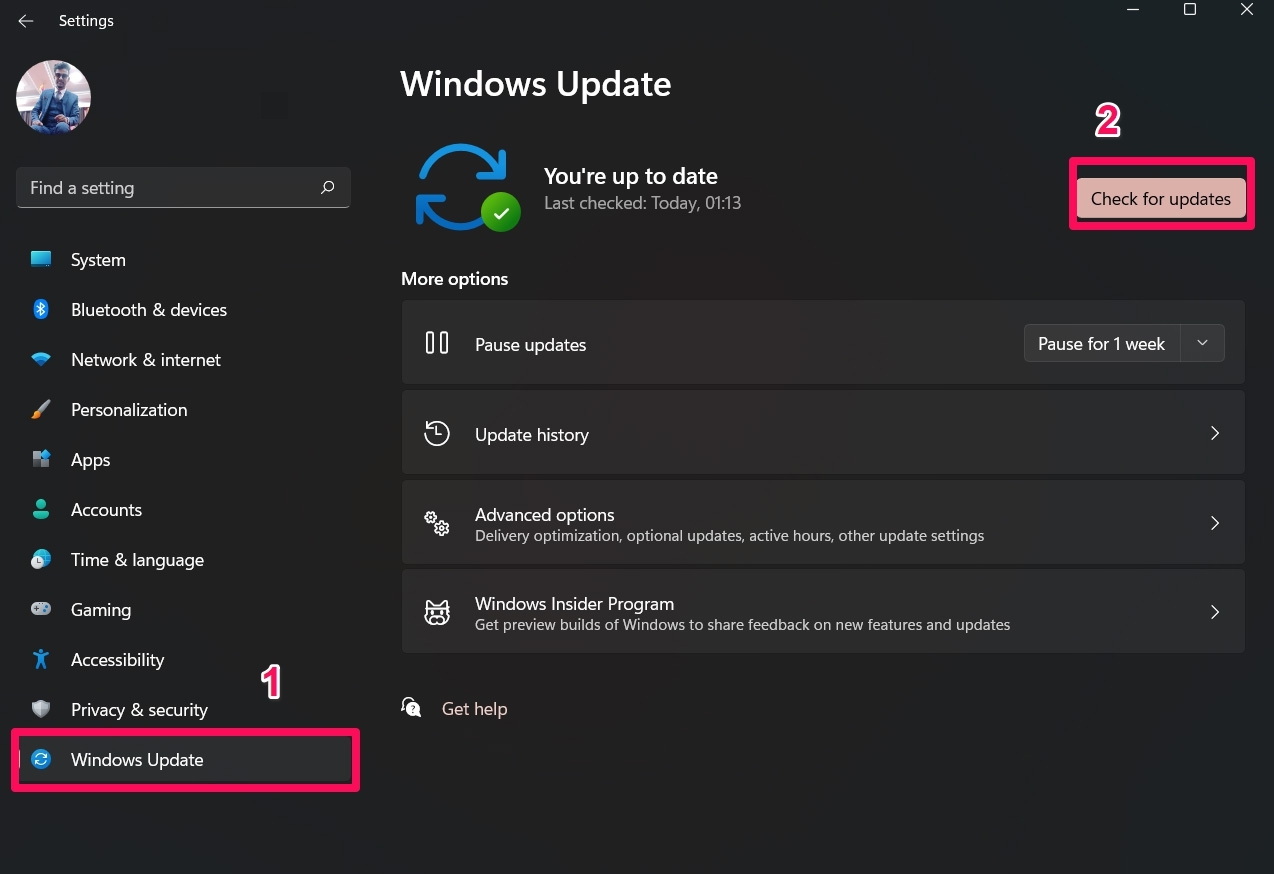
- Hit the Check for updates button on the right side. Your system will now look for the latest updates and, if available, will prompt you to install them.
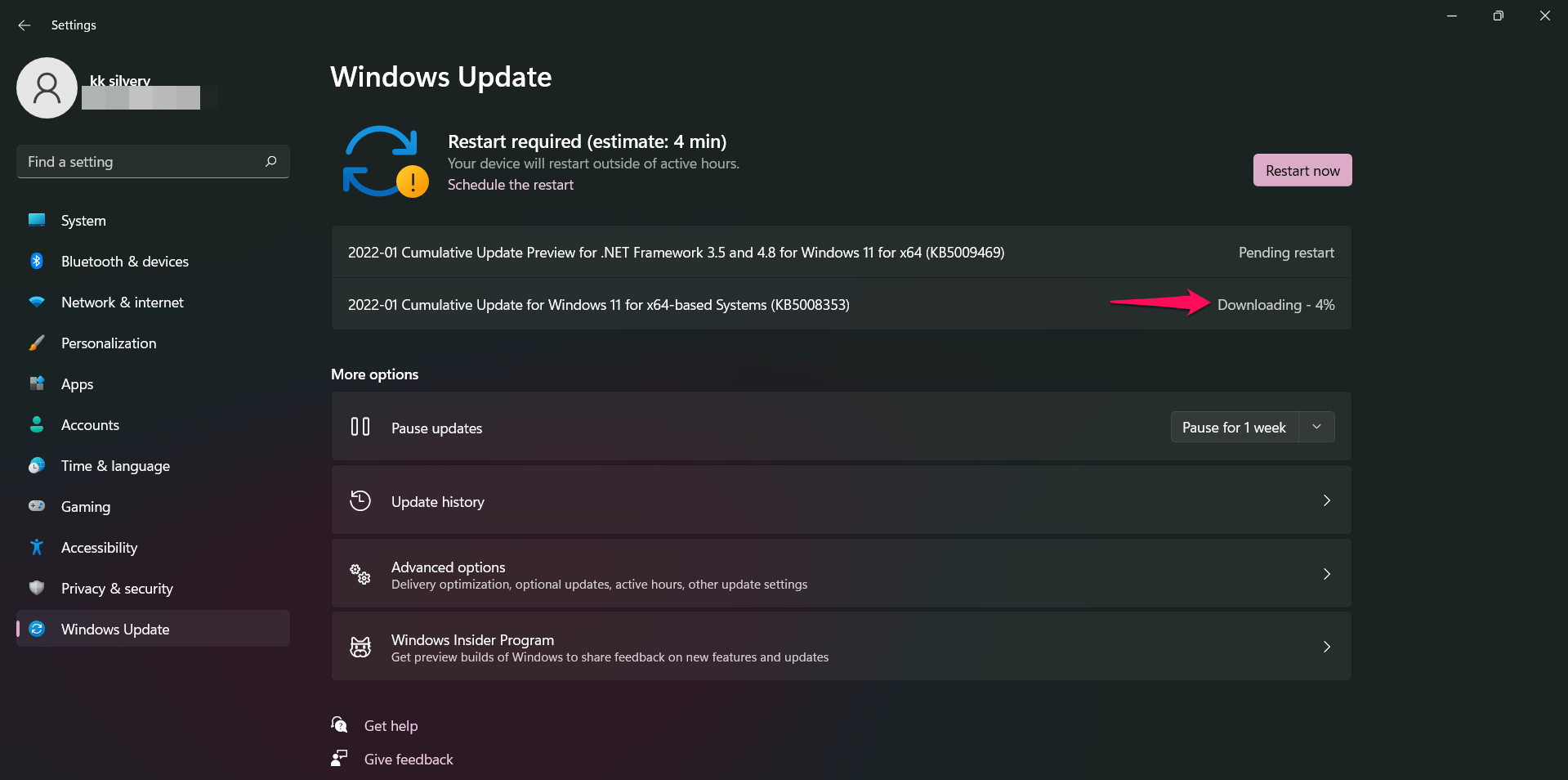
- Restart your PC.
Installing new Windows updates has various benefits. First of all, you get to enjoy the latest features that Microsoft has in store for you. Second, it also fixes all the major bugs that were triggered because of the previous update. Moreover, new updates also bring protection in the form of the latest security updates that protect you from viruses or malware.
4. Delete the ctmon.exe files
- Navigate to C:WindowsSysWOW64 or C:WindowsSystem32 based on your system configuration.
- Find all the ctmon.exe files and delete them.
- Restart your PC and check if it resolves the issue or not.
5. Control the CTF Loader startup
- Press Win+R keys to open the Run command.
- Type taskschd.msc and press Enter to open the Task scheduler.
- Expand Microsoft and then Windows from the left side.
- Click on TextServicesFramework.
- Select MSCTFMonitor and choose the Disabled option.
- Restart your PC and check if this resolves your issue or not.
6. Check for viruses or malware
- Open the Start menu.
- Search for Windows Security.
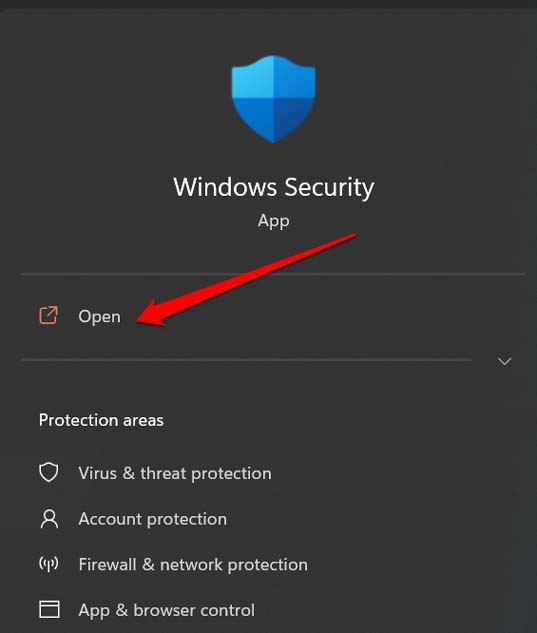
- Press the Quick scan button.
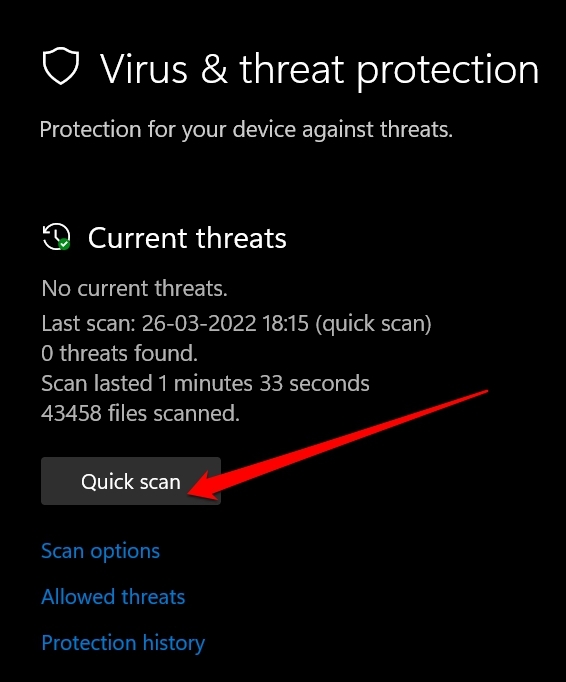
- Let the PC scan for viruses or malware.
- If found, follow the prompts to remove any virus or malware.
- Restart your PC.
Sometimes it is not the fault of the PC, but the virus or malware present on it. A virus or malware can impact the smooth functioning of your PC and can also give rise to multiple errors. It is advised that you run a quick scan now and then to check if your PC is clean and free from malware or not.
For that, you can download and install any antivirus software of your liking, or stick with the Windows Defender antivirus tool that comes pre-installed with Windows. However, keep the Defender antivirus tool up to date at all times.
If you've any thoughts on What is CTF Loader and How to Fix?, then feel free to drop in below comment box. Also, please subscribe to our DigitBin YouTube channel for videos tutorials. Cheers!