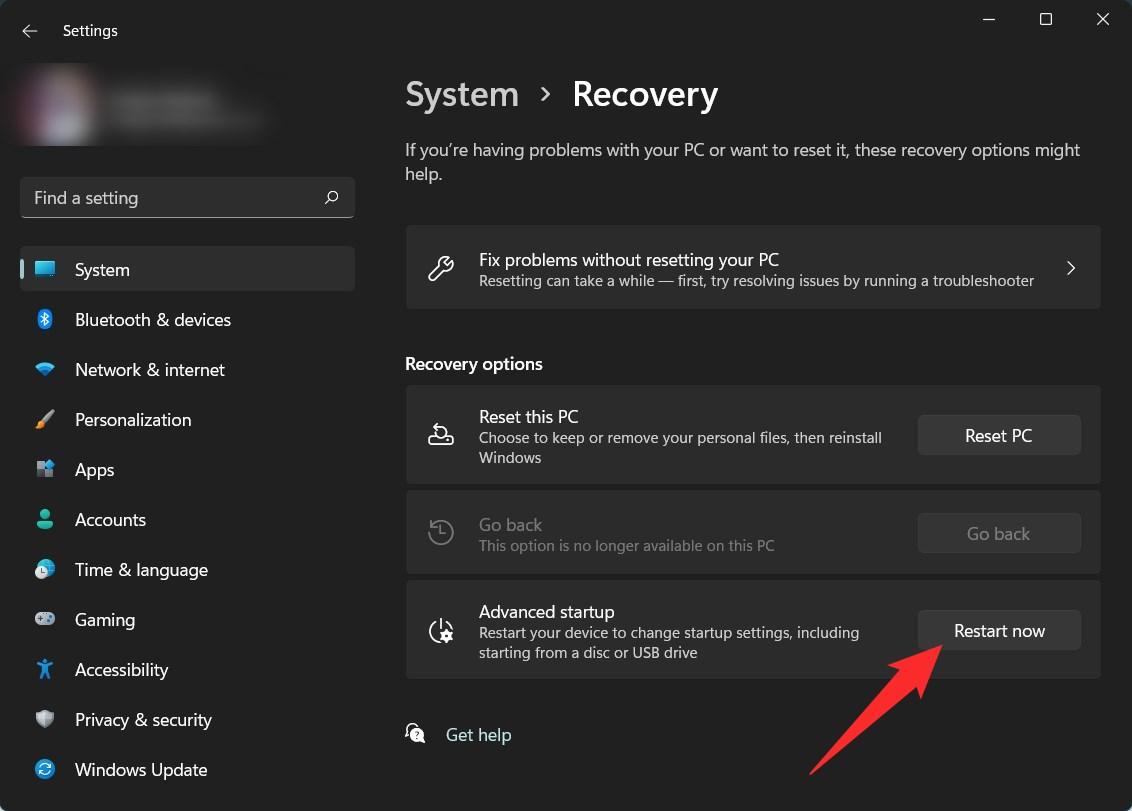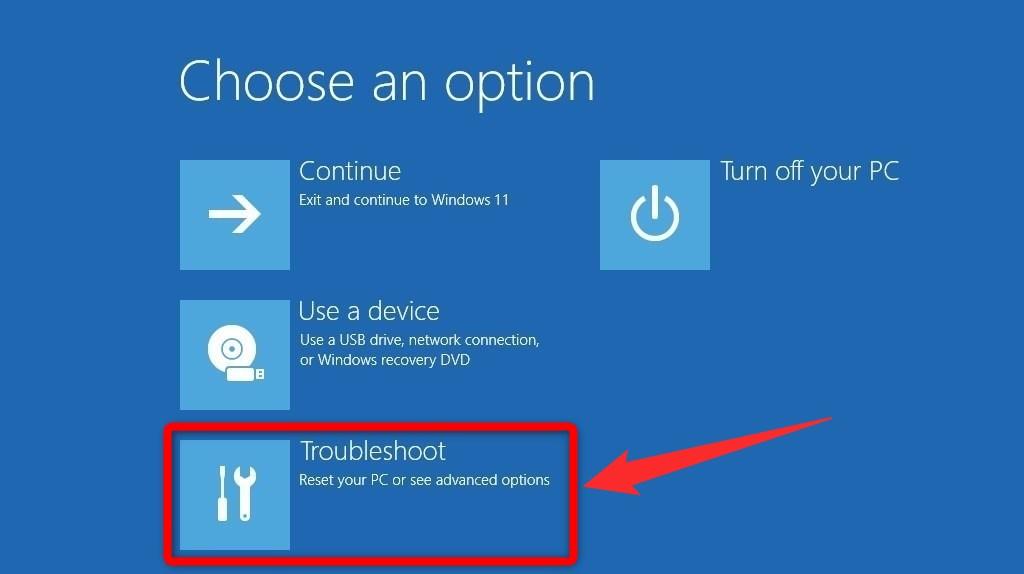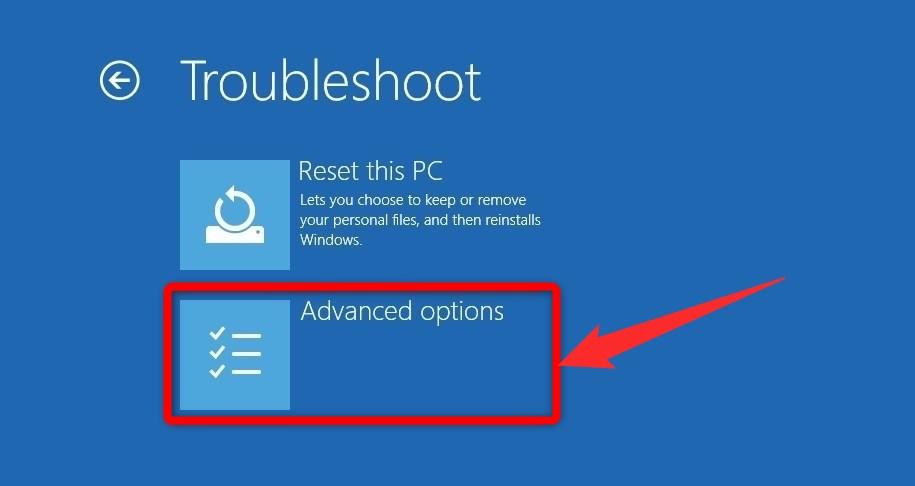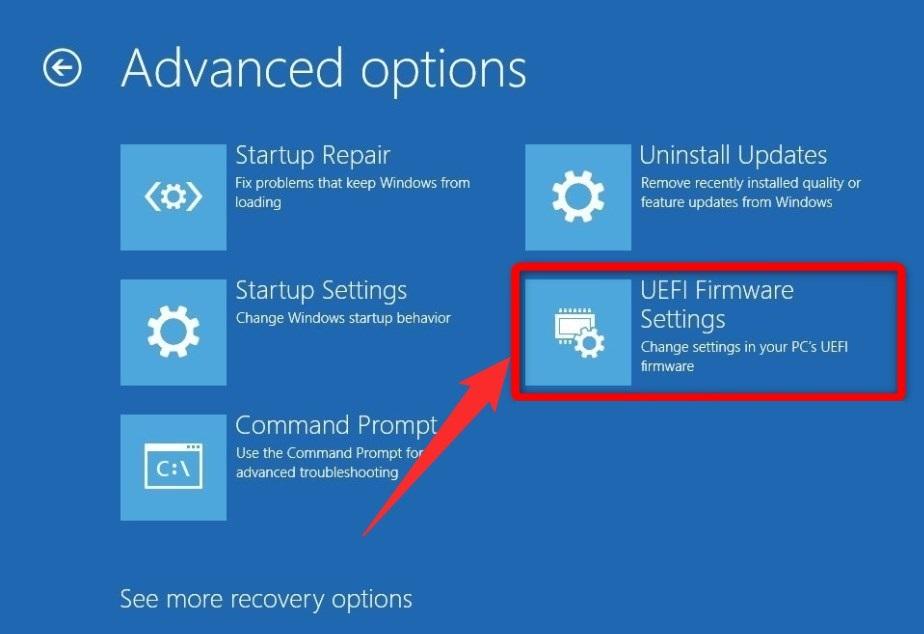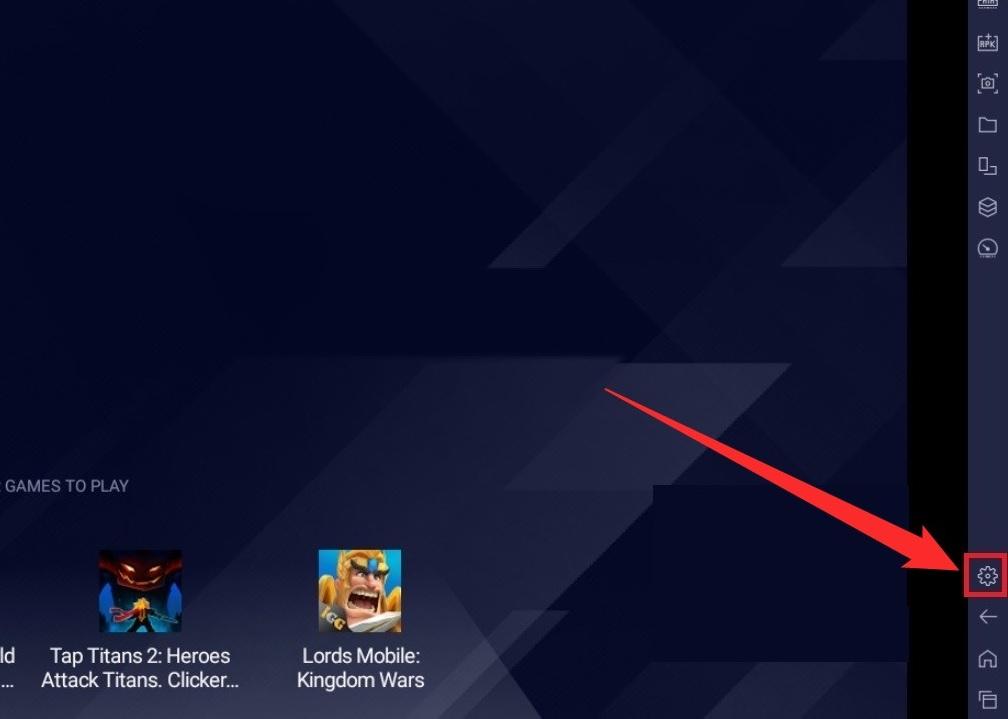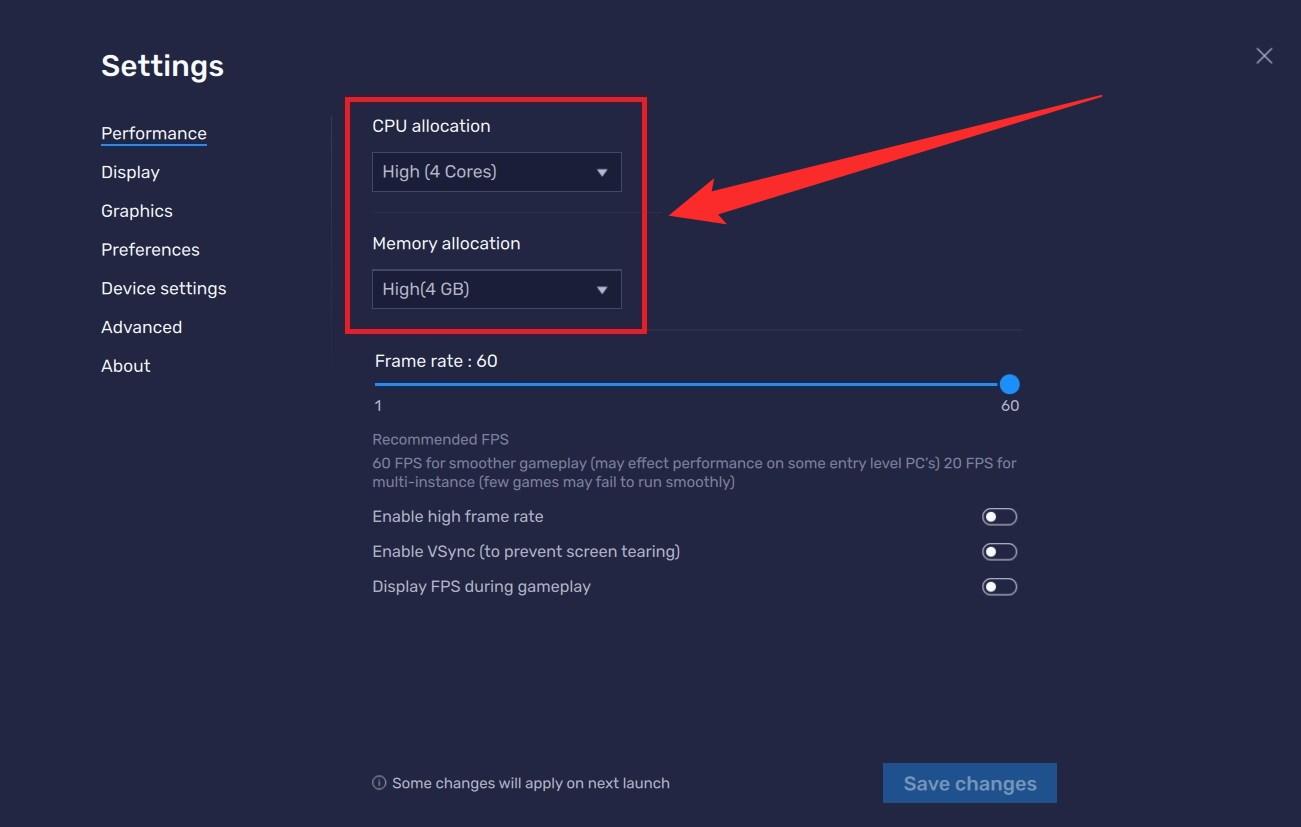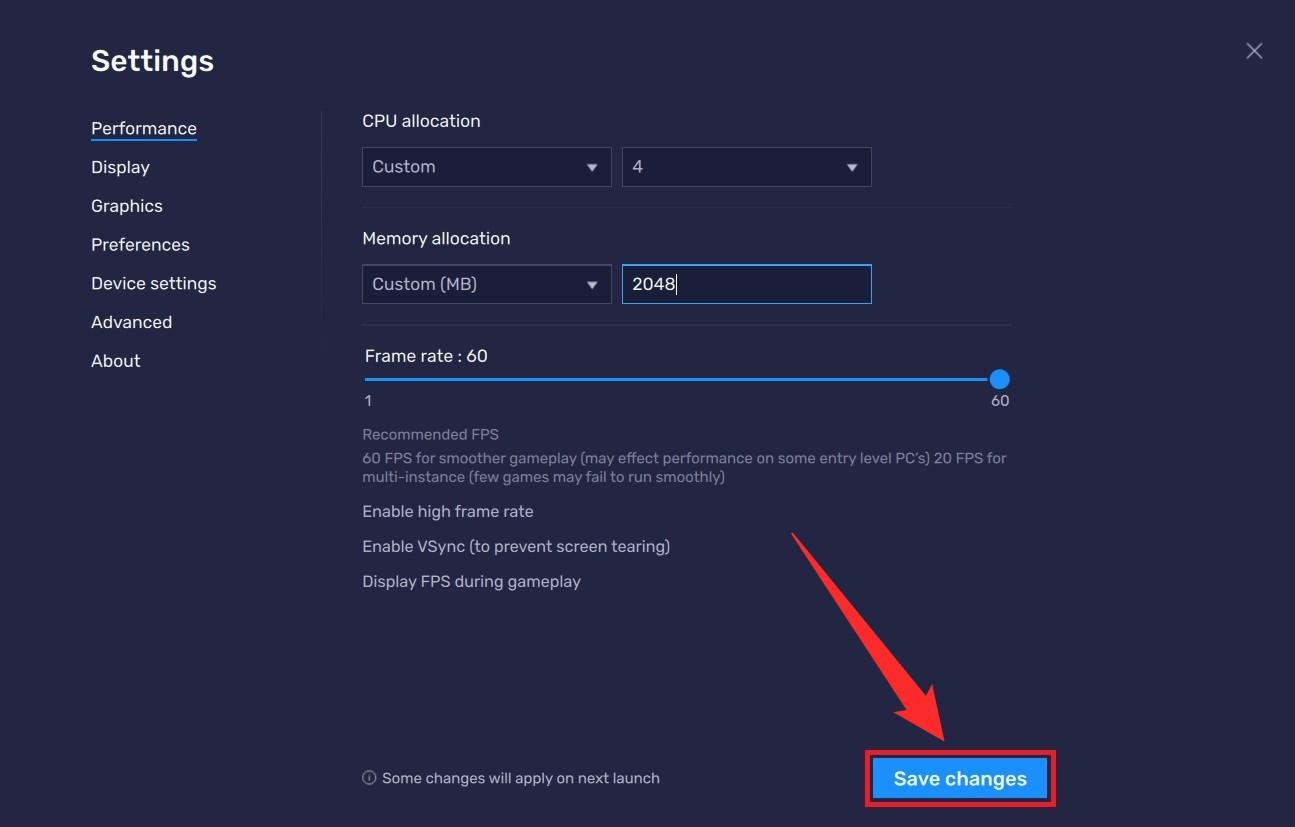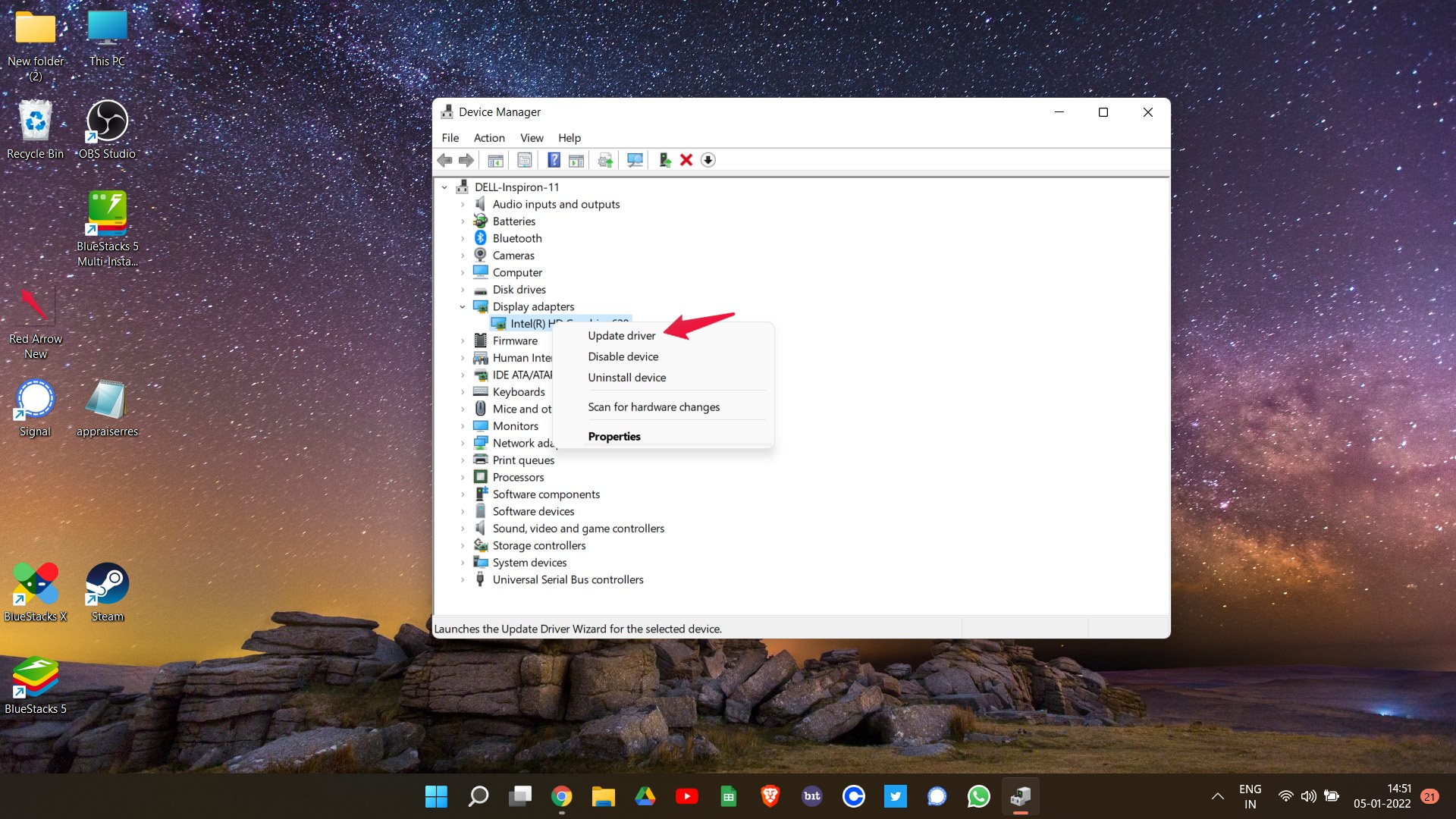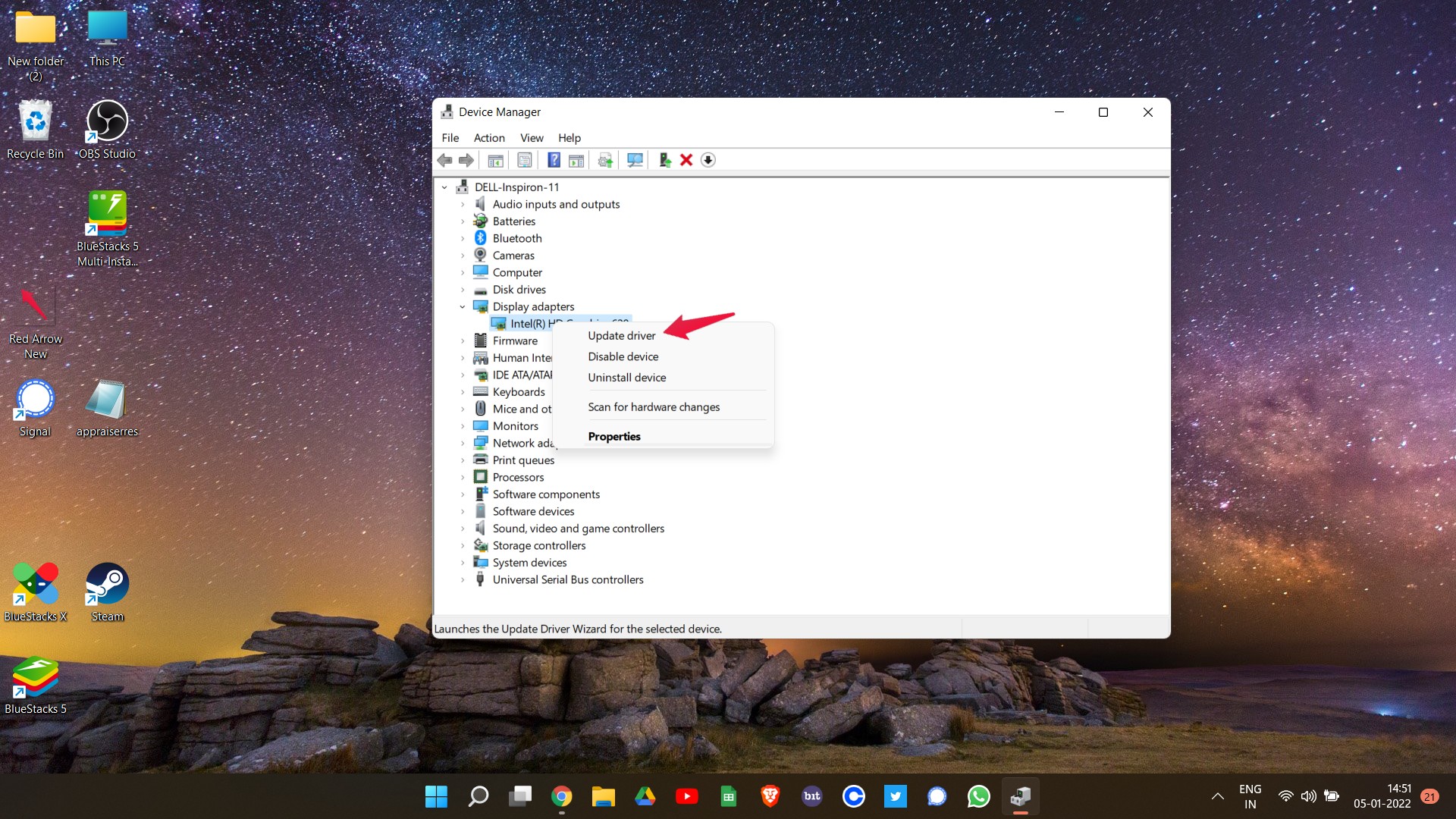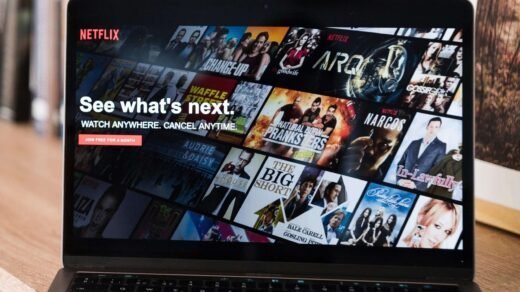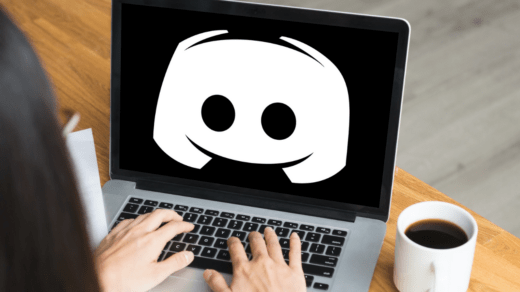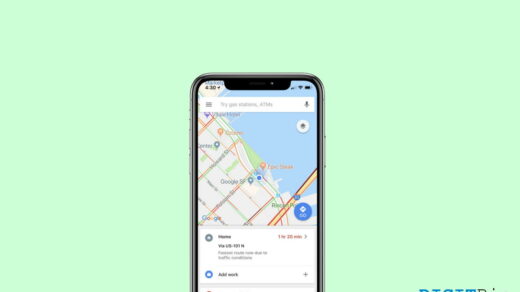When we talk about playing Android games on a Windows PC or a laptop, the most important software or tool that is required to accomplish the task is to install an emulator. BlueStacks is one of the best emulators that allow you to use Android apps or games on your Windows PC.
While BlueStacks developers claim it to be the fastest mobile gaming platform on Earth, the actual reality is a bit different. There are several instances where BlueStacks users have reported that the performance of the emulator is laggy and stutters when playing games or opening apps.
Well, BlueStacks is software, after all, and such glitches are a part and parcel of software. Not to worry, because, in this guide, we will share with you some solutions that will help you fix the BlueStacks lag issue and make it faster. With that being said, let us jump straight into it.
1. Update BlueStacks
BlueStacks 5 is the latest version of the emulator and is available to download from the official website. However, there are different versions of BlueStacks 5 available. You may be running a slightly older version of BlueStacks 5 on your Windows PC, which could very well be the reason for laggy performance.
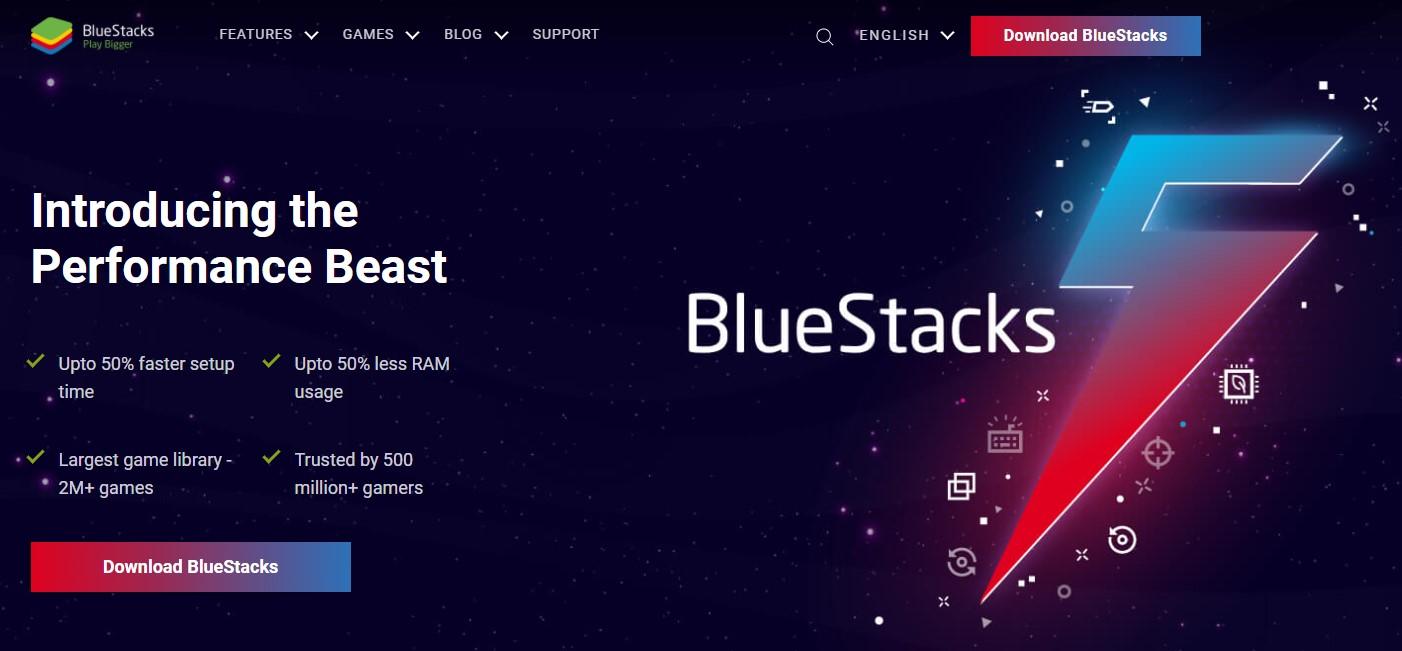
Make sure that you have the latest version of BlueStacks 5, BlueStacks version 5.5.100.1040 to be exact (at the time of writing this post). With every new version, developers bring bug fixes and also resolve several pending issues detected in the older versions. So, simply visit the official website and download the latest version of BlueStacks on your PC and see if this fixes the lag issue.
2. Enable Virtualization on your PC
Well, not many people hold hard-core PC knowledge. For those, it is important to note that there is a setting called Virtualization, that provides several benefits, especially when using emulators on your Windows PC. Some benefits of enabling virtualization are better performance, allowing BlueStacks to use more than 1 CPU core, reducing lag or stutter, games being played at the highest settings available, and more.
Here is how you can enable virtualization:
- Right-click on the Start menu icon on the Taskbar and select Settings.
- Head over to Recovery and under Advanced Startup click the Restart button.

- When your PC advanced reboots, you will be presented with some options on a blue screen. Select the Troubleshoot option.

- Click on Advanced options on the next page.

- Under the Advanced options menu, select the UEFI Firmware Settings.

- You will now be prompted to restart your PC. Simply, click on the Restart Now button.
- Now, based on your CPU, the BIOS settings will vary. For Intel CPUs, you need to click on the Advanced Mode F7 button on the BIOS settings page.
- Under Advanced Mode, you need to open the Advanced tab.
- Select the CPU Configuration option on the next page.
- Finally, you need to click on the Disable button next to “Intel Virtualization Technology” and change it to Enabled. This will enable Virtualization on your PC.
- Exit and select Save changes & reset.
- That’s it!
Now, you can check if the BlueStacks emulator is performing with no lag and stutter or not.
3. Give Access to More RAM to BlueStacks
The process of allocating more RAM to BlueStacks is a bit simple, and it can be done within the emulator itself.
- Open the BlueStacks emulator.
- Click on the Settings icon available on the right-side panel.

- Under the Performance section, you will see the options for CPU allocation and Memory allocation.

- Allocate the CPU and Memory to BlueStacks as per your liking.
- Click Save changes button at the bottom and restart the emulator.

4. Update your Graphics Driver
The graphics driver is the most important thing that you should keep updated on your PC in order to play games smoothly, and without any lag. Outdated drivers often carry bugs that are resolved in the newer versions of the driver.
So, it is important that you check the official website of your graphics driver and see if there is a new version available. If yes, then install it on your PC and see if this fixes the issue or not.
- In the Windows search bar, type “Device Manager” and press Enter.
- Right-click on “Display Adapters“, followed by right-clicking on the install graphics.
- Click on “Update Driver.”

- Tap on the “Search automatically for drivers” option.

5. Close all Other Software
One simple yet effective solution that really needs a mention here is that when you run BlueStacks on your PC, make sure that there isn’t any other software running in the background. Because other software could eat up the RAM and CPU and ultimately lower the performance of the emulator. BlueStacks is a resource-intensive piece of software, so you need to provide it with ample resources in order to run smoothly.
6. Tweak BlueStacks’ Display Settings
Display settings need to be set correctly if you wish to get optimal performance from a game or an emulator. If the settings are incorrect, then you will either experience low-quality graphics or run into lag due to incompatible graphics settings. Make sure that you have set the correct resolution and DPI settings within BlueStacks by going over to the Settings > Display tab.
If you've any thoughts on Fix BlueStacks Lag: Make Android Emulator Faster, then feel free to drop in below comment box. Also, please subscribe to our DigitBin YouTube channel for videos tutorials. Cheers!