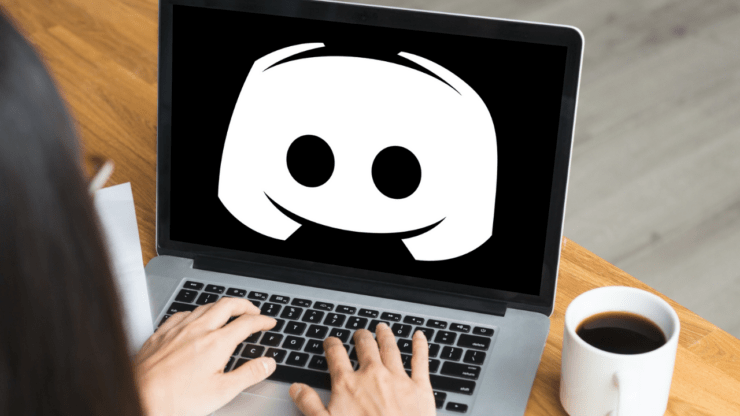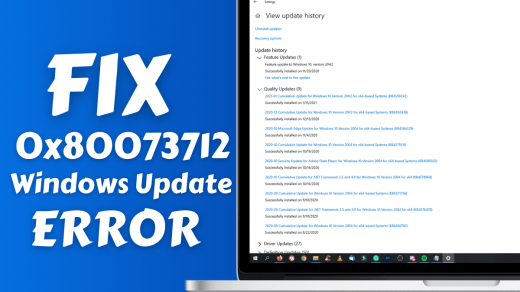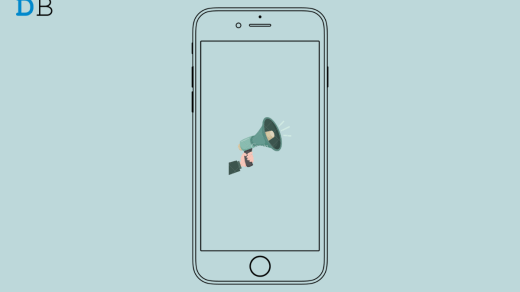Discord is an application that helps you connect to your friends and other people through texting, voice chatting, and video calling. Although many people use Discord, it is mostly used by video gamers.
There are many features that Discord offers to its users. One of them is Text-To-Speech (TTS), which converts text to voice messages. You can use TTS in instances when your device’s microphone is not working or when you don’t want to speak.
Fix Discord Text To Speech (TTS) Not Working Problem
Sometimes the Discord Text To Speech stops working. There could be many reasons behind it. For instance, it might be because of a glitch in the application or disabled settings, or outdated sound drivers. In these cases, you won’t be able to hear the TTS audio for messages. Therefore, if Discord TTS isn’t working on your PC, check out these solutions to solve the issue.
1. Disable and Re-enable Text To Speech in Discord
The first thing you may want to try is to disable and re-enable Text To Speech (TTS) in Discord. This will reset the prior temporary settings, and glitches, if any, from the application. Follow the steps given below.
1. Launch the Discord application on your PC.
2. Tap User Settings (⚙ icon at the left bottom of the screen).
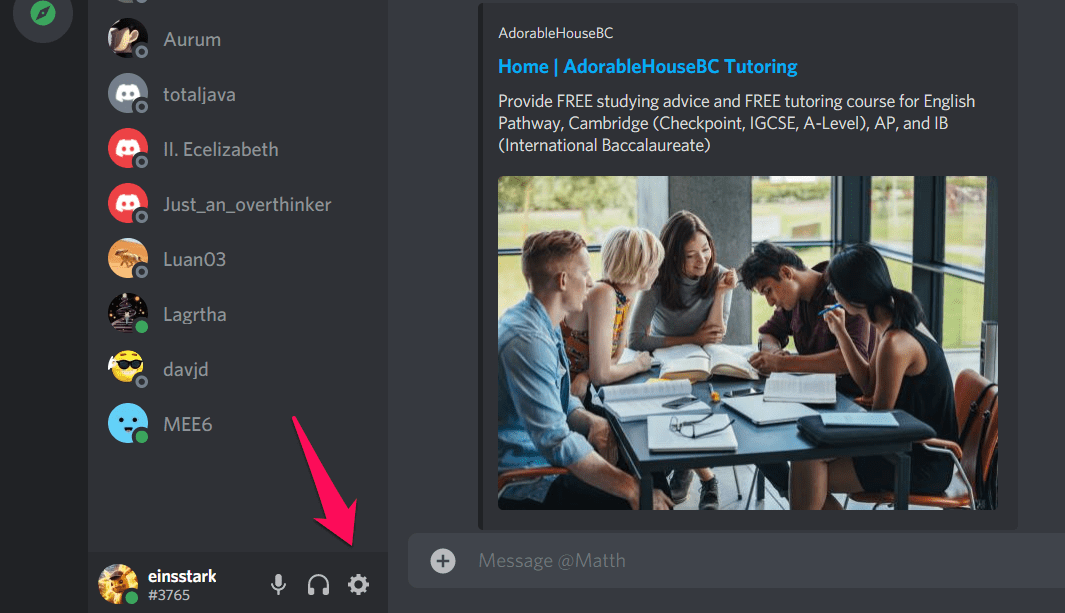 3. Select Accessibility under APP SETTINGS.
3. Select Accessibility under APP SETTINGS.
4. Disable Allow playback and usage of/tts command.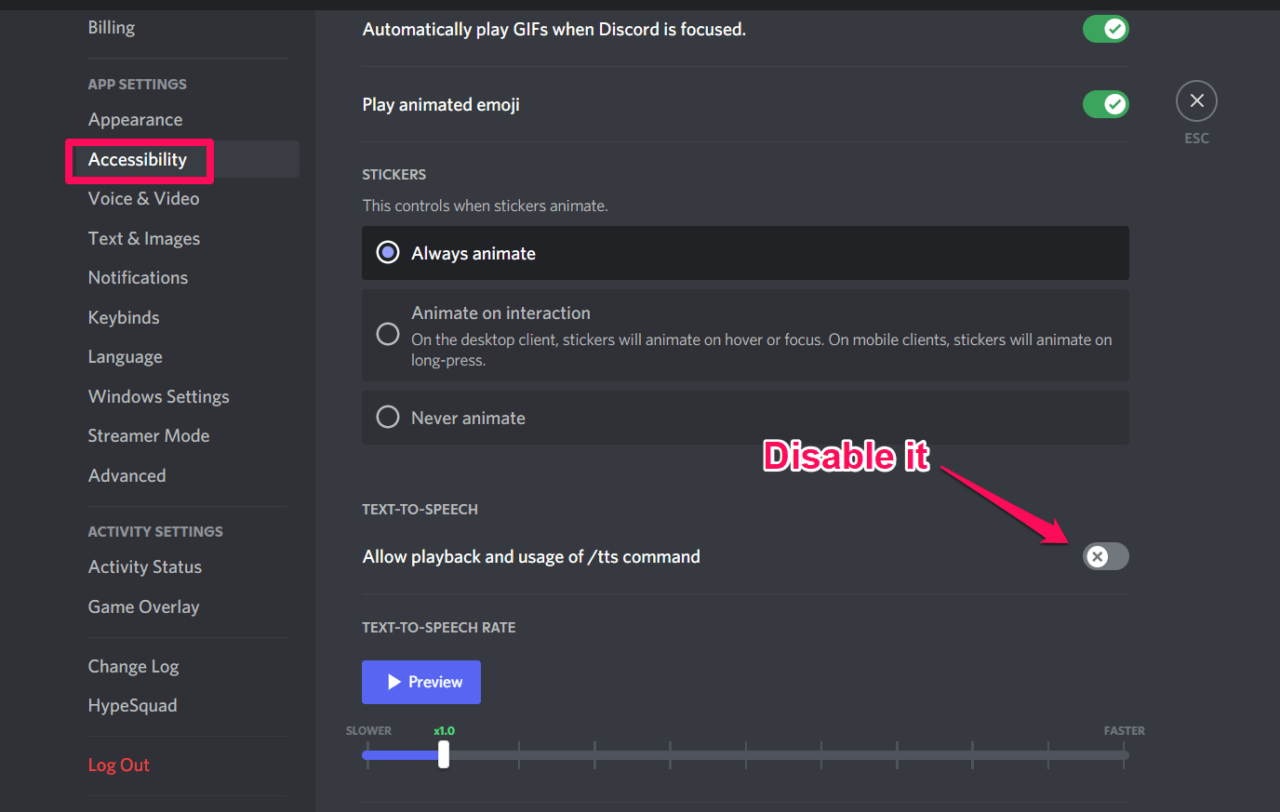
6. Launch again. Go to the same option and enable it.
2. Enable Text-To-Speech For All Channels
The Text-To-Speech (TTS) bot would not show any notifications if it is disabled for all channels or the current select channel. Therefore, to solve the text to speech not working problem on Discord, make sure to enable the TTS for all channels. Here’s how to do it.
1. Go to User Settings.
2. Tap on Notifications under APP SETTINGS.
3. Go to TEXT TO SPEECH NOTIFICATIONS.
4. Choose For all channels. Changes are automatically saved. You can also choose For current selected channel option if you want the TTS bot to show notification for the current channel.
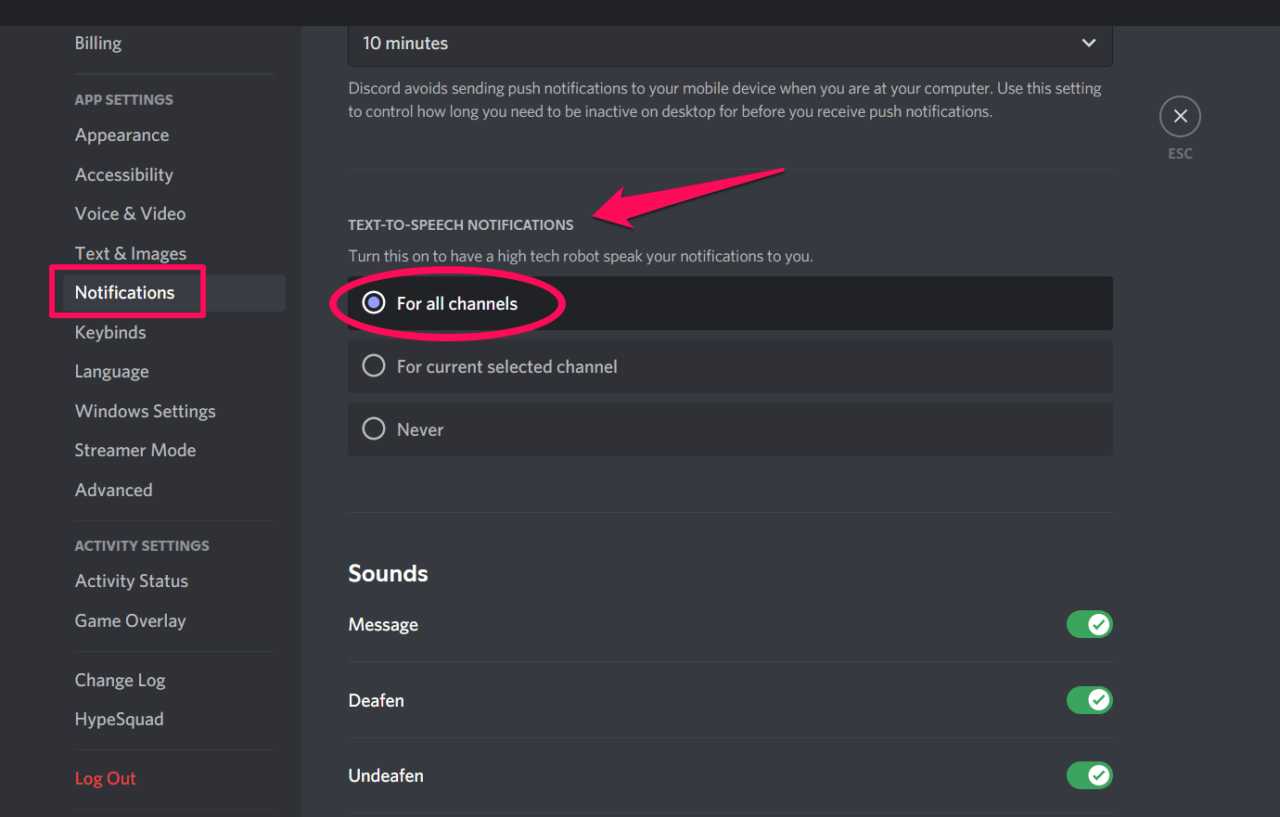
5. Close the Discord application and open it again. Check if TTS is working.
3. Update Sound Drivers
One of the reasons why Discord Text-To-Speech (TTS) isn’t working might be because you have outdated sound drivers installed on your PC. For Discord TTS to work properly, make sure you are using the latest version of sound drivers on your computer. Check out how to update sound drivers on Windows 10.
1. Right-click Start Menu and select Device Manager.
2. Select Sound, video, and game controllers.
3. Right on the driver (you are currently using) and select properties.
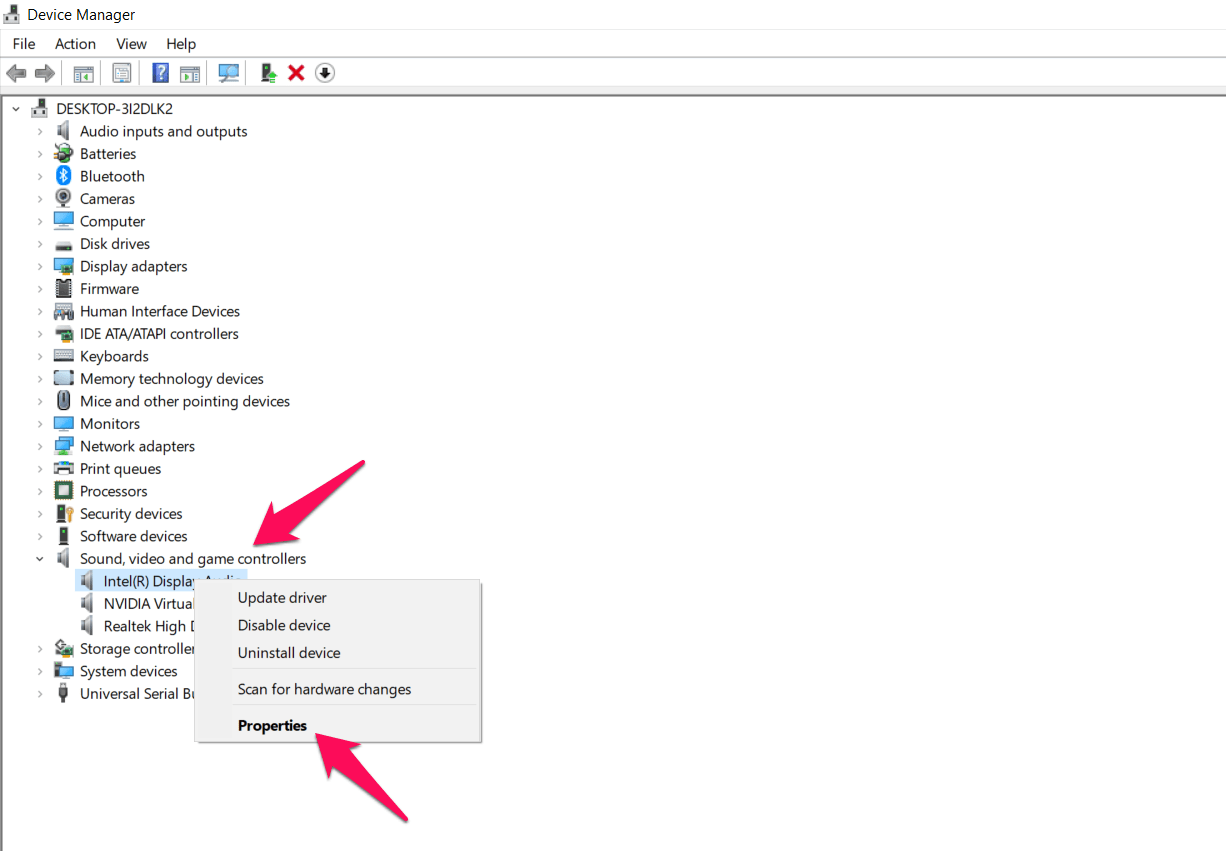
4. Tap on the Driver tab, and select Update Driver.
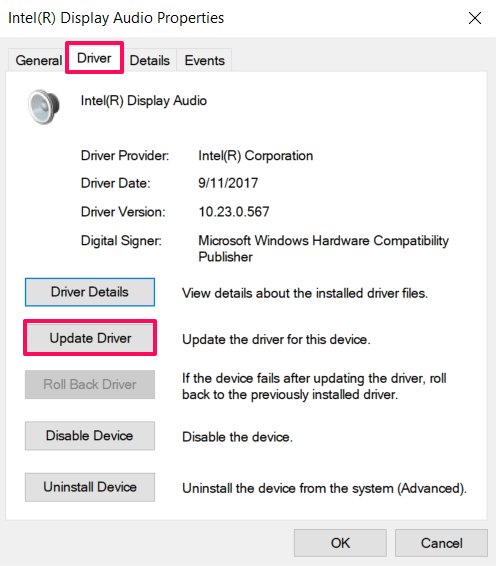
5. At this point, either choose Search automatically for updated driver software (to let Windows search your computer for updated drivers) or Browse my computer for driver software (to manually search and update the driver).
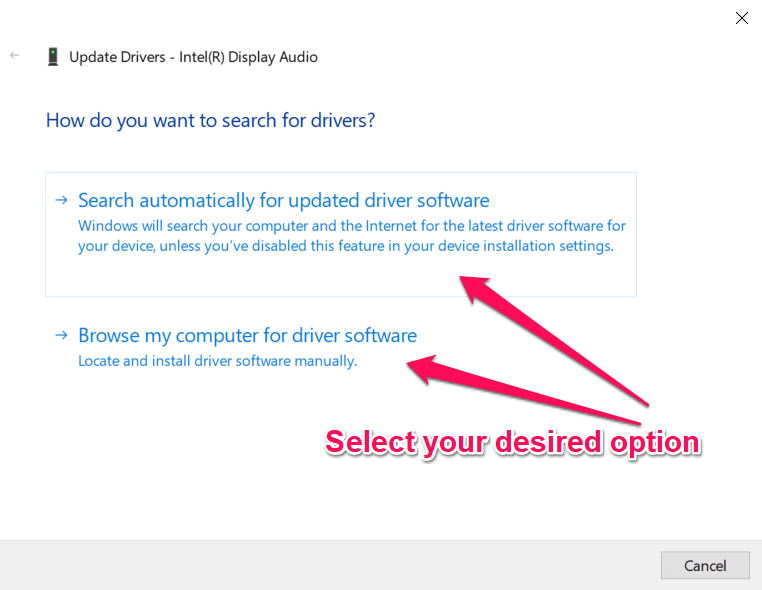
6. Once the drivers are updated, check if TTS is working fine in the Discord application.
4. Update Windows
Although it is typically suggested on the internet to update Windows to solve any version compatibility issues, updating Windows to the latest version will definitely help you work around the Discord TTS not working problem. It will also sort out the issue of outdated sound drivers by installing the latest version of the sound drivers automatically. Let’s see how to update Windows to the latest version.
1. Press Win + I keys to open Settings.
2. Select Update & Security.
3. Tap on Windows Update on the left panel.
4. On the right screen, click Check for updates.
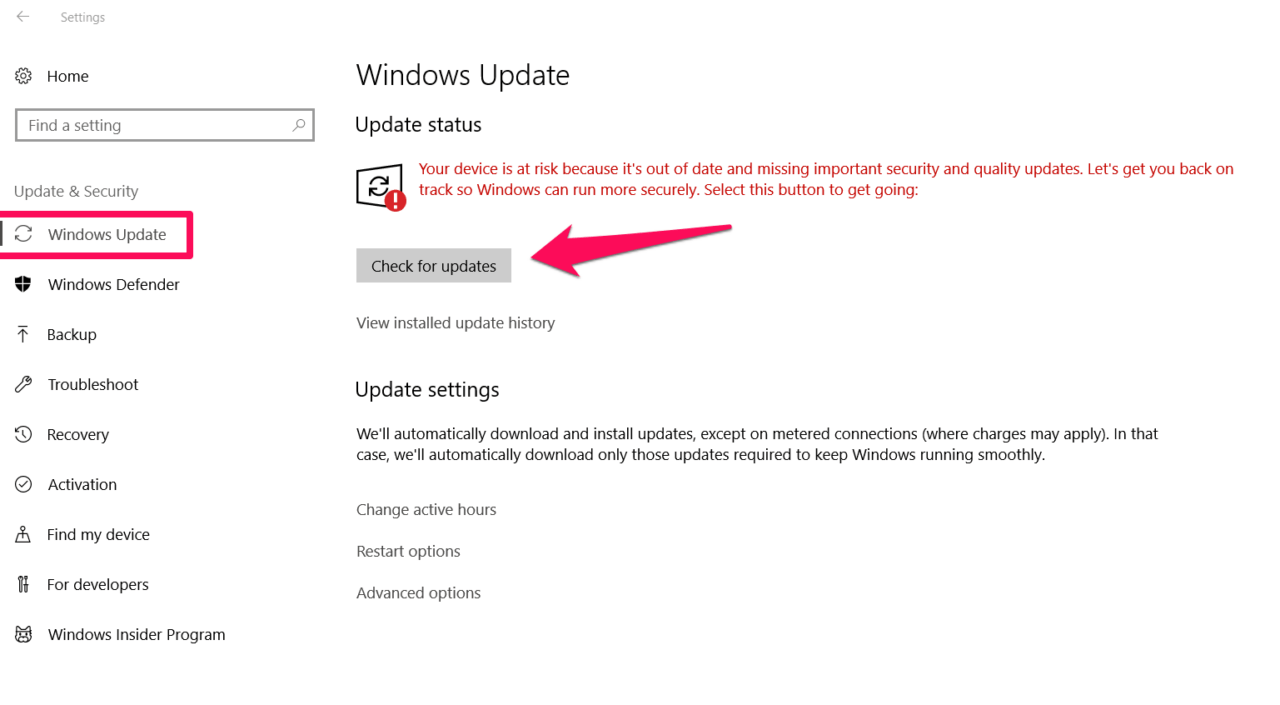
Wait for the checking to complete. Once it is completed, update the Windows. Afterward, shut down your computer and boot it again. Lastly, launch the Discord application. Text-To-Speech should work fine now.
Wrapping it up: So this is how to fix the Discord Text To Speech (TTS) not working problem. These methods should suffice to solve the issue. However, if none of the above works, you may uninstall the Discord application from your computer and fresh install it again from the official site.
If you've any thoughts on Fix: Discord Text To Speech (TTS) Not Working , then feel free to drop in below comment box. Also, please subscribe to our DigitBin YouTube channel for videos tutorials. Cheers!