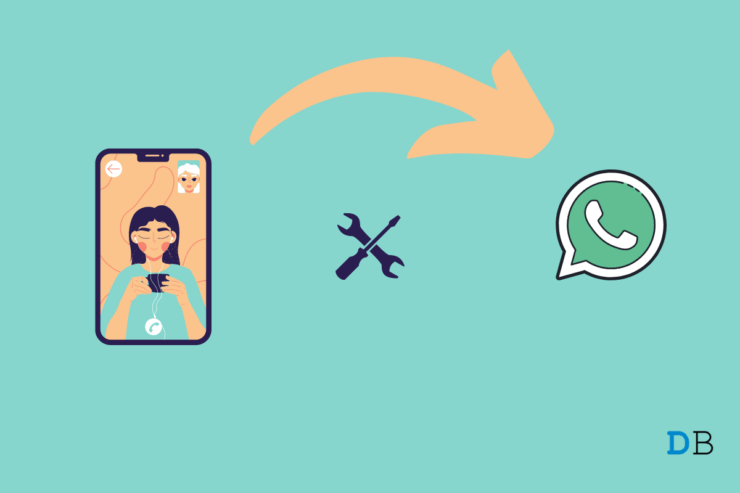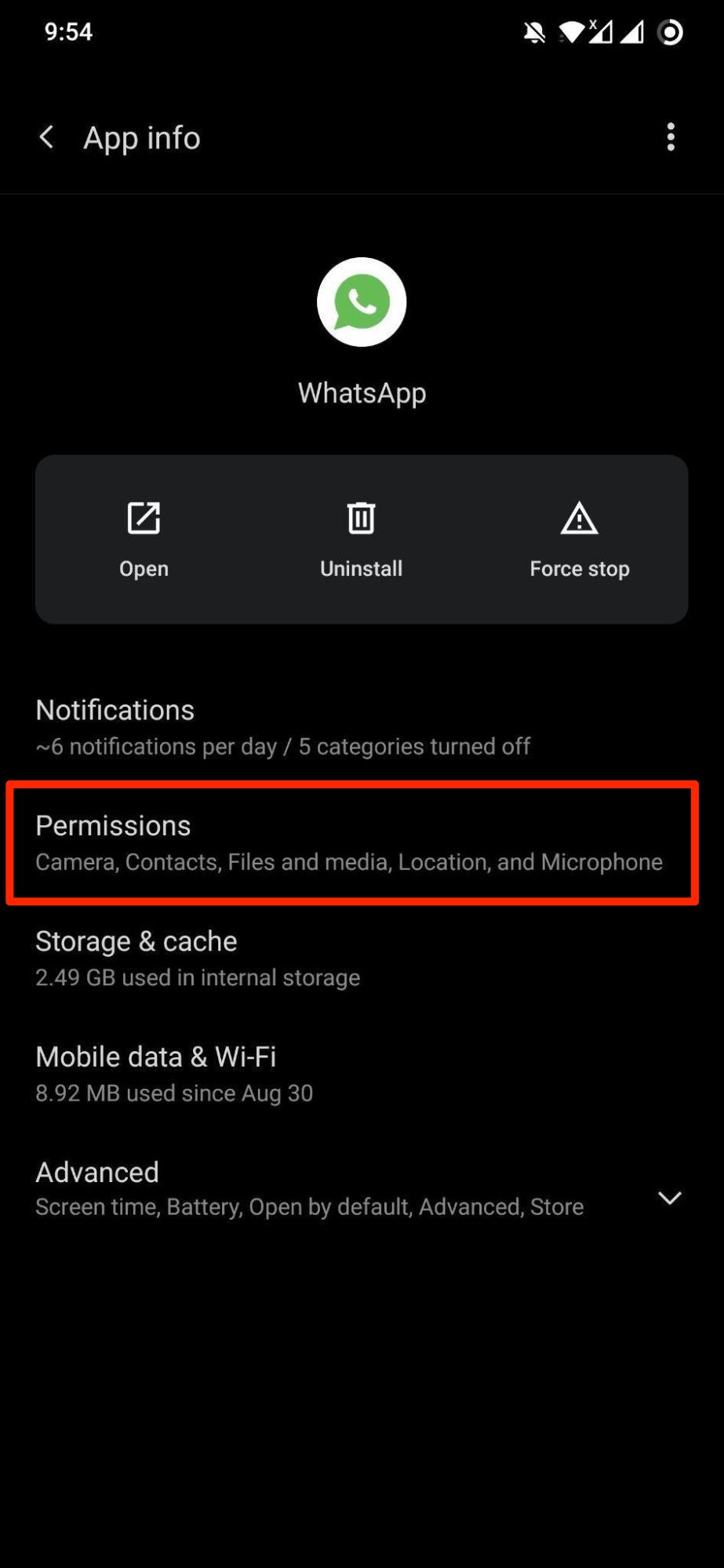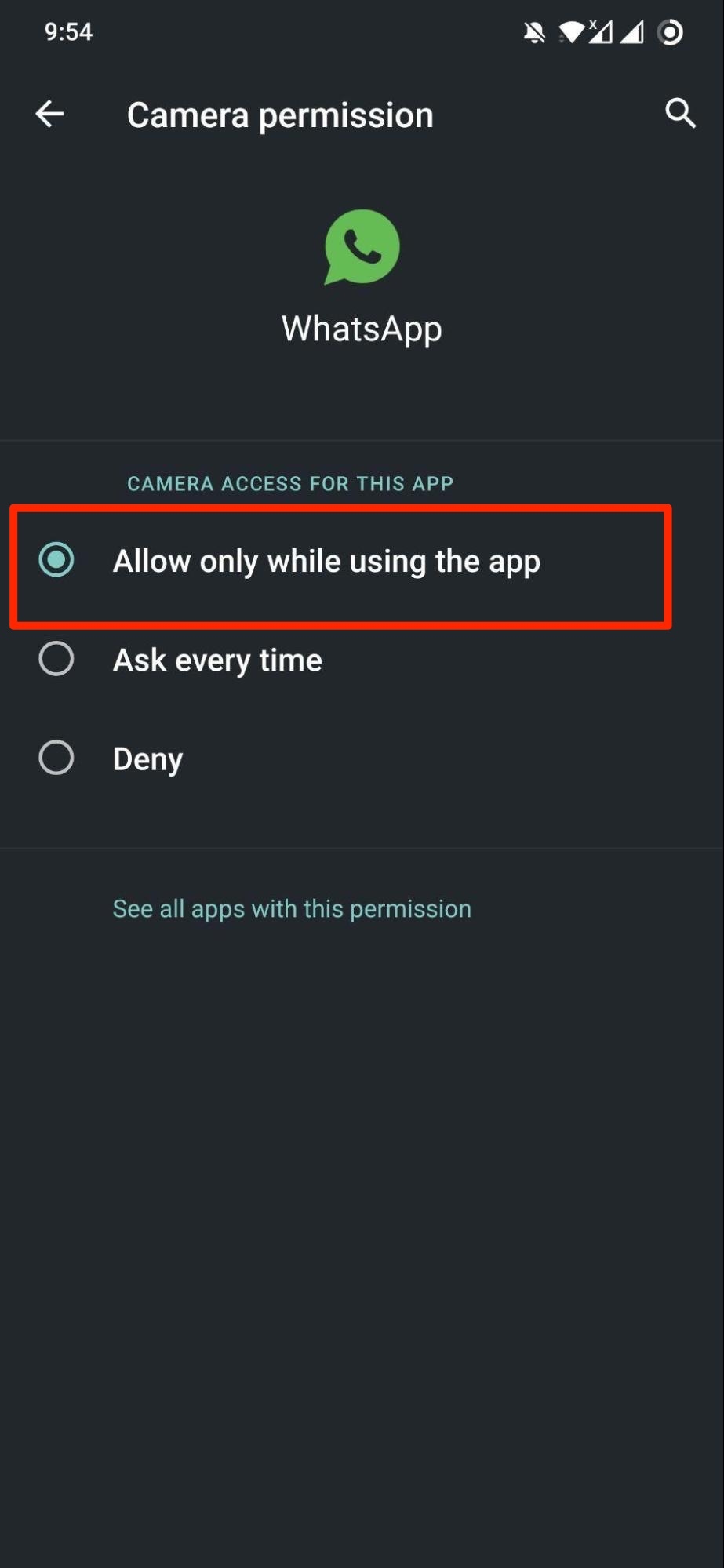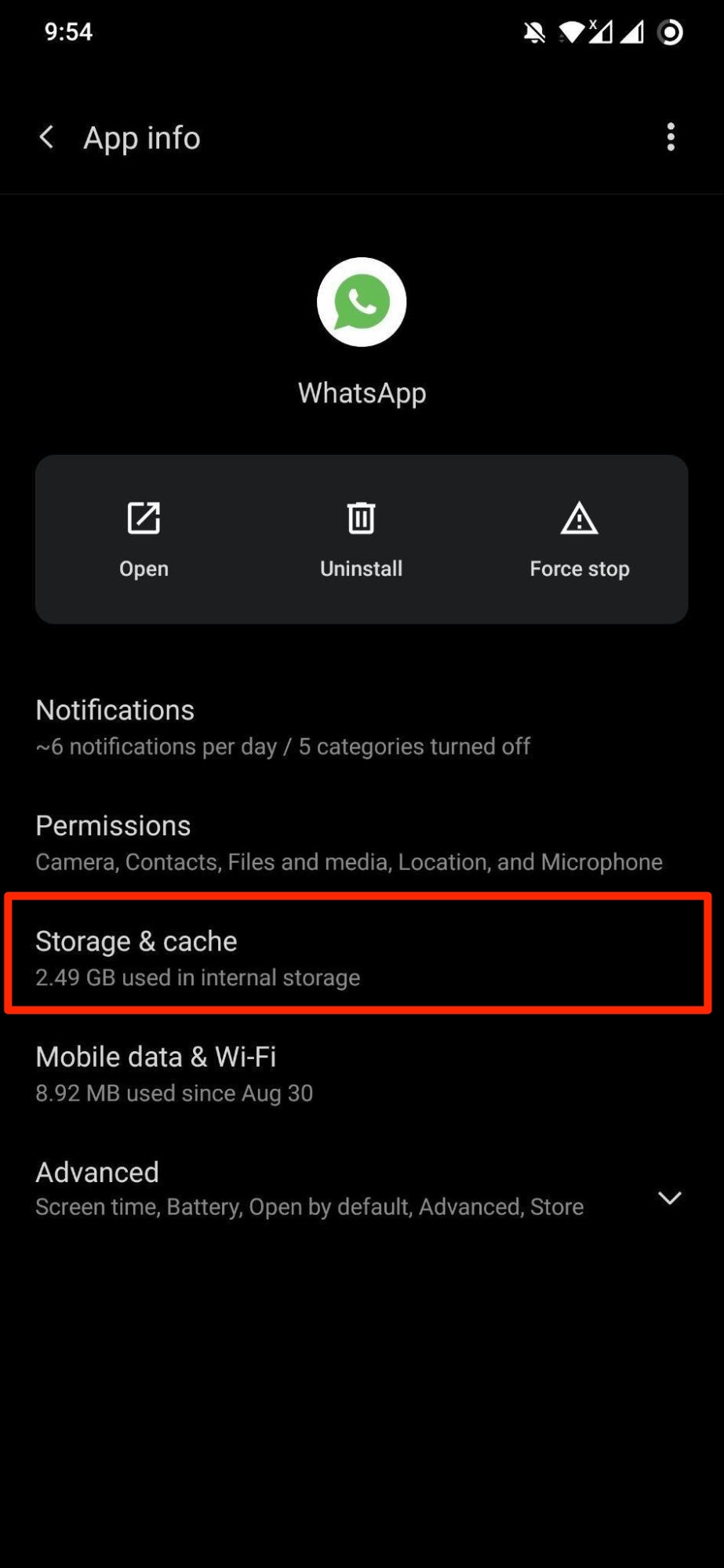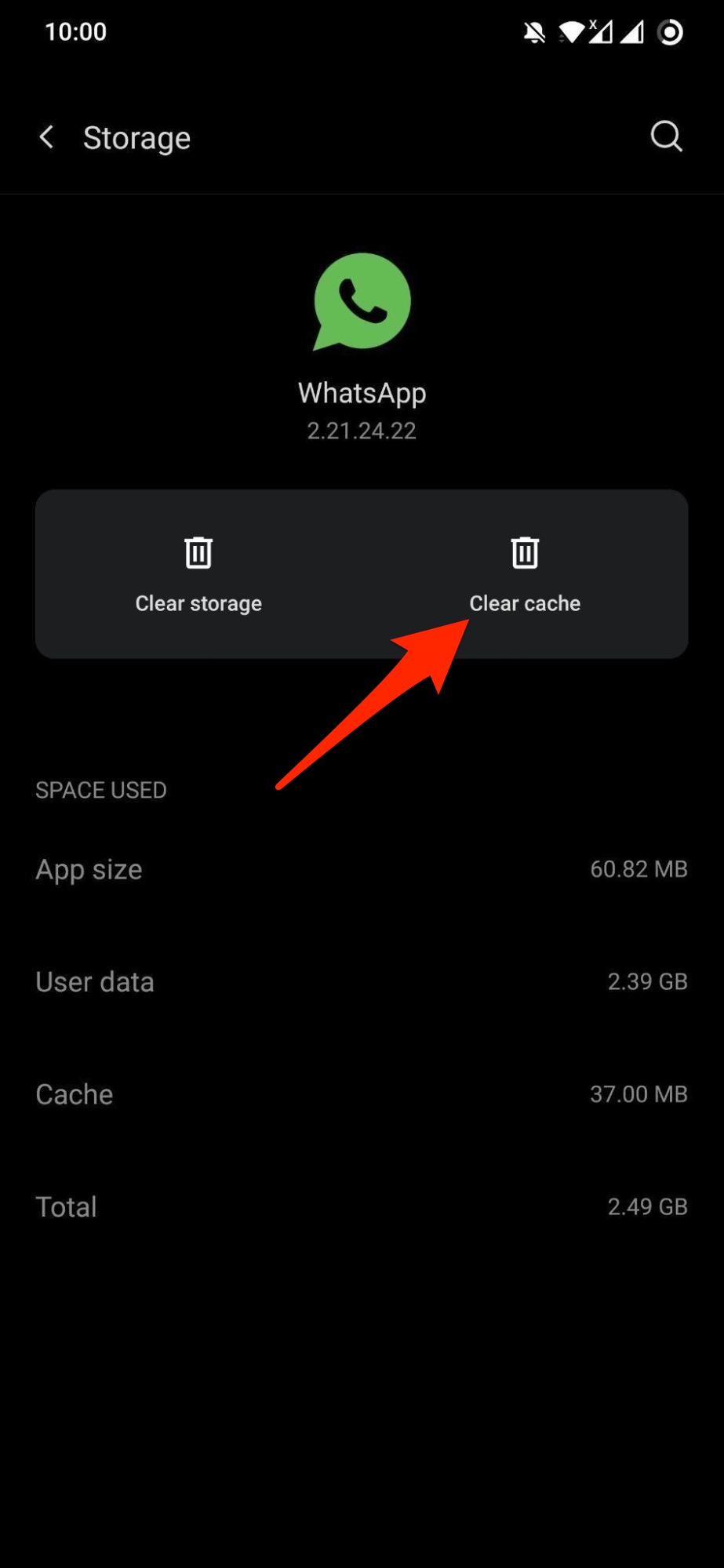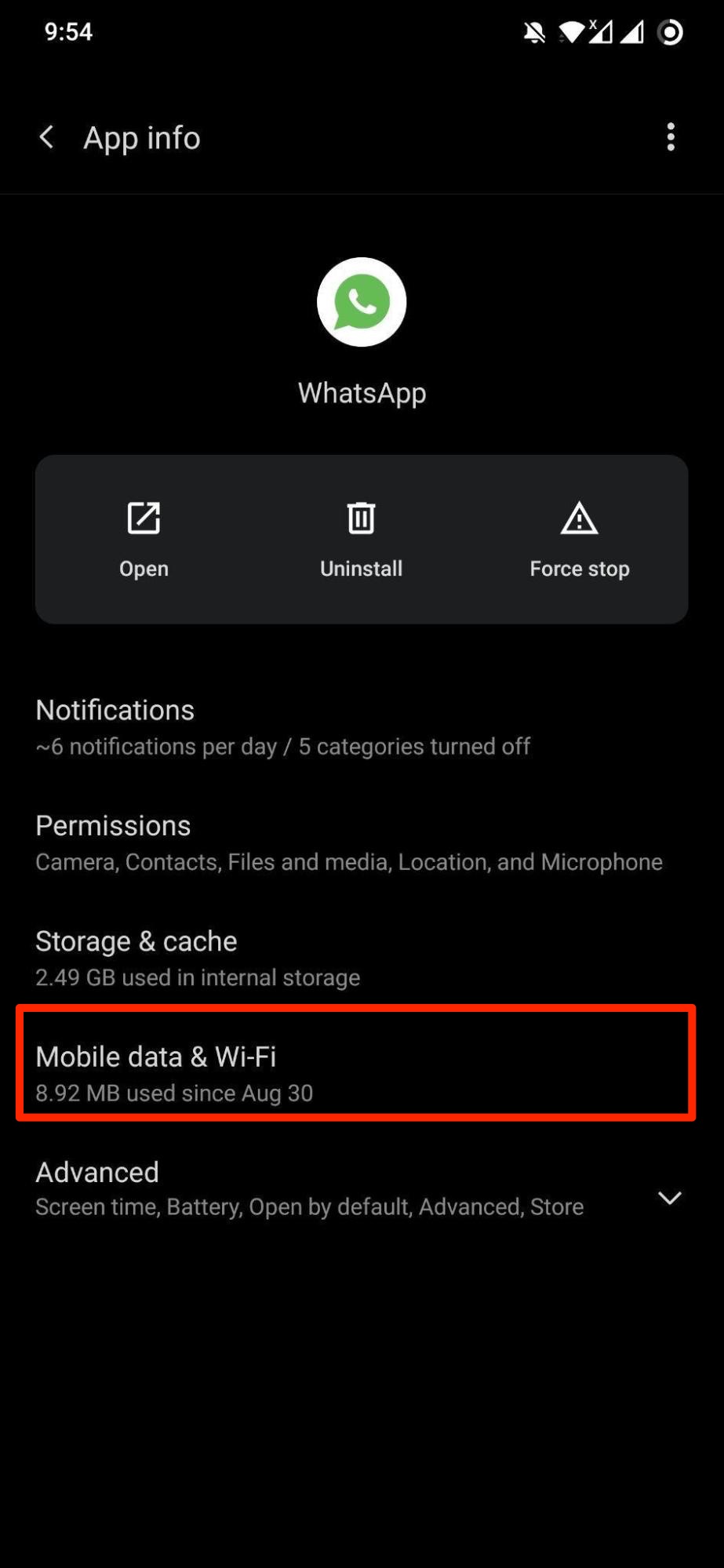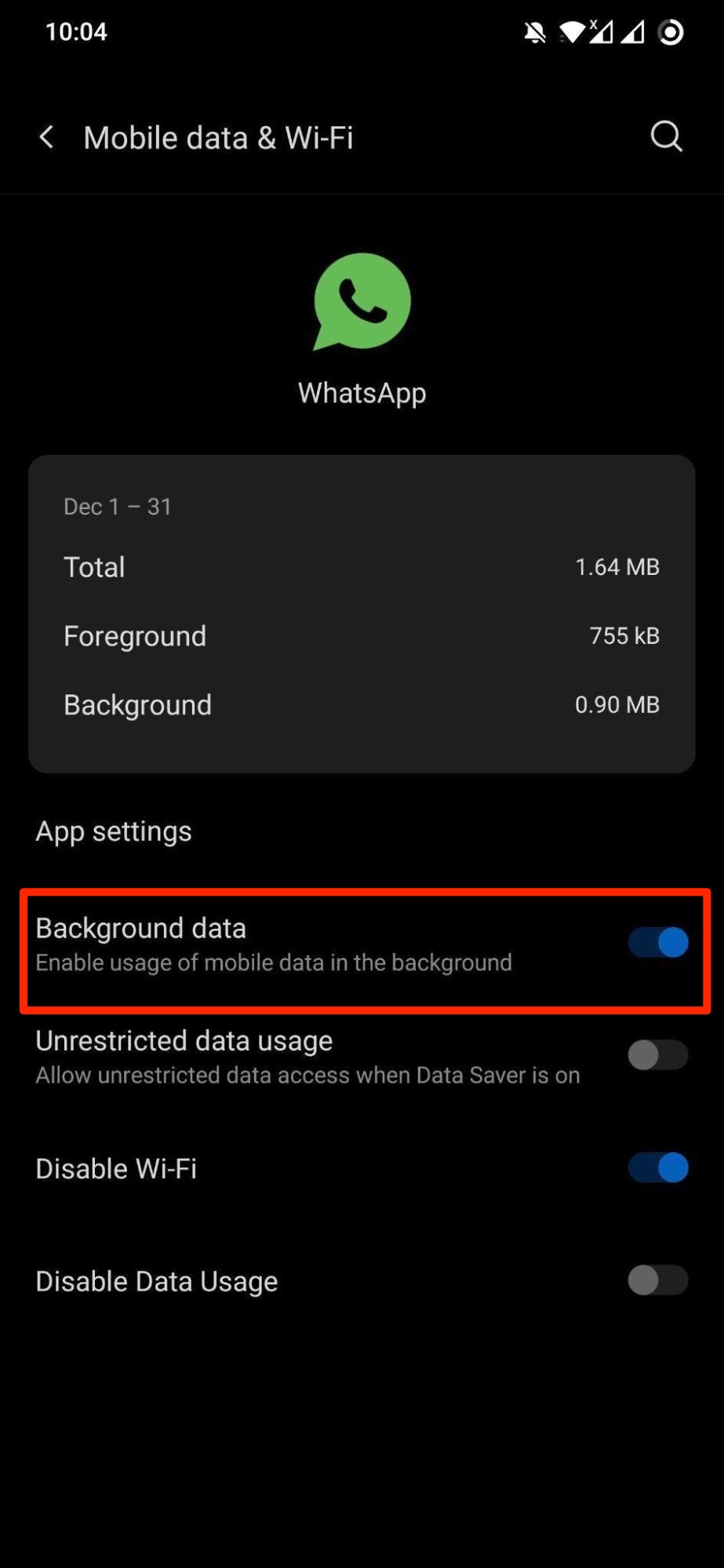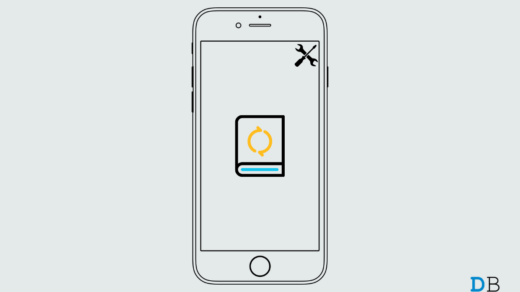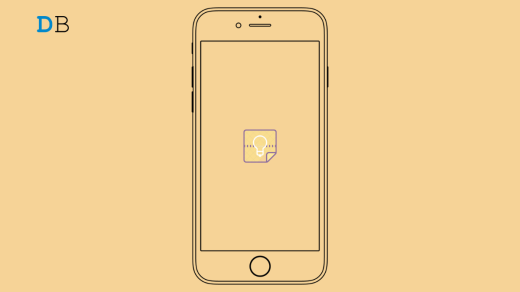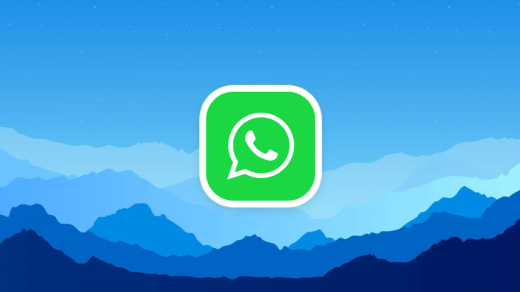WhatsApp arrived at the scene as an instant messaging app. However, thanks to multiple updates over the years, now you can place voice or video calls, share your daily moments with status, send documents or important files, and do more, all without any subscription fee. However, there is one problem that has been troubling users for a long time: the video call feature is not working on Android.
For some users, this feature works flawlessly, but there are some that don’t work at all. Since video calls have become an important part of our lives, thanks to the pandemic, it not working can be pretty annoying. Thankfully, after careful research, we have deduced a list of methods that you can try to fix WhatsApp video call not working on Android issue.
You can try applying the fixes one after the other until you find the one that does the job and fixes the problem. With that said, let us look at the article.
1. Check if Camera is Not Busy
If the camera app is currently in use on any other app like Snapchat, then the app is likely running in the background. This may block any other app to use the camera as it is presently in use. So, it is good to clear all the running apps and then open WhatsApp to make a video call.
2. Restart your phone
Arguably, the easiest and the most effective solution that you can apply when you come across any app crashes or such issues is to simply restart your phone. Restarting the phone gives it a breather to load all system and app-related files from scratch, which could have crashed during the previous session. Long press the power button and select power off from the menu, and wait for about 10 seconds before switching on the phone again.
3. Check WhatsApp permissions
It is important to give an app all the required permits that it asks for. Well, it doesn’t stand true for all apps. Because there are apps that require access to things that are not required for that app to run. For instance, a food delivery app has nothing to do with your storage so, it shouldn’t ask for such permissions. We would advise you to grant such access only to apps that you trust.
In the case of WhatsApp, it requires multiple permissions, such as access to your storage, camera, and location. You should give WhatsApp permission to access the camera for the video call feature to work. Here’s how you can do it:
- Long-press the WhatsApp app icon.
- Select App info.
- Tap on Permissions.

- Under the ALLOWED section, if Camera is not mentioned, then tap on Camera and select the Allow only while using the app option.

- Once done, close app info.
- Open the app once again and place a video call to see if this fixes the issue or not.
4. Clear app cache
Sometimes corrupt cache files could also create such problems for apps. It is advised that you clear cache files frequently to avoid such problems.
- Long press on the WhatsApp app icon.
- Select App info.
- Tap Storage & cache.

- Hit the Clear cache button.

- Close the app info page.
- Open the app and place a video call to see if this fixes the error or not.
5. Enable Background data for WhatsApp
If you are having an issue receiving video calls on WhatsApp, you need to ensure that you have enabled Background data for WhatsApp. Enabling this feature allows WhatsApp to use the internet on your mobile to receive messages and calls, even if it is not actively used.
- Long-press on the WhatsApp app icon.
- Select App info.
- Tap on Mobile data.

- Enable Background data option.

6. Update WhatsApp
Often developers address such issues faced by users and roll out a bug fix with the new update. It is strongly recommended that you keep WhatsApp app up to date. In fact, all apps installed on your device are up to date to enjoy more of the latest features and fewer such issues. Stable WhatsApp app users and WhatsApp beta users should also update the app to its latest version.
7. Check internet connection
One of the common mistakes that we usually make is that we forget to check if the internet connection that we are using is running on its full strength. So, before you apply any of the major fixes, first check if your internet connection is stable or not. WhatsApp video calls consume more data because the feature uses both audio and video functionality. Whether you are using your mobile data or Wi-Fi, you can head over to websites such as Fast.com or Speedtest to check for internet speed. If there is an issue, you can contact your ISP to fix the problem.
8. Disable VPN
If you make use of a VPN service to stay anonymous while browsing the internet, you are doing a great job. But VPN could be conflicting with WhatsApp and prevent you from connecting to a smooth video call or receiving one. So, it is advised that if you are having issues with WhatsApp video calls, then disable any VPN app, and check if this helps resolve the issue.
9. Check WhatsApp servers
It is sometimes the fault of WhatsApp’s and the user’s sides for specific problems. One of the reasons you aren’t able to use WhatsApp features such as video calls could be due to the fact that the WhatsApp servers are down. To check if it is true or not, you can head over to websites such as IsItDownRightNow or Downdetector.
If you've any thoughts on How to Fix WhatsApp Video Call Not Working Android, then feel free to drop in below comment box. Also, please subscribe to our DigitBin YouTube channel for videos tutorials. Cheers!