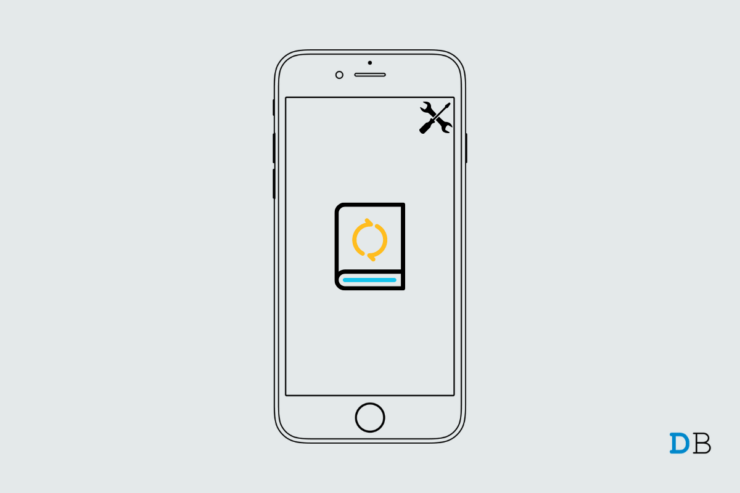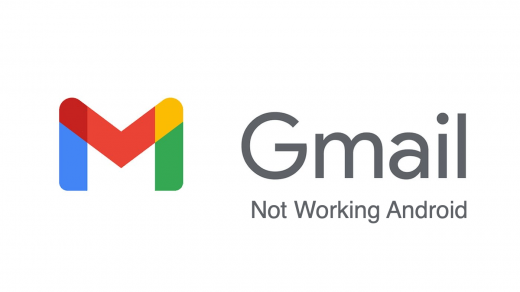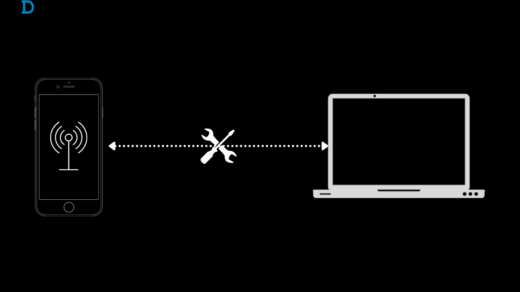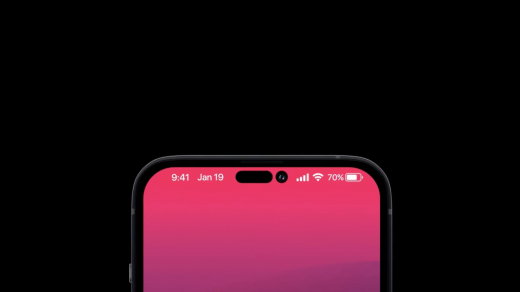In this guide, I will tell you an easy way to reset your iPhone without iTunes. Yes, if you are running iOS 15 on your iPhone, you do not have to connect to Mac or PC to restore your device. It may happen that somehow you forgot your passcode and now you cannot access your iPhone. When you restart your iPhone, it is mandatory to enter the passcode to gain access to the iPhone.
It doesn’t matter whether you have set up Face ID or Touch ID; iOS asks for a passcode to authenticate your entry to the device. If you forgot the passcode, you have to end up resetting your iPhone.
If you are actively connected to the internet, then it won’t be difficult to bypass the passcode barrier. Also, if you are using an iPad then this trick can come in handy as well if you forgot the passcode. Just make sure that iPad must be running the iPadOS 15 or any of its latest builds for this trick to work.
Pre-Requisites for Resetting the iPhone
It is straightforward. Your iPhone needs to be running on iOS 15 with active internet connectivity via WiFi network or mobile data. Most importantly, you need to have your Apple ID and concerned password ready with you.
Post the reset; you have to set up the iPhone from scratch. Hopefully, you have been regularly backing up your data to iCloud. Then it will be easy for you to restore the same back on the iPhone.
Note that, as we are talking about a reset process, it will completely erase all the data present on the iPhone. The device will become as new as it was on the day when you first took it out of the box.
Steps to Reset iPhone without iTunes
Coming to the steps, you have to exploit the failed passcode entry attempt to lead the device to reset itself. This means you already do not know the correct passcode. So, leveraging upon that, you start entering the wrong passcode.
As you know, after successive wrong passcode submissions, iOS will eventually lock you out of the device. Then the device will prompt you to reset all the settings on the iPhone and erase all the data present on the device.
Here is the step-by-step process outlined for you.
- Assuming that you are locked out of your iPhone and stranded on the lock screen, we will start by entering the passcode.
- When the iPhone starts asking for a passcode, enter any wrong passcode combination.
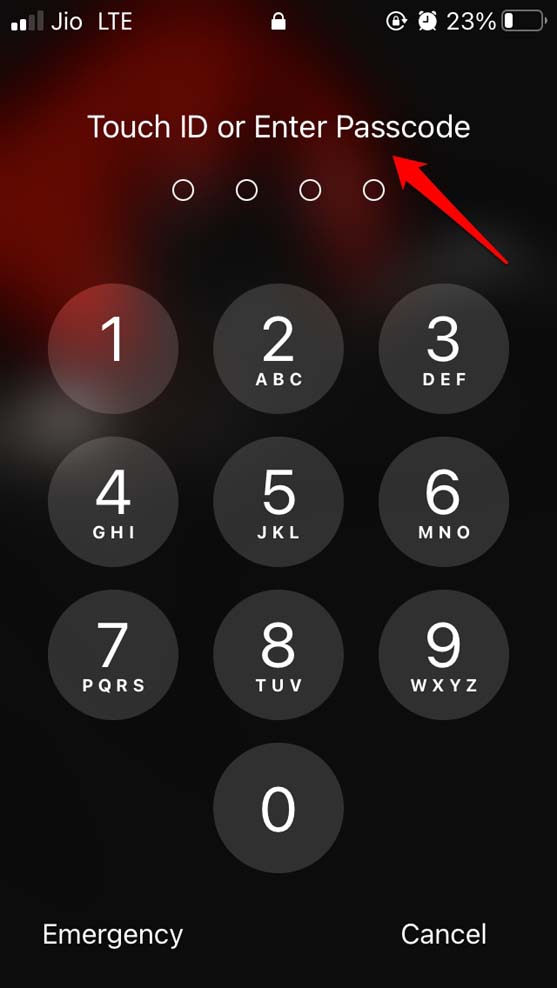
- Keep entering the wrong passcode around 10 times until you are no more allowed to enter any passcode.
- The above instance will take place 3 times. The first 10 wrong attempts will lock you out for 1 minute. This means iOS will direct you to retry entering the passcode after 1 minute.
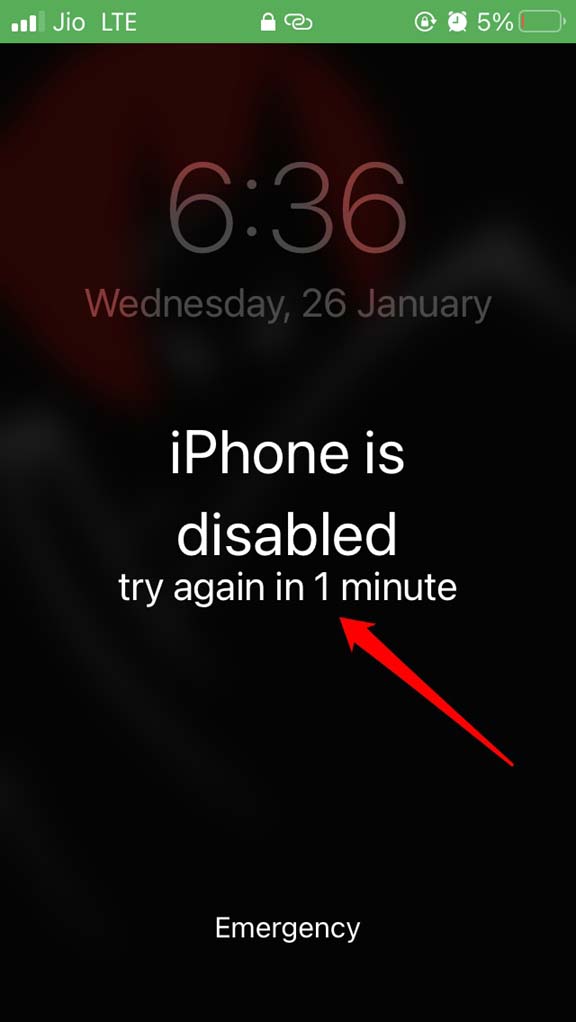
- After that 1 minute gap again, when you enter the wrong passcode, you will be locked out for 5 minutes.
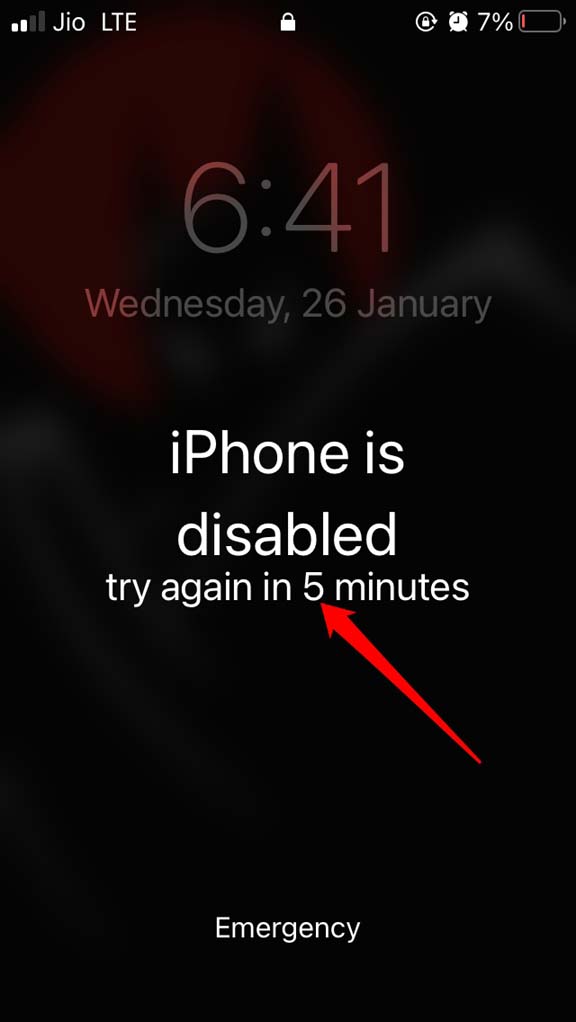
- After that 5 minutes duration, again, if you enter the wrong passcode, you will be locked out for 15 minutes.
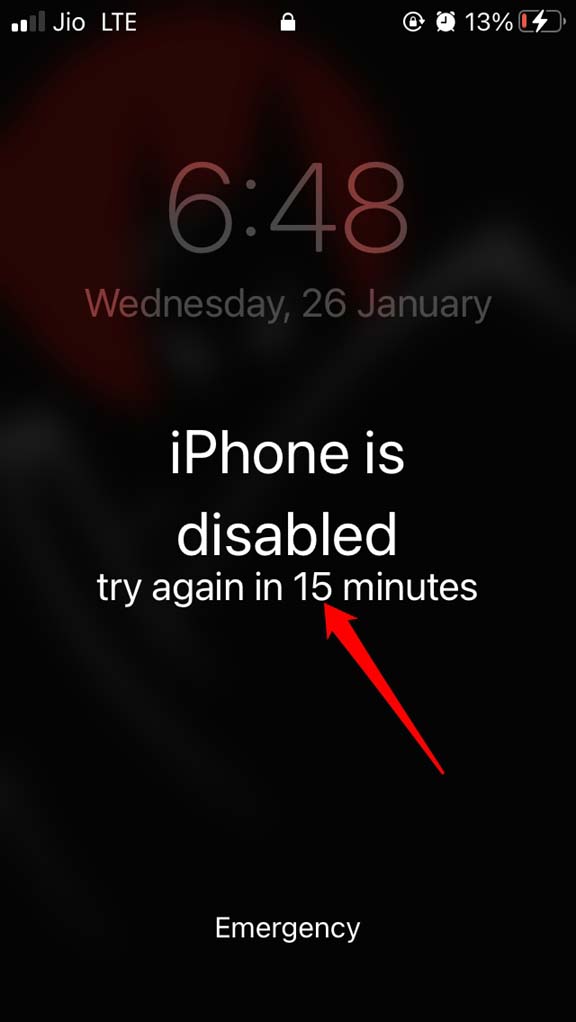
- Even after 15 minutes, when you enter the incorrect passcode, You will come across a security lockout message on the screen. At this point, you will see an option to erase the iPhone.
- Confirm the action, and you will be asked to log out of Apple ID.
- To log out of Apple ID on that iPhone, you have to enter the respective password associated with that Apple ID.
- Once you do that, the iPhone will start the reset process, and it will reboot as well.
Note that Apple will notify you to retry entering the passcode after a few minutes when entering the wrong passcode. As you may see in the screenshots above, there will be 1 minute, 5 minutes, and 15 minutes intervals. Apple does this to implement time delay to avert any brute force attack to gain unauthorized access to the iPhone.
When you are intentionally entering the wrong passcode to erase the data on the iPhone and reset it, you have to wait for 15 minutes or so to be able to enter the wrong passcode for all the chances you are given. Then the iPhone will enter security lockout, and you will see the option to erase your iPhone.
iPhone Reset Completed: What’s Next?
Now, that iPhone has been successfully reset; it’s time to begin everything from scratch. You have to set up your iPhone just as you did when you first unboxed it after purchasing. You have to select a language, set Touch ID or Face ID depending upon the model of iPhone that you are using. Also, you will be asked to set an all-new passcode for your iPhone.
This time make sure to note this passcode down and keep it somewhere in a secure place so that you do not forget it and can retrieve the passcode in case you forget it. Otherwise, again you have to end up resetting the iPhone by erasing the data.
Up next, if you have your data backed up to iCloud, you can restore the same on your iPhone. Otherwise, if you have been backing up to your Macbook or Windows PC, then you can connect the iPhone to your computer. Now, through iTunes, restore the latest backup you have created and stored on the computer.
Now, your iPhone will be ready for use. So, that’s how you can reset your iPhone Reset iPhone without iTunes and Passcode.
If you've any thoughts on How to Reset iPhone without iTunes When you Forgot the Passcode?, then feel free to drop in below comment box. Also, please subscribe to our DigitBin YouTube channel for videos tutorials. Cheers!