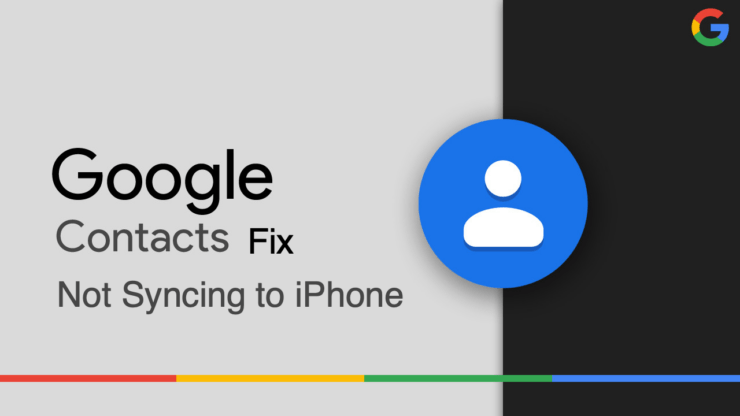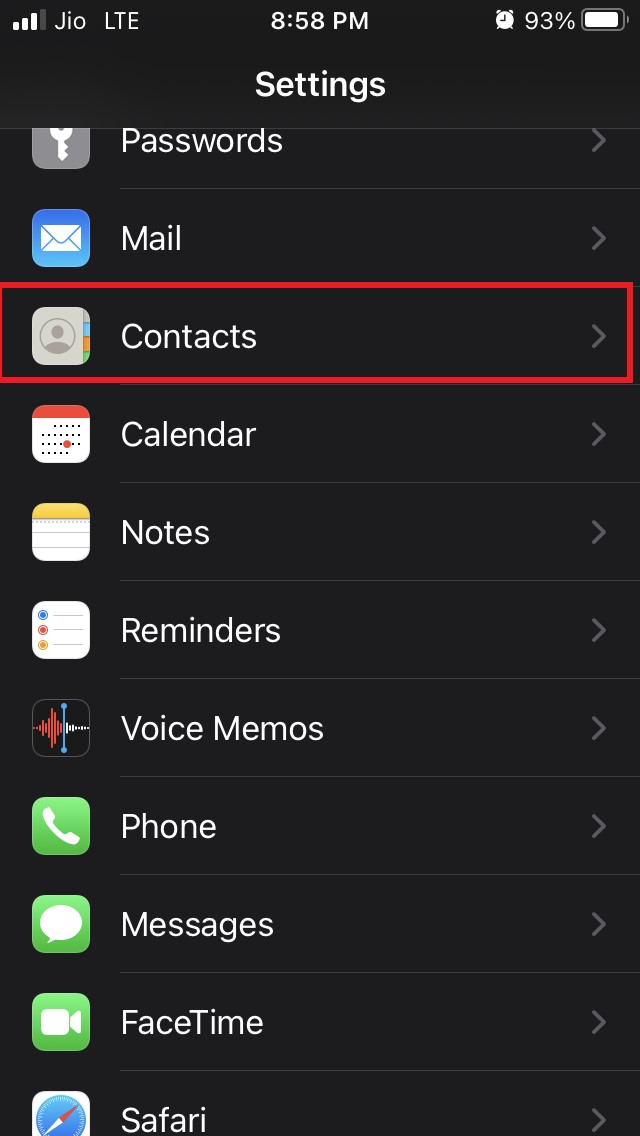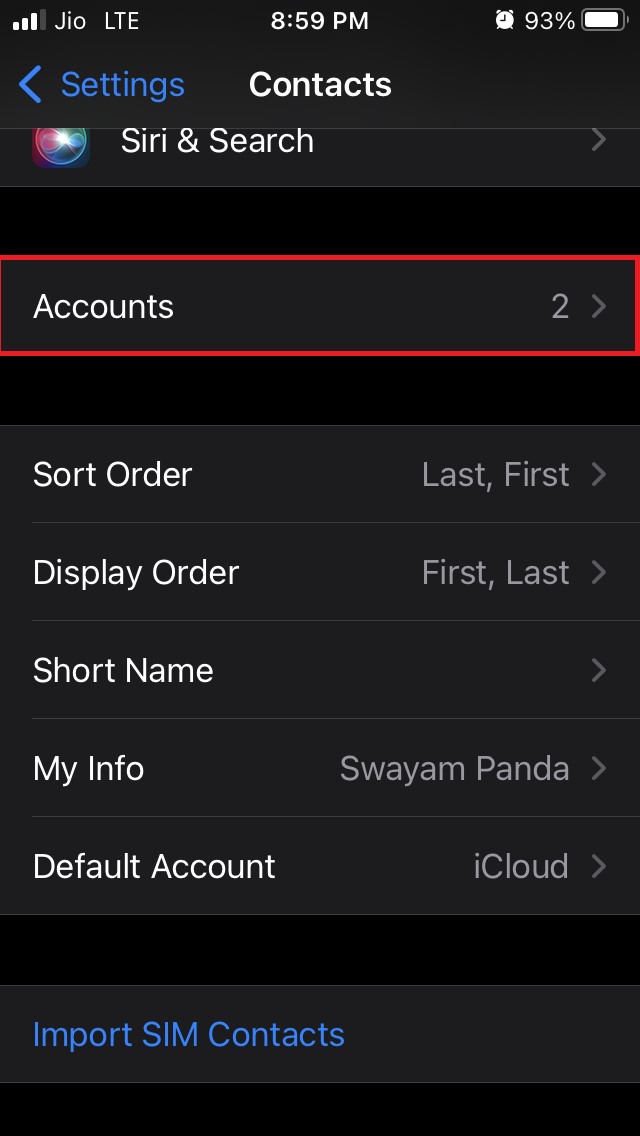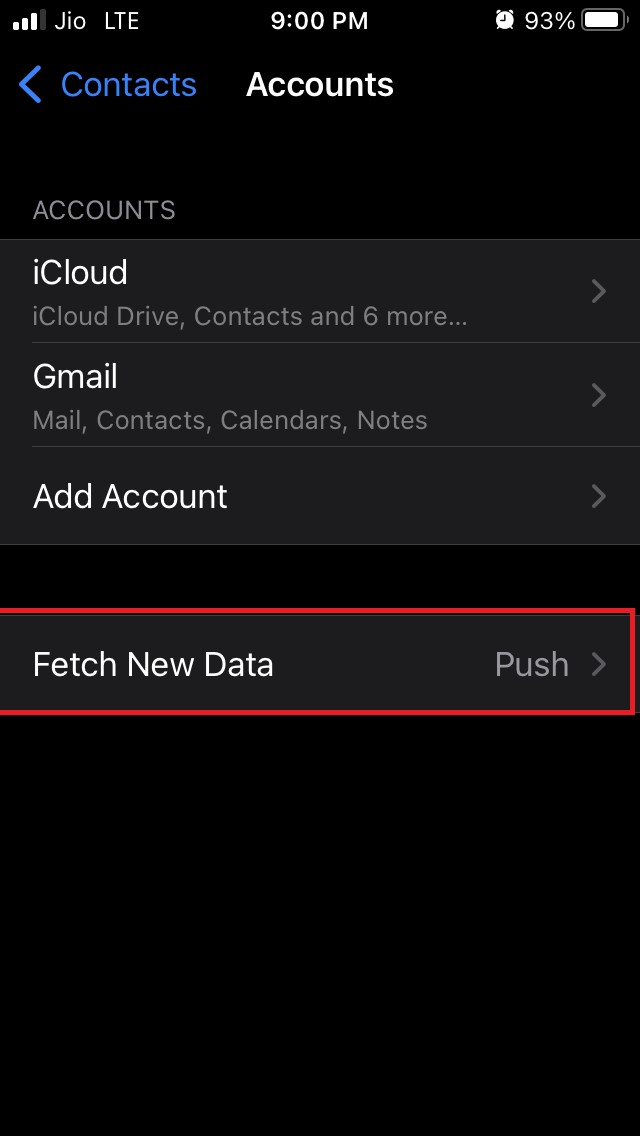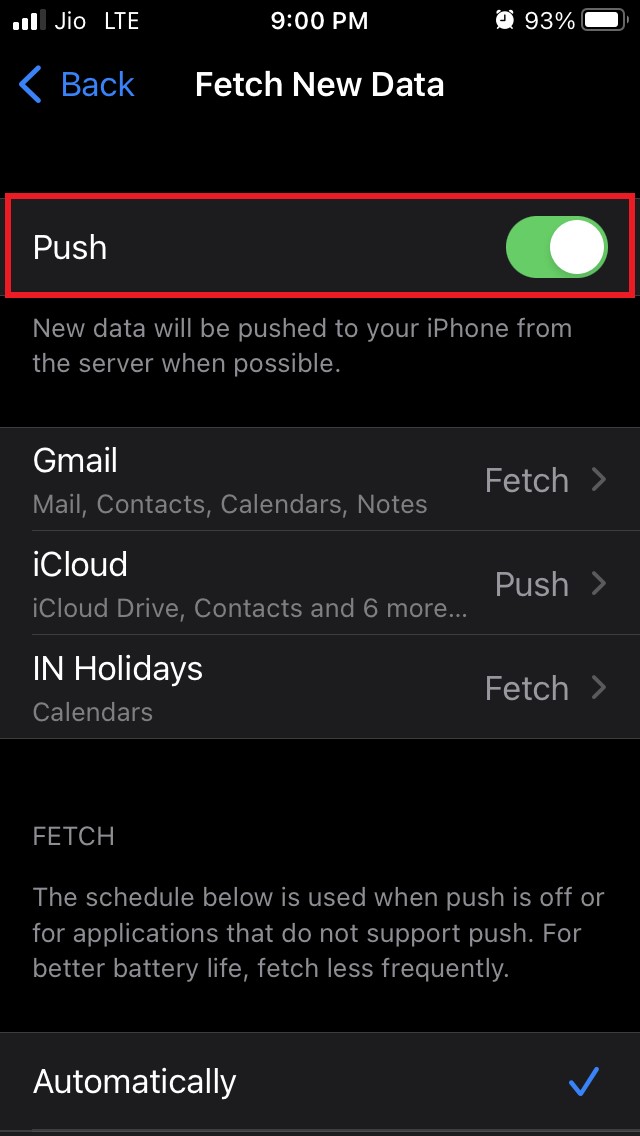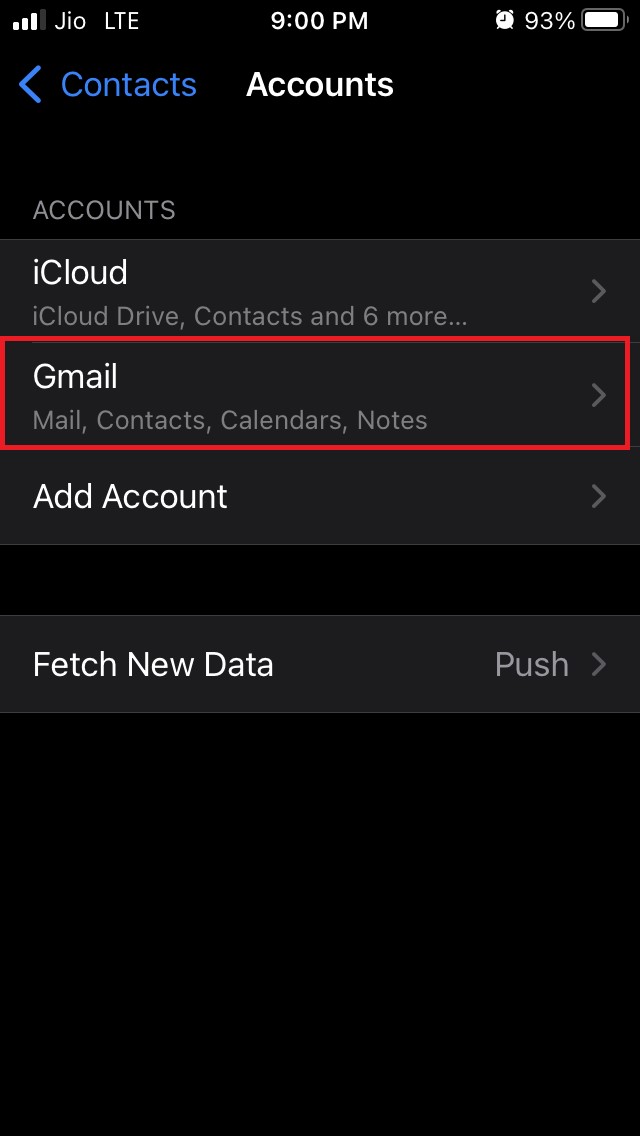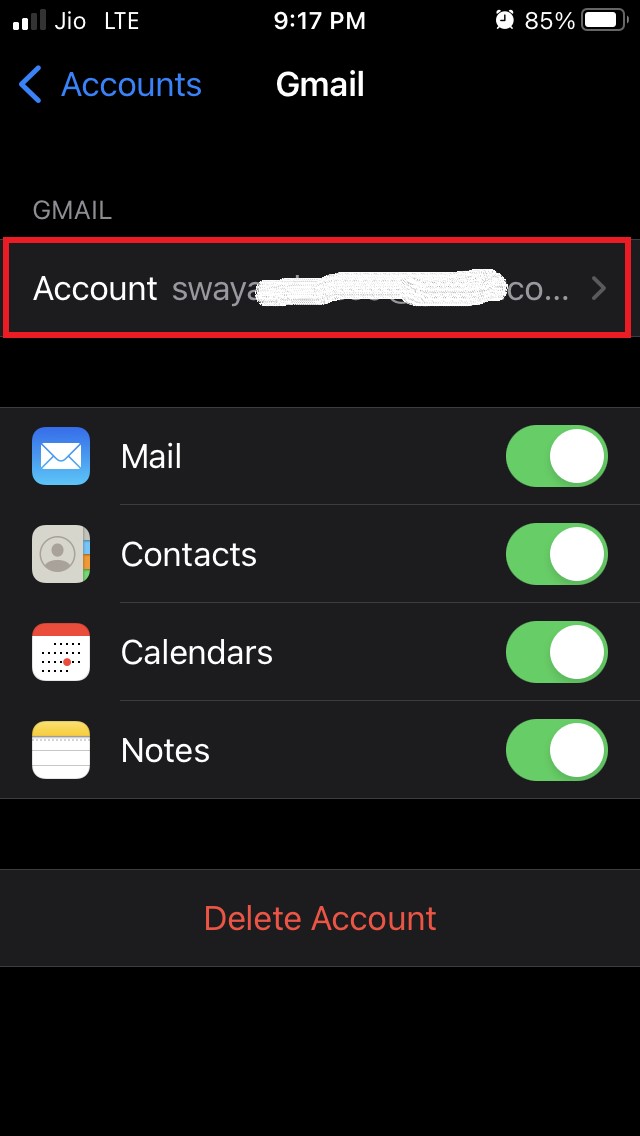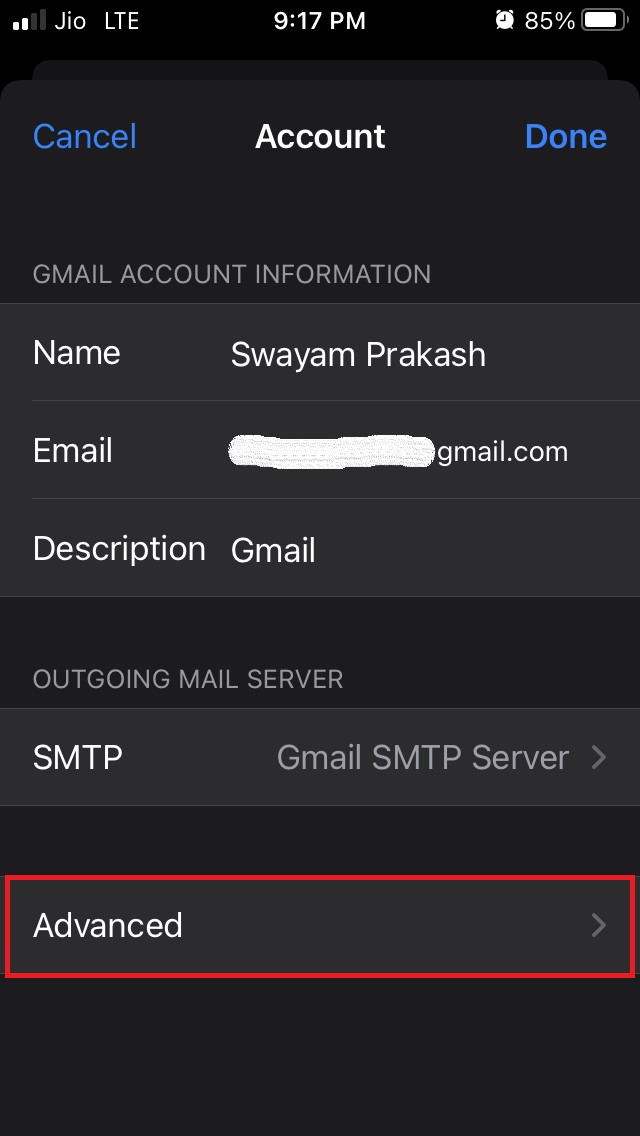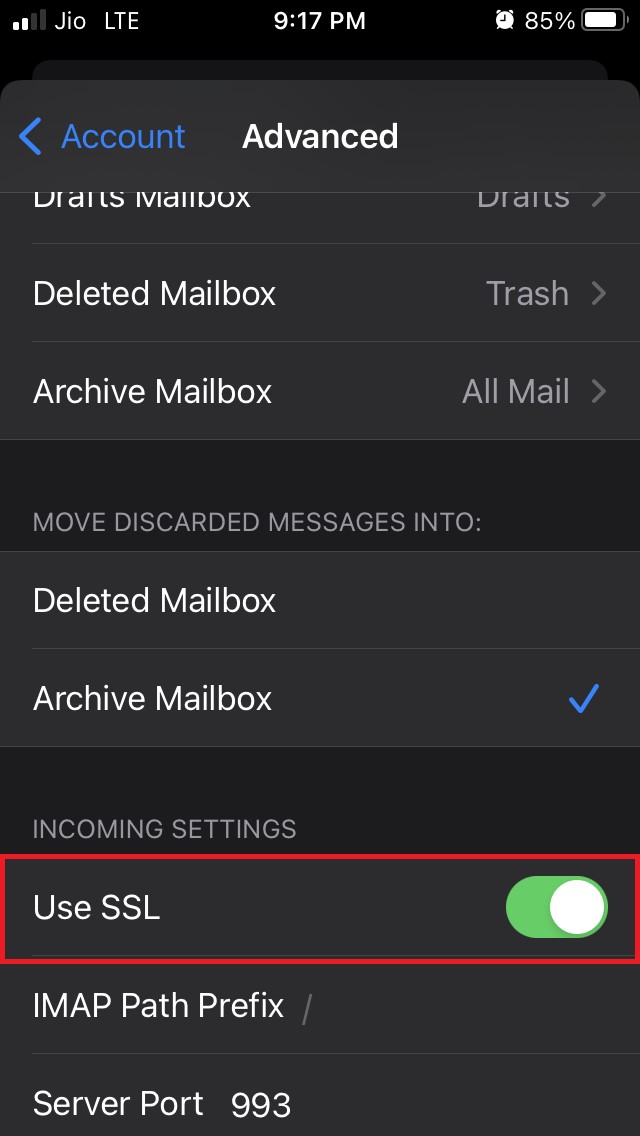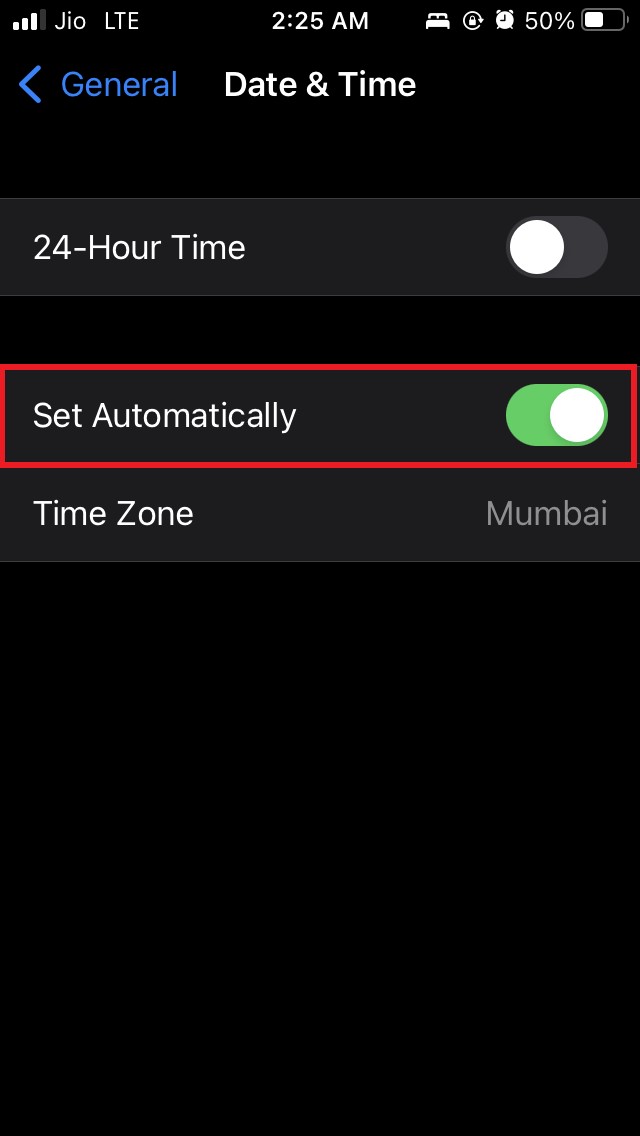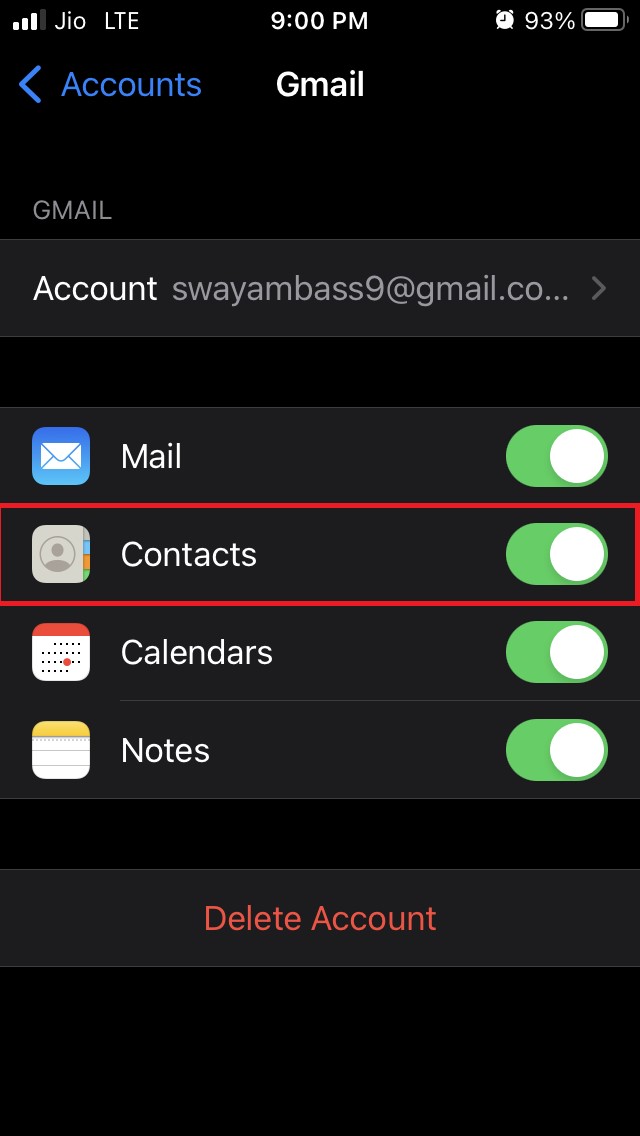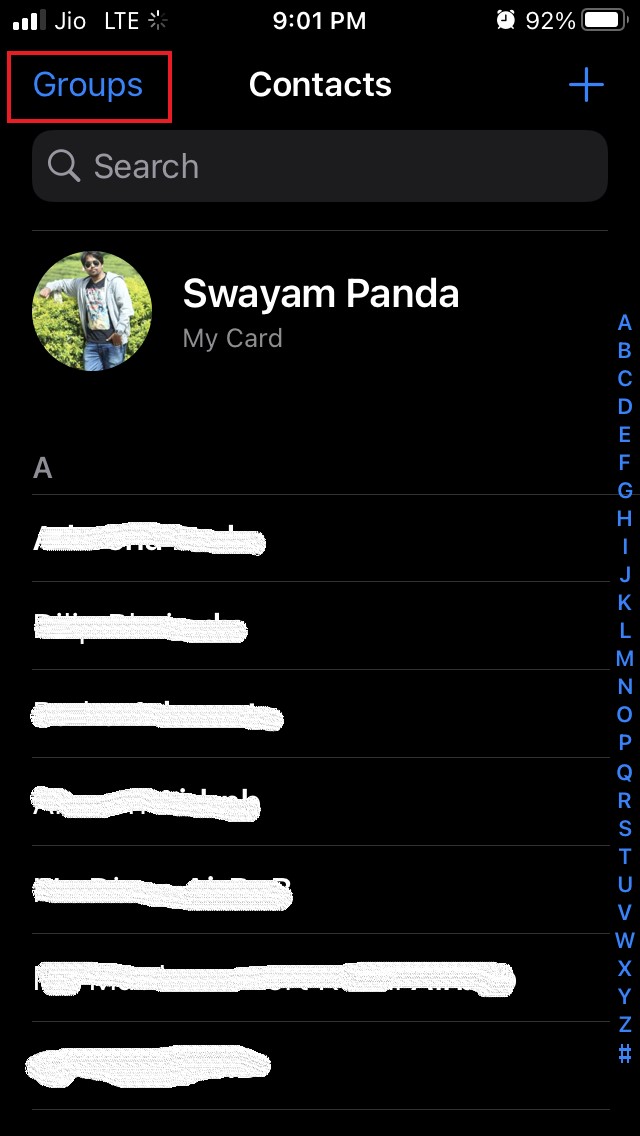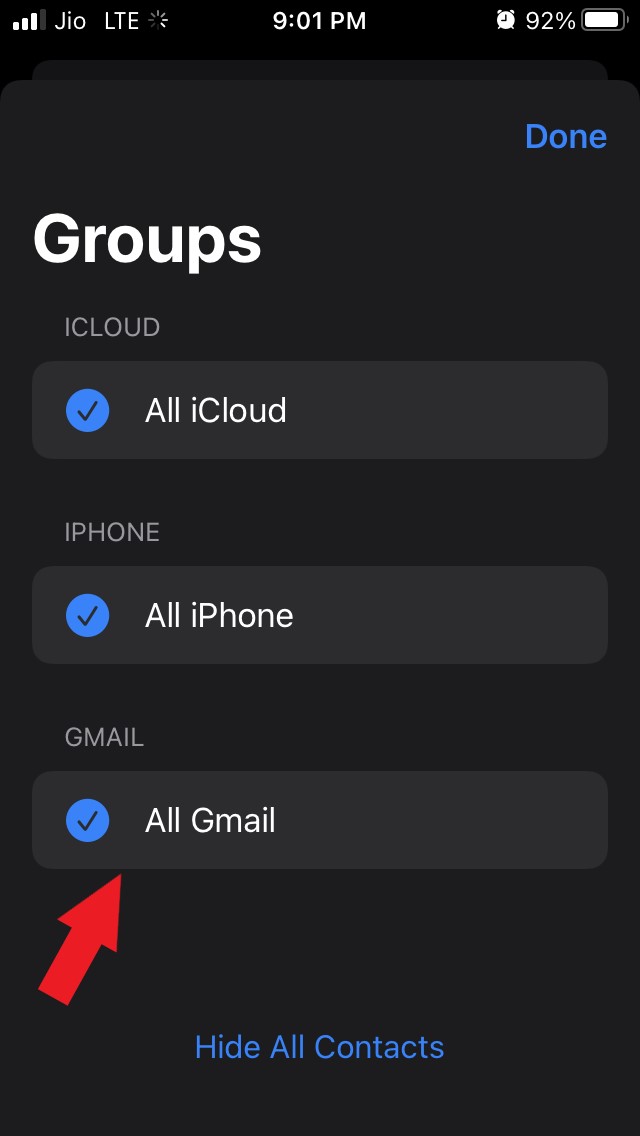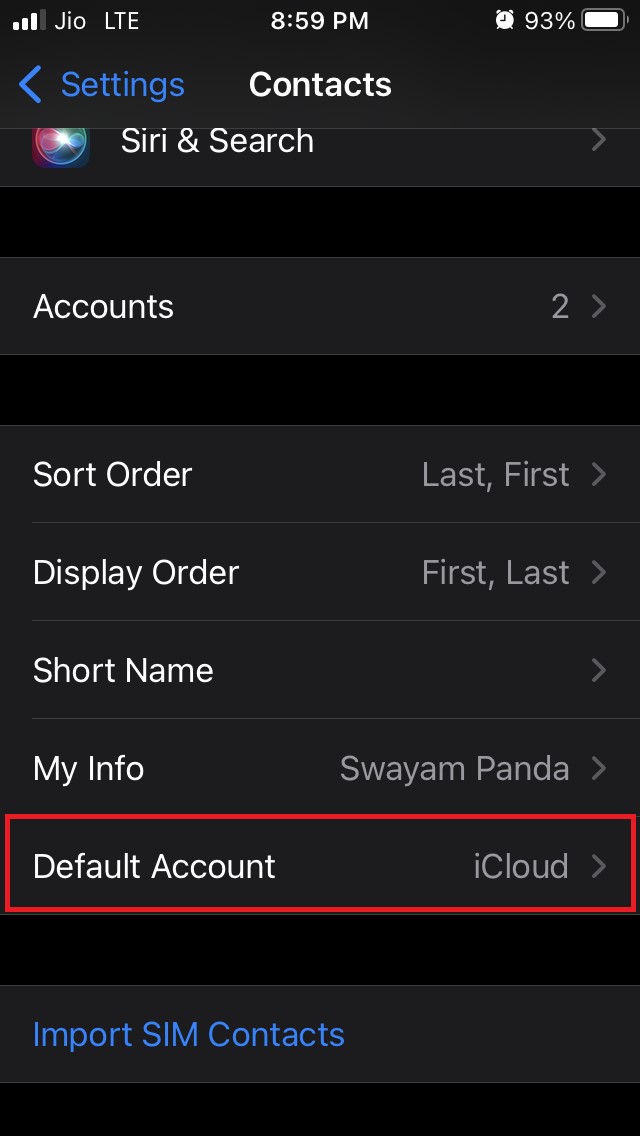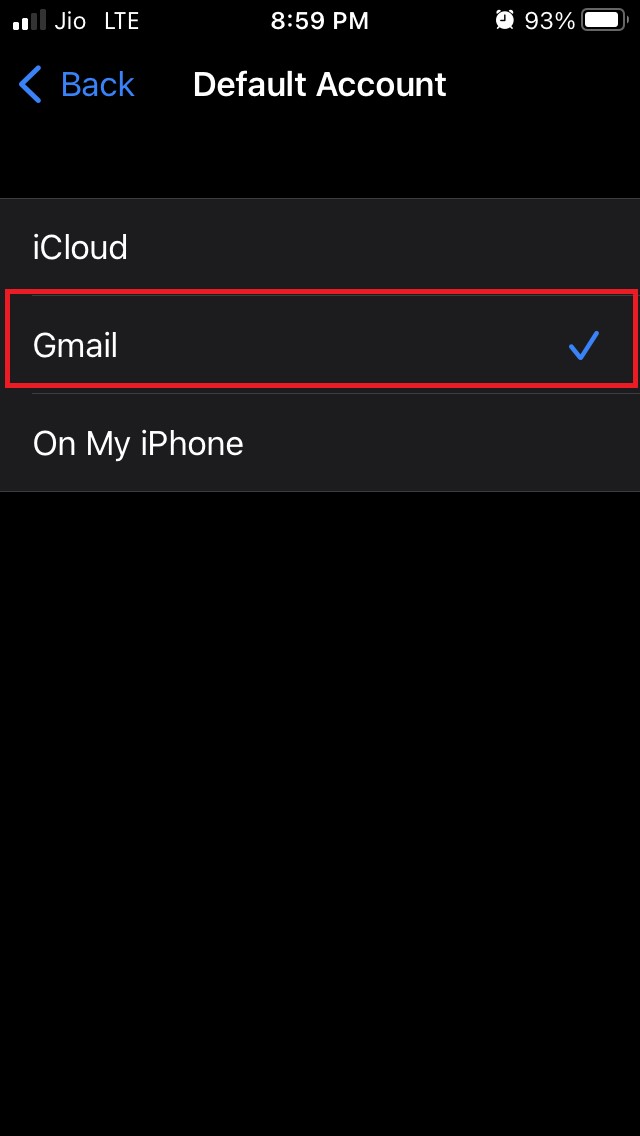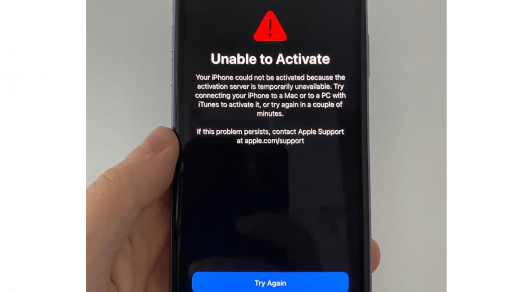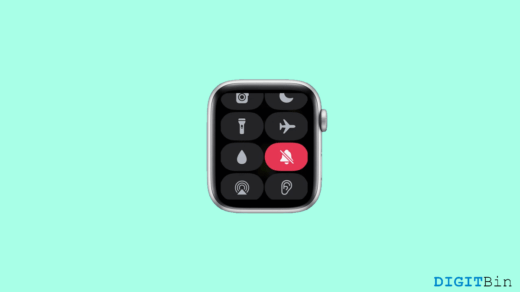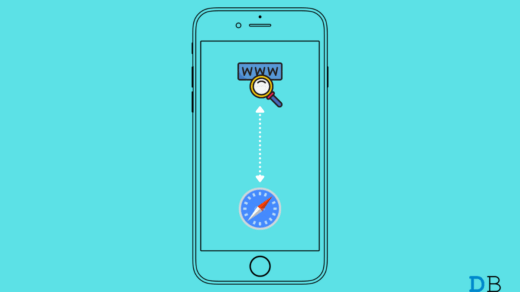In this guide, I will explain some easy troubleshooting tips if Google contacts are not syncing to your iPhone. Normally, users use Gmail, and by default, the phone number of the device’s contacts gets synced with Gmail.
However, the iPhone already has iCloud, which would sync the contacts in it. So, naturally, Google Contacts won’t sync with the iPhone. Various associated reasons also cause the Google contacts to not sync with the iPhone. I have discussed the same in this guide and provided some easy methods to overcome the problem.
Reasons Why Google Contacts are Not Syncing with the iOS
- Google Contacts is not enabled on the iPhone.
- Incorrect Date and Time Settings on the iPhone are causing problems in the proper syncing of Google contacts.
- SSL Connection is not enabled so you are not able to sync to go with Contacts on your iPhone.
- Gmail is not set as the default account on your iPhone.
- There can be some minor glitch in the iOS or some bug in case you have installed a Developer beta of iOS.
Best Ways to Fix Google Contacts Not Syncing on iPhone
Now, let us move on to the troubleshooting Methods to Solve Google Backup Contacts Not Syncing on iOS.
1. Reboot your iPhone
As always, we will begin with the most simple troubleshooting technique: restarting. Restarting can fix minor bugs, so why not try it before exploring any other methods?
- Press the power button until you are redirected to the next screen.
- There will be a slider that you have to move from left to right to confirm switching off your iPhone.

- After a few seconds switch on your iPhone once again.
Now, check if Google contacts are syncing with the iPhone.
2. Update the iOS
The second obvious troubleshooting involves updating the iOS to the latest version to override any pestering bugs on the device that may be hindering Google Contacts from syncing with your iPhone.
- Open the Settings app.
- Navigate to the option General.

- Under that tap on Software Update.

- The iPhone will search for the latest software updates and let you know.
- Tap on Download and Install to proceed with the update installation.
After installing the update check if the issue has been fixed or not.
3. Enable Fetch for Gmail
This will allow you to sync all the latest information, including updates, to your iPhone’s contacts list and sync it seamlessly. To enable it,
- Open the Settings app
- Go to Contacts

- Then go to Accounts and tap on it.

- There will be an option to Fetch New Data. Tap on it.

- On the next screen, the will be an option Push. Make sure that the switch beside the option has been enabled.

- Also, set the Fetch Schedule to Automatically.
4. Enable SSL Connection on Gmail
To do it,
- Launch the Settings app.
- Scroll to Contacts and tap on it.

- Go to Accounts and tap on it.

- Next, tap on Gmail.

- Tap on your concerned email ID.

- Navigate to Advanced.

- Under that enable the option SSL by tapping on the switch beside it.

5. Enable Automatic Date and Time on Your iPhone
To avoid any ambiguity with syncing make sure automatic date and time are enabled on the iPhone.
- Go to the Settings app.
- Tap on the option General.
- Once inside scroll to Date & Time.
- Tap on the switch beside the option Set Automatically to enable auto adjustment of time according to the time zone.

6. Enable Google Contacts on iPhone
Unless you enable the Contacts option under Gmail inside iOS Contacts the syncing issue will be there.
- Open the Settings app.
- Go to the Contacts.

- In there, tap on Accounts.

- Then tap on Gmail.

- Ensure that the option Contacts has been enabled by tapping on the switch beside it.

7. Make Sure Google Contacts are Appearing in the Contacts Groups
The Contacts app has an option for Groups. Check whether the Google Contacts have been synced through that.
Under Groups, you should see an option for Gmail, which should be checked. Then there will be no issue in syncing Google Contacts on your iPhone. To check that,
- Open the Contacts app.

- Tap on the option Groups.

- You should see the All Gmail option with a blue tick mark.

Keep in mind that you will see the All Gmail option under Groups only if you have enabled Google Contacts for iPhone. (Refer to the previous troubleshooting method)
8. Make Gmail the Default Account on the iPhone
Doing this will not confuse contacts stored on iCloud, which is the primary cloud storage for contacts on the iPhone.
So, all your contacts will save to Gmail and the same Google Contacts can sync on your iPhone. To do it,
- Access the Settings app.
- Then navigate to Contacts.

- Under that scroll down to Default Account and tap on it.

- Tap on Gmail to set it as the default account for iPhone. (by default it would be set to iCloud as you are on an iPhone)

So, these are the various troubleshooting methods you can follow to fix the issue of Google Contacts not syncing on your iPhone. I hope you find this guide useful.
If you've any thoughts on How to Fix Google Contacts Not Syncing with iPhone, then feel free to drop in below comment box. Also, please subscribe to our DigitBin YouTube channel for videos tutorials. Cheers!