Looking to delete System32 files on your Windows drive? Windows System32 directory is located in either C:\Windows\System32 or C:\Winnt\system32. These files may be protected by TrustedInstaller or some other program so it is not easy to delete the system32 files from your PC Computer or laptop.
What is System 32?
This is the directory where all the important files are stored along with data and backups. The System32 holds executable libraries. This directory present in C: drive holds all the file applications that your computer needs to operate.
What If we Delete the System32 Files?
It is not recommended to manipulate or delete System32 files as this may result in dysfunctioning of the system. But if are facing issues with your PC ad are willing to delete some files then in this post I will provide you with details to delete System32.
You shouldn’t do this, since the System32 folder is important. If you delete your System32 folder, this would break your Windows operating system and you will need to reinstall Windows.
How to Delete System32 Files?
I believe you are fully aware of what you are going to delete. The information below is for education purposes only. We are not responsible if any damage caused.
Method 1. Batch File
Step 1. Open Notepad.
Step 2. Type cd in Notepad.
Step 3. Open the system32 folder in your system C drive. Select the file that you want to delete and right-click and choose properties. Inside properties in the General tab copy the file location
Step 4. Under properties just copy the ‘Location‘.
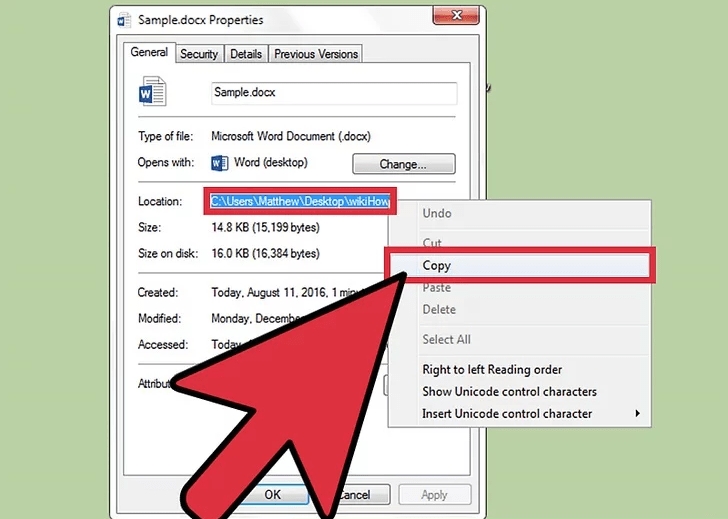
Step 5. Paste the path location after cd with quotes. Example: cd “C:\Windows\Users\System32\sample.dox”
Step 6. Hit Enter and move one line down in Notepad and type del.
Step 7. Now type the file name after del with one space.
Step 8. Type the file name along with any extensions if present with quotes. Example:del “sample.dox”.
Step 9. Save the file as Save as type “All Files”.
Step 10. Save file name with .bat extension. Example: sample.bat
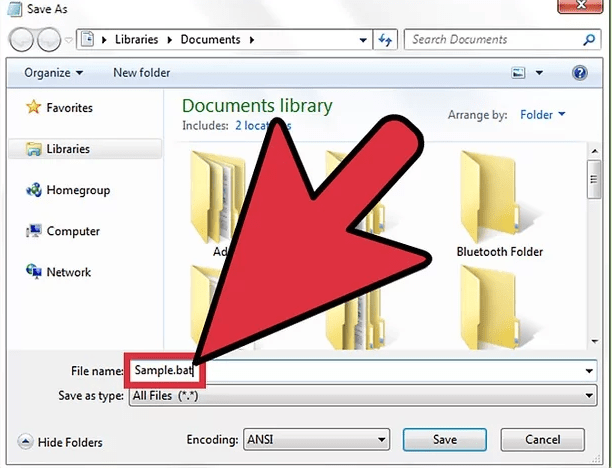
Step 11. Save the file, locate the file, and double-click the batch file to delete the System32 files.
Method 2. Acquire Ownership & Delete
You need to have administrative permissions.
Step 1. Click Start, search cmd, and open Command Prompt.
Step 2. To take ownership of the System32 folder type takeown /f C:\Windows\System32 (or for that instance, you should type the path defined on your computer after C:\) in the command prompt and hit Enter.
Step 3. To delete the System32 folder type cacls C:\Windows\System32 and press Enter.
Step 4. Close the Command Prompt. Also, close any other running application.
Step 5. Now Open the C:\ drive under the Computer option.
Step 6. Look for the folder, System32 and delete the files** or folder.
Note**: You can delete the files by typing the path in takedown and cacls which lead to the file location.
Method 3. For Protected Files (TrustedInstaller)
While you delete System files you may get the message You do not have permission to perform this action or You need authorization from TrustedInstaller in order to perform this action.
Step 1. Go to System32 files, right-click on the folder to open the Properties.
Step 2. Now Click on Security=> Advanced.
Step 3. Click on the owner Tab, you will see Trusted Installer as the Owner.
Step 4. Edit to change the owner to your account or Administrator account.
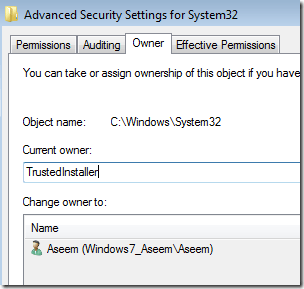
Step 5. Also, check off Replace owner on subcontainers and objects if you need to delete more than one file in a folder.
Step 6. Close all the Windows and again open the properties of System32.
Step 7. Now Go to Security=> Advanced => Edit.
Step 8. Now click on the user name to same as you changed the owner. If the username is not in the list, click Add, type in the name, and click OK.
Step 9. Then click on the check box next to Full Control. Then click OK.
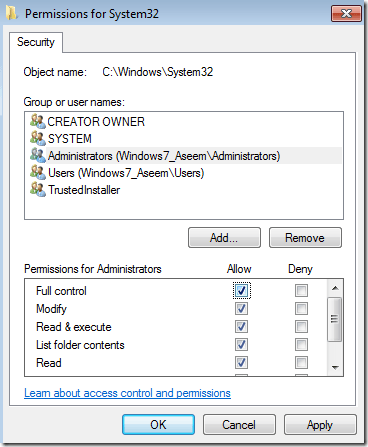
Step 10. You can now delete the System files without any message.
Note & Conclusion: I hope the post was helpful. Do comment below for any assistance or query. Cheers!
If you've any thoughts on How to Delete System 32 Windows (C:) Drive Files?, then feel free to drop in below comment box. Also, please subscribe to our DigitBin YouTube channel for videos tutorials. Cheers!
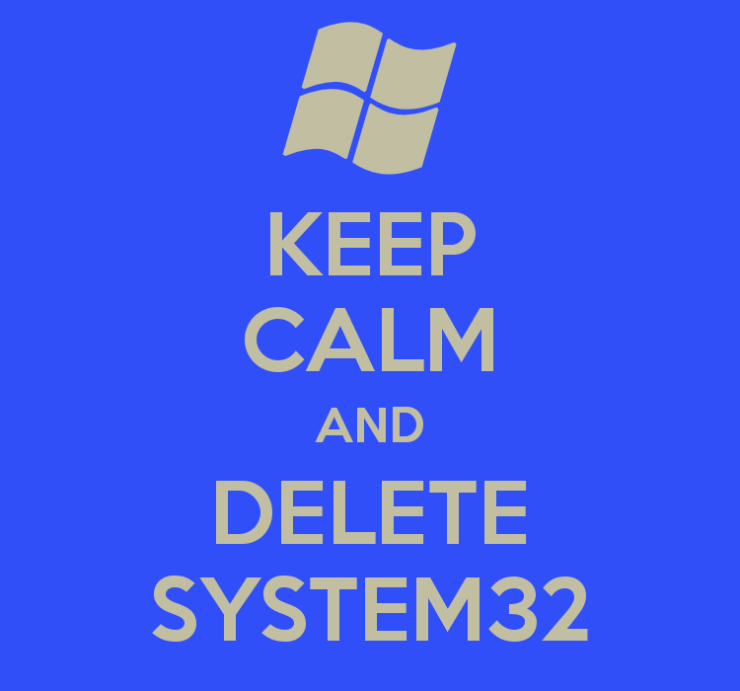


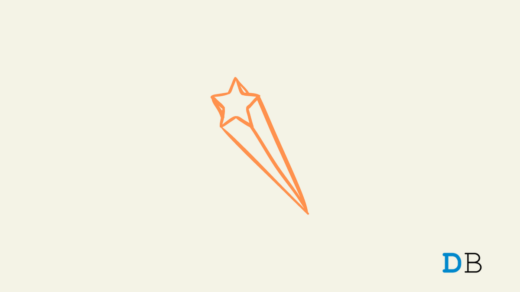
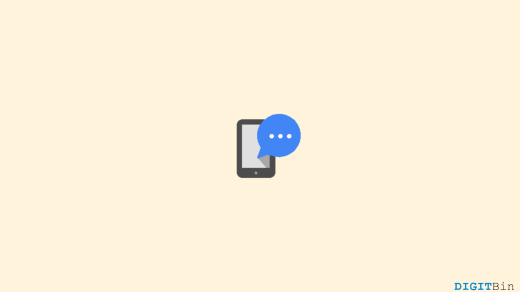





I cant seem to delet still hell on all phone rokus and computers
I bet there are FBI agents who would do this
Yes, I do it to my real PC!
Delete all users and admin and apply it and deny permission to all check enter save as and apply no return hard label register 101 deposit one trillion dollars into my email and create a paycheck for Cali Laducer 1234 Main Street oroville wa 98844 no return
Hi there, I do all the instructions above but still couldn’t delete a malicious file on system32. I changed the ownership to my user but I cannot delete it yet. Also, the tap ‘ownership’ is not in the advanced security setting. What shoul I do now?
This will be useful for my 3-year-old computer that is so slow. It takes 2 minutes to open a program lel.
What if you cannot delete due to the file being currently used by another program?
at the last step on 3 it says: u are changing the allowance settings this can reduce the security so i cant do it…. pls help
what?