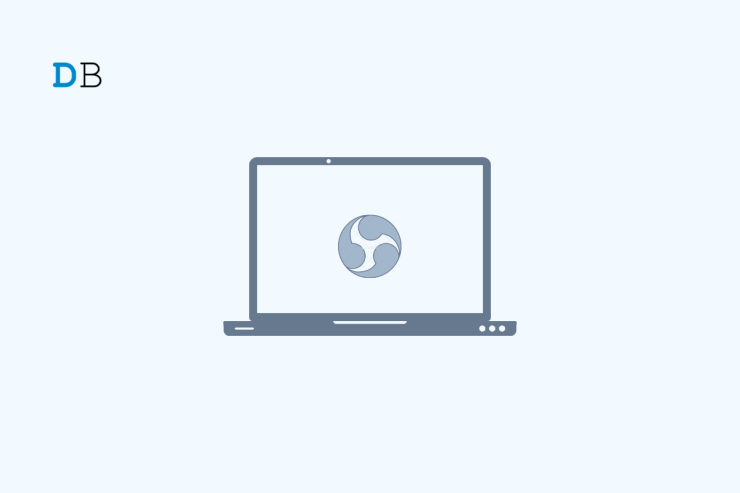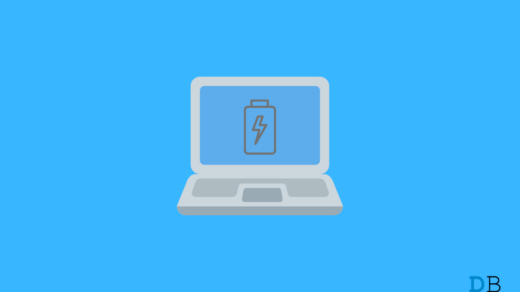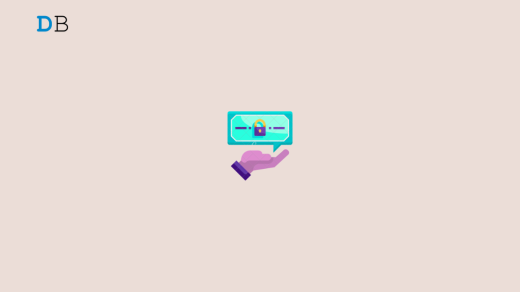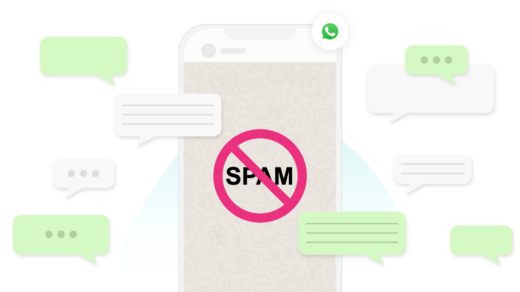Does the OBS fail to start recording on Windows 11? Here are some troubleshooting tips that will help you in fixing the issue easily. Open Broadcasting Software, usually the acronym OBS, is a popular tool for recording and streaming video on Windows 11. If you are a regular on Twitch or YouTube or maybe follow online gamers, you must have heard of OBS.
Streamers use this software to record their activity and stream it online to their viewers. Sometimes, Windows 11 OBS may not work as intended. The prime issue can be an incompatibility with the graphics card. It means you are using a version of OBS that is not compatible with the build or capacity of the graphics card installed on the PC.
Lack of administrator permission to install and use streaming apps may cause OBS to fail on windows 11. If there is any bug on the graphics driver that may stop OBS from working. Preset overlays on other apps[usually gaming apps] can cause OBS to stop functioning during the online streaming session.
Best Tips to Fix OBS Failed to Start Recording Windows 11
Let us get started with the fixing. Here are various tricks and tips that will come in handy for you.
1. Check the Hardware Requirements for OBS
OBS requires a 64-bit version of Windows and a graphics card that supports Direct3D 11. You need to check and make sure that your computer meets these requirements before attempting to use OBS.
If you have installed an auxiliary graphics card, then head to the official website of the brand of GPU. Check on their support forums if the model of the graphics unit installed on your PC supports Direct 3D 11.
2. Update your Graphics Driver
Make sure you have the latest version of your graphics driver installed. Updating your graphics driver can often fix issues with OBS not recording. Here are the steps to update the graphics driver on Windows 11.
- Launch the Device Manager by pressing Windows + X.

- Navigate to Display Adapter and click on it to expand it.
- Right-click on the GPU model name that is fitted to your PC.
- Select the option Update Driver.

- Then select the option Search Automatically for Drivers.

The system will search for the appropriate latest drivers from the internet and install the same on your PC.
3. Restart the Computer
In OEM cases, there would be no technical shortcomings on the OBS end. Maybe some random issue on the PC can cause OBS to fail on Windows 11. You can try to restart the computer.
- Press the Windows key.
- Next, in the search console, click on the Power icon.
- Select the option Restart.

Try launching OBS once the PC reboots and check if you can now record easily.
4. Run OBS as Administrator
On some PC/laptops provided by the office or school, you may not be allowed to install apps at your wish. Hence, you are not able to install or run OBS on Windows 11. If it is your personal computer, then try to run OBS with administrator privileges.
- Right-click on the OBS icon
- From the menu, select the option Run as administrator.
If this trick doesn’t work in making OBS work, then move on to the next one.
5. Disable Third-Party Overlays
Some third-party overlays, such as those used by certain games or other software, can interfere with OBS. Let me simplify that for you.
Third-party overlays in the game apps are additional software that you can install on top of a certain game. It offers additional functionality or information. such as performance monitoring or communication tools[useful for online streamers].
Steam overlay from Steam is an example of a third-party overlay. Some overlays may cause conflicts with the game or the operating system. Try disabling any overlays you have running before starting OBS.
- Launch the game app.
- Go to its settings. You should find the option for overlays in case you have installed one or more overlays.
- There should be a toggle switch or option to disable the overlays. Do that.
- Next, try to use OBS to stream and record your videos while gaming.
If it were the overlays, with that managed, nothing could stop you from streaming yourself smoothly on the web.
6. Change the Recording Path
Sometimes OBS can have trouble recording if the specified recording path is on a network drive. It may even lack permission to do so. Changing the recording path to a local drive or folder where you have full permissions should do the trick and make OBS work.
7. Reinstall OBS
If none of the above solutions work, try uninstalling and then reinstalling OBS. This can help to remove any corrupted files or glitches in the software settings which may have been hindering the recording.
- Go to Control Panel.

- Click on Programs & Features.

- Under the list of installed programs, scroll to OBS.
- Right-click on OBS and select Uninstall.
- If any pop-up shows up for confirmation, agree to it.
Then head to the OBS project official website and download the latest version of OBS available for Windows 11.
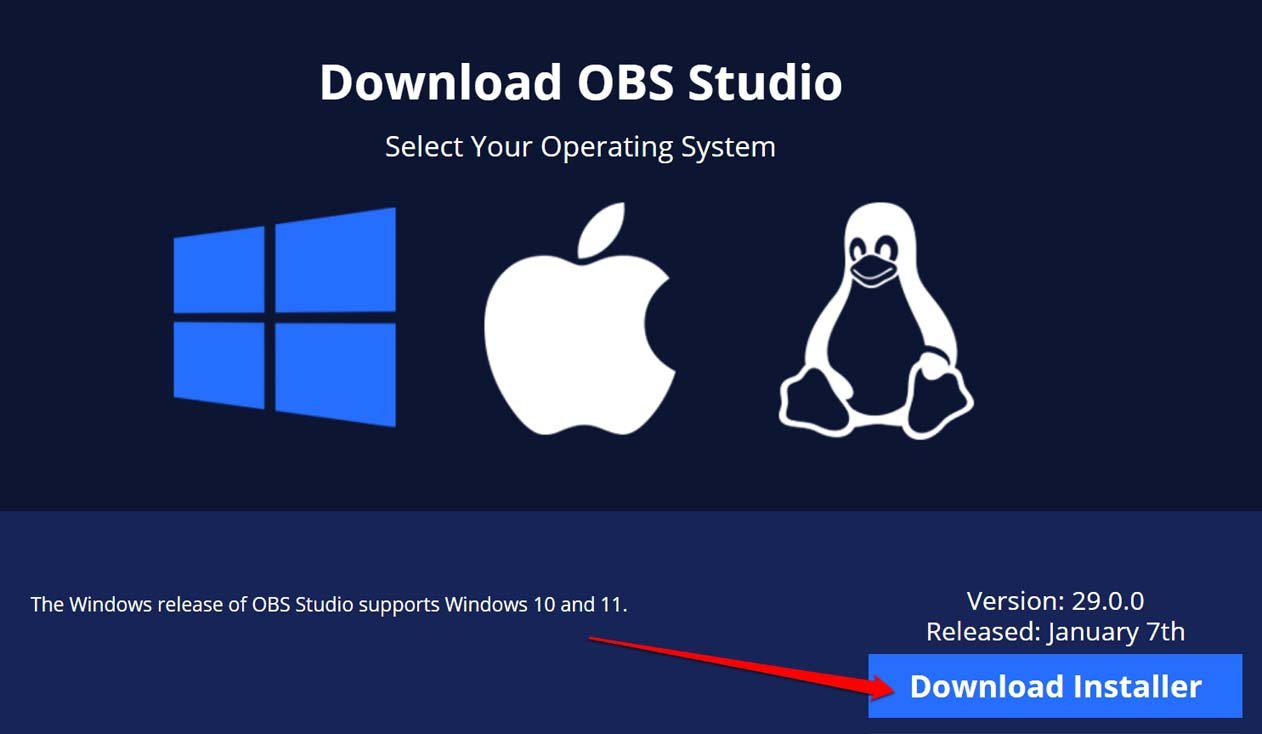
8. Contact OBS Forums for Solution
Often online communities of users can be useful in fixing technical issues with the software. OBS has a thriving forum. You can visit and register in this forum. Every day a lot of technical issues are discussed, and various OBS users offer possible solutions. As we are talking about Windows 11, you can visit the related forum by clicking here.
Conclusion
With so many troubleshooting tips at your disposal, I’m sure you can fix the issue of OBS failing to start recording on Windows 11 quite easily. If you are a professional streamer, you surely know that not being able to create content can affect your business and reach. So, resolve the issue with OBS now.
If you've any thoughts on How to Fix OBS Failed to Start Recording Windows 11?, then feel free to drop in below comment box. Also, please subscribe to our DigitBin YouTube channel for videos tutorials. Cheers!