In this guide, I have shared a few troubleshooting tips to fix Google Play Games beta if it is not working on your PC. Recently, the Google Play Games PC beta build has been rolled out in many regions around the globe. We have already shared a detailed guide on how to download Google Play games on a PC.
The beta has been made available in most regions of the world, but still, some other places are yet to receive the Play Games for PC beta. If you happen to be in a region that has not received the Google Play Games beta, you will miss out on playing the mobile games on a PC.
A major obstacle in playing games on Google Play Games can happen when your PC does not meet certain hardware requirements. While you can enjoy a couple of games on Google Play Games with limited hardware resources, a few other games will not perform well, leading to a bad gaming experience.
Top Ways to Fix Google Play Games Beta Not Working on PC
Here are a couple of useful pointers and tips for troubleshooting the basic problem regarding not being able to use Google Play Games on a PC.
1. Is Google Play Games for PC Beta Available in Your Region?
Start by ensuring that the Google Play Games beta for PC is available in your region. Check this list to know if your region has received the beta update. If your territory is yet to support the Play Games beta update, then stay tuned to the article that we have linked above. Until then, enjoy gaming on Google Play Games smartphone app.
2. Fix Your Internet Connection
It is important to check whether the network your PC is connected to is stable enough to enable you to experience a seamless gaming session on Google Play Games. Run an internet speed test on your PC browser to check the efficiency of the network.
If you frequently experience network disconnection, then report the same to your ISP. As an alternative to your erstwhile bad network, if you have access to a stable WiFi network, connect your computer to that network before starting gaming on Google Play Games.

3. Check the Hardware Resources Compatibility of Your PC
Here is a detailed mention of system requirements for Google Play Games PC. Either your computer must fulfill the minimum requirements or the recommended settings to experience gameplay on Google Play Games smoothly.
Check with your computer’s official reseller and ask their tech experts if you can upgrade the hardware on your PC/laptop. From my experience, 8GB RAM with SSD running on Windows 11 is just the ideal environment to enjoy games on Google Play Games.
4. Enable Windows Virtualization Settings on the PC
Once you can log in to Google Play Games from your PC, before installing any game, you will be prompted to enable the virtualization settings. If you have seen the prompt shared in the screenshot below but clicked on Not Now, it will again appear when you try to install any game on Google Play Games.
Make sure to click on Continue to allow the system to enable the virtualization settings and also install Hypervisor on the PC. It is an automatic process, and the computer will restart to enable the virtualization and install Hypervisor.
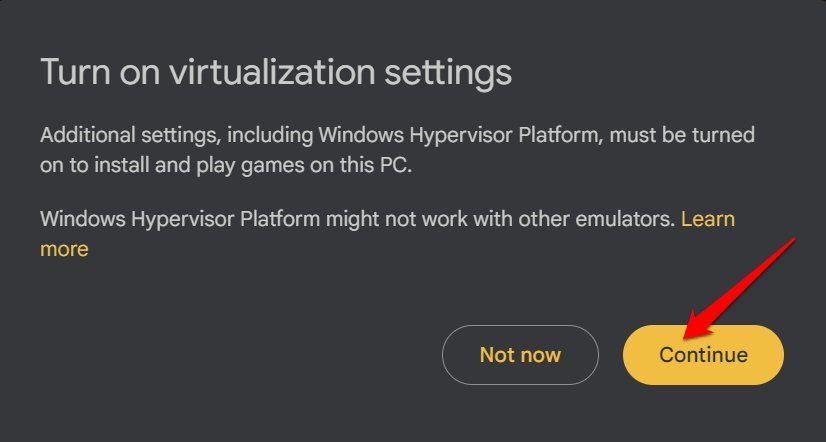
5. Access Google Play Games from the Correct Gmail Account
Make sure that you have logged into the correct Gmail account right when you complete the installation of beta and access Google Play Games on your computer.
- Click on Sign in With Google.

- Then Choose an account to Continue to Google Play Games.

If you select one account on your PC to play games on Google Play Games but use another Gmail account to access Google Play Games mobile app, you cannot experience the continuity of the game.
In simple words, Play Games for PC allows you to start a game on the PC and then continue it on your phone or any other device in which you have logged into Google Play Games using the same Gmail account.
You can, however, sign in to Google Play Games from multiple Gmail accounts. Just ensure that every time you are playing a game in continuation while switching devices, it is the same Gmail account where you stopped the game on your phone and the same account where you resume the game on your PC.
6. Set Automatic Time on Windows 11 PC
Google Play Games may not open if the time and date are all messed up on your computer. It may happen due to some technical snag while your PC was upgrading from Windows 10 to Windows 11.
Instead of manually setting up the time and date, enable the option to update the time and date on your computer automatically.
- Open Windows setting by pressing Windows + I.
- On the left side panel, navigate to Time and Language and then click on it.
- Next, click on Date & Time to expand it.

- Besides the option Set the time automatically, click on the toggle to enable this option.

- Restart the PC and now try to open the Microsoft Store app.
Get Mobile Games on PC with Google Play Games
Gaming across devices was never this easier. If you have been waiting to test out the Google Play Games for PC, now is the time. To fix any setbacks you are facing with Google Play Games Beta, and if it is not working on your computer, try the troubleshooting tips I have shared in the guide. That will resolve the availability/download/installation error for sure.
If you've any thoughts on How to Fix Google Play Games Beta Not Working on PC?, then feel free to drop in below comment box. Also, please subscribe to our DigitBin YouTube channel for videos tutorials. Cheers!

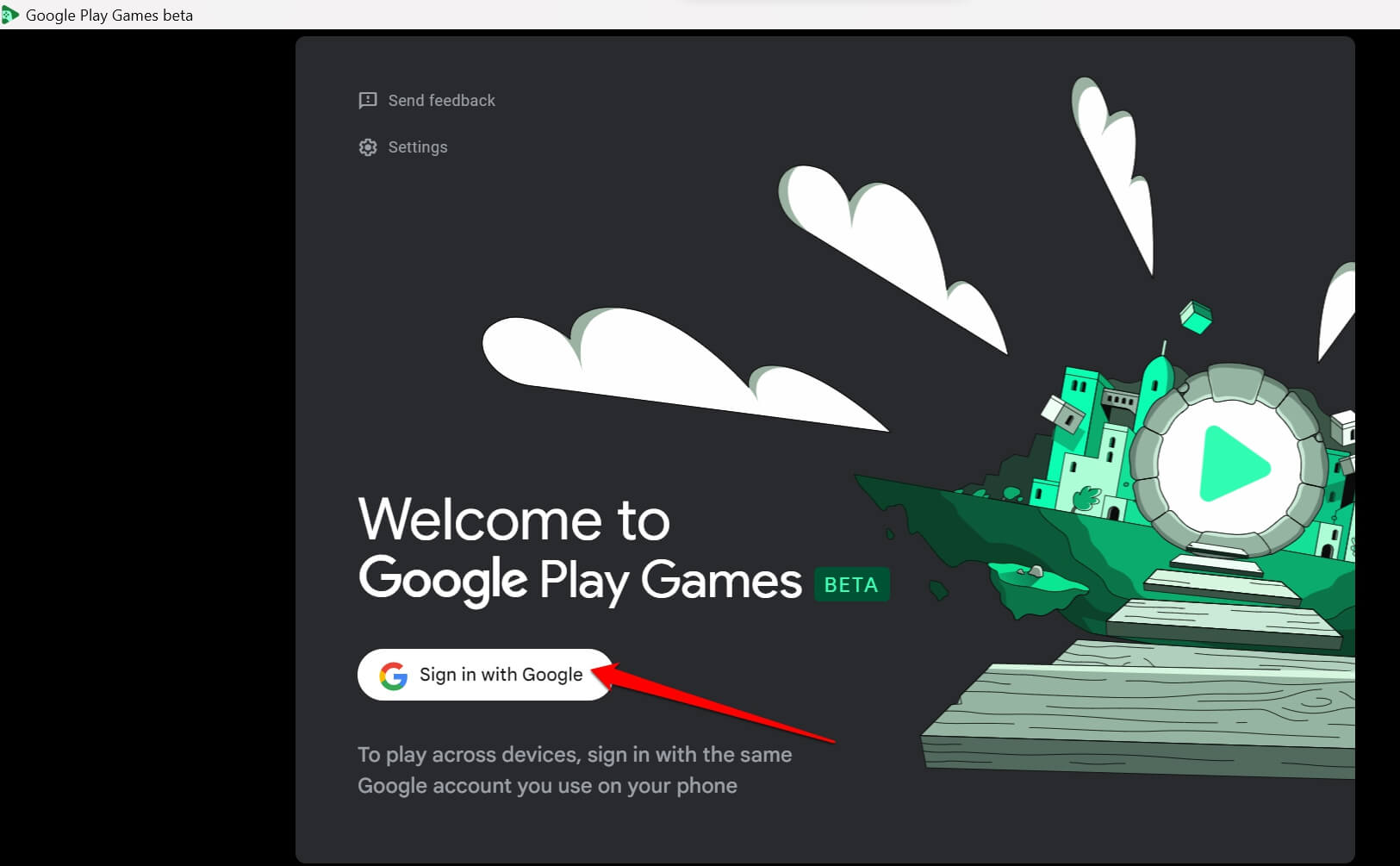
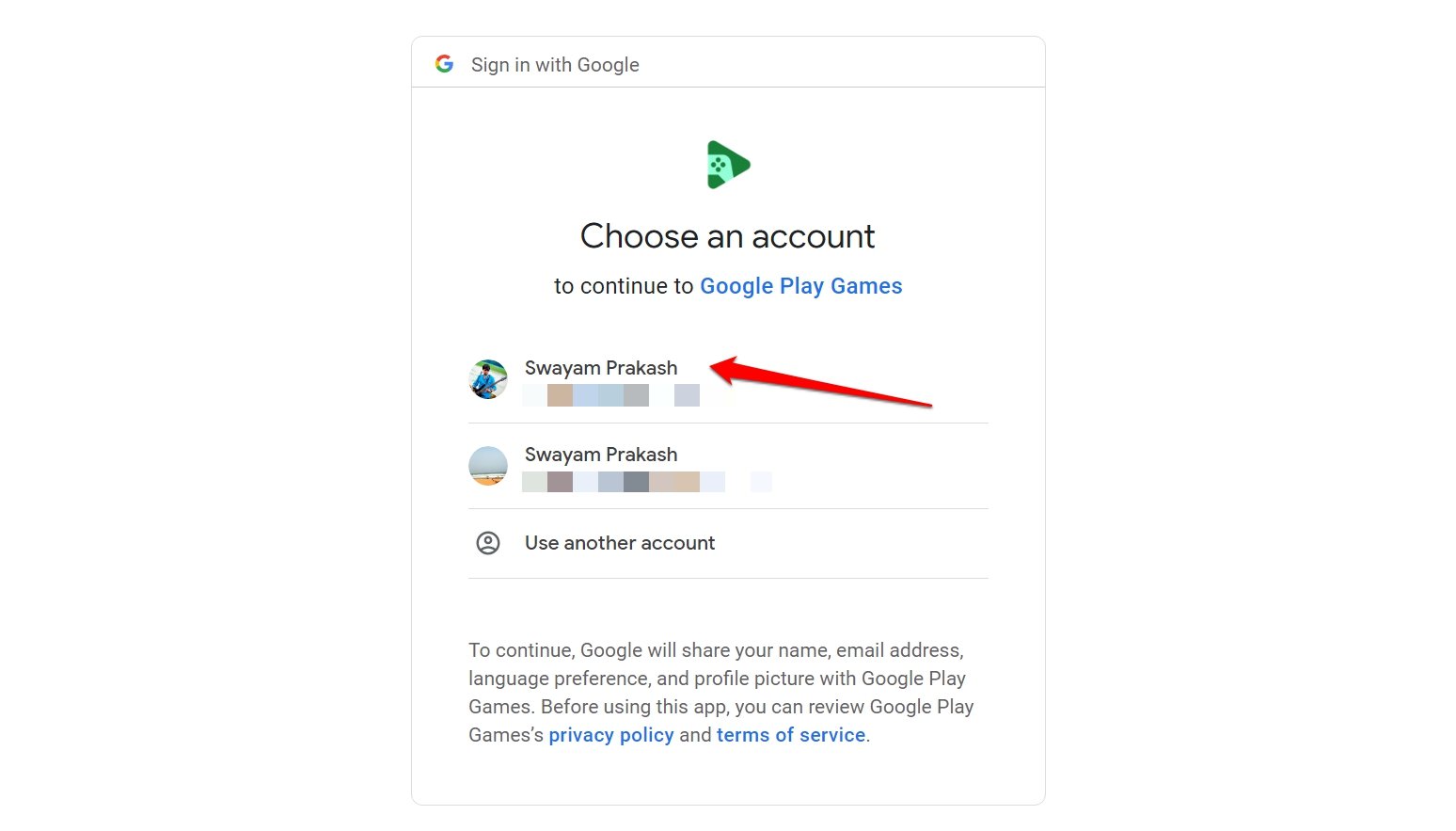
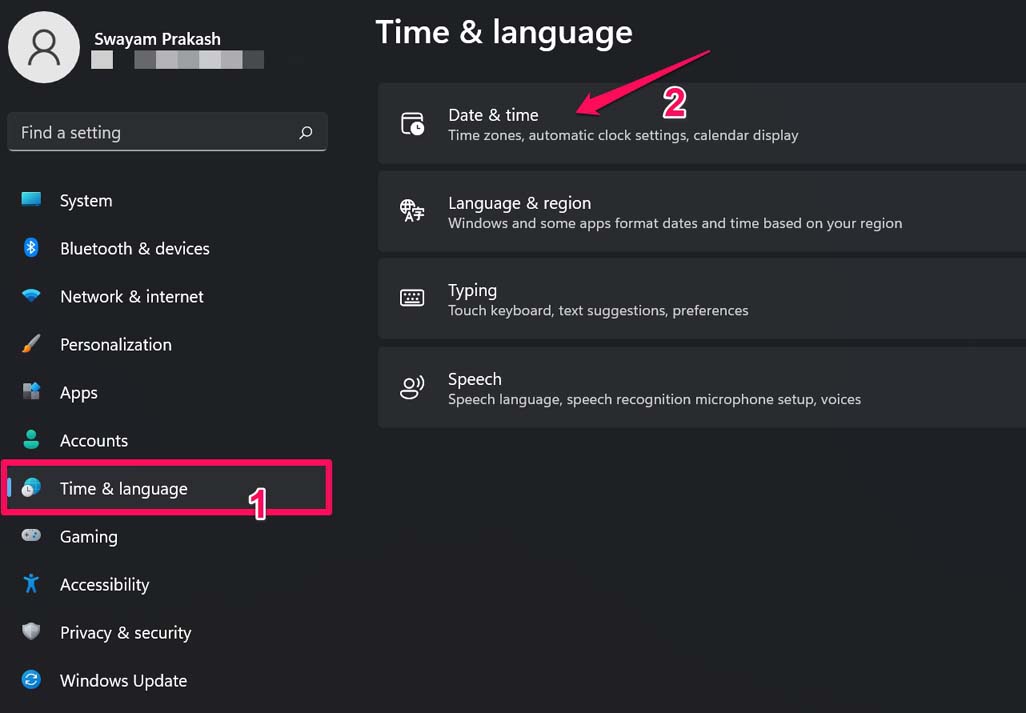
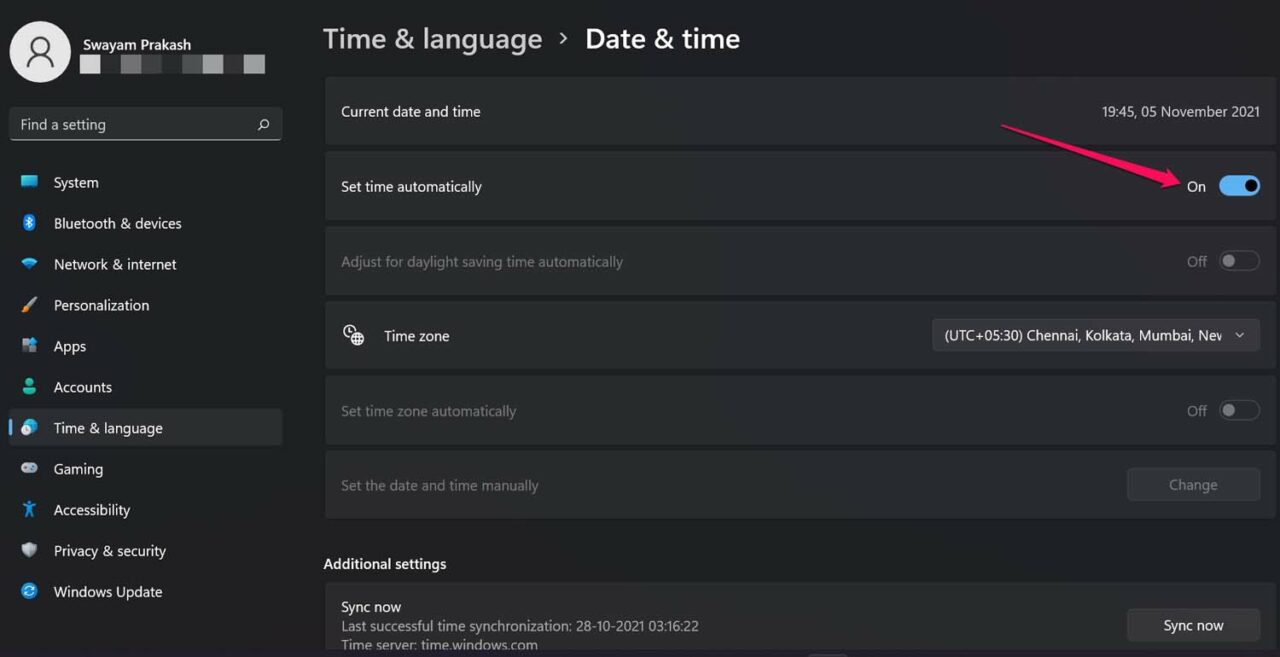

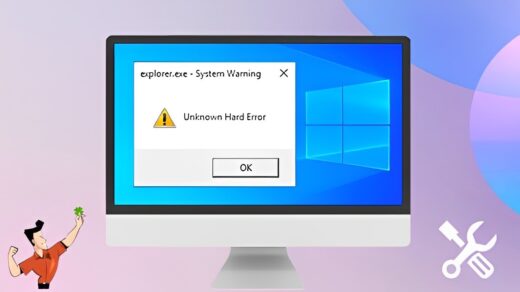

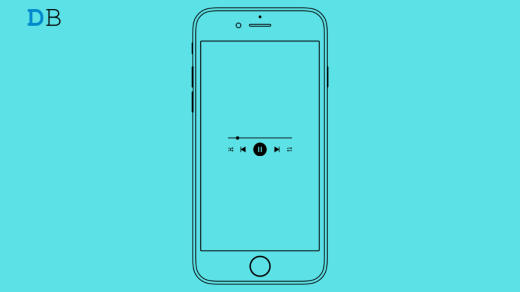





show
Couldn’t install the app
Contact our Help Centre for options on how to fix this (code NU80070542)
Couldn’t install the app Contact our help center for options on how to fix this (code NUFFFFFFFF)
same here
my problem is when it is installing when it is at 100% it closes then when i try to open it on the task manager it shows up then it disappears or in other words it doesn’t open somone help me with this issue.