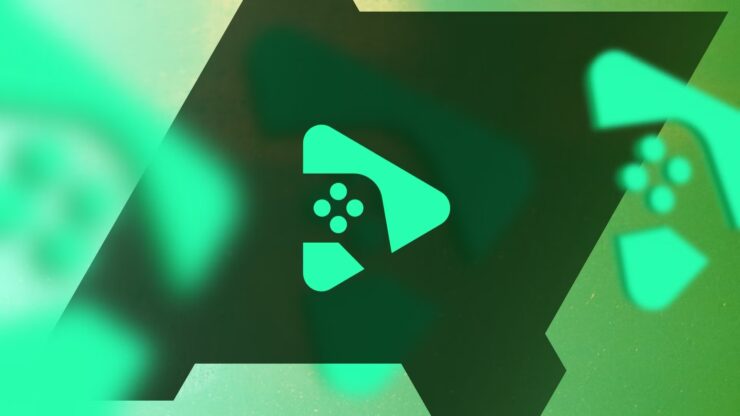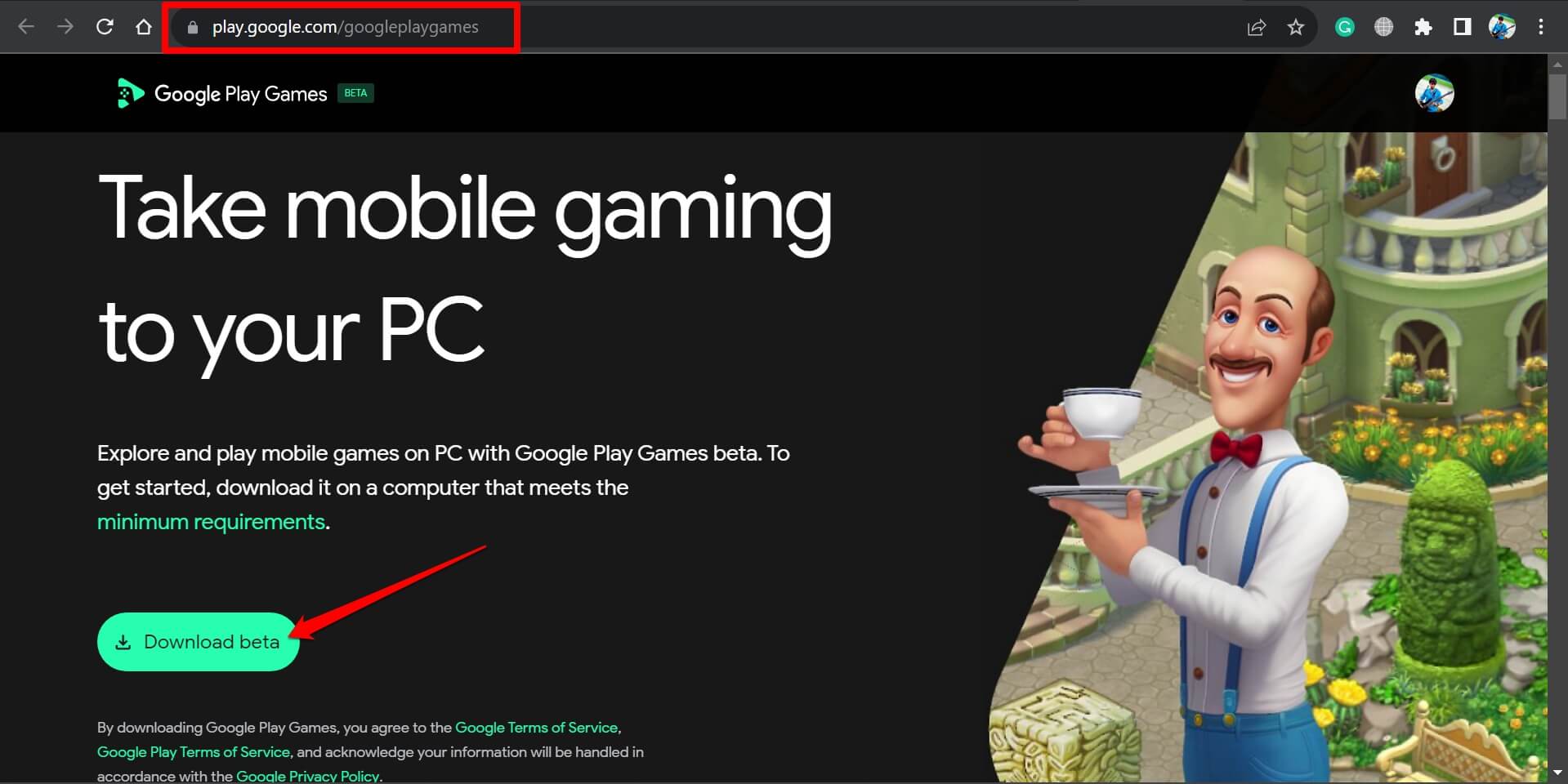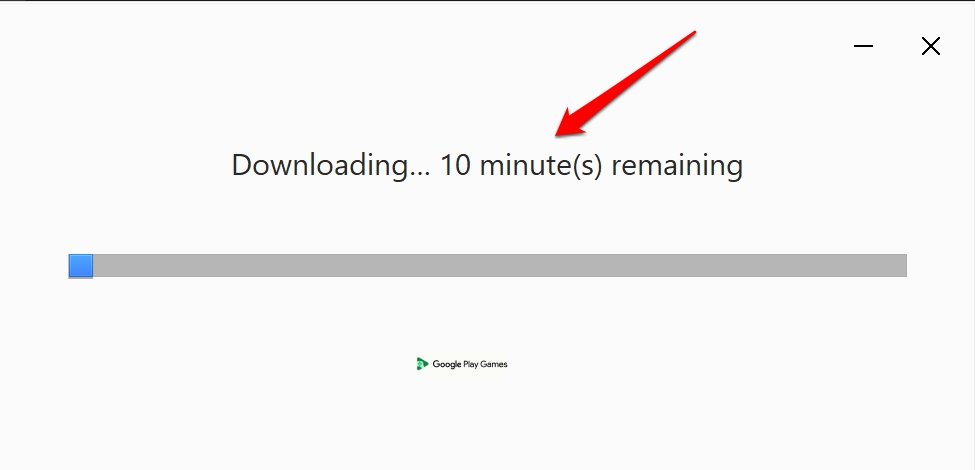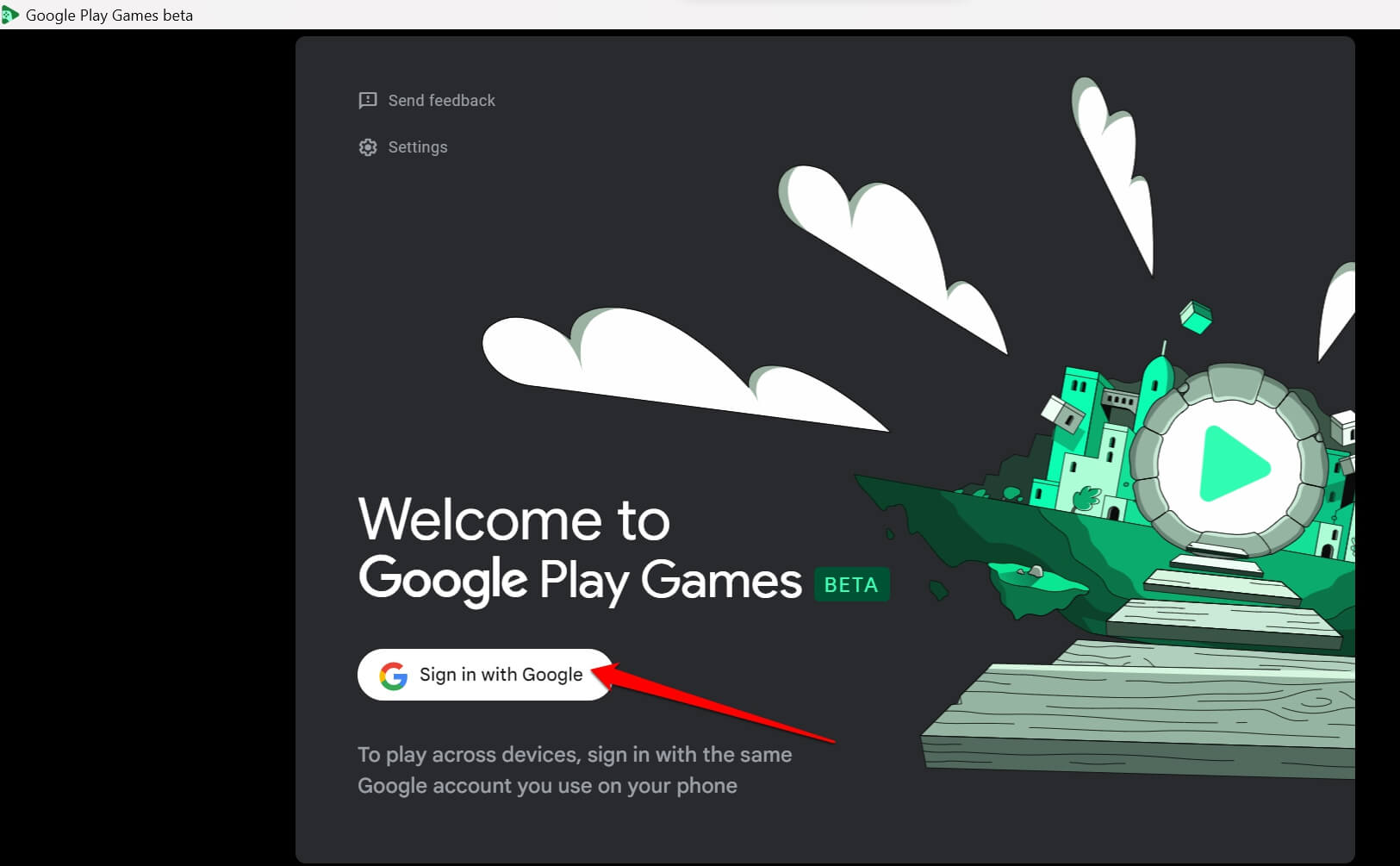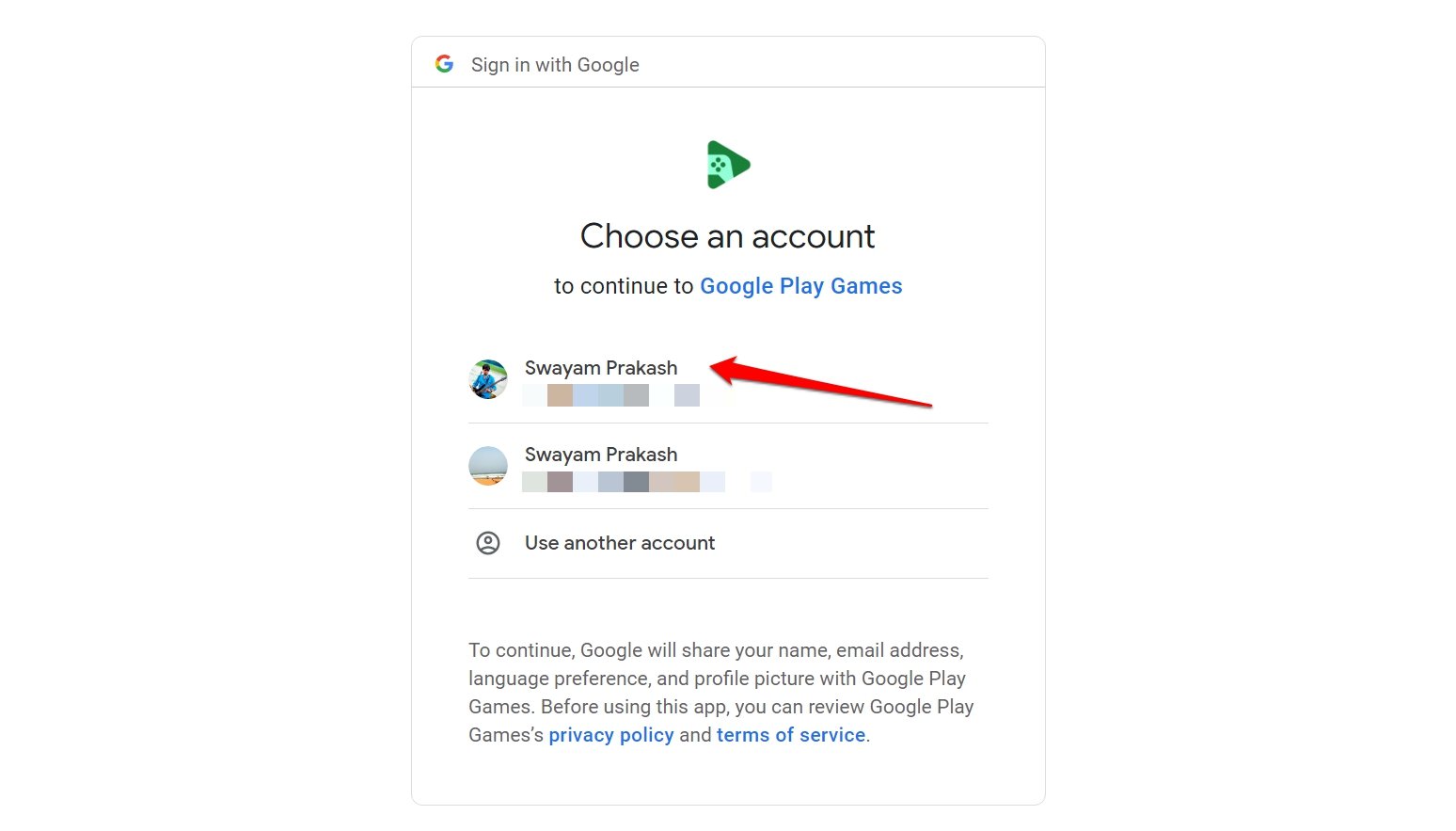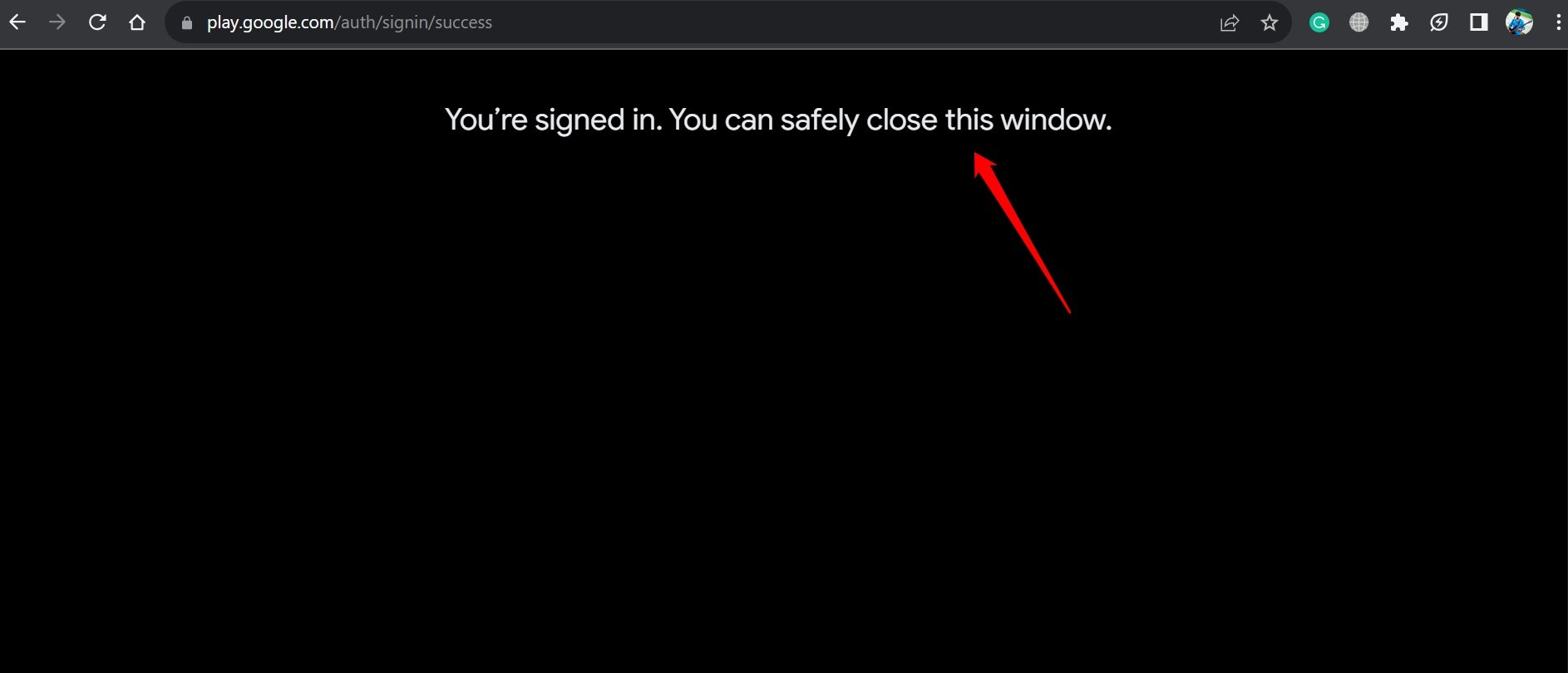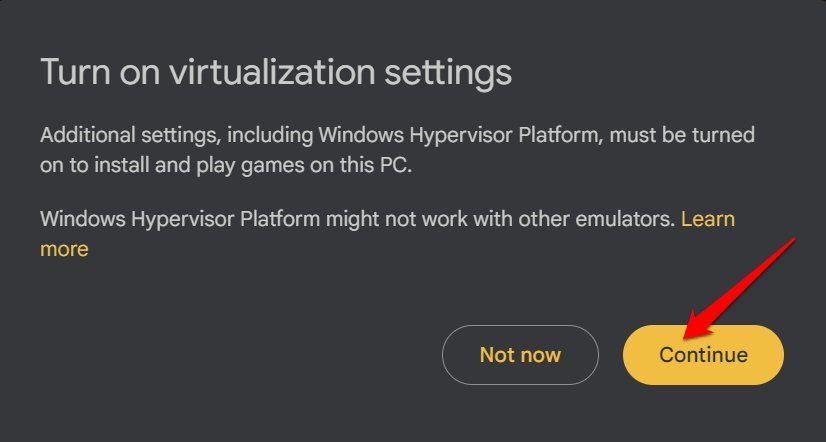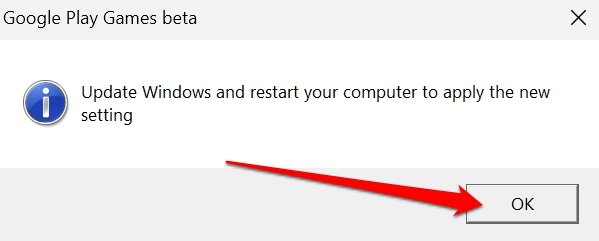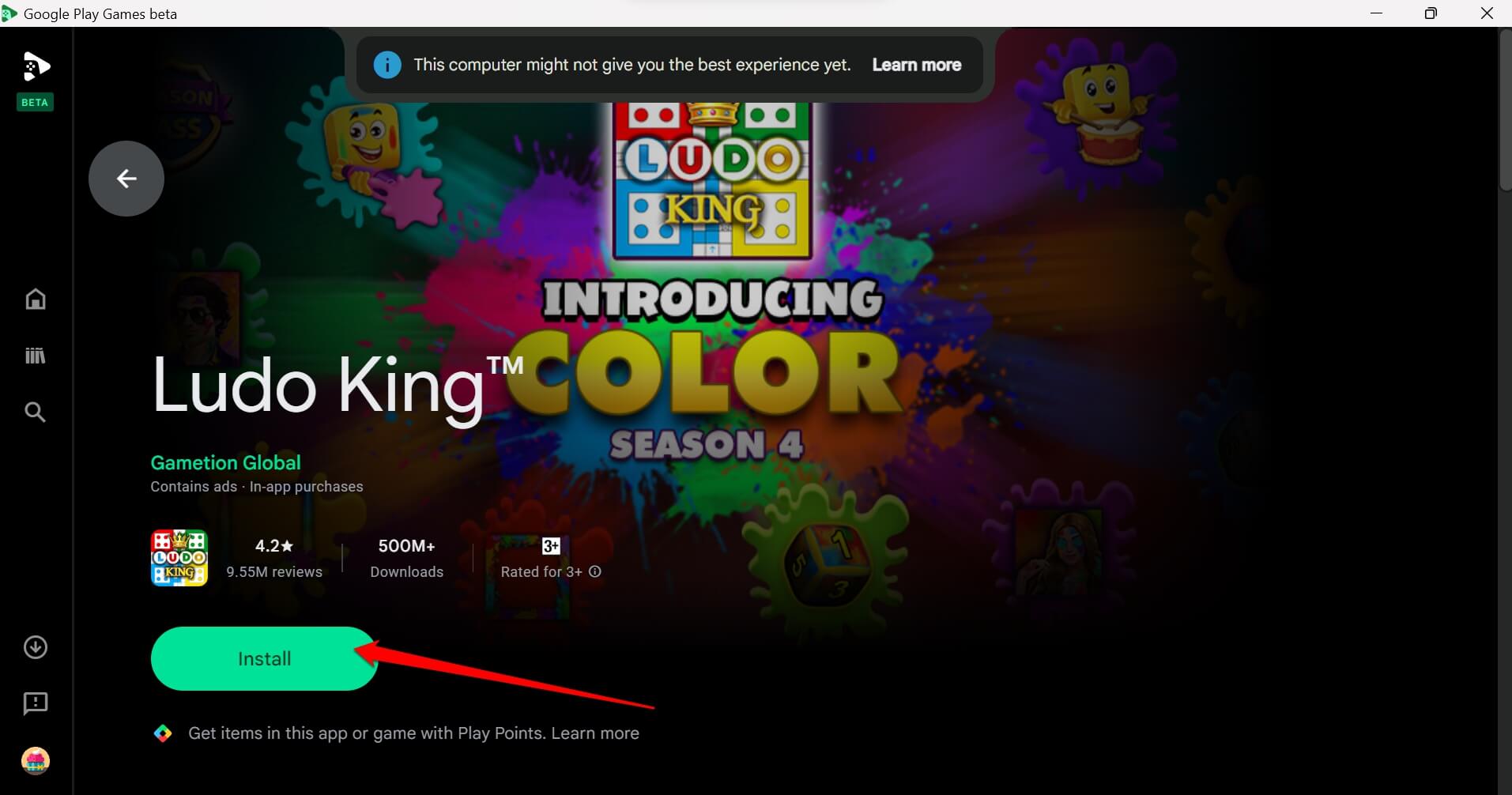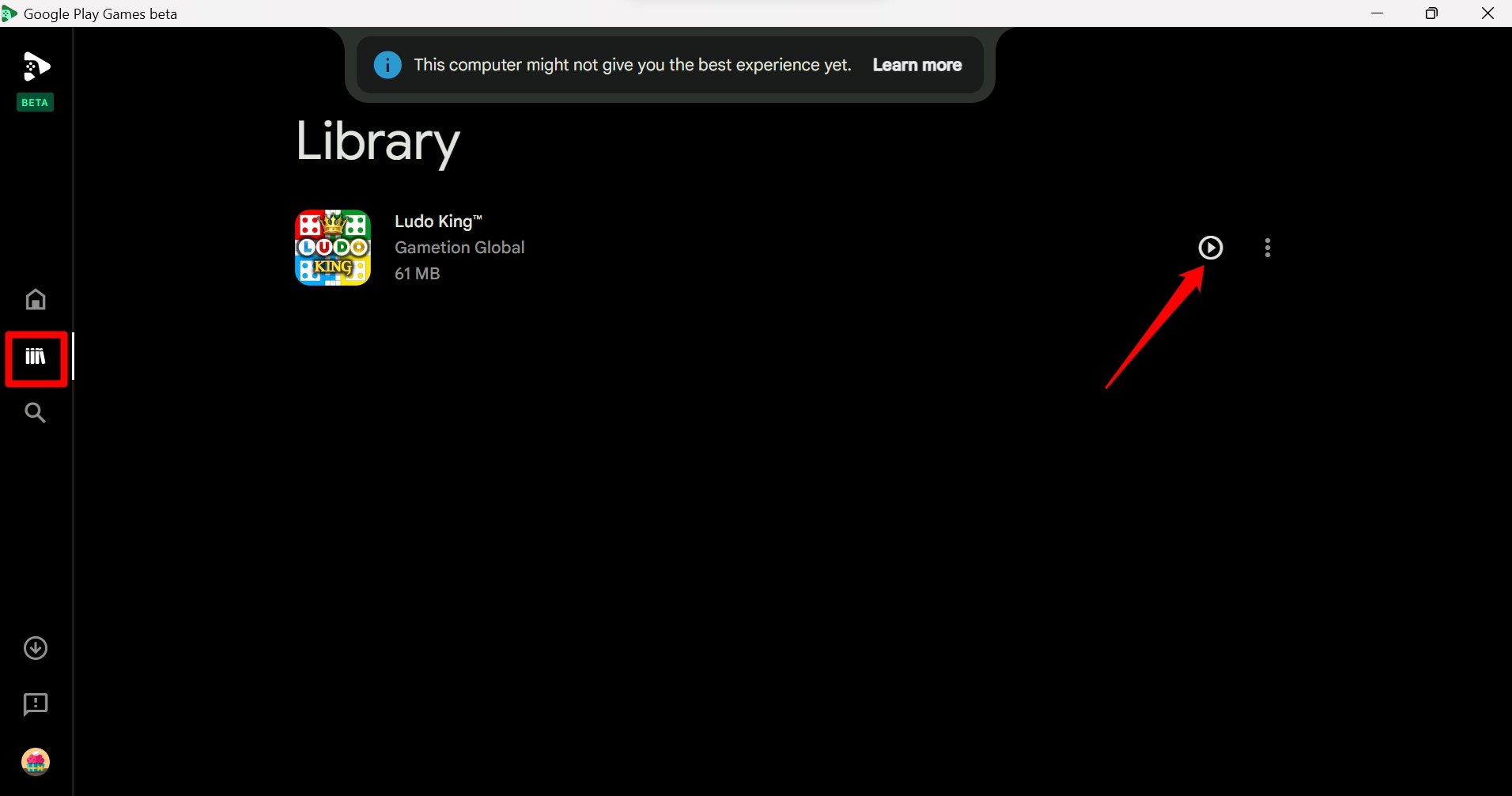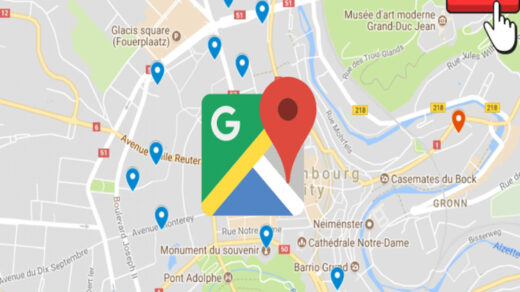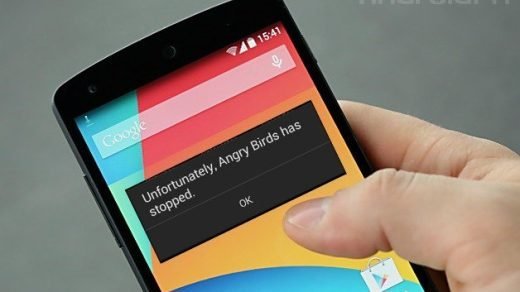Almost two years after its announcement, Google has begun rolling out the Google Play Games app for Windows OS. If you have installed Windows 10 or Windows 11 on your PC, you can use the Windows app for Google Play Games.
This app will serve as a hub for all the devices that you use for gaming. You can log in to your Google Play account from the same email ID on different devices. Start playing your favorite game on one device and resume it on another device.
Through the Googe Play Games app, you can earn and redeem Google Play points. Using these points, you can purchase subscriptions for items being sold on the Play Games app and make various in-app purchases.
How to Get the Google Play Games for PC?
The beta version of the Google Play Games Windows app is currently available for download. There is no rocket science involved in getting this app for the desktop. Download and install the Play Games PC app, launch it, and sign in with your usual Google account to start playing games.
Countries in which Google Play Games for PC is Available
Initially, the beta build of Google Play Games was made available for very few countries. Currently, multiple regions around the globe support the all-new Google Play Games for PC. Here is the list of countries where currently your Google Play Games is available to install on Windows OS.
| Supported Countries for Google Play Games for PC Beta Download |
|
|
|
|
|
|
|
|
|
|
|
|
|
|
|
|
|
|
|
|
|
The above list of regions is not final, and more countries will be added as and when Google Play Games for PC will be rolled out for them.
Recommended System Requirements for Google Play Games
Check out the complete system requirements released by Google to install/use to Play games Windows app client.
| Minimum Requirement | Recommended Requirement | |
| OS | Windows 10 (v2004) | Windows 10 (v2004) |
| Storage | Solid state drive (SSD) with 10 GB of available storage space | Solid state drive (SSD) with 10 GB of available storage space |
| Memory | 8 GB of RAM | 8 GB of RAM |
| Graphics | IntelⓇ UHD Graphics 630 GPU or comparable | Gaming-class GPU, like Nvidia GeForce MX450 |
| Processor | 4 CPU physical cores (some games may require an Intel CPU) | 8 logical cores (some games require an Intel CPU) |
| Other requirements |
|
|
If your computer lacks resources, then it will slow down upon trying to install any game from Google Play Games.

NOTE: As of now, the Google Play Games app is not launched for the macOS. The current beta rollout is only meant for Windows 10/11 users.
How to Install Google Play Games Beta on Windows PC?
Here are the steps to install the Google Play Games beta app for Windows OS.
- Open the PC browser and go to the official website of Google Play Games.
- Click on Download beta. It will download the executable file to the Windows Downloads folder.

- Double-click the Google Play Games installer to launch and start the installation.

- When the Google Update Setup dialog box appears, click on Yes to make changes to your PC.
- Once the installation is over automatically, Google Play games beta app will launch. Click on Sign in with Google.

- You will be redirected to the account selection page. Select your Gmail account, using which you can access Google Play Beta.

- Once you signed in successfully, a message prompt on the browser will show up instructing you to close the browser window.

- On your desktop, you will see the Google Play Games app for Windows. Double-click the icon to launch the app.
- Accept the Terms of Use, and confirm your profile and username. You can edit the username for Google Play games anytime within the app.
- Next, you will be asked to enable the Windows virtualization settings. Click on Continue in the dialog box.

- Windows will ask your permission to install HyperVisor. Click on Yes.
- Once it has been installed, you will be asked to update Windows OS to the latest build and restart the PC.

How to Download/Play a Game on Google Play Games for PC?
Playing a game from Google Play Games on PC is as simple would play it on your smartphone.
- Launch Google Play Games on the PC.
- In the home page search bar, type the game name and press enter.
- Click on the game from the search results.
- Then click on Install.

- Once the game is downloaded, you can find it in the Library. Click the Library icon on the left sidebar.
- To start playing the game, click the play button beside the game title in the Library.

Depending on your network speed, the installation may take some time.
Game Across Your Devices Using Google Play Games for PC
If you like to have games on all your devices and play them seamlessly anytime from any of those devices, then Google Play Games for PC is your best bet. Use this guide to check if the beta version of Play Games is rolling out in your region. Then download Google Play Games for PC and enjoy the games it has to offer.
If you've any thoughts on How to Download Google Play Games on PC?, then feel free to drop in below comment box. Also, please subscribe to our DigitBin YouTube channel for videos tutorials. Cheers!