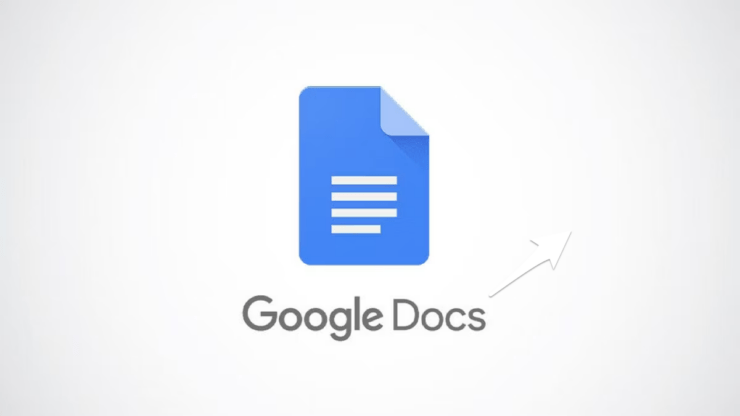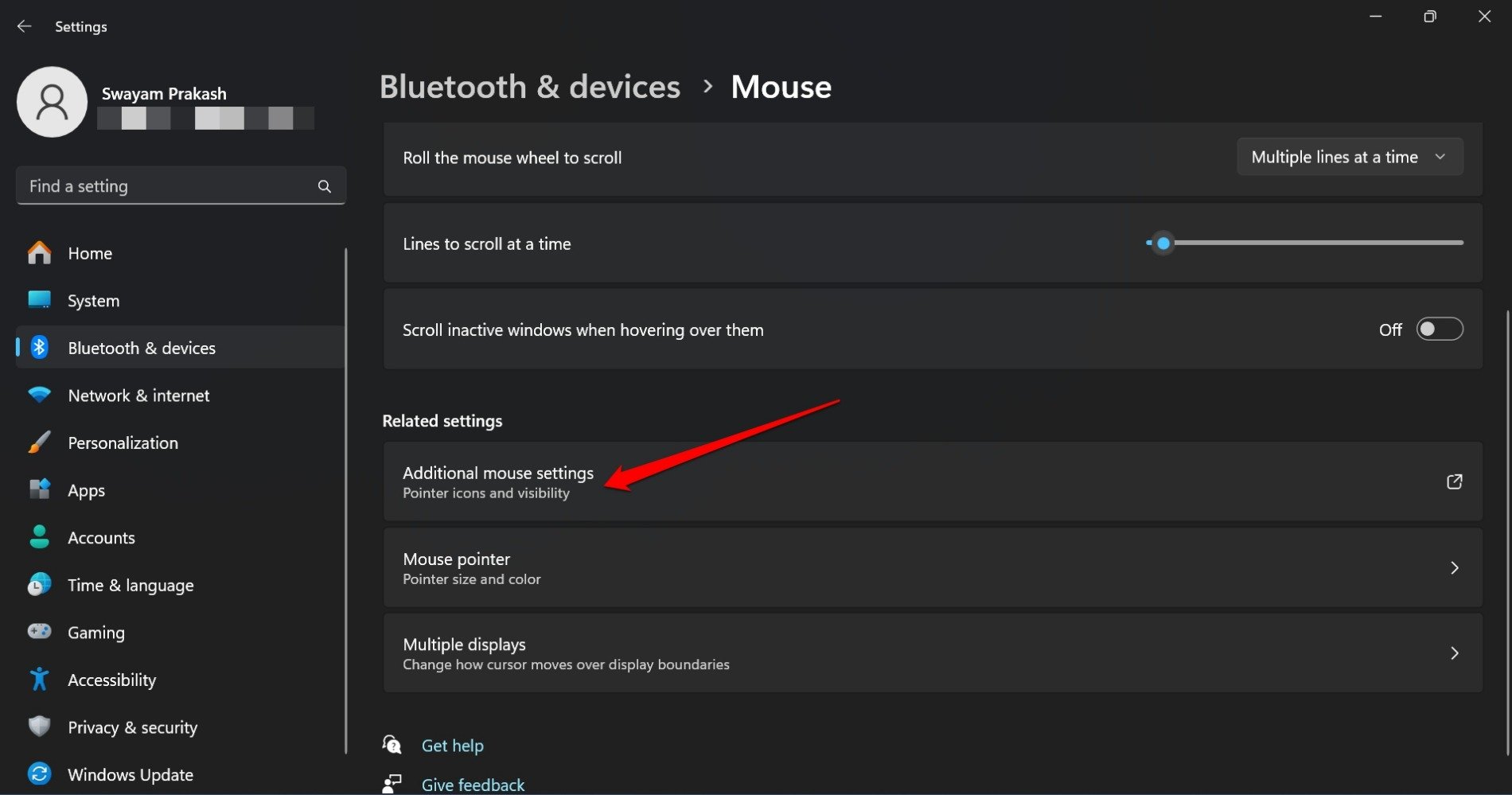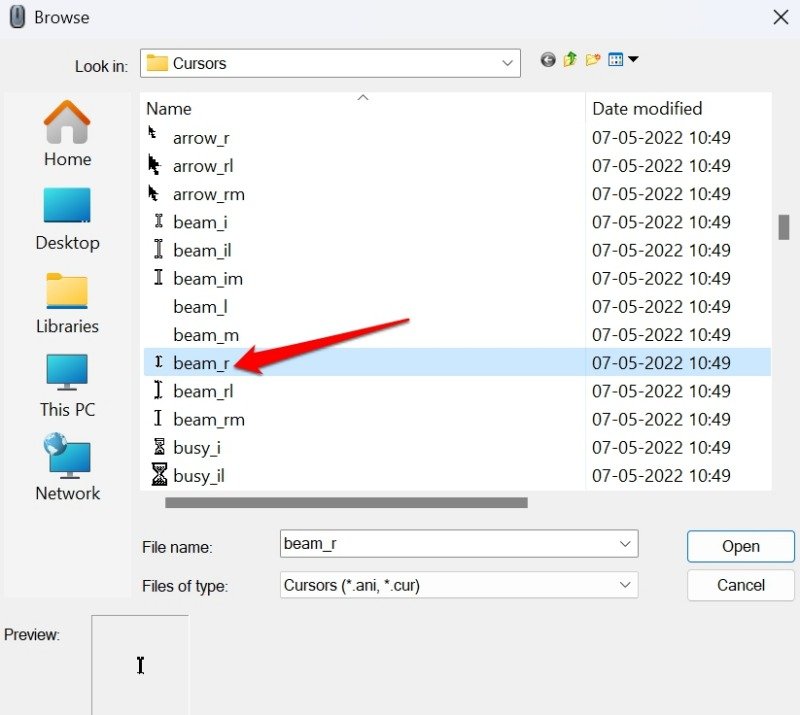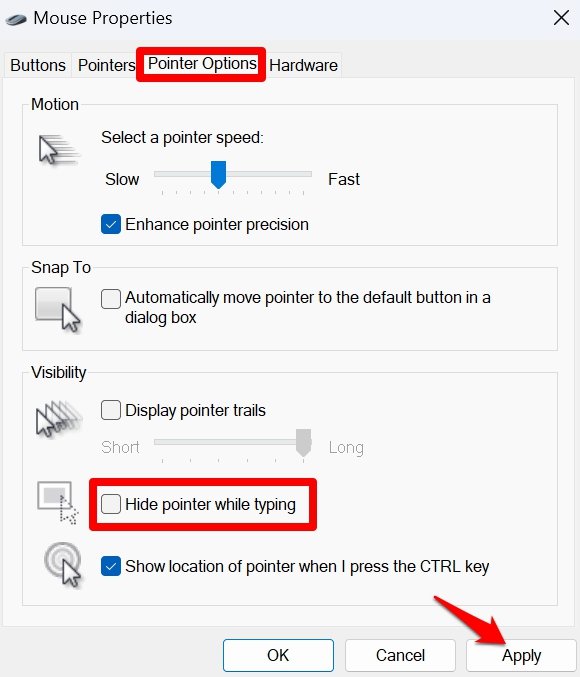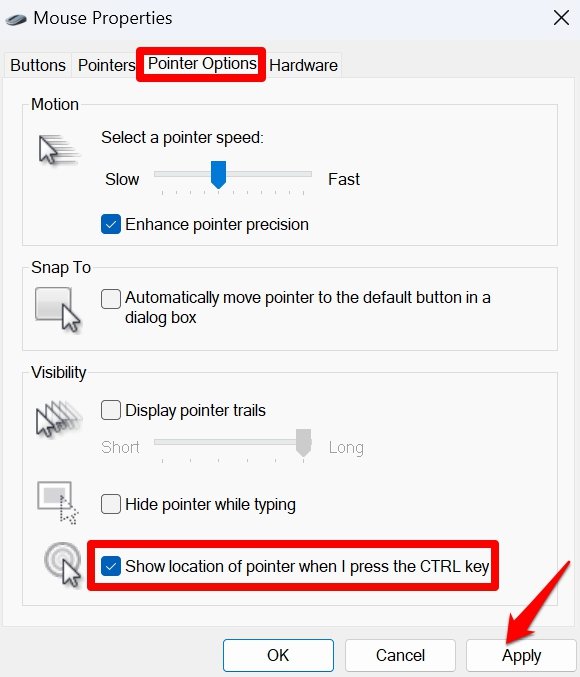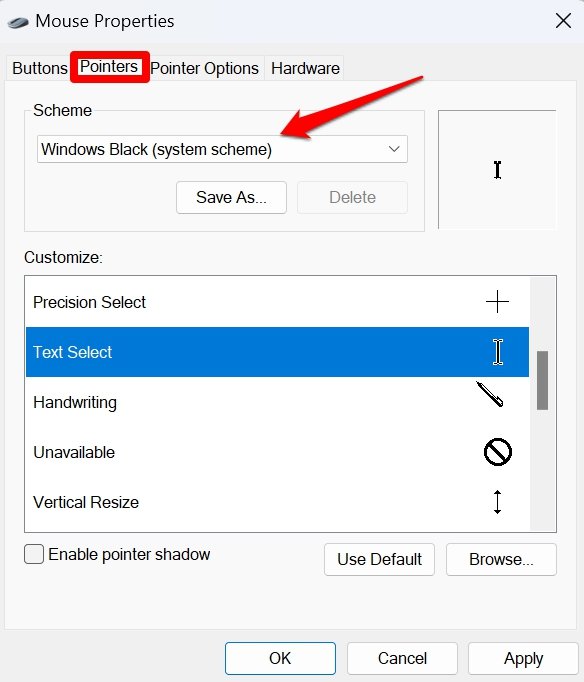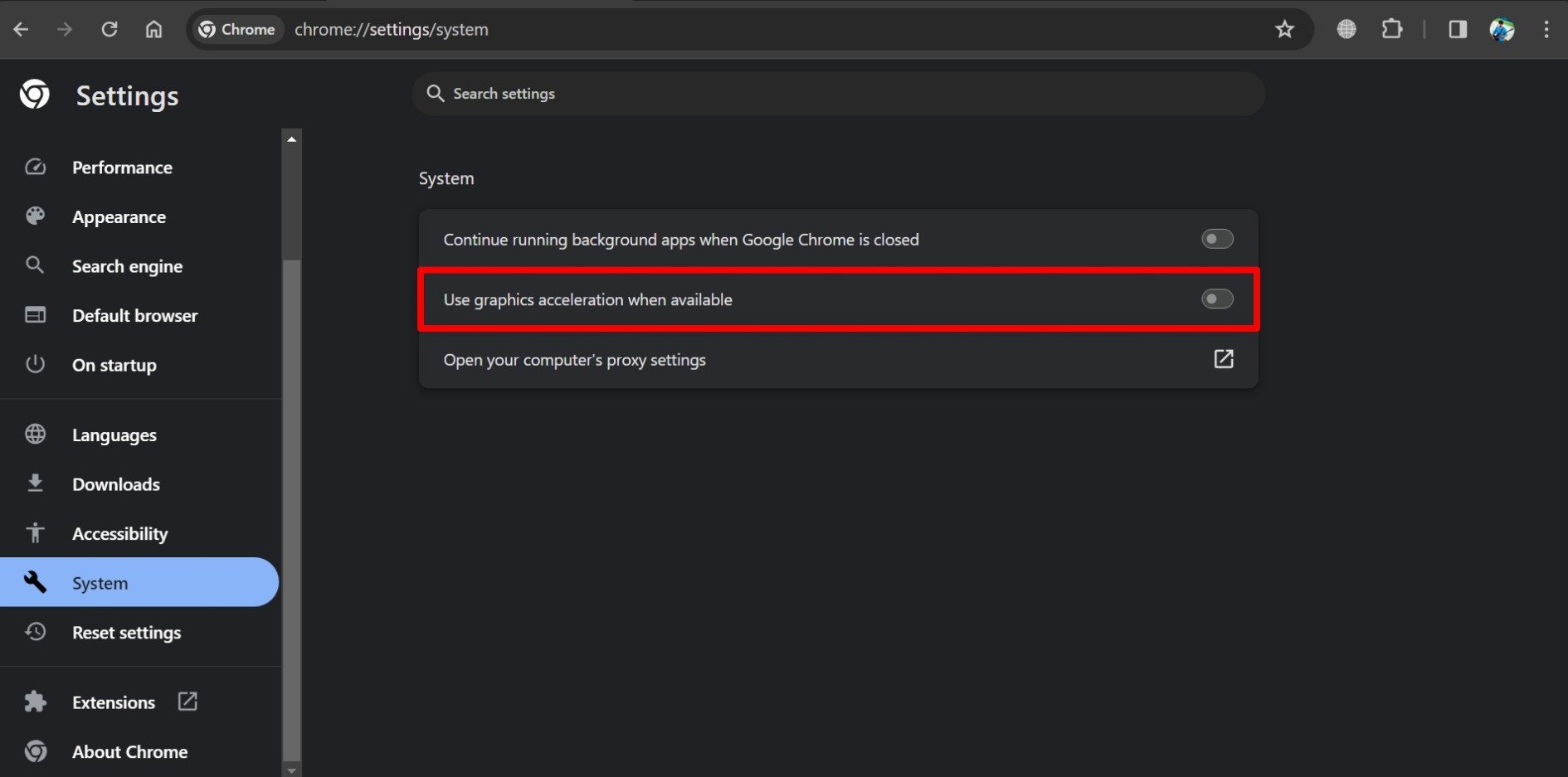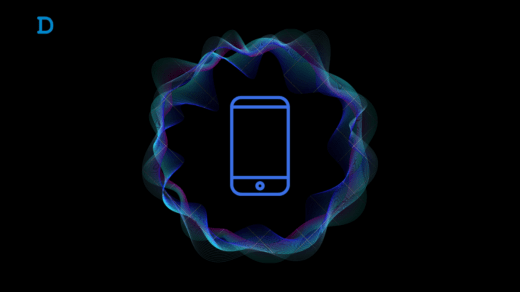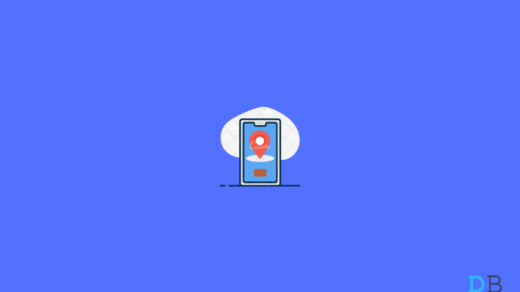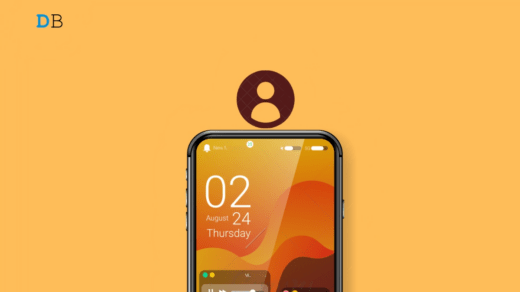While editing text on GDocs or MS Word, does the cursor turn white and blend with the white background of the text field? It can be quite annoying when you are immersed in editing or drafting a piece of text and the cursor disappears from the screen.
The mouse pointer is denoted as a white arrow on the screen. When you hover the mouse pointer over text in a GDocs or MS Word file, it changes to a black pointer. When typing in a text editor, the black cursor pointer in the white background makes it easier to edit the text.
However, when the cursor turns white, it hides within the text editor’s white background. It becomes difficult to ascertain the cursor position and to type or scroll through the text smoothly.
Top Ways to Mouse Cursor Disappear in Docs or Word
The mouse pointer turning white in text editors is a common issue. You can easily fix the problem by changing certain features within Windows’ mouse settings. Here are some troubleshooting tips for tweaking the settings of your PC’s mouse.
1. Set the Pointer Text Select to Beam_r
It is the perfect working solution to this problem. A score of users have also waved the green flag to follow this workaround after they successfully utilized the tip to fix the issue of the cursor turning white.
- Press Windows + S to launch the Windows search.
- Type Mouse Settings.
- Click Open when the search result shows up.

- Under Related Settings, click on Additional Mouse Settings.

- Click the tab Pointers.
- Under Customize, click on Text Select.
- Click on Browse.

- Double-click the cursor beam_r to select it.

- Click Apply > OK to exit the Mouse Properties dialog box.
Go back to the text you were editing on Google Docs or MS Word. Check if the cursor still turns white. This workaround should most likely fix the issue for good.
2. Enable the Mouse Pointer while Typing
There is an option within the Mouse settings that allows you to hide the mouse pointer while typing. You have to turn that feature off. After that, when you type text in an editor, the mouse pointer will always be visible.
- Press the Windows key.
- In the search box, type Mouse settings and click Open.

- Go to Additonal Mouse settings.

- On the Mouse Properties dialog box, click the tab Pointer Options.
- Under the Visibility section, uncheck the option Hide Pointer while Typing.
- Click Apply > OK to save the changes and close the Mouse Properties dialog box.

3. Reveal Cursor when You Press the Ctrl Key
When the cursor suddenly disappears from your sight, you can press the Ctrl key to locate it instantly. This feature can be enabled in the Additional Mouse settings of Windows 11.
- Launch Mouse Settings from Windows search (Win+S)

- Scroll to Additional Mouse settings and click on it.

- Click the tab Pointer Options on the Mouse Properties dialog box.
- Go to “Show Location of Pointer When I Press the CTRL key“. Click the checkbox to enable the feature.
- Click Apply > OK to save the changes.

4. Set the Mouse Pointer Scheme to Windows Black
Changing to the Windows black system scheme will make the cursor black on all occasions. It will not blend with the white background of the text editor. To make the changes to the Mouse pointer scheme you have to access the Additional Mouse settings.
- Press Windows + S to access the Windows search.
- Type Mouse Settings and click Open.

- Click on Additional Mouse Settings.

- Go to the tab Pointers.
- In the Scheme dropdown list, select Windows Black(system scheme).
- To save the changes, click Apply > OK.

5. Disable Hardware Acceleration on Your Browser
Several users have reported that turning off the hardware acceleration on their browser and relaunching it has fixed the issue of the mouse cursor turning white on GDocs.
Although this trick works, it will require you to save your work on GDocs and close the browser. All of that is time-consuming. Also, this trick cannot fix the problem if the cursor is turning white on the text field of MS Word.
Every prominent browser has the option to turn on/off the hardware acceleration in its settings. I am showing you the steps for the Chrome browser. Depending on the browser you use, go to the settings section and find the relevant option to disable the hardware acceleration.
- On the Chrome browser, enter the URL Chrome://settings.
- Click on System on the left-hand panel.
- On the right-hand side, go to Use Graphics Acceleration When Available, and turn off the toggle switch next to it.

- Relaunch Chrome and access the GDocs file to resume editing on it.
Bottom Line
Follow these tips to make the required changes to the mouse settings on your Windows 11 PC. It will help you to type your text seamlessly on Google Docs or MS Word. You don’t have to waste time locating the mouse pointer when it changes to white color on the editor and hides from your sight.
If you've any thoughts on How to Fix Mouse Cursor Invisible in GDocs or Word, then feel free to drop in below comment box. Also, please subscribe to our DigitBin YouTube channel for videos tutorials. Cheers!