An active cellular connection is a necessity in today’s world. Thus, having no signal or the “Emergency Calls Only” error on your Android phone can be frustrating, especially when you urgently need to make a call.
The “Emergency Calls Only” error can be caused due to several reasons including network problems, SIM card issues, and software glitches.
But don’t worry; we are here to help. Let’s see how you can fix this issue with a few simple fixes. This comprehensive guide covers multiple solutions, so be sure to try each one until the problem is resolved.

1. Check your Carrier Contract
If you have purchased your smartphone from a carrier on a contract, then it is likely that your contract has expired. Contact your carrier or visit the nearest store to know the status of your contract. If the contract has expired, you will have to either renew it or make a new contract altogether.
2. Toggle Airplane Mode
If you didn’t buy a phone on contract or if your contract is still valid, try toggling the Airplane mode. This will reset your network connection, forcing your smartphone to reconnect to the network.
- Swipe down from the top to open the Quick Settings menu.
- Tap on the Airplane mode toggle and turn it on.

- Wait for a few seconds and tap on the toggle again to turn Airplane mode off.

3. Switch to 4G/LTE
Although 5G has become much more common, it still may not be as stable as 4G or LTE. If your smartphone’s network connection is restricted to 5G and there is no 5G network nearby, you may lose signal leading to the “Emergency Calls Only” situation.
Switch to 4G/LTE or even 3G, if that’s available in your location. Follow the steps below.
- Open the Settings app.
- Tap on Mobile networks.

- Tap on the SIM card that you want to switch the network for.

- Tap on Preferred network type.

- Select 4G or LTE.

4. Restart your Phone
Restarting your phone is one of the most basic things to do when you encounter the issue out of nowhere. If the issue was caused due a glitch or minor bug in the system, a restart should be able to fix it.
- Press and hold the Power button and the Volume Up buttons for a few seconds.

- Tap Restart.

5. Manually Select your Network Provider
If multiple network providers are available in the same location and some of them have weak connections, you might want to select the one with the most robust connection.
For example, if you’re using Airtel (carrier) but Jio (carrier) has a better reception in the area, you can switch to Jio’s network temporarily. Follow the steps below.
- Open the Settings app.
- Tap on Mobile networks.

- Tap on the SIM card that you want to switch the network for.

- Tap on Mobile networks.

- Turn off the toggle next to Automatically Select Network.

- Wait for a few seconds and then select the best network available. After selecting a network, it is recommended that you restart your device.
6. Remove and Re-insert SIM Card
Did you insert your SIM card correctly the last time you removed it? If you don’t remember inserting it firmly, remove the SIM card and reinsert it. While you’re at it, check if the SIM card’s contacts are clean and free of dust and major scratches.
Clean or wipe the SIM card with a soft cloth without damaging its contacts. If you are using an e-SIM, try removing the e-SIM and re-adding it using a QR code or an activation code and see if that helps fix the issue.
7. Try a Different SIM Card
Try inserting a different SIM card to determine whether the issue is with your smartphone or the SIM card. Isolating the culprit is easy.
If the other SIM card functions normally, then there is an issue with your original SIM card. In this case, contact your carrier or visit their offline store to replace your SIM card.
If the other SIM card also poses the same issue, your smartphone may be malfunctioning. You can try removing its protection case, and if that doesn’t work, contact your phone manufacturer for assistance.
8. Update your Phone’s Software
If your smartphone’s software update is pending, install it immediately. Software updates also bring carrier updates, which can improve network connectivity and resolve related issues.
- Open the Settings app.
- Tap on System or My Device.
- Then, tap on Software update.

- Tap on Check for updates.
- If an update is available, tap on Download and install.

- Restart your device after the update has been installed.
9. Reset Network Settings
Resetting your network settings will fix any network-related issues caused by incorrect settings. Note that this will reset all your Wi-Fi networks, and remove VPNs, Bluetooth devices, and other network-related settings.
- Open the Settings app.
- Tap on the search bar at the top and search for Reset.
- From the search results, tap on either Reset network settings or Reset Wi-Fi, mobile networks, and Bluetooth, depending on what you see.

- Tap on Reset settings.

- Enter your phone’s PIN, pattern, or password to continue.

- Finally, tap on OK.

10. Factory Reset your Phone
Finally, if none of the above solutions help fix the issue, you can factory reset your phone. This will get rid of any apps or misconfigurations that might be causing the issue. All your data will be wiped, so be sure to take a backup before proceeding.
- Open the Settings app.
- Tap on the search bar at the top and search for Reset.
- Tap on Factory reset or Erase all data.

- Then, tap on Erase all data again.

- Enter your phone’s PIN, pattern, or password to continue.

- Finally, tap on Factory reset to confirm.

That’s it for this guide. We hope that the above solutions have helped you fix the issue and get back to making calls and using cellular data on your Android phone.
If you know of any other solutions that might help, let us know in the comments section below. In case you are still facing the issue, contact your mobile carrier or smartphone manufacturer for further assistance.
If you've any thoughts on How to Fix Emergency Calls Only on Android , then feel free to drop in below comment box. Also, please subscribe to our DigitBin YouTube channel for videos tutorials. Cheers!

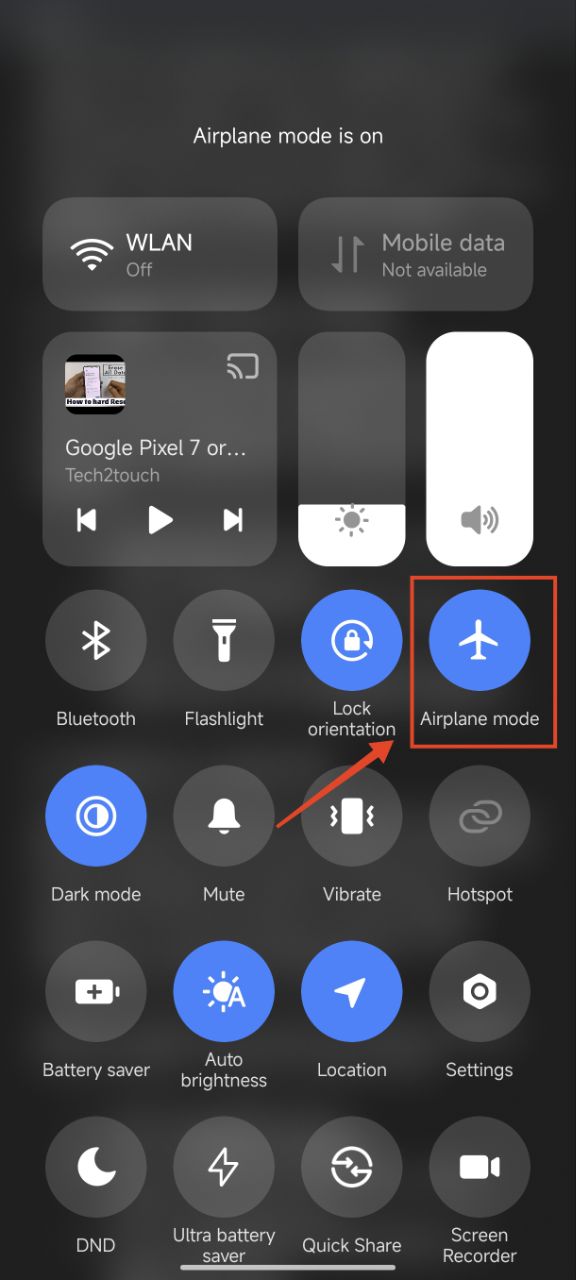
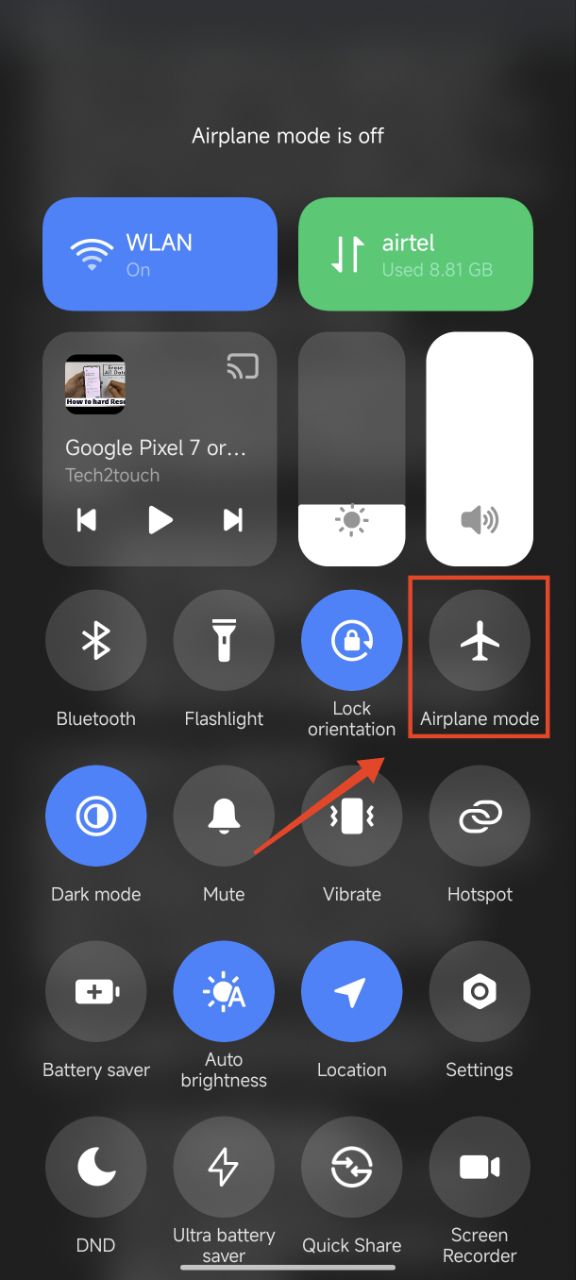
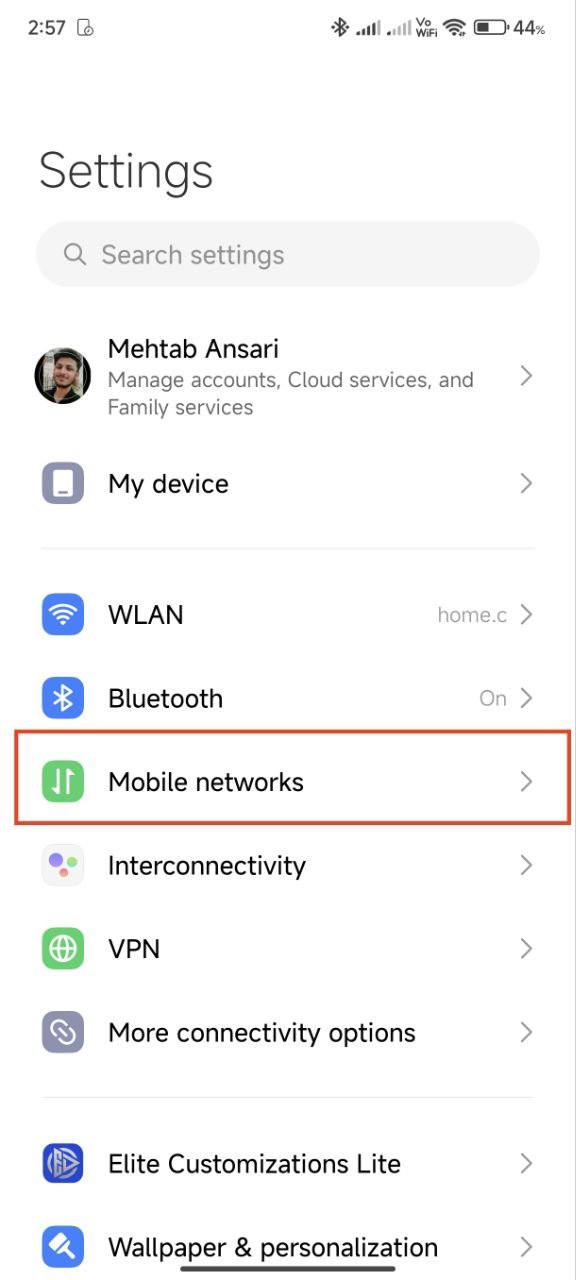





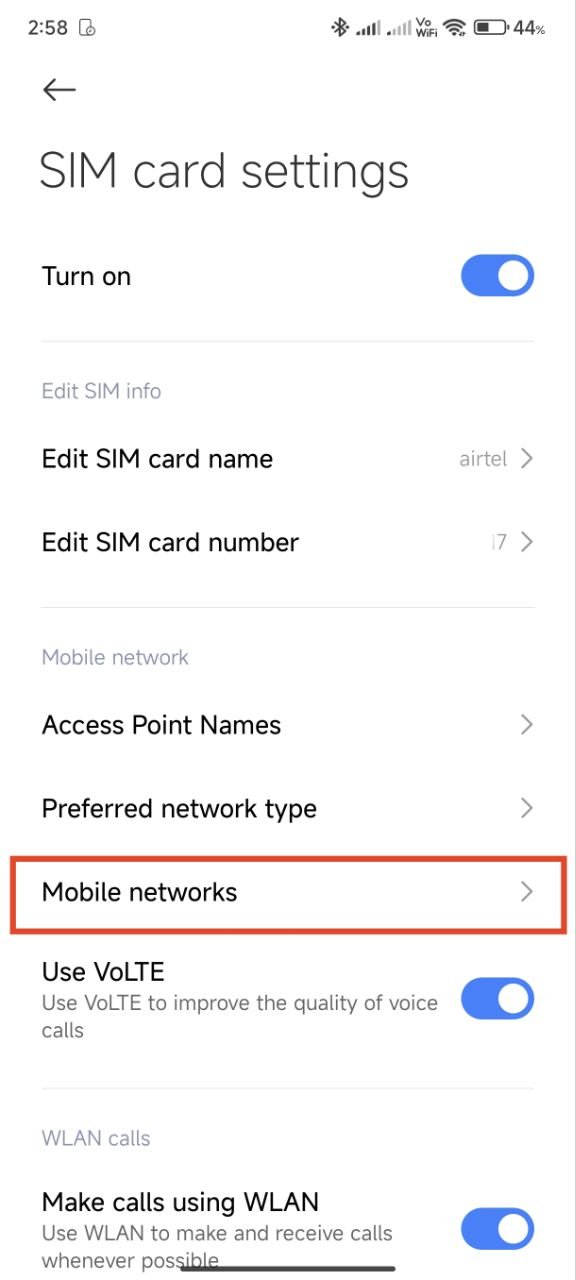
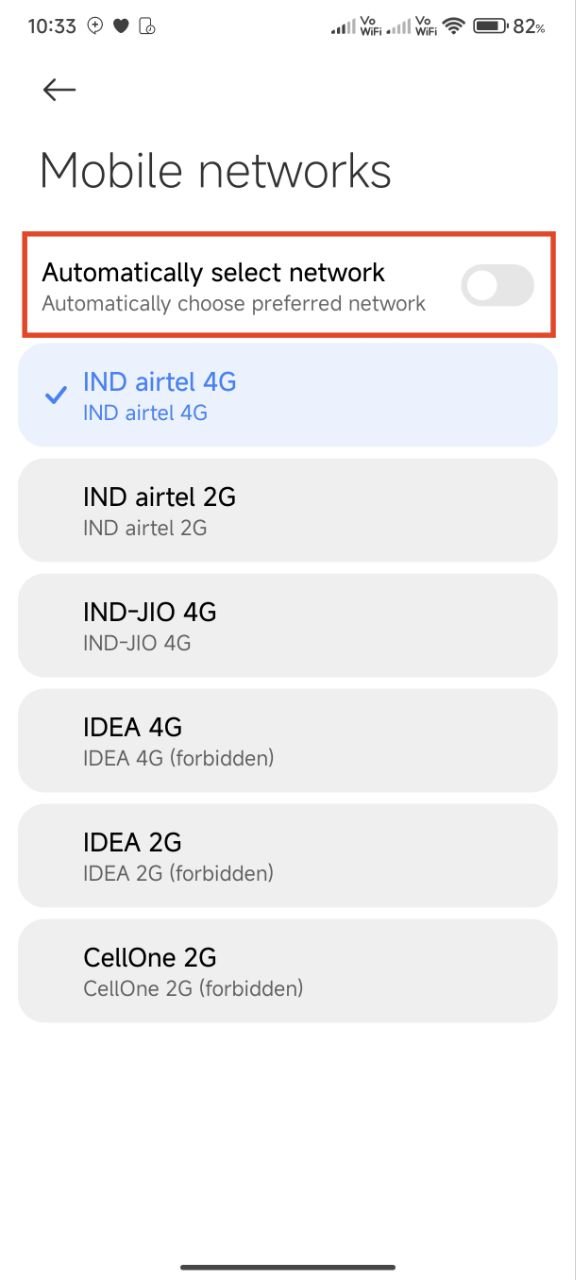
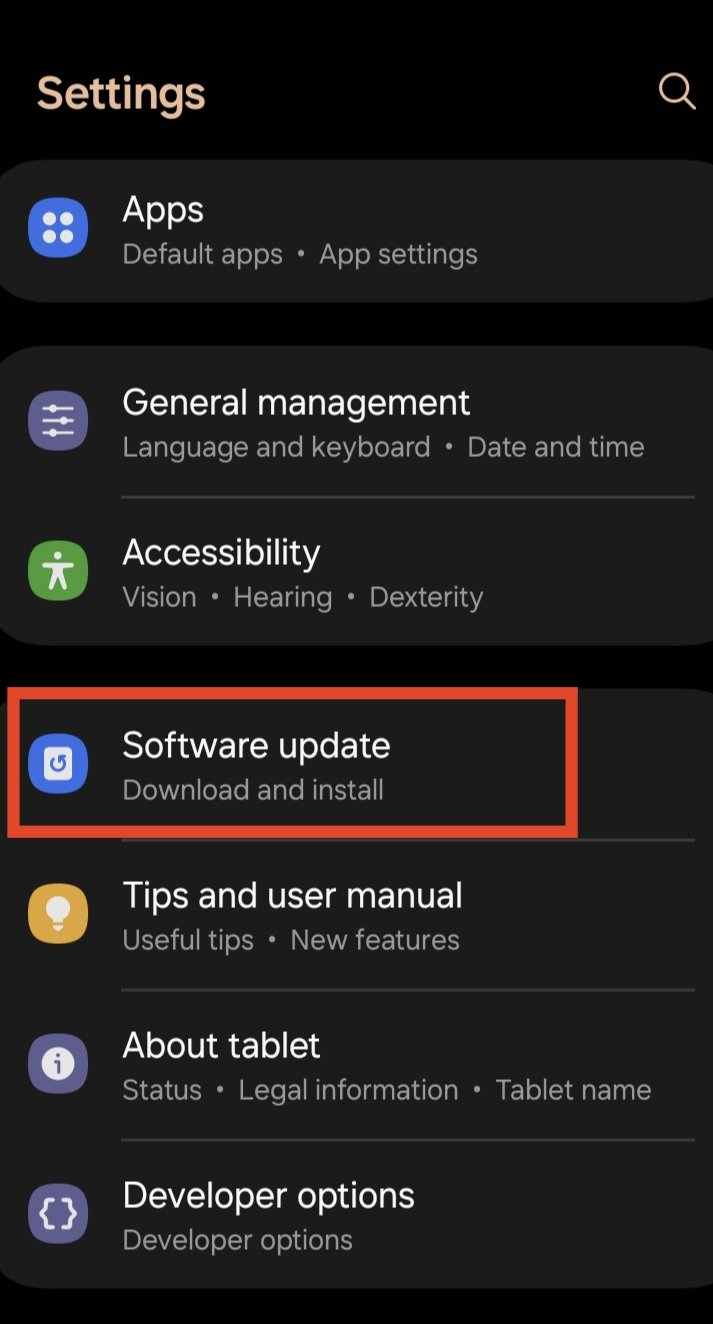
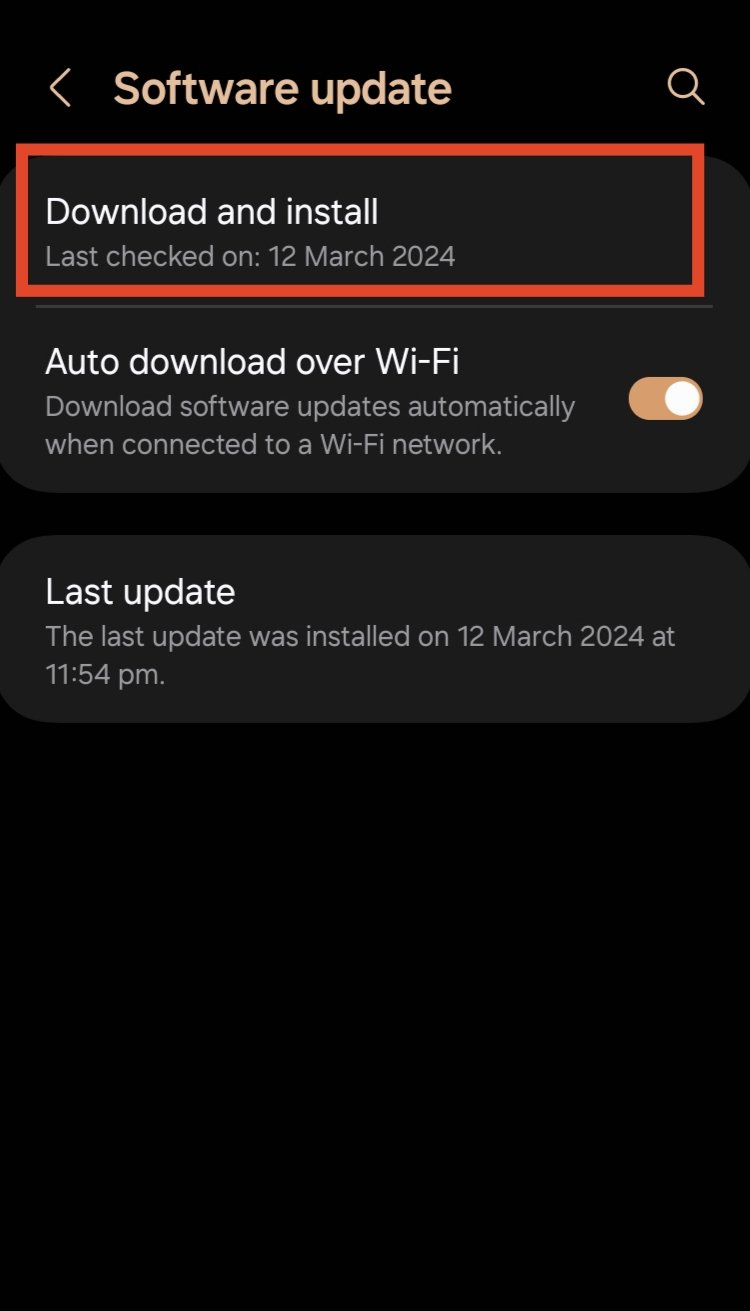
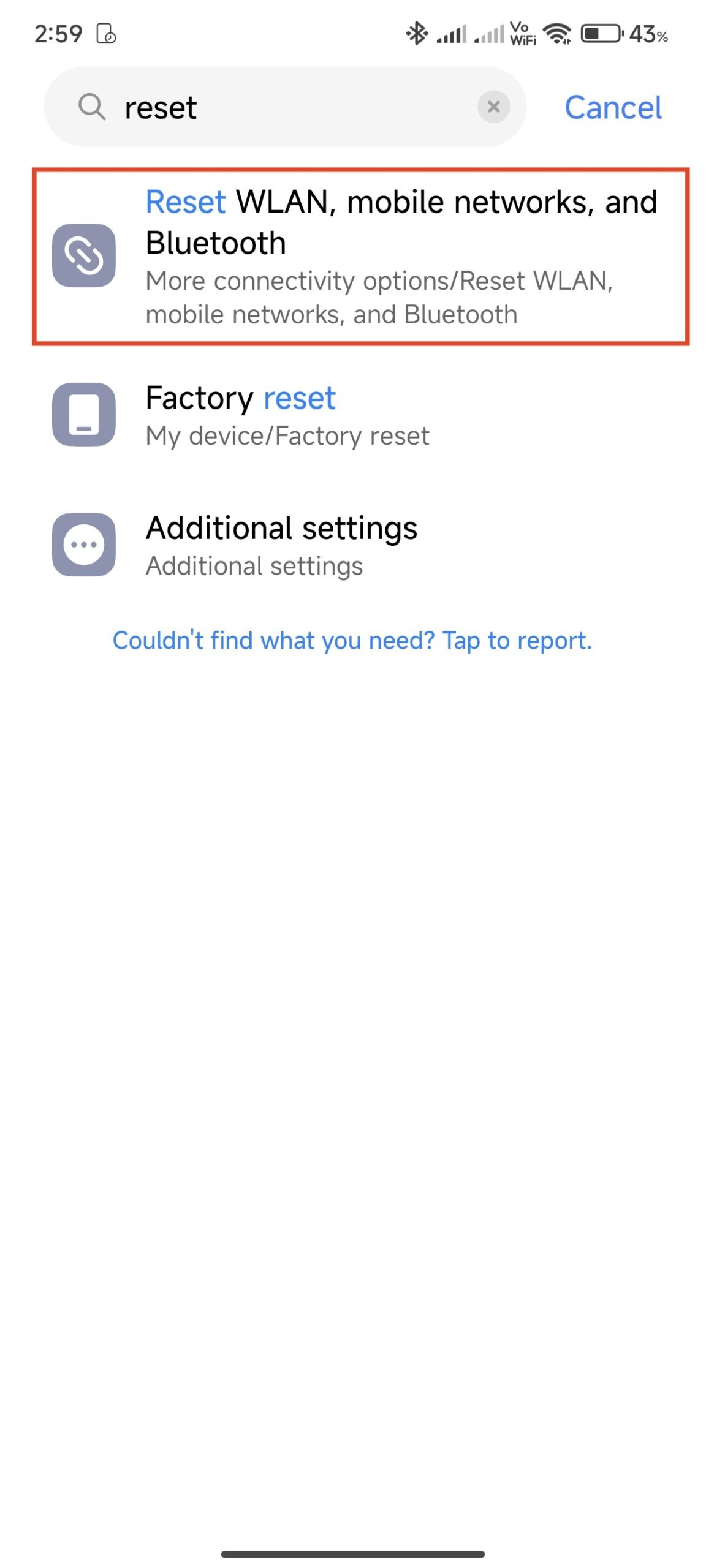
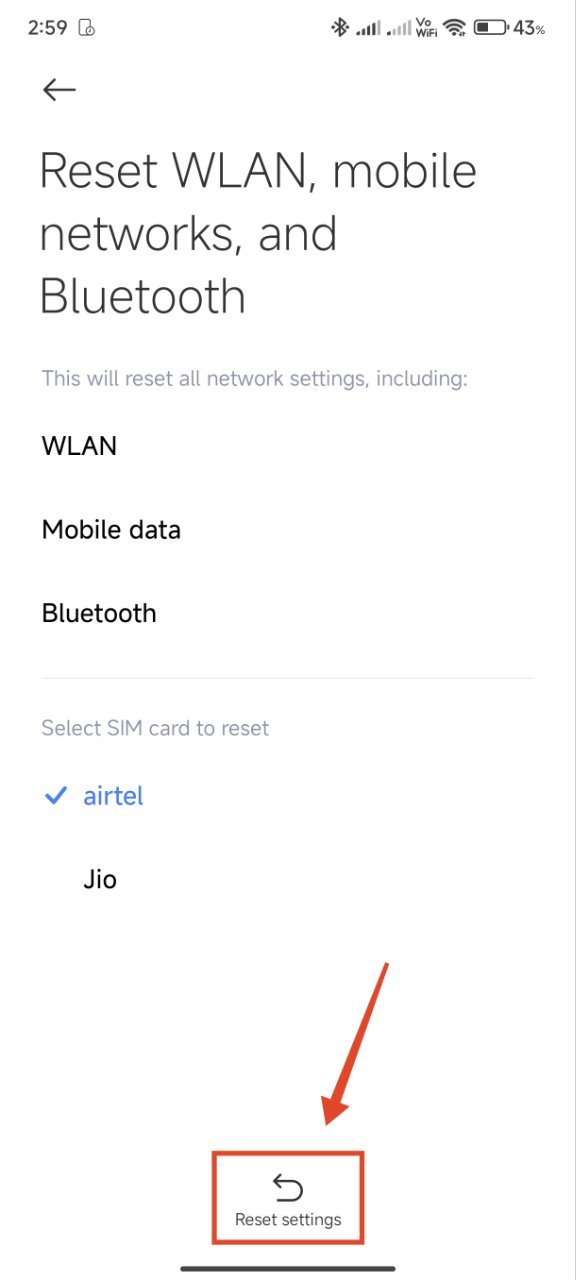

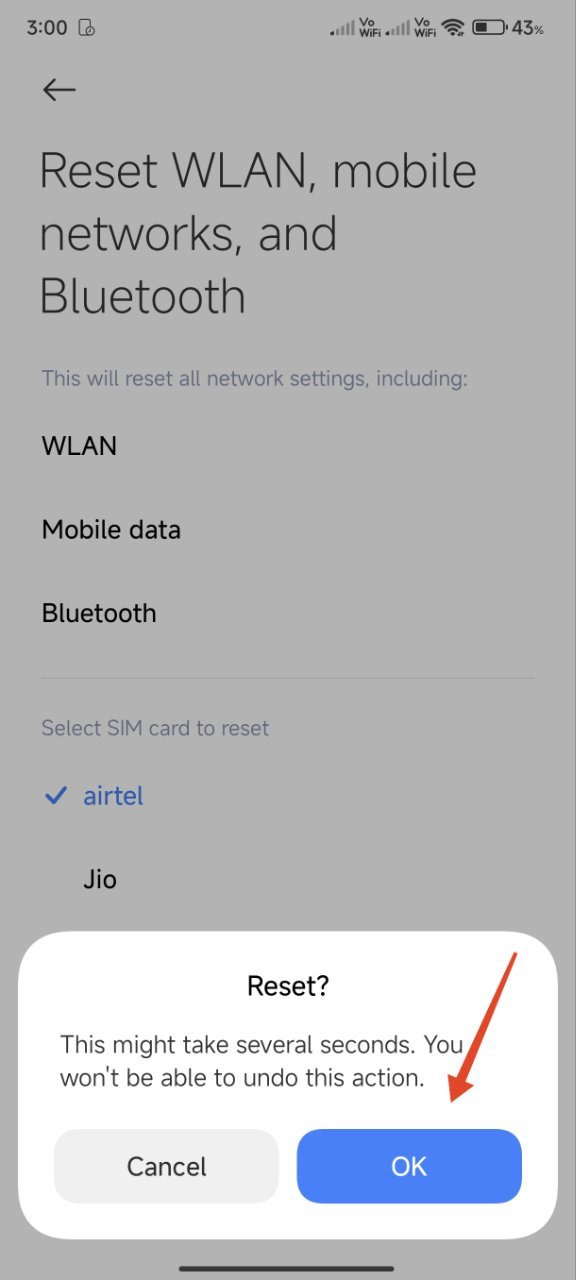
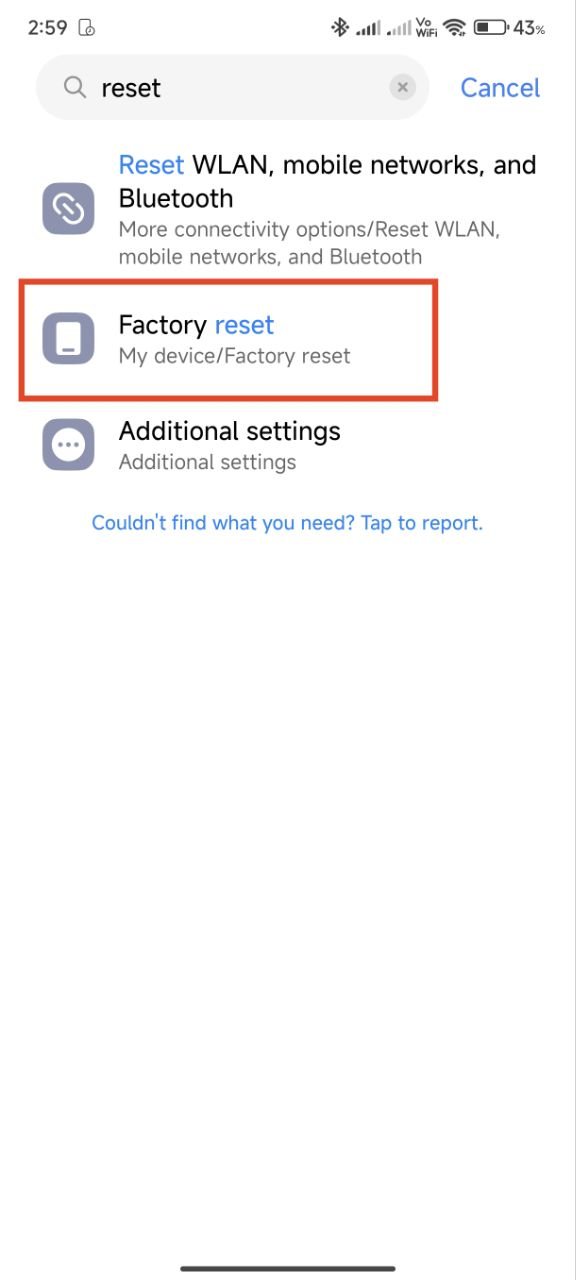
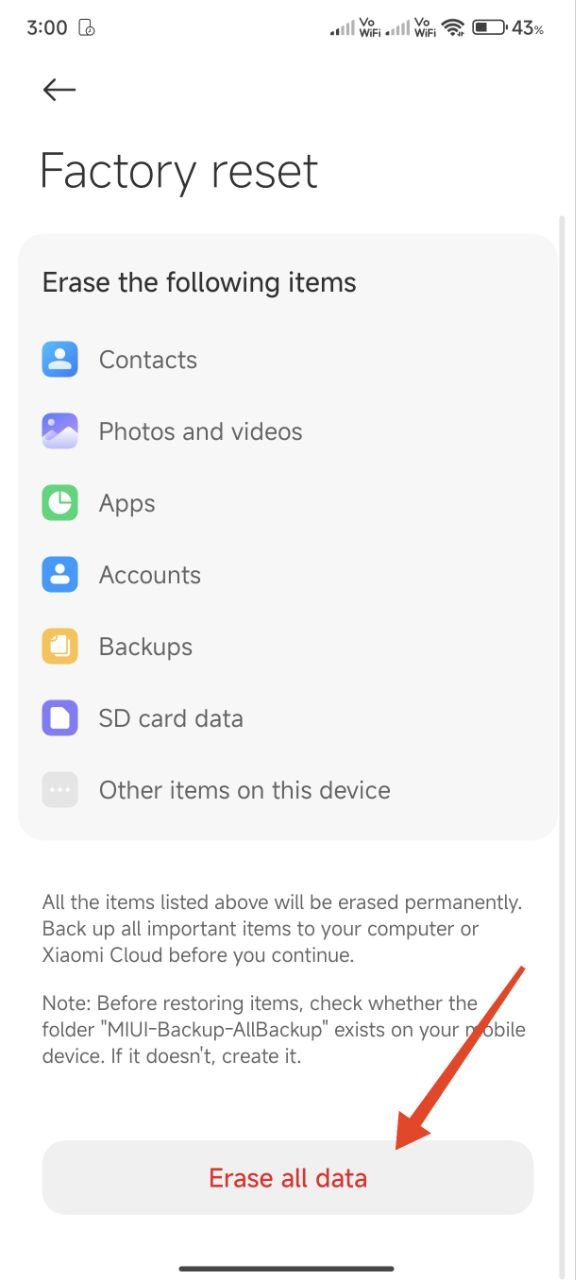
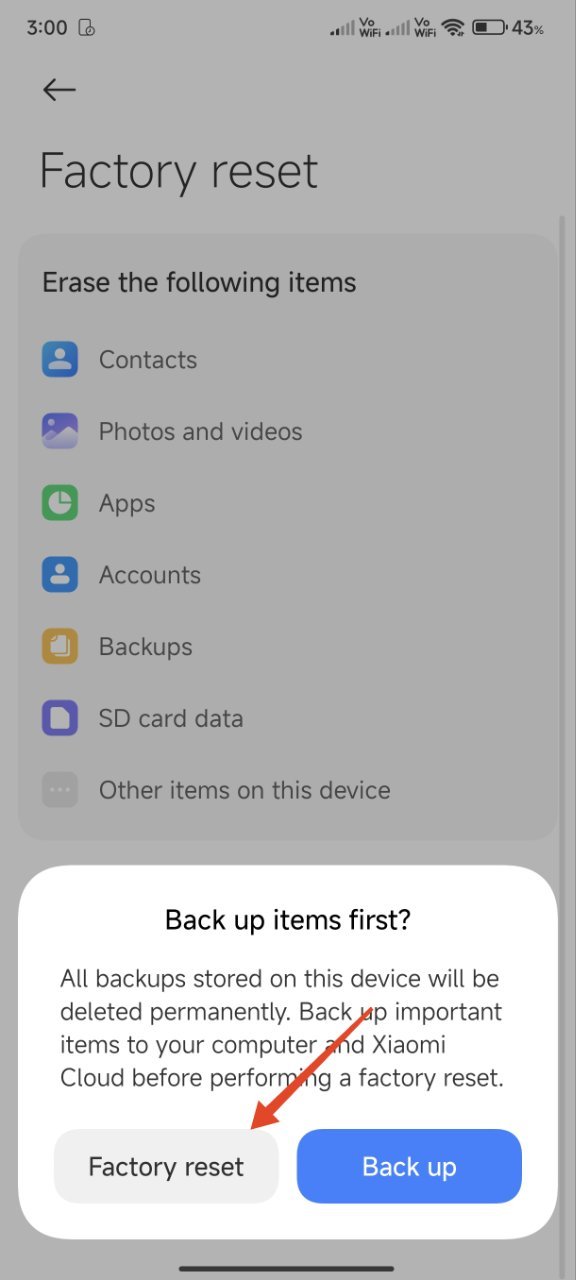

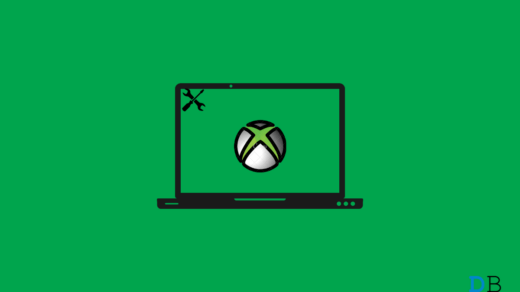
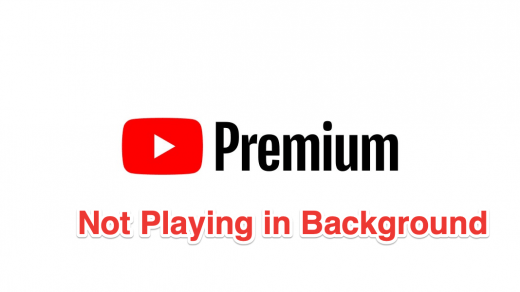





thank you so much for this post