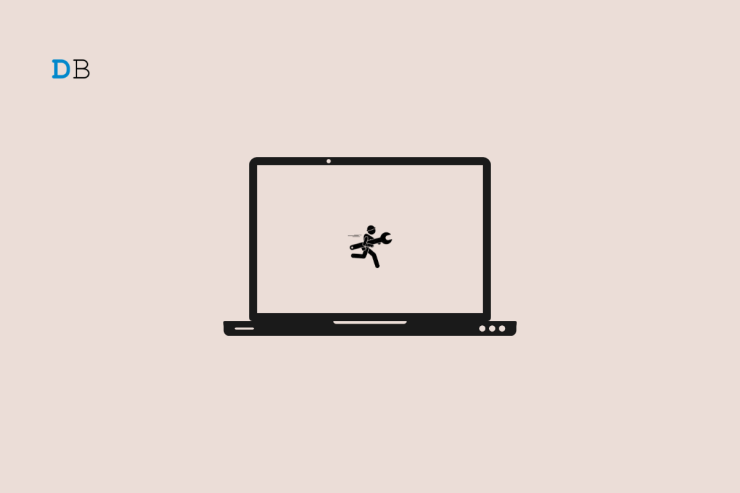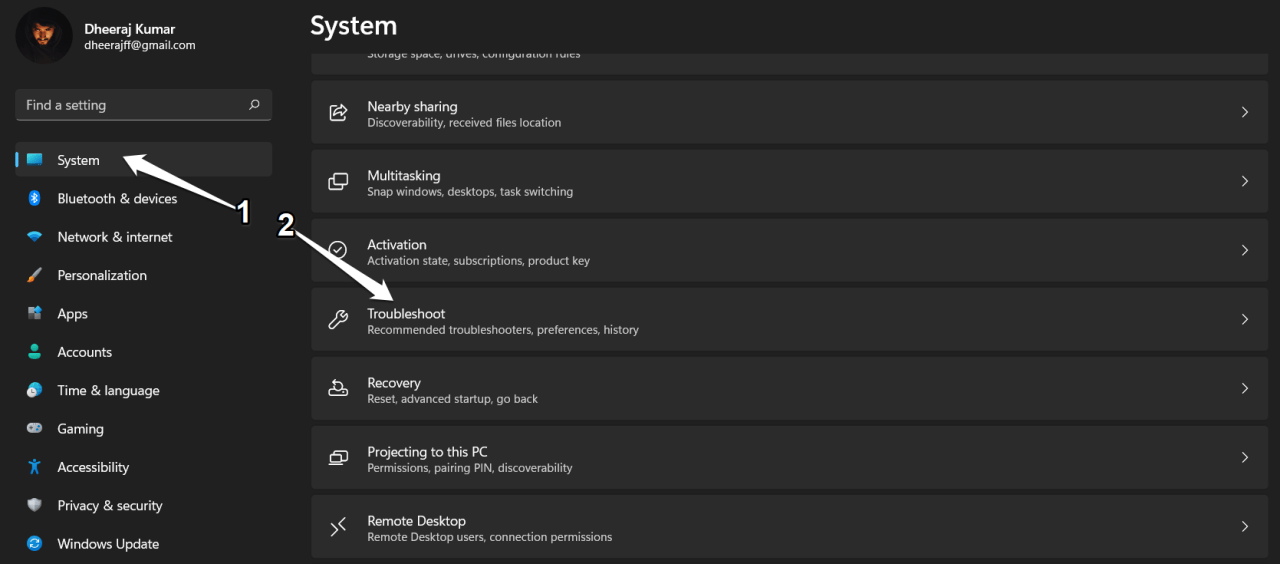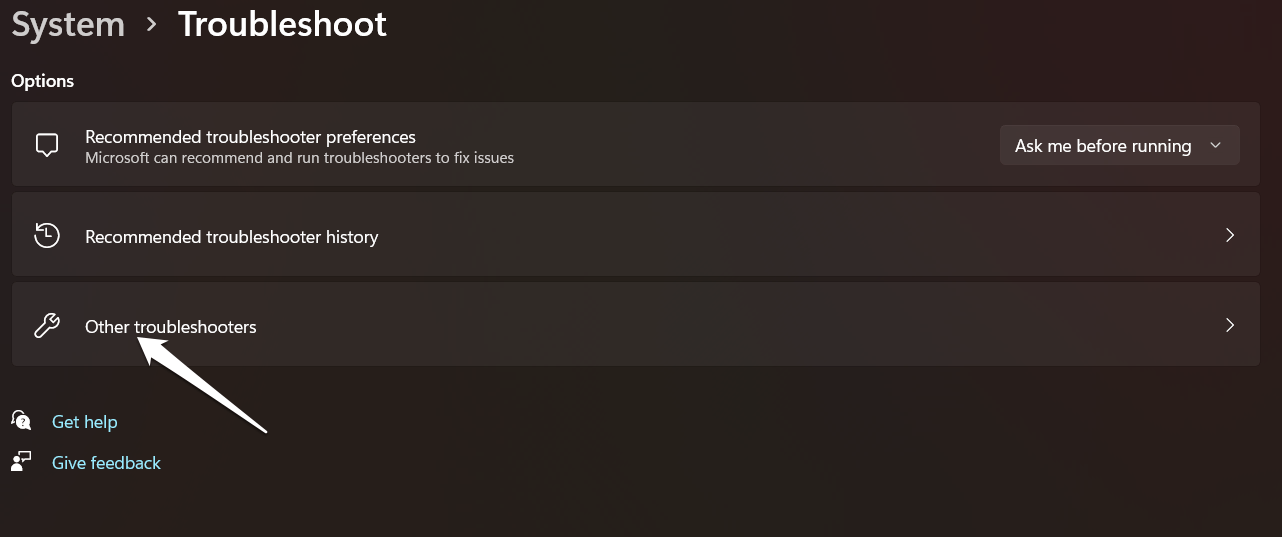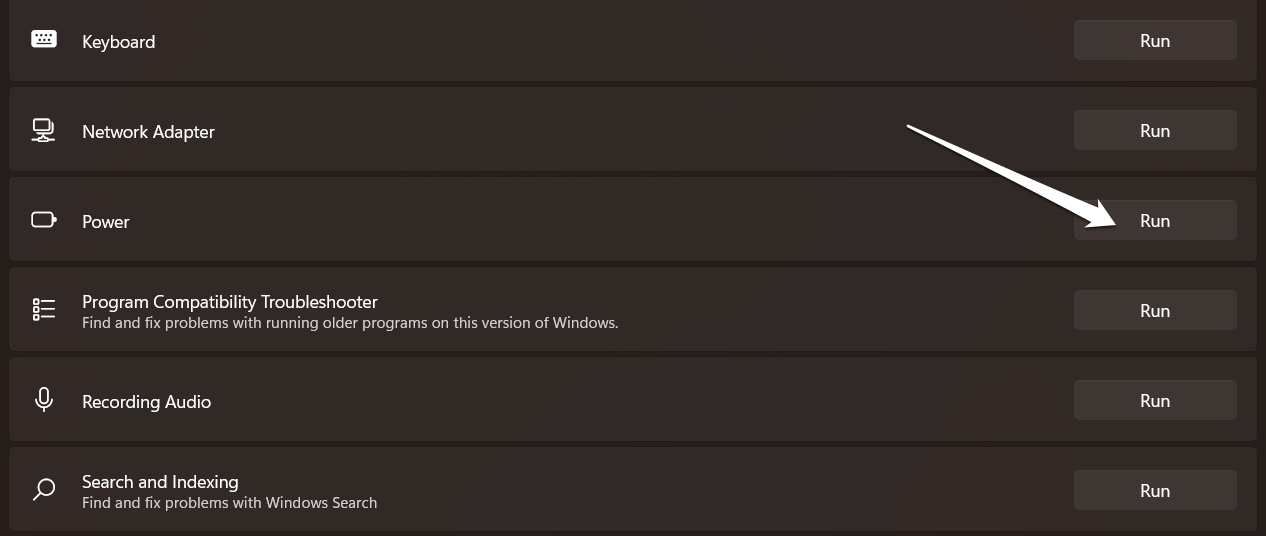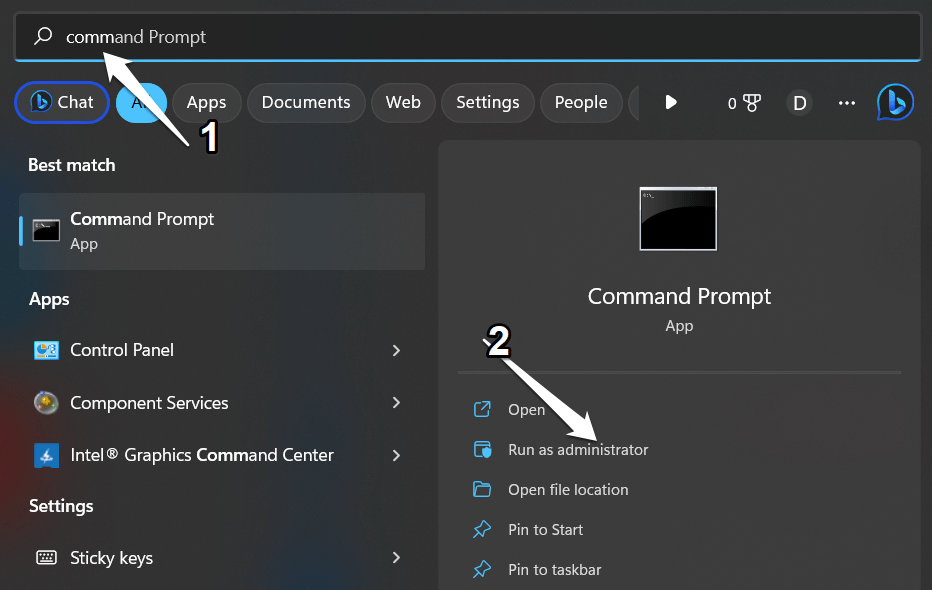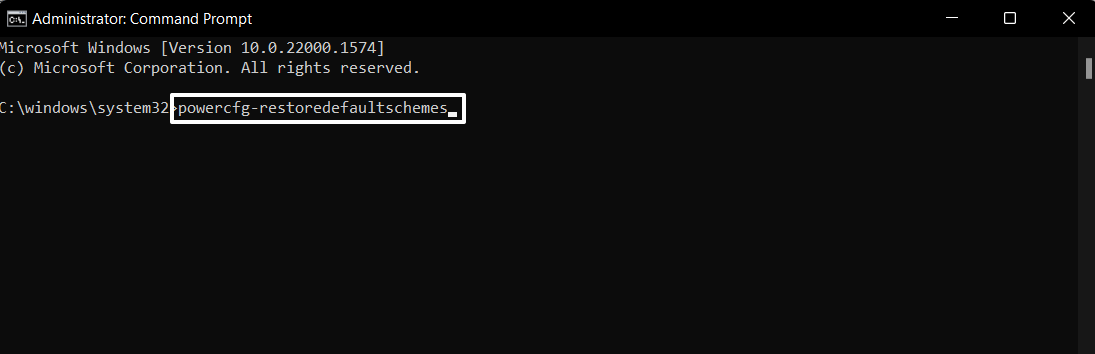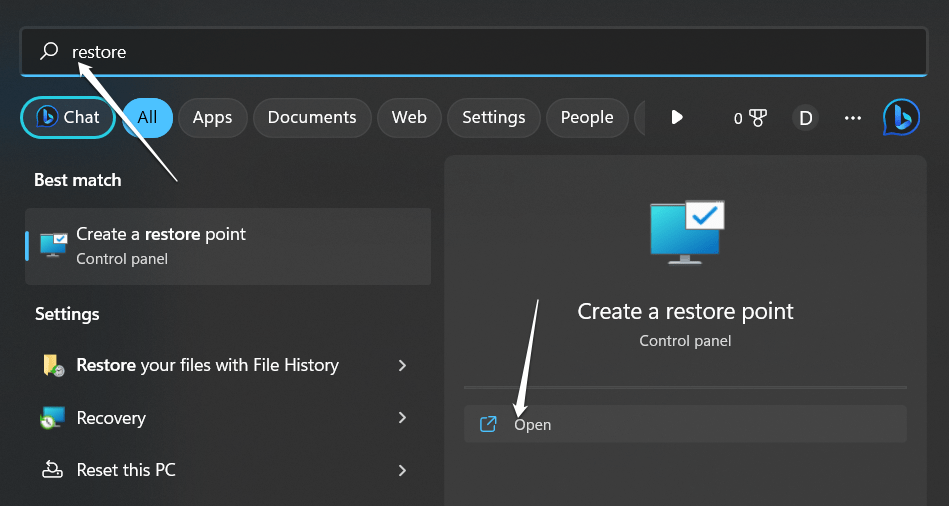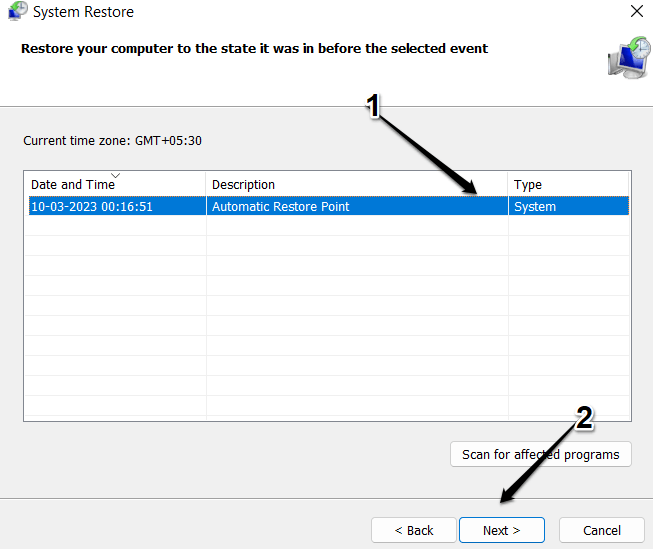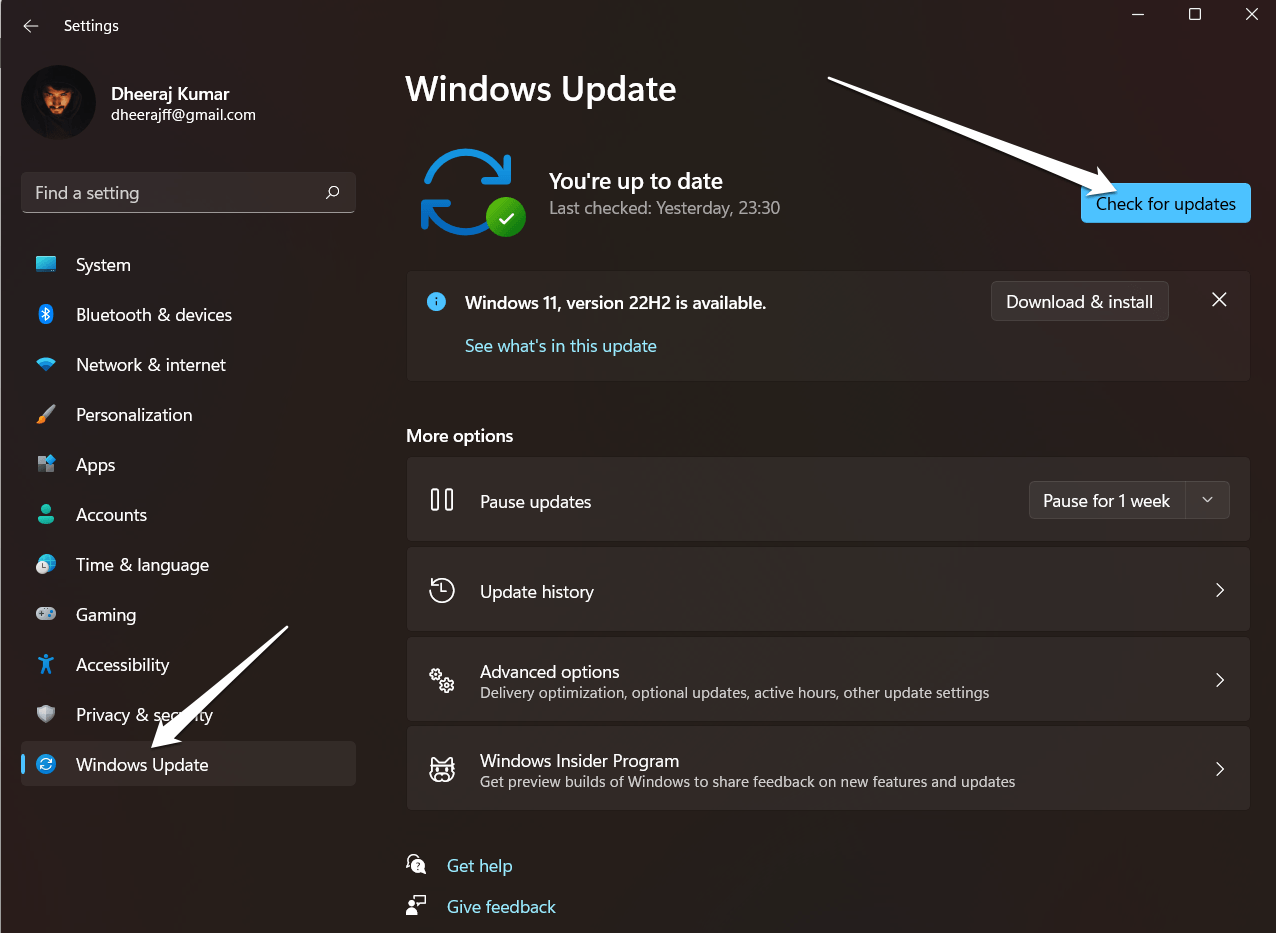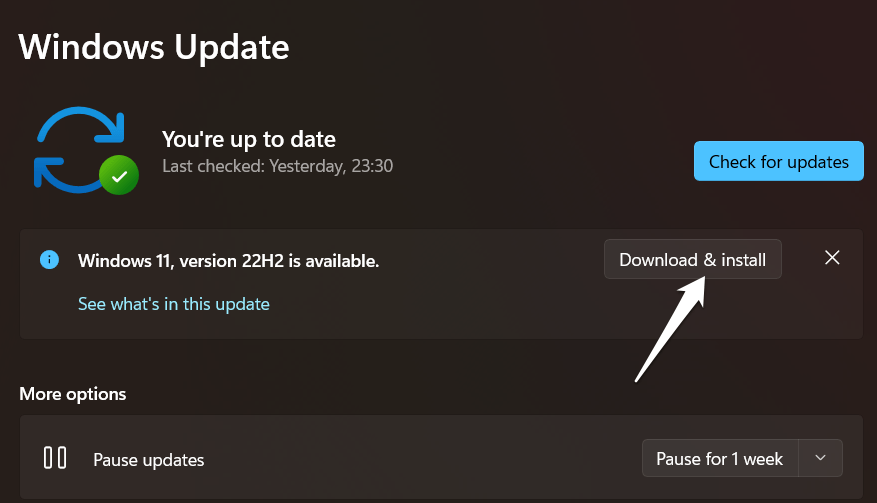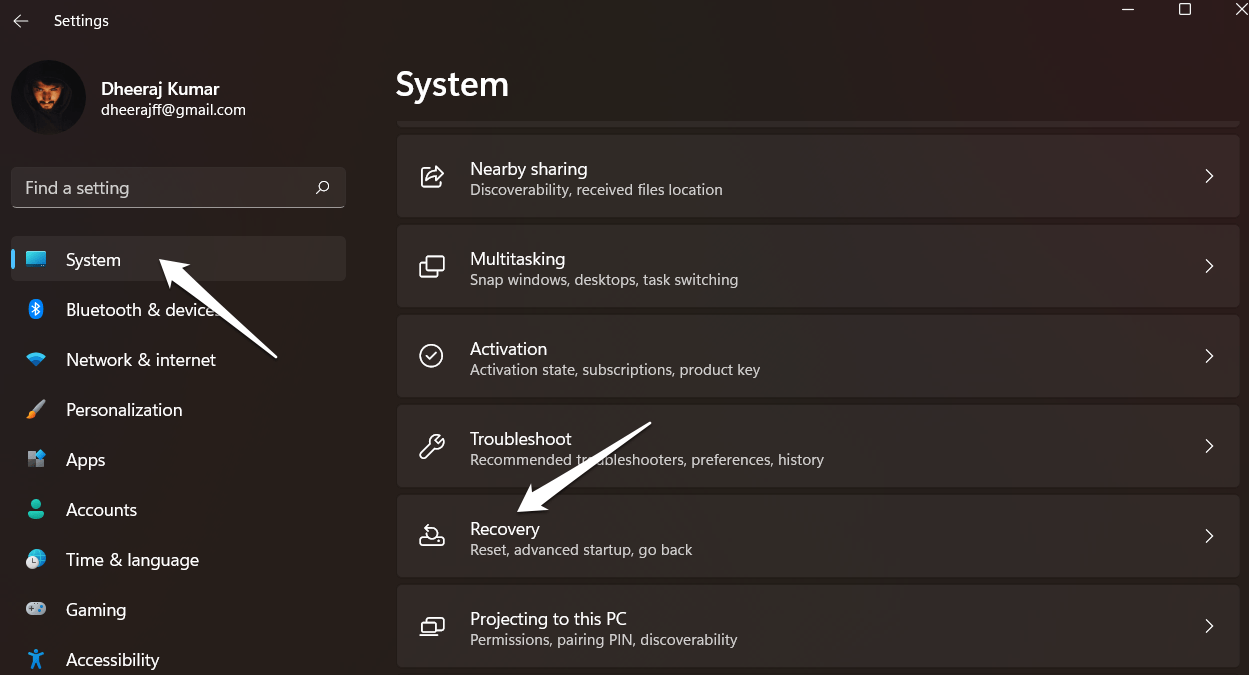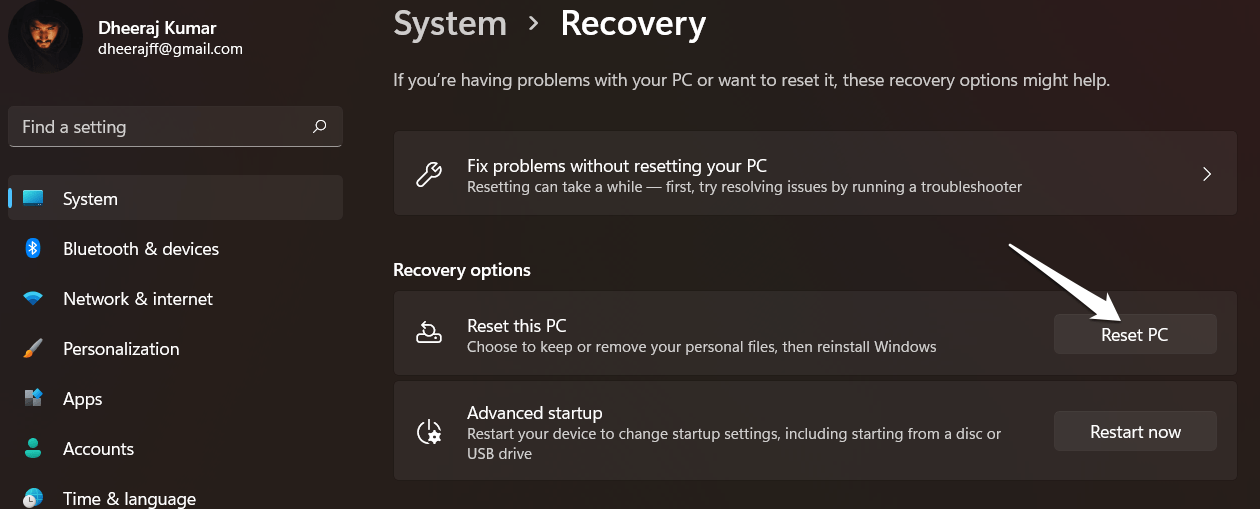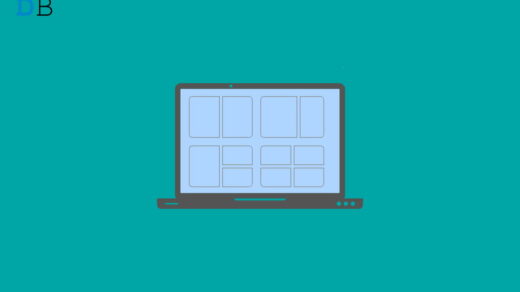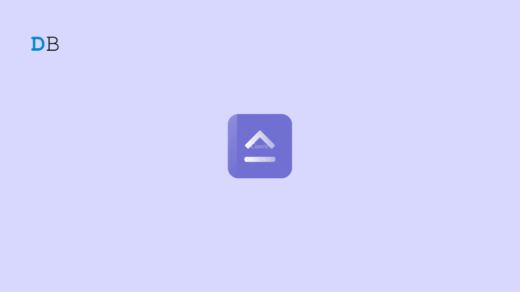The “There are currently no power options available” error in Windows 11 appears when a user wants to open the power options panel but is unable to do so. When this issue occurs, the user is unable to carry out tasks like turning off or restarting the computer or changing the power settings. The user may find this frustrating since they may not be able to control how much power their computer uses, which may result in difficulties like a shorter battery life or performance concerns.
Have you ever experienced the “There are currently no power options available” error when you shut down or restart your Windows 11 computer? In that case, don’t worry if you’re not sure how to fix it. Thus, here are a few solutions to help you resolve this error on your Windows 11 PC. So let’s get started.
What Causes ‘There are Currently No Power Options Available’ to Occur?
Before jumping to solutions, we must know why the error “There are currently no power options available” occurs. The error can occur for a variety of reasons, including:
Corrupted system files
The “There are currently no power options available” problem in Windows 11 may be caused by corrupted system files. The System may be unable to correctly detect and show power settings if important system files linked to power management are corrupted.
Driver issues
Currently, no power options are available error in Windows 11 may be caused by issues with power management-related drivers. The System may be unable to correctly identify and show power settings due to outdated or damaged drivers.
Software conflicts
Software conflicts may cause the no power options available problem in Windows 11. Sometimes, this issue can be brought on by incompatibilities between Windows and third-party software. You can try doing a clean boot to check for and fix software conflicts. Alternatively, you can selectively activate startup apps and services to find the problematic software. Once you’ve located the faulty software, you can try upgrading or uninstalling it to fix the problem.
Configuration errors
The Windows 11 error of no power options may be caused by configuration errors. The System’s ability to correctly identify and show power alternatives may be hampered by incorrect settings in power plan setups or system settings.
Top Ways to Fix ‘There Are Currently No Power Options Available’ Error in Windows 11
There are a few solutions you can try to resolve the “There are currently no power options available” error in Windows 11:
Fix 1: Run the Windows Power Troubleshooter
You can start by using the Windows Power Troubleshooter, a built-in utility for resolving issues with the power settings. This is how to apply it:
- Launch the Settings app using your keyboard’s Windows key + I shortcut.
- Click on the “System” option.
- On the left-hand menu, choose the “Troubleshoot” tab.

- On the right-hand side of the window, click “Other troubleshooters.”

- Under “Find and fix other problems,” scroll down and select “Power.”
- To finish the troubleshooting, click the “Run” option and follow the instructions.

- Restart your computer after the troubleshooter is finished to check if the issue has been fixed.
You can try the other methods mentioned below if the Power Troubleshooter is unable to resolve the problem.
Fix 2: Use Command Prompt
You can use the Command Prompt to restore the power options. Here’s how to do it:
- First, open the Command Prompt as an administrator.
- To do this, search for “command prompt” in the Start menu, right-click on it, and choose “Run as administrator.”

- Press Enter after entering the following command: powercfg -restoredefaultschemes.

- If the command doesn’t work, kindly keep it in mind. You can try the alternative command:
secedit/configure/cfg%windir%\ inf\defltbase.inf/dbdefltbase.sdb/verbose

- When you run this program, Windows’ default power schemes will be restored, which should also bring back any lost power options.
- Close the Command Prompt when the command has finished running and restart your computer to see if the problem has been fixed.
Fix 3: Run SFC Scan
Doing an SFC scan is a good idea because it’s able to restore corrupted system files with cached copies and prevent Windows 11 from having any power options accessible as a result of corrupted system files.
- Run Command Prompt as administrator.
- Type the command sfc /scannow and hit the Enter key.

- Restart your computer to see if the process has fixed the problem. Simply move on to the next stage if there are currently no other power options available.
- Reopen Command Prompt, enter the dism /online /cleanup-image /restorehealth command, then press Enter to run a DISM scan.

- After that, reboot your computer once more, and the problem should have been resolved.
Fix 4: Perform System Restore
Usually, you may access the power options without any issues before the unexpected “there are no power options available” message appears. Suppose you’ve previously enabled system protection and made a restore point. In that case, you can do a system restore to return your computer to a prior state in which the no power options available problem didn’t occur.
- To open the System Properties window, press Windows + S.
- Enter “restore” in the search box.
- Then click the “Make a restore point” in the search results.

- Choose the System Restore button from the System Protection tab.
- Click the Next button to proceed.
- Click OK after selecting a restore point.
- For a list of the programs and services that will be removed during the process, click Scan for Affected Programs.

- Once the restore point has been verified, click Finish to act.
The issue should have been solved, hopefully. The impacted programs and services may then need to be reinstalled.
Fix 5: Check for Updates
The Power Options Available error in Windows 11 could be fixed by checking for updates and applying any available updates for your System. To check for updates, follow these steps:
- Use your keyboard’s Windows key + I shortcut to launch the Settings app.
- Click on the “Windows Update” option.
- After that, click on the “Check for Updates” option and wait while Windows checks for any new updates.

- Click the “Download and install” button to start the update procedure if any updates are available.

- Restart your computer when the updates are installed to see if the problem has been fixed.
It should be noted that checking for updates might not work if your System is already up-to-date. In that case, you can try the other solutions mentioned earlier in this conversation.
Fix 6: Reset Your PC
Resetting your OS is your final option if none of the other solutions work and you don’t have a suitable restore point. When choosing to reset your computer, you have two alternatives. Only the system data is deleted by the first option, while all data on your PC is deleted by the second. We still advise you to back up all of your crucial data before using this technique. To do this, take these actions:
- To open Settings, first, click Windows key + I.
- Then, click the System option.
- Choose Recovery from the left-hand bar on the new page.

- Choose Get Started from the Reset PC menu. Other versions may have different options for this.

- Then, select Keep my files when prompted, and click Ok.
Conclusion
Windows 11 has a challenging but resolvable problem: no power options are offered. If you encounter a problem with Windows 11’s Start menu’s lack of power options, you can quickly and easily attempt the six methods mentioned above.
We hope the instructions in this article’s section on Fix for “There Are Currently No Power Options Available” Error in Windows 11″ were helpful. We sincerely hope that this guide helps you find a resolution to your issue. Please leave any questions or suggestions in the comment box below if you have.
If you've any thoughts on How to Fix “There Are Currently No Power Options Available” Error in Windows 11?, then feel free to drop in below comment box. Also, please subscribe to our DigitBin YouTube channel for videos tutorials. Cheers!