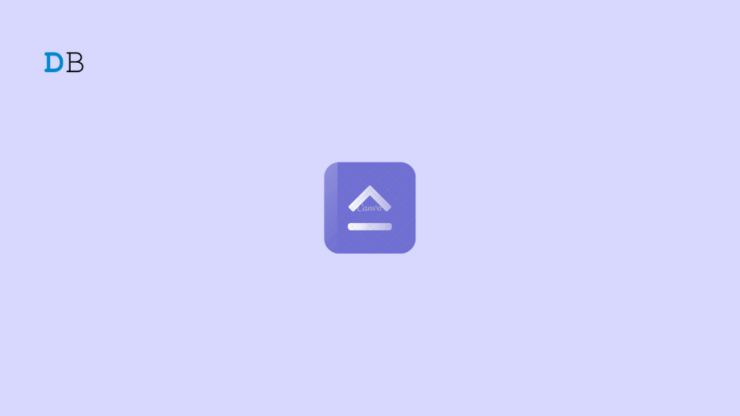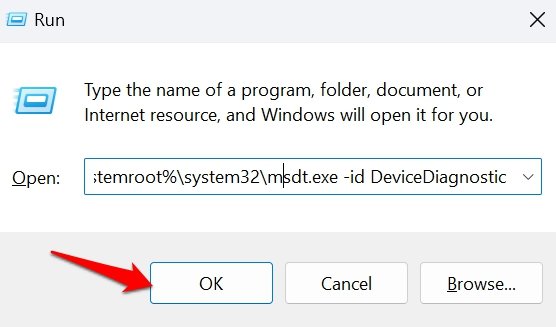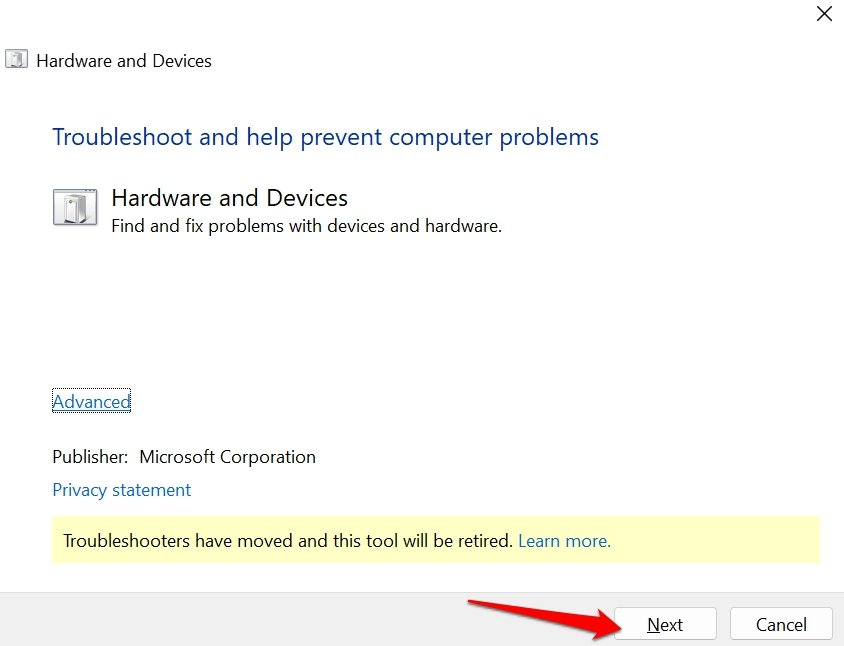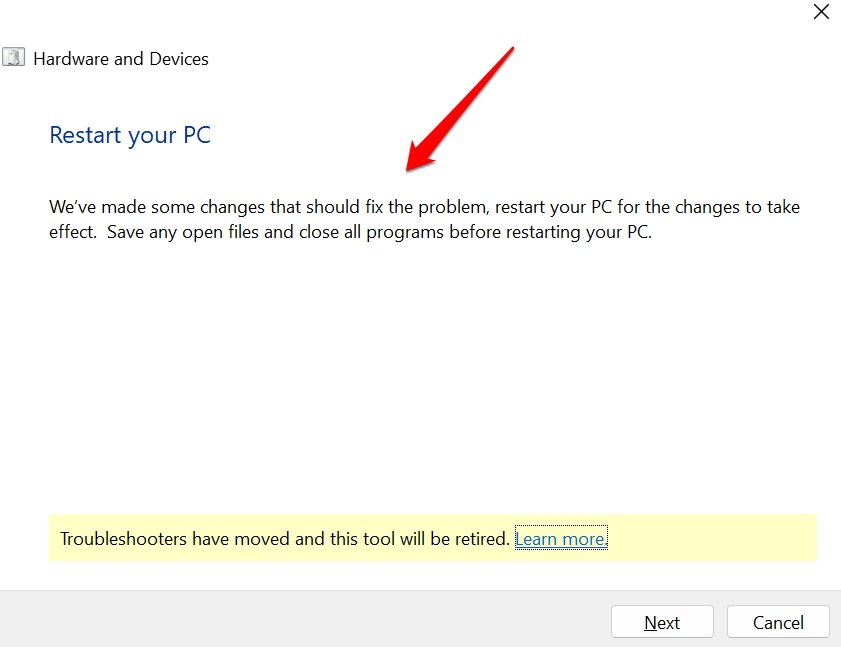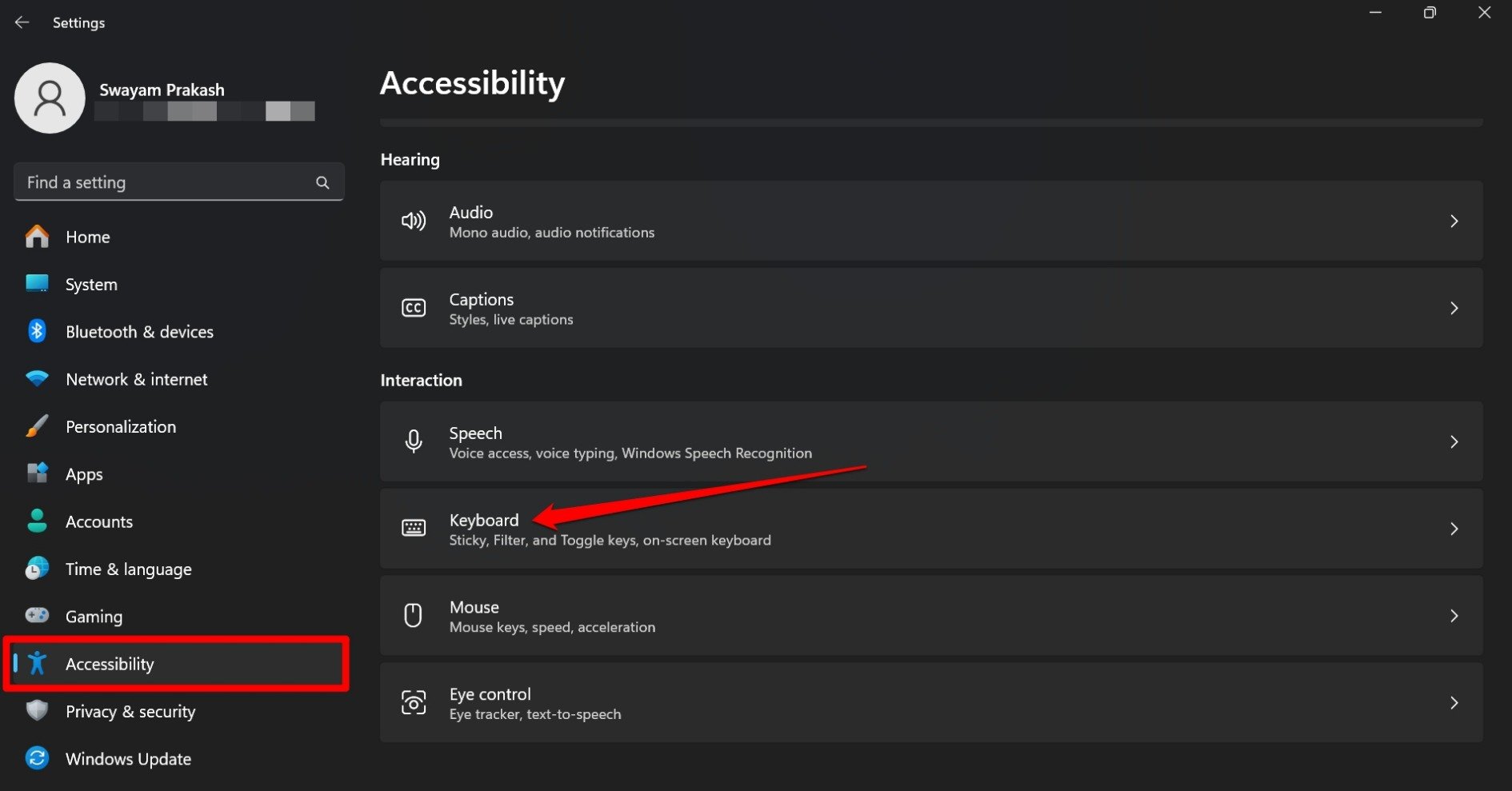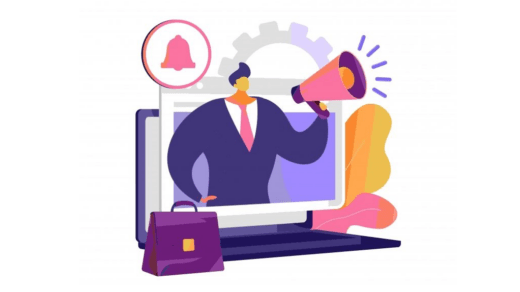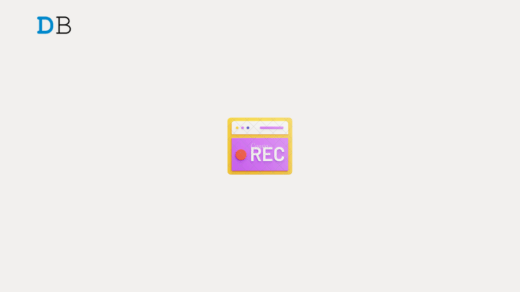The Caps Lock key toggles the letters you type into upper case and lower case. Turning on Caps Lock will make the tiny light on it glow up. It indicates that the text you type will appear in upper case. At times, the Caps Lock light won’t work.
When the Caps Lock light indicator doesn’t work, users who regularly type on their PCs or laptops have difficulty determining whether the feature is active. I have explained a few troubleshooting tips to tackle this problem. We will also learn why the Caps Lock light may not work on Windows 11.
Possible Reasons Why Caps Lock Light is Not Working
If the PC has been used for several years, the Caps Lock key light may have malfunctioned. This is possible, as the Keyboard can experience wear and tear after years of rigorous use. The Caps Lock feature may be functional, but the light indicator may have been damaged.
An outdated or problematic keyboard driver can also lead to the Caps Lock light malfunctioning on your PC. While it is not very common, bugs on Windows 11 may affect the driver of the Keyboard and cause certain technical issues.
In some cases, fatal errors in the BIOS may also cause problems with the Keyboard. That may lead to the dysfunction of the Caps Lock indicator.
Top Ways to Caps Lock Light Not Working
Follow these tips to bring back the Caps Lock light to life to make your typing experience easier.
1. Restart the PC
It could be a glitch on your PC that has shut down the light on the Caps Lock key. Start the troubleshooting by restarting the PC. In most cases, that should fix the problem.
- Press the Windows key on your PC keyboard.
- In the search console, click the Power icon.
- From the menu, select Restart.

After the PC restarts, press the Caps Lock key to check if the light on the key is working. If you don’t see the indicator for Caps Lock, proceed to the next troubleshooting tip.
2. Update Keyboard Driver
Search for the latest driver update available for the Keyboard. For that, you have to access the device manager. Here are the complete steps for you.
- Press Windows + X hotkeys.
- From the power user menu, select Device Manager.

- Scroll to Keyboards and click it to view its subsection.
- Right-click on the keyboard unit and select Update Driver.

- Select Search Automatically for Drivers.

Follow the instructions on the screen to install the new driver update for the Keyboard. After performing the keyboard driver update, restart the PC. Check if the Caps Lock light is now showing upon pressing the key.
3. Run the Keyboard Troubleshooter
Following a recent Windows 11 update, Microsoft has removed the keyboard troubleshooter option in the “Other Troubleshooters” section. They did it to prevent hackers and cyber miscreants from remotely controlling the Keyboard to hack the computers.
You can still use a hardware diagnostic tool from Microsoft to find any underlying issue with the Keyboard and fix it.
- Press Windows + R to summon the Run box.
- Type %systemroot%\system32\msdt.exe -id DeviceDiagnostic

- Press enter.
- Click Next and the device diagnostic tool will scan for hardware changes.

- Follow the instructions issued by the tool to fix any intrinsic issue with the problematic hardware on your computer.

4. Enable Alert Sound for Caps Lock
If the Caps Lock light is not working, you can enable a sound alert for the key. When you press the Caps Lock key to activate uppercase or switch to lowercase, you will hear different notification sounds for both actions.
Even if the Caps lock light is not working, you can know when you engage the feature or switch back to typing using lowercase.
- Press Windows + U to go to Windows Accessibility Settings.
- Scroll to the tab Interaction and click on Keyboard.

- Go to Toggle Keys and enable the feature by clicking the switch beside it.

Make sure to turn on the sound on your PC to hear the alerts when you press the Caps Lock. When enabling the Caps Lock key, you hear a loud ping. When you disengage the key, you hear a comparatively flat alert tone.
5. Install a Windows Update
Are you using a beta version of Windows 11? It is quite common to experience bugs on the beta builds of software.
There may be a bug in the current version of Windows OS installed on your PC that is causing trouble with the Caps Lock key of the Keyboard, making its light dysfunctional.
Search for a new Windows build and install if one is available. Usually, the newer builds can patch the technical issues brought forward by their precursors.
To search for a Windows update,
- Press the Windows + I hotkeys.
- On the left-hand, click on Windows Update.

- Click Check for Updates.

- If a new update is available press Download Now.

- Restart the PC to finish installing the update.
The light on the Caps Lock should work again after the update is completed and the operating system bugs are fixed.
6. Repair the Keyboard
If none of the other tips can fix the faulty light of the Caps Lock key, the particular key may have been damaged. As mentioned, years of usage can cause wear and tear on the keyboard panel.
Take your PC’s Keyboard to the OEM’s service center. The technicians can access under the hood and determine what is causing the Caps Lock light to become dysfunctional. They will then repair or replace the key, making the light on the Caps Lock key functional.
If an issue with the BIOS is causing various problems with the keyboard panel, taking it to the service center will also solve that. If you do not know how to navigate around and manage the BIOS settings, it is wiser to seek the help of professionals.
7. Use an External Keyboard
You can connect a USB-powered keyboard to your PC. If the Caps Lock key on your PC’s stock keyboard is not working, use the external Keyboard to use the Caps Lock key along with the other keys.
When you do not have time to go to the service center to fix the Keyboard’s hardware, using an alternate keyboard comes in handy.
Bottom Line
For a user who types every day on a PC, it is essential to have all the aspects of the keyboard function properly. If the Caps Lock light is not working, follow the tips explained in this guide to fix that problem. Enjoy the typing experience without being subdued by any hardware issues on Windows 11.
If you've any thoughts on How to Fix Windows 11 Caps Lock Light Is Not Working, then feel free to drop in below comment box. Also, please subscribe to our DigitBin YouTube channel for videos tutorials. Cheers!