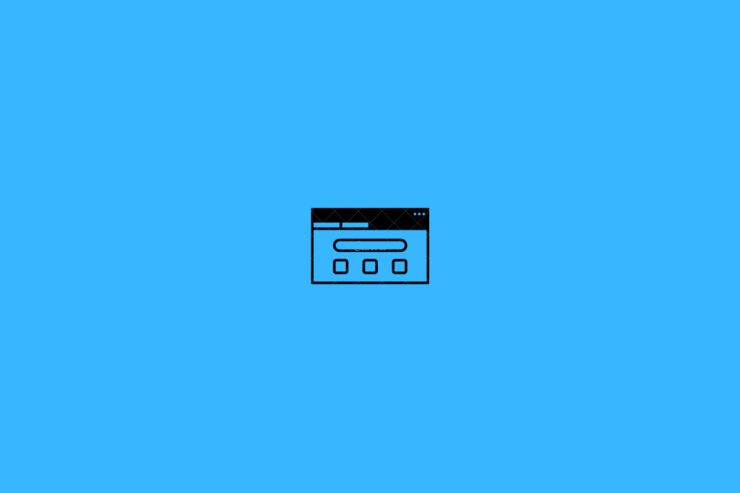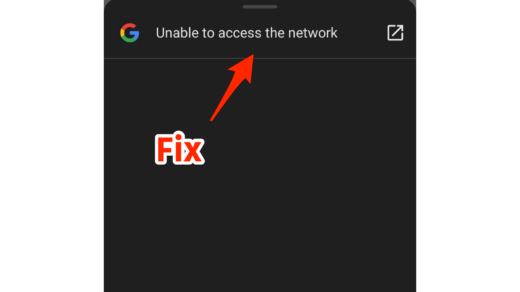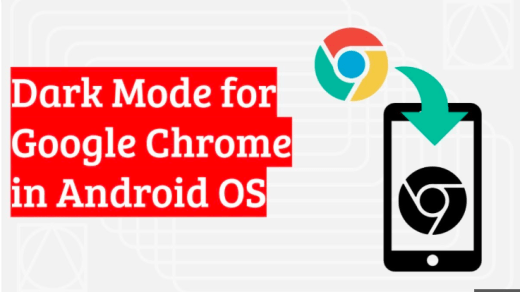Want to restore the missing Google Chrome toolbar on your PC? Then this guide brings you all the necessary tips and tricks to sort that issue out. The toolbar provides you with various options and features to use Chrome easily. For some users, the browsing experience goes south when they discover that suddenly the Google Chrome toolbar is not showing.
Without the toolbar, you cannot access your browser plugins and bookmarks. Often changing into full-screen mode hides the toolbar. That may be a reason for the issue. Also, you need to ensure that you are running the latest version of the Chrome browser. Otherwise, it may be a bug that is showing up because you are on an older version of Chrome.
Often a scammy browser extension can cause such issues making a few options from the toolbar missing. These fishy extensions claim to fulfill some purpose but have malicious scripts running within them.
Tips to Restore Missing Google Chrome Toolbar
Let us go through the troubleshooting tips and get the Chrome browser working again.
Update Chrome Browser
Chrome browser automatically updates when the PC is connected to the internet. In some cases, the update may not have been done, which you can perform manually.
- Launch the Chrome browser.
- In the URL bar, type Chrome://Settings and press enter.
- In the settings section, on the left-hand panel, click on About Chrome.
- If the PC is connected to WiFi, then Chrome will start installing the update.
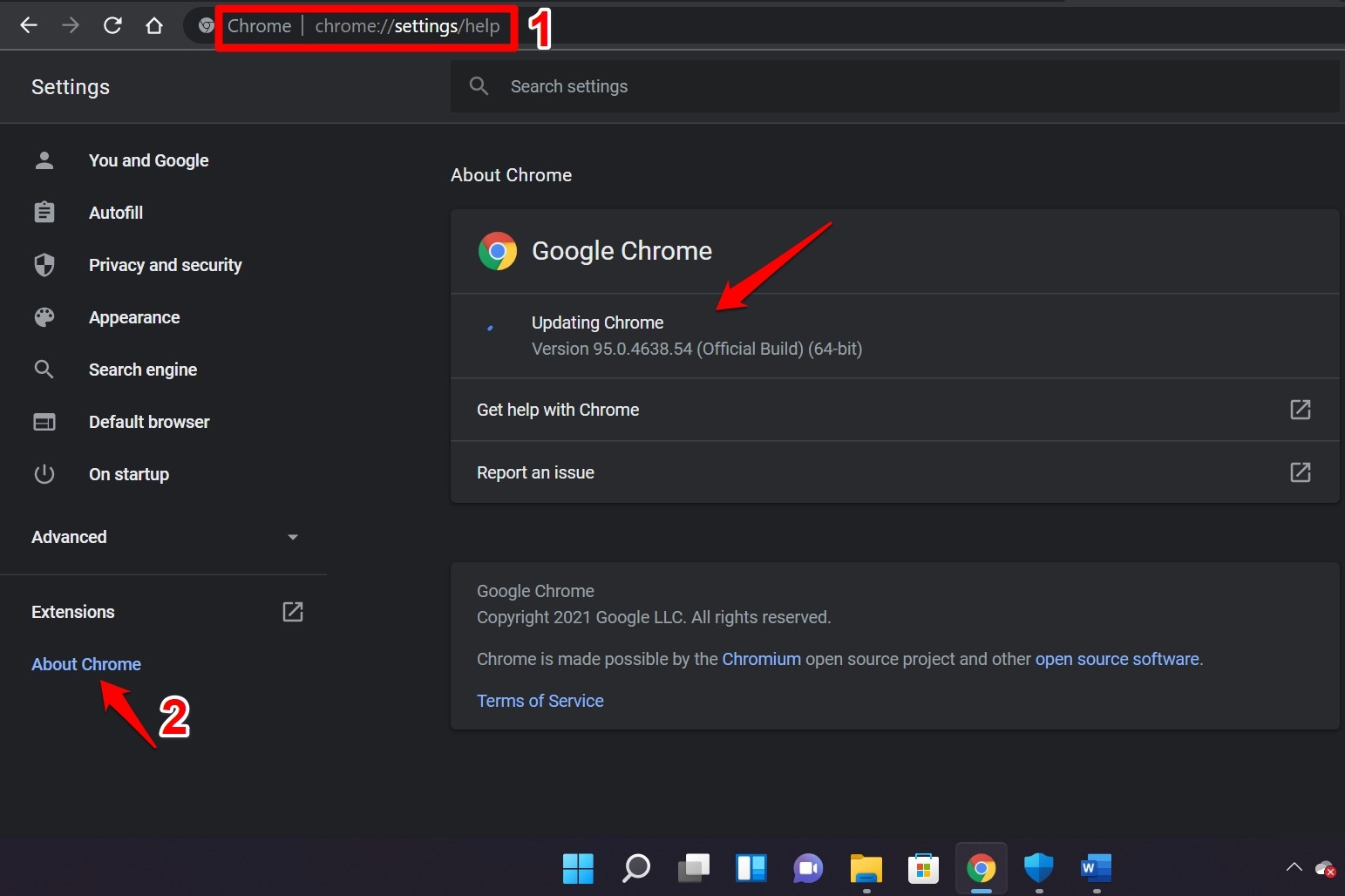
- All you have to do is, once the update finishes, close the Chrome browser.
- Launch Chrome browser.
Now check if the missing toolbar has appeared back on Chrome or not. If not, then try the other tips.
Restart Chrome
If you see that the Chrome browser is already running on the latest build that is available, then try to restart the browser.
- Press Ctrl + Shift +Esc to bring up Task Manager.
- Under the Processes tab, right-click on Chrome browser.
- Select End Task.
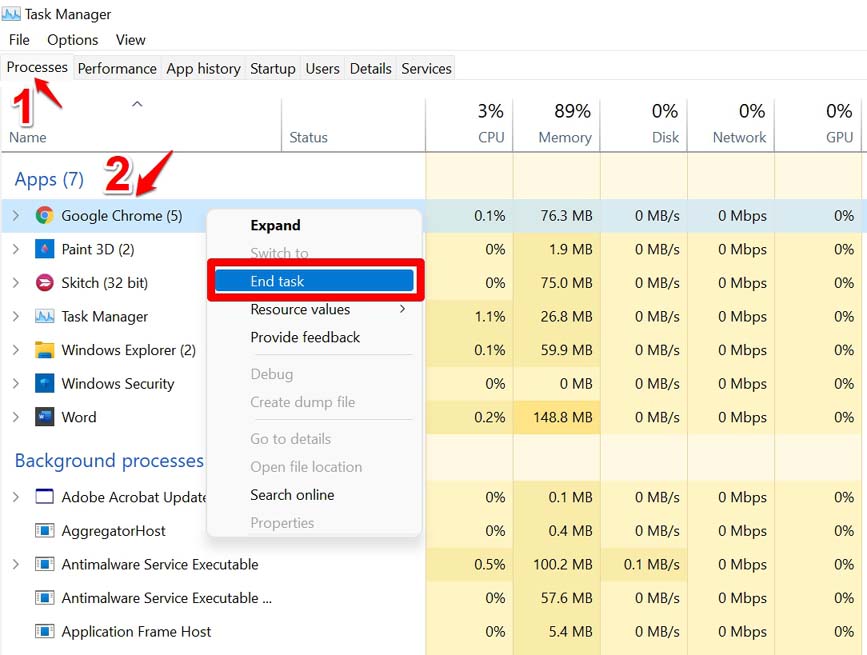
- Launch Chrome browser.
Alternatively, you may restart your PC as well after closing the active programs. Often restarting the device solves several random bugs on most applications.
Enable the Bookmarks Bar on Chrome
You may have disabled the bookmarks bar on Chrome. That’s why you are not able to see it in the toolbar along with other tools.
- Open Chrome browser.
- Click the three-dot icon at the top-right corner.
- From the menu, select Bookmarks to expand its settings.
- Navigate to the option Show Bookmarks bar and click on it.
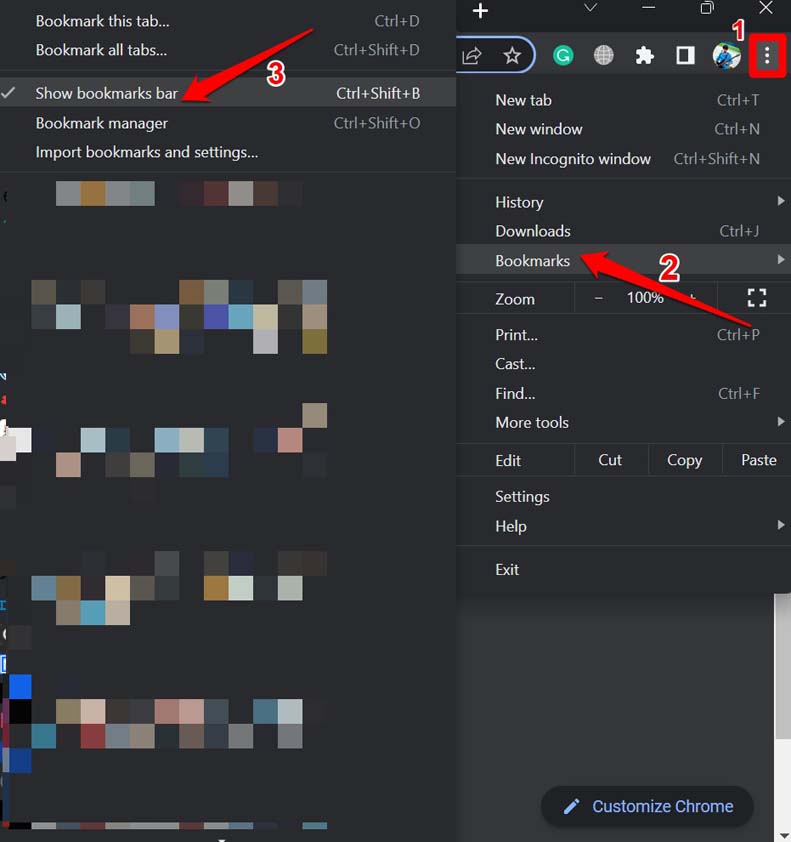
- You may also press Ctrl + Shift +B to perform the above action [with Chrome open]
If you are a macOS user, then press the hotkeys Command +Shift +B to enable the bookmarks bar on Chrome.
Use the Chrome Cleanup Tool
If you suspect that some harmful malware has affected your PC or the Chrome browser, you can manage that using the Chrome Cleanup tool. It is a free and native tool available on the Chrome browser.
- Open the Chrome browser.
- Then go to Chrome://settings in the URL bar.
- On the left-hand panel, click on Reset and Clean up.
- Then click on Clean up Computer.
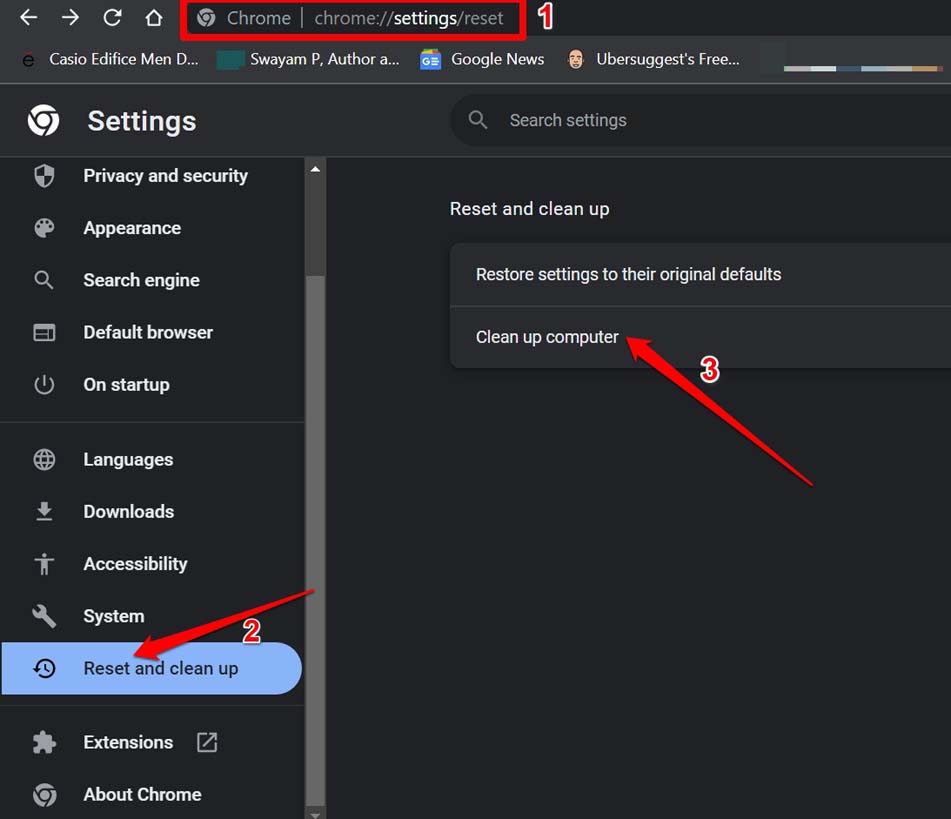
- Click on Find to discover harmful software on your PC and remove it.

Follow the on-screen instructions to assist with the malware clean-up process.
Come Out of the Full-Screen Mode of Chrome
Try to switch to the regular view by exiting the full-screen mode on your Chrome browser.
Windows OS users can press F11 to quit the full-screen view of Chrome. The macOS users can press Control +Command +F to switch to the regular view.
Remove Suspicious Extensions
You may remove the web extension from Chrome that you are not using, or suspect is causing the Chrome browser features to mess up.
- Launch the Chrome browser.
- Then in the URL bar, type Chrome://extensions and press enter.
- You will see a list of web extensions integrated into Chrome.
- Click on Remove to uninstall them.

Never install extensions just because you read about its cool features somewhere on the internet. It could be a scam plugin to open doorways to malware on your PC. Always, install an extension from the Chrome web store only. Make sure to read reviews from the users. If it has negative reviews, then avoid it.
Once you remove the problematic extensions from Chrome, surely the missing Google Chrome Toolbar on PC will be restored.
Reset the Chrome to Default
One of the last resorts to fix the issue of the missing Google Chrome toolbar is to entirely reset the Chrome browser settings.
- Open the Chrome browser.
- In the URL bar enter Chrome://settings/reset.
- Click on Restore settings to their Original Defaults.
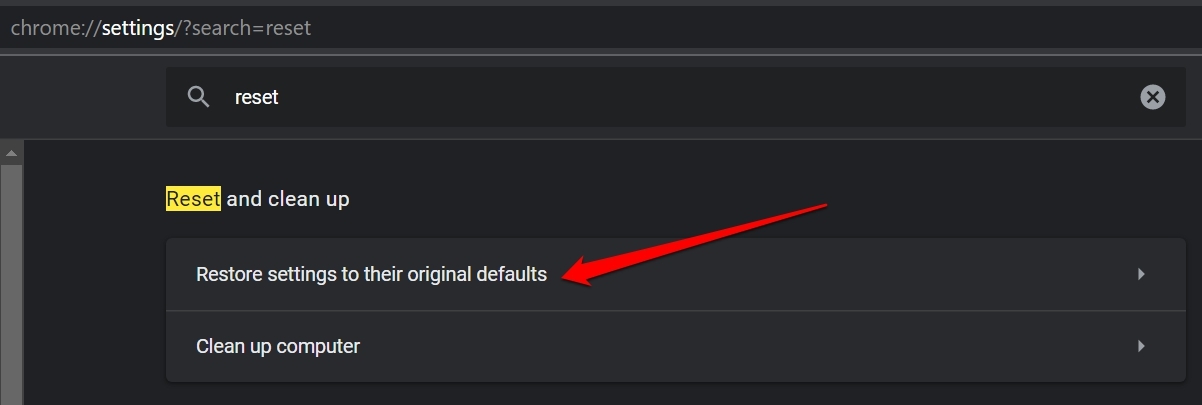
- Next, click on Reset Settings to confirm the action.
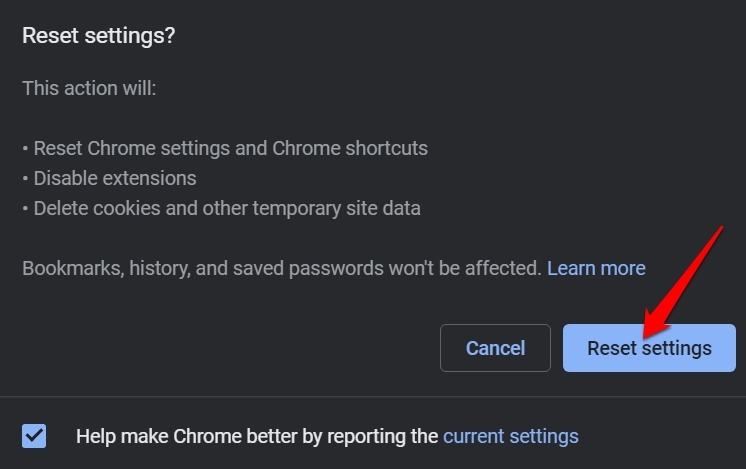
- Launch Chrome browser after the reset is over.
Conclusion
Chrome browser is one of the most popular web browsing applications and it is known for offering easy navigation and feature accessibility. The same will be unavailable if the Google Chrome toolbar is missing. Thankfully, with the troubleshooting tips in this guide, you can get the toolbar back and continue your browsing.
If you've any thoughts on How to Get Back Missing Google Chrome Toolbar on PC?, then feel free to drop in below comment box. Also, please subscribe to our DigitBin YouTube channel for videos tutorials. Cheers!