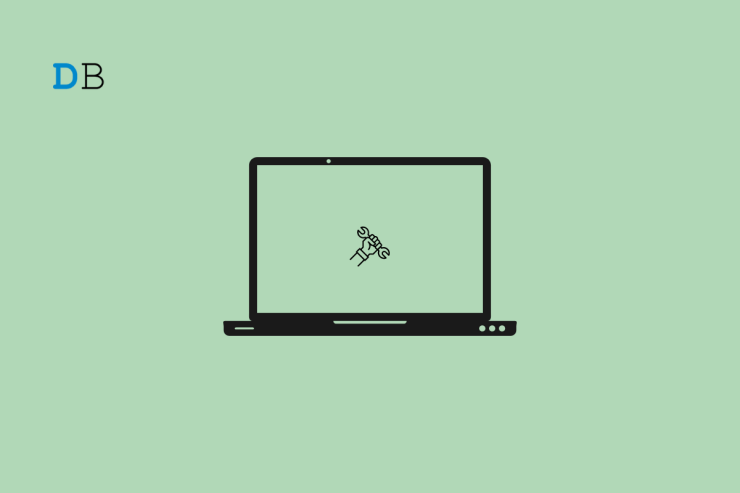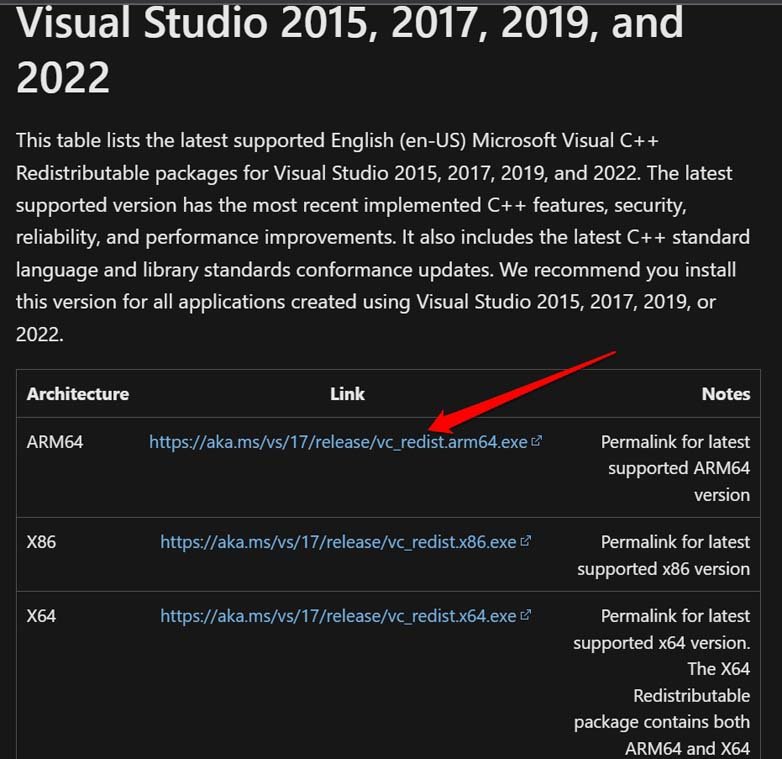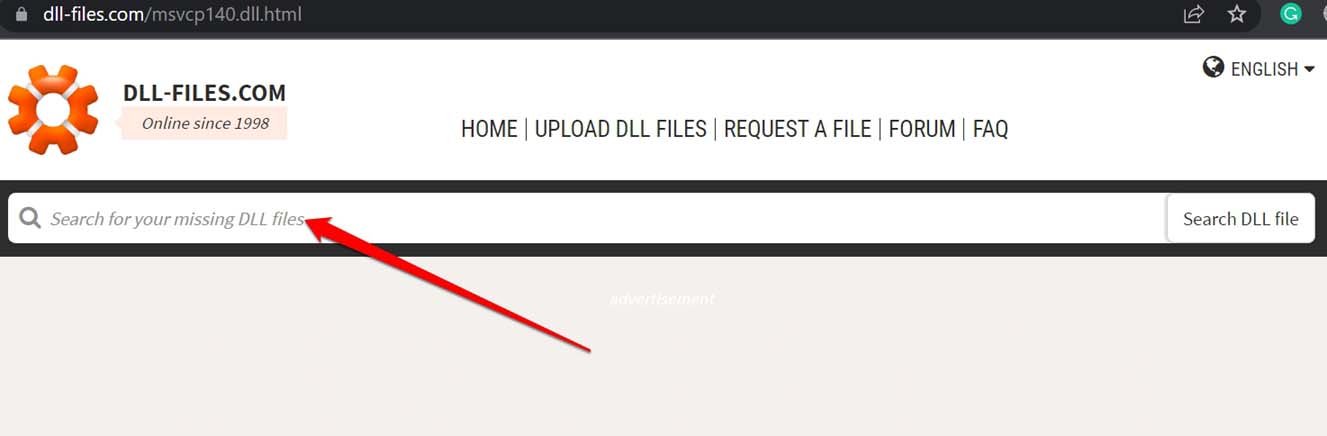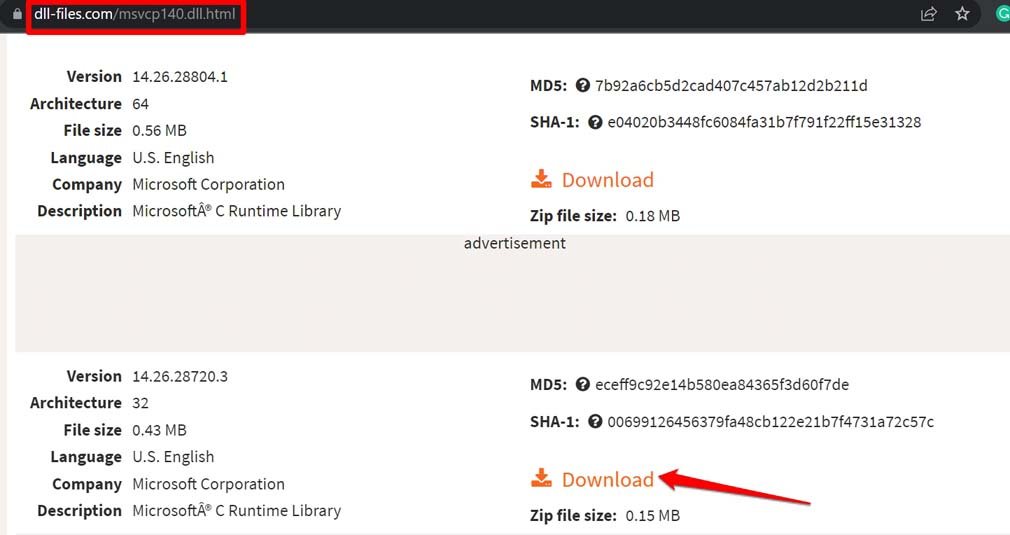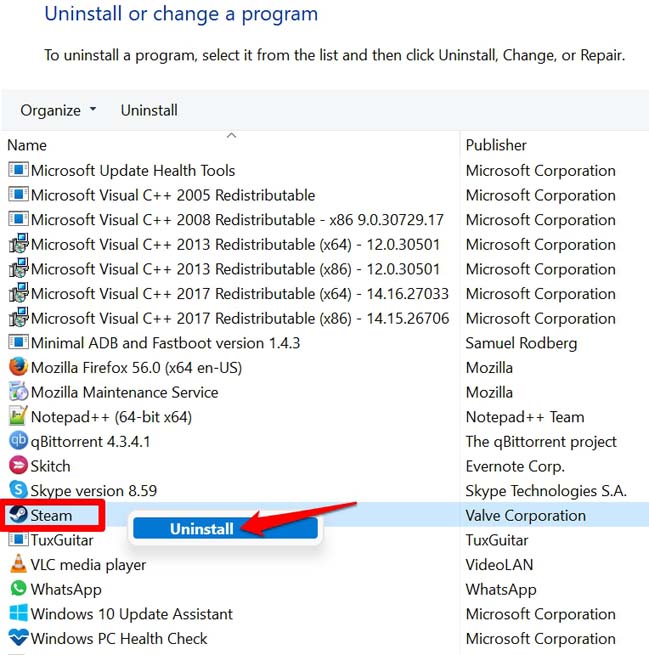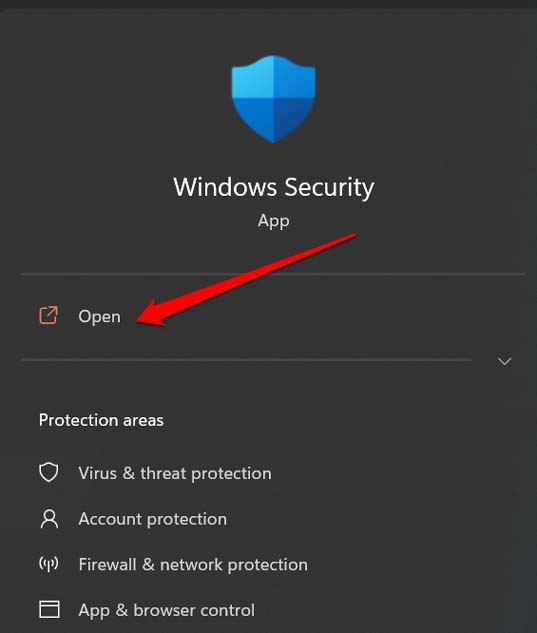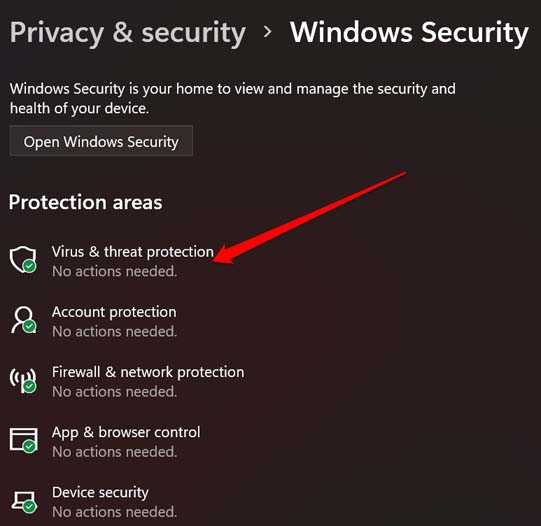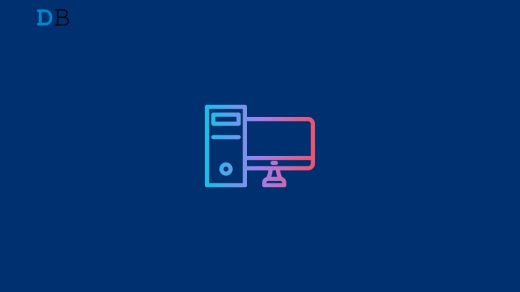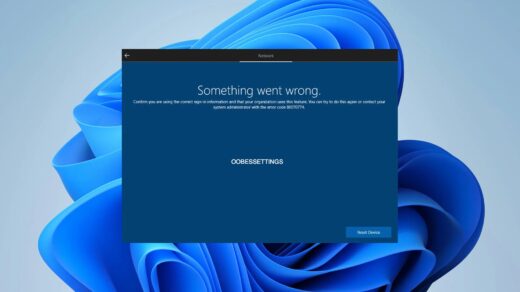In this guide, I have compiled some troubleshooting tips to fix the MSVCP140.dll or VCRUNTIME140.dll Missing error on Windows 11. The MSVCP140.dll and VCRUNTIME140.dll files are commonly used in Microsoft Windows operating systems. These files are part of the Visual C++ Redistributable Packages.
They are important to run various applications and games on a PC. Somehow if these files are missing or damaged, you may encounter an error message that says “MSVCP140.dll is missing” or “VCRUNTIME140.dll is missing”. Usually, when you try to launch the application to which these files are related, an error message will pop up.
Top Ways to Fix MSVCP140.dll or VCRUNTIME140.dll Missing on PC
Here are the various fixes that you can implement to fix the MSVCP140.dll or VCRUNTIME140.dll Missing on Windows 11.
1. Download the Microsoft Visual C++ Redistributable Package
The most important fix for the missing MSVCP140.dll and VCRUNTIME140.dll files error is to download the latest version of the Microsoft Visual C++ Redistributable Package.
- Go to the Microsoft Windows official website and download the “Microsoft Visual C++ Redistributable Package” from this link.

- Make sure to check that the Redistributable package architecture must match the app’s architecture. Otherwise, there may be further conflict in running the app.
- To install the Microsoft Visual C++ Redistributable Package, run the installation file and follow the on-screen instructions. The new package will overwrite the missing or corrupt files. That will solve the issue.
2. Download the Missing DLL Files from the Internet
You can also download the missing DLL files from the internet. There is a particular website that offers various important DLL files required in Windows OS to run various programs. It is entirely free to download these files and also safe. Here is how to access this site and grab your missing DLL files.
- Open the browser on your PC.
- Go to DLL Files.
- In the search for your missing DLL files box, enter the DLL files name.

- Click on the file name shown in the search result.
- On the next page to which you will be redirected, download the corresponding zip file of the DLL file.

- Locate the zip file in the Downloads folder and extract the DLL file within it.
- Go to the settings/set-up folder of the application that was previously showing the MSVCP140.dll or VCRUNTIME140.dll missing error.
- Copy and paste the DLL file from the zip file into the settings file of the app.
- Restart the PC and then launch the app.
3. Reinstall the Application or Game Showing the Error
If the previous troubleshooting tips did not solve the issue, you might need to reinstall the application or game that is causing the error. This is because the application may have become damaged or corrupted during the installation process.
- Launch the Control Panel.

- Click on Programs and Features.

- Find the conflicted application in the list and right-click on it.
- Click on Uninstall.

Once the application is uninstalled, download it from the Microsoft Store or its official website. Install the app and run it. It should now work without any issues.
4. Look for Corrupt System Files on Windows
Sometimes, the presence of corrupt system files can cause a few apps to show the “MSVCP140.dll is missing” or “VCRUNTIME140.dll is missing” warning. It is wise to check for such corrupt files and fix them. You can use the command prompt for that.
- Launch the Command Prompt.

- Enter the command
sfc /scannow

- Press enter.
This process will start looking for possible corrupt system files and fixing them. Depending on how many files have become corrupt, the process may take some time. Do not interrupt while the command is running.
5. Update Windows 11
If you are still encountering the “MSVCP140.dll is missing” or “VCRUNTIME140.dll is missing” error after following the steps above, you may need to update your Windows 11 operating system.
- Press Windows + I to go to Windows settings.
- Click on Windows Update on the left-hand panel.

- Next, click on Check for Updates.

- If an update is available, tap on Download Now to start the update installation.

If an update is already installed, then you will be notified to restart your PC to complete the software update. Once the update is finished, launch the program that was showing the missing DLL files warning. If it is running now, then the issue is fixed.
6. Carry Out a Malware Scan on the PC
Often the presence of malware on certain apps can throw the MSVCP140.dll and VCRUNTIME140.dll missing error on Windows 11. So, check for any viruses on Windows 11. Although the Windows Defender is smart enough to catch shady files and programs, it is also equally good if you manually search for malware.
- Launch the Windows Security app.

- Click on Virus and Threat Protection.

- Under that, click on Scan Options.

- Select Full Scan and click on Scan Now.

If any suspicious program or file is found infected with any malware, follow the on-screen instructions to quarantine or remove the same.
Conclusion
Now, you know how to fix the MSVCP140.dll and VCRUNTIME140.dll missing error on Windows 11. By following these tips, you can easily resolve the issue and get back to using your applications and games. I hope the guide was informative.
If you've any thoughts on How to Fix MSVCP140.dll or VCRUNTIME140.dll Missing on Windows 11?, then feel free to drop in below comment box. Also, please subscribe to our DigitBin YouTube channel for videos tutorials. Cheers!