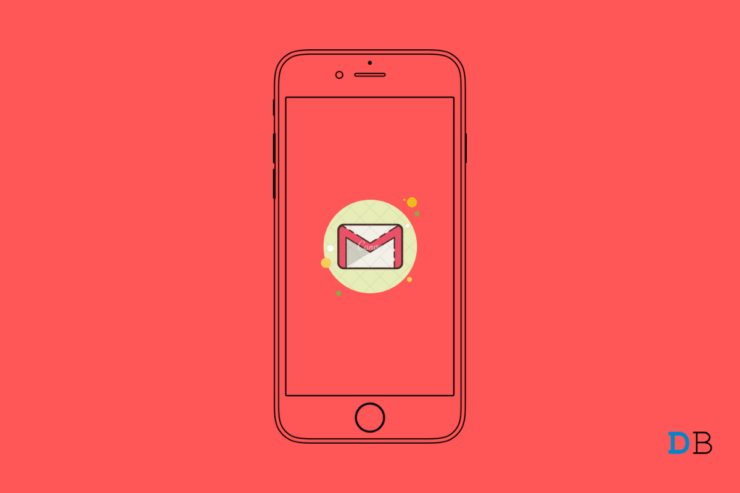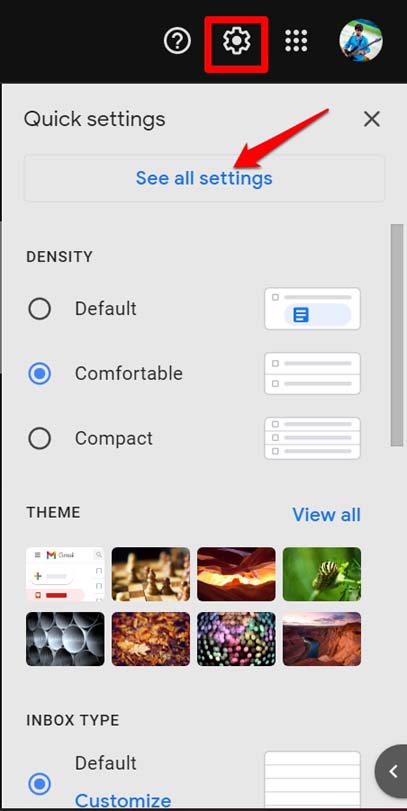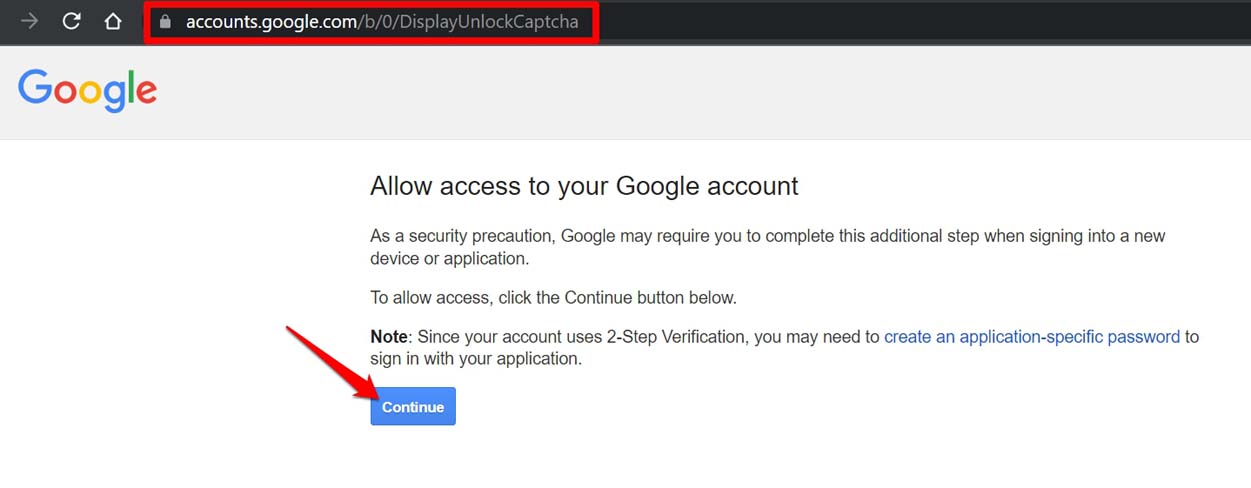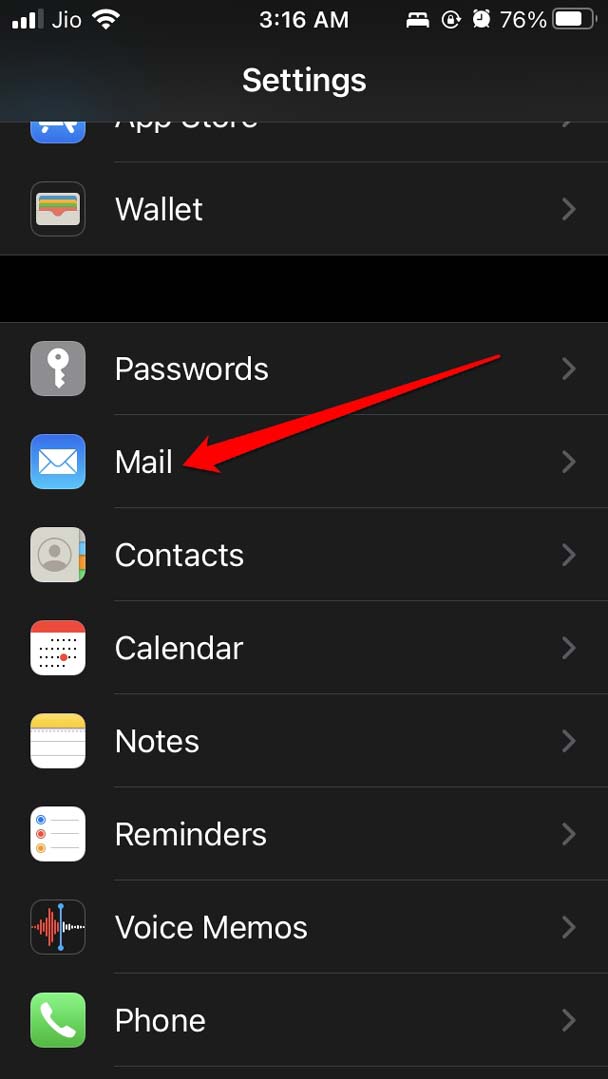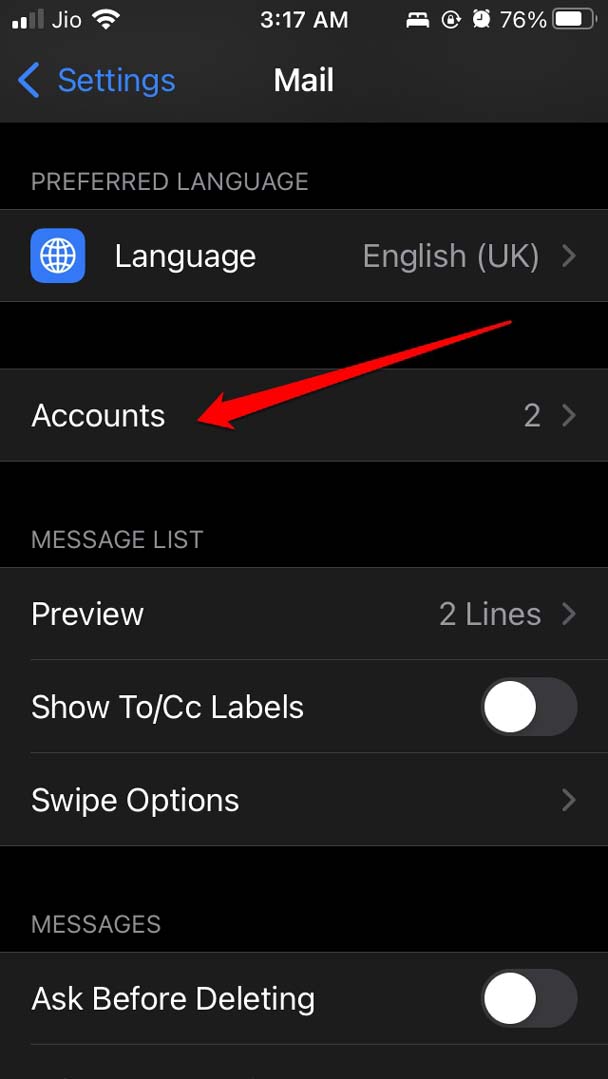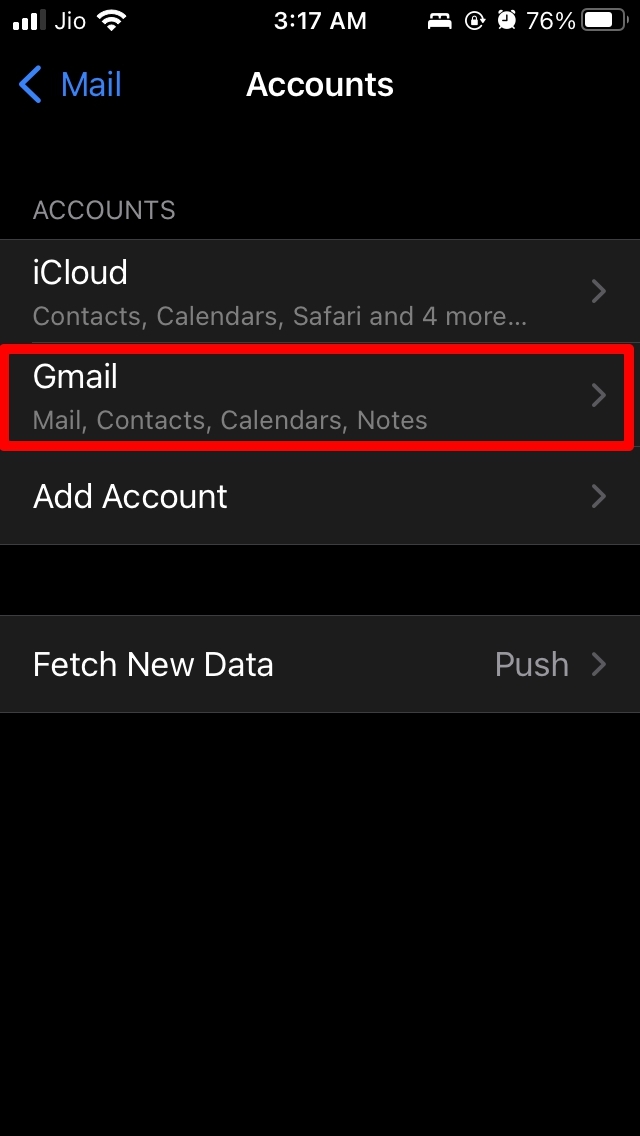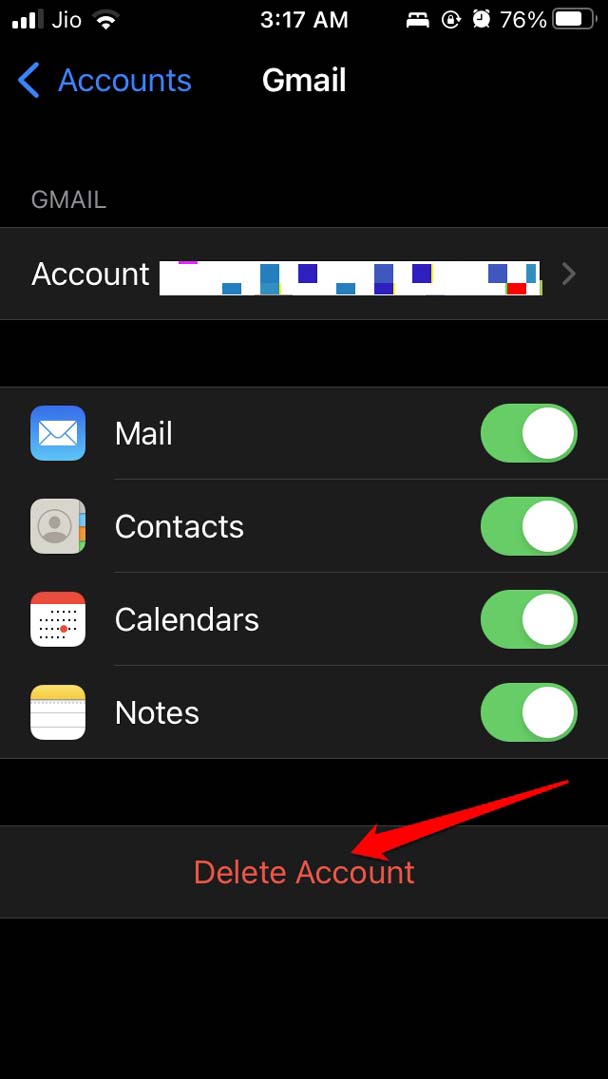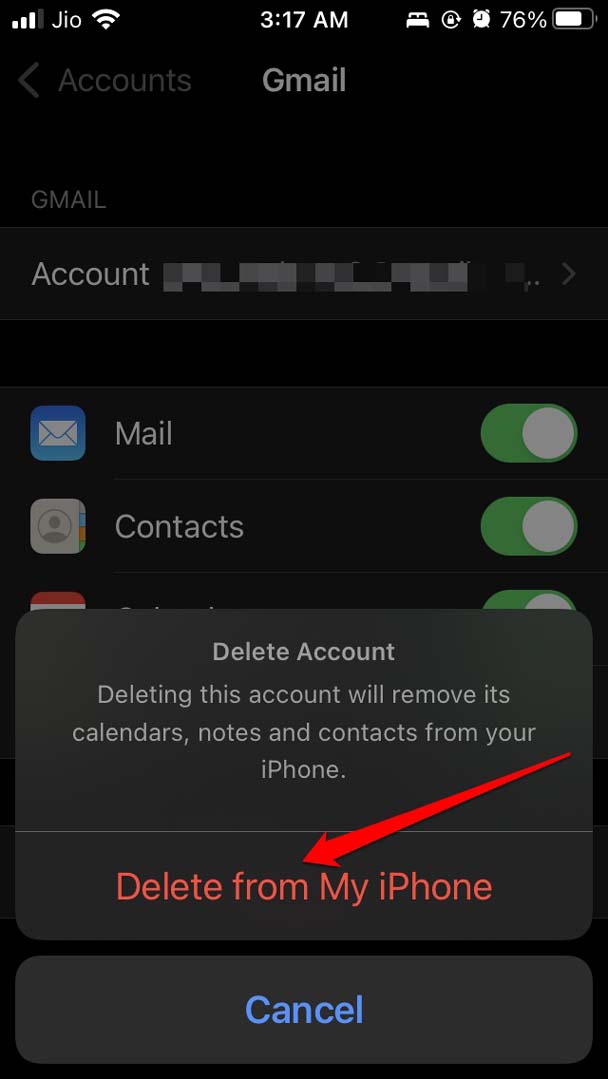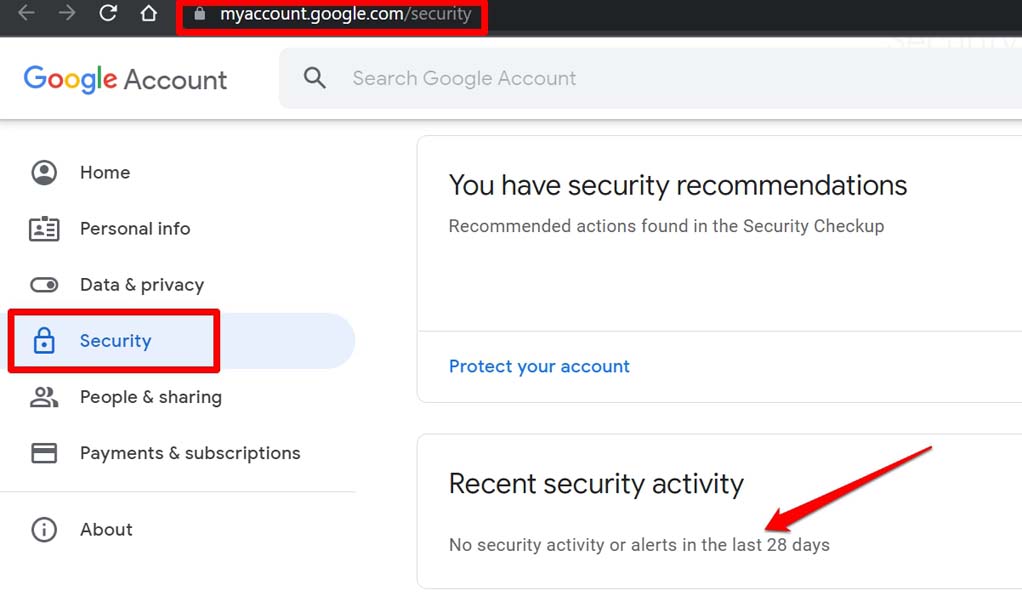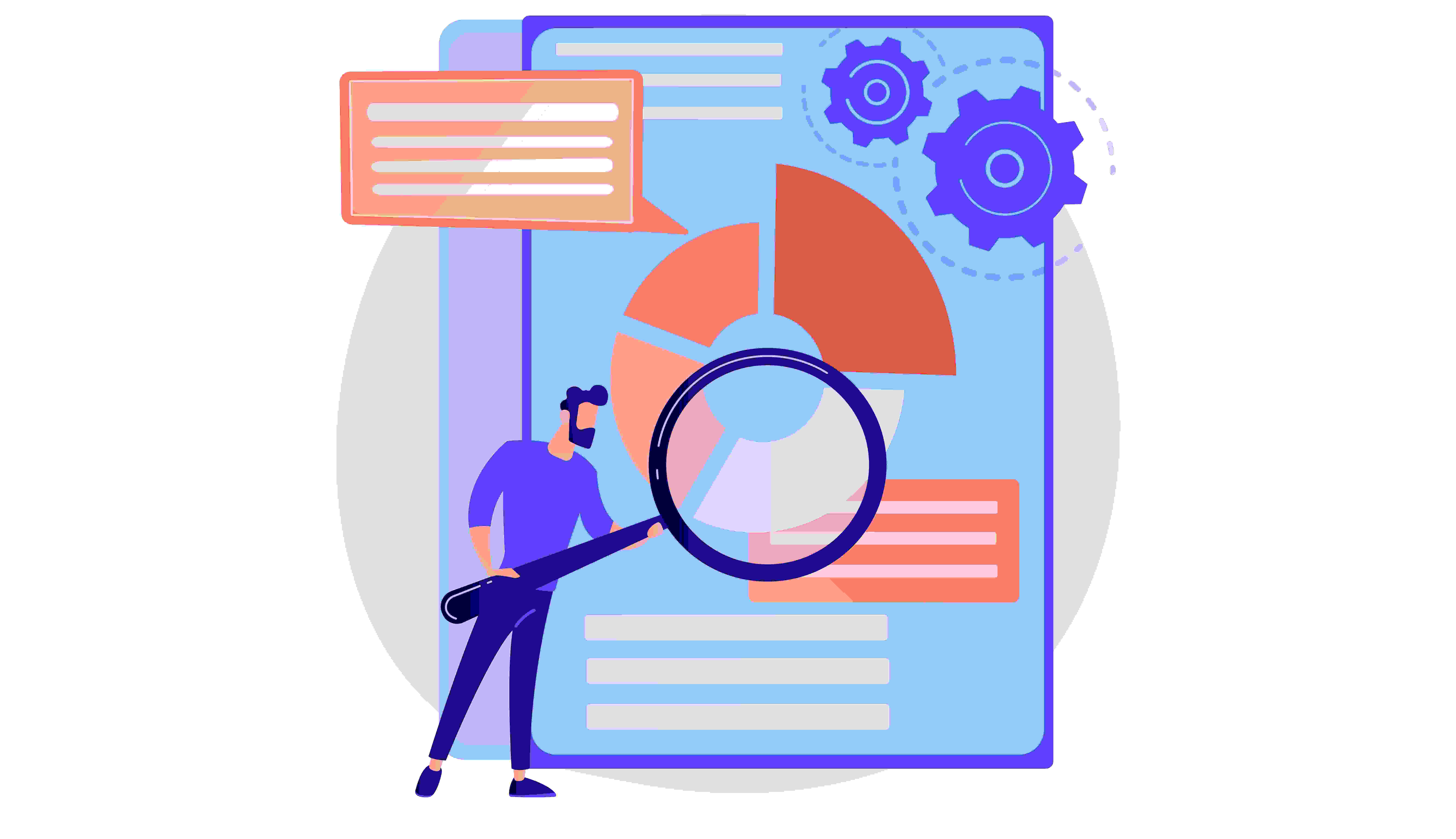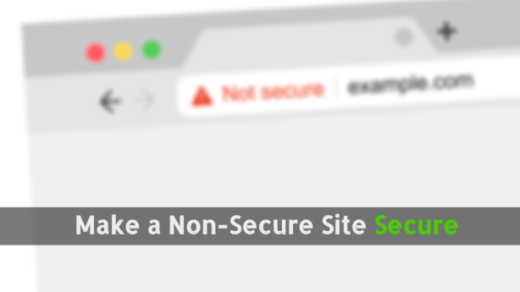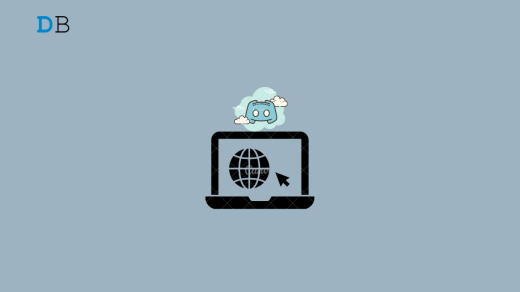Is Gmail becoming unresponsive on your iPhone? Or somehow, you’re not able to access your Gmail on the iPhone? Worry not, for I bring you some easy troubleshooting tips that you can follow and make Gmail work once again on your device.
Sometimes it could be a tiny glitch on the Gmail app. Otherwise, you may be running an older version of Gmail for iOS, which may require an update. Not updating usually results in incompatibility and other technical snags.
It may happen that Google may have detected suspicious login attempts to your account. Then it will block further login attempts until it verifies the authenticity of the person trying to gain access. Even when you start using Gmail from a new device, Google may deem it as unauthorized access and limit the accessibility.
Now, let us try out a few tricks to fix Gmail if it is not working on your iPhone.
1. Update the Gmail App for iPhone
Always make sure to keep your Gmail app updated with the latest version to avoid any bugs or glitches. Get to App Store and update the app.
- Open the App Store.
- Tap on the connected Apple ID profile picture.
- Now, check if the Gmail app is waiting for an update.
- If the app is listed for an update, then tap on the Update button.
- If it was a bug, then after upgrading to the latest build of the Gmail, all the issues should be resolved.
2. Restart the iPhone
For some users restarting, the iPhone did the trick, and they were then able to easily log in to their respective Gmail accounts. Often minor glitches, as I mentioned earlier, may bring up such login issues or make the Gmail app unresponsive. If there is no other issue, then a simple reboot of the iPhone would fix the Gmail app.
- Long press the side button of the iPhone.
- On the screen that shows up, tap and slide on the option Slide to Power off.

- Then wait for a few seconds and press the side button to switch on the iPhone.
Now, access Gmail and check if you can use the email account without any hassle.
3. Check if IMAP is Enabled for your Gmail Account
IMAP stands for Internet Message Access Protocol. It is a service that enables fetching and providing email to the user end. It must be enabled on the Gmail application for the device on which you are currently using Gmail. Otherwise, you won’t be able to use Gmail.
- Log in to your Gmail account using your PC [through web browser]
- Click on the gear icon.
- Now, click on Select All Settings.

- Next, click on the Forwarding and POP/IMAP tab.
- Then make sure that Enable IMAP radio button has been selected.
- Then to confirm, click on Save Changes.
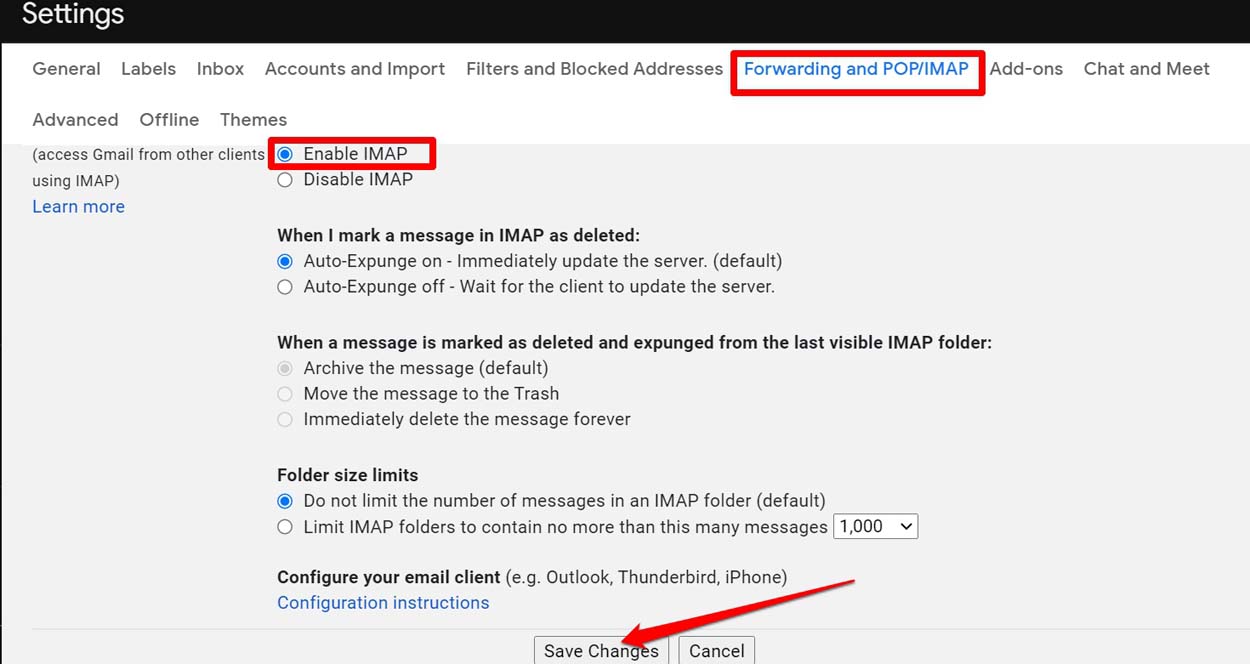
Now, Gmail should work on your iPhone. Not only iPhone, whichever device you are having a problem accessing Gmail, check that IMAP has been enabled.
4. Authenticate Yourself Using Captcha
To authenticate yourself as the genuine owner of the Gmail account, you can perform a captcha challenge. Once you complete the captcha challenge, you can gain access back to the account.
- Go to Google Captcha by following the link.
- Click on Continue to confirm Captcha reset.

- Once you see the message “Account Access Enabled,” you will be required to log in to your account.
- You should be able to log in without any hassle.
5. Remove the Gmail Account from Mail App of iOS
To fix any issue with the email server, you can try to remove the connected Gmail account from the Mail app of iOS. Then add the same email ID once again. Here are the steps to do it.
- Open the Settings app on iPhone.
- Then tap on Mail.

- Under that, tap on Accounts to see the connected accounts such as iCloud and Gmail.

- Tap on Gmail.

- Under the concerned Gmail ID, there would be an option Delete Account. Tap on it.

- Then confirm the action by tapping on Delete from My iPhone.

- After that, add the same Gmail ID back to the Mail app.
- Try to log in to your Gmail account, and it should now work.
6. Review Activity on Gmail
Suppose Gmail is not sending you an email alert to your inbox, and you suspect some nefarious activity is happening on your email account, such as auto-logout/login, deletion of emails, or sending spam mail. In that case, you can manually check the activity of the device.
- Log in to your Gmail account through your PC browser.
- Now, go to Gmail account security.
- Tap on the Security tab.
- Check the Recent Security Activity section. If nothing is reported, then you’re good to log in, and there is no issue with your Gmail.

- If you see a few activities, then below it, you will see an option Review Security Activity. Click on it.
Check if all of those activities are by you or if it is suspicious and done by someone else. If at all it is a case of suspicious login, then make changes to your email account’s settings, such as changing the password or performing verifications.
7. Check Inbox for Email Alerts
When Google detects that someone is posing as you trying to access the Gmail account but is unsuccessful in doing so, then Gmail sends an email to you. You need to check and affirm that the person is none other than you accessing Gmail in this email. It usually happens when you are using the mail ID from a new device, or a different location.
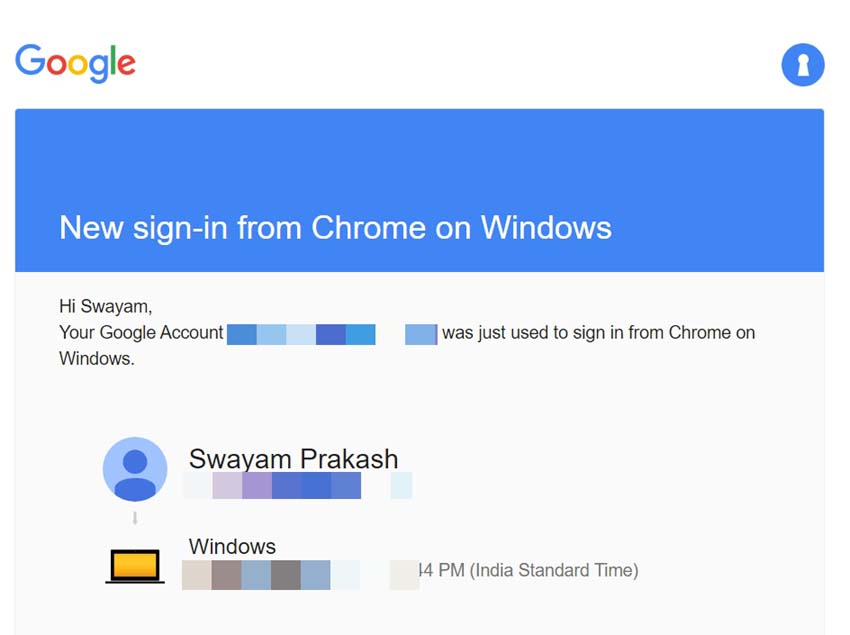
Otherwise, it could be a hacker or cyber-criminal trying to get unauthorized access to your Gmail account. If it is you, then there is no need to reply or respond to such emails from Google.
However, if you confirm that it was not you trying to access your Gmail, respond to the email and follow the instruction from Google to change the password of your email account or perform other security reviews.
So, these are the few ways by which you can fix the issue of Gmail not working on your iPhone. Try them out.
If you've any thoughts on Gmail Not Working on iPhone: How To Fix, then feel free to drop in below comment box. Also, please subscribe to our DigitBin YouTube channel for videos tutorials. Cheers!