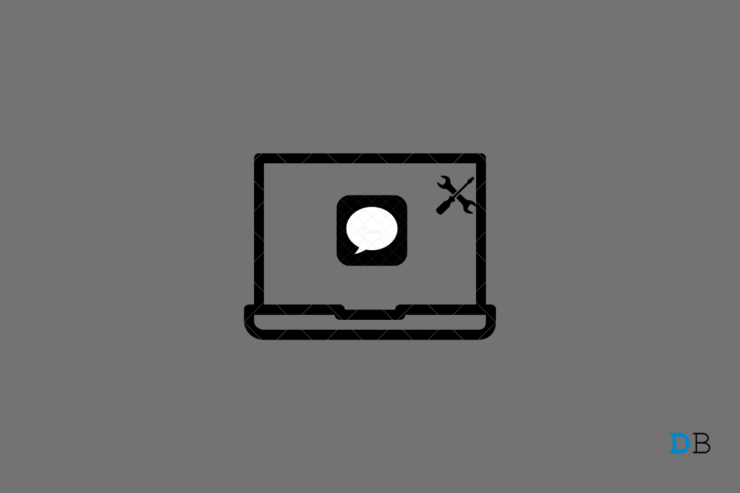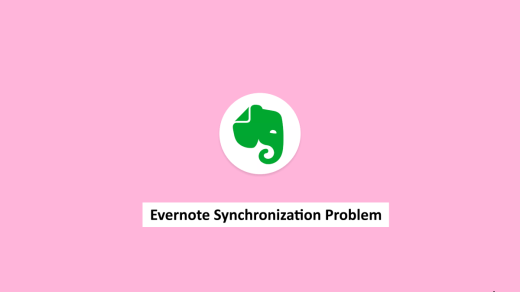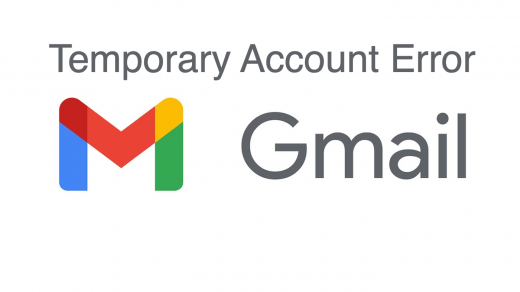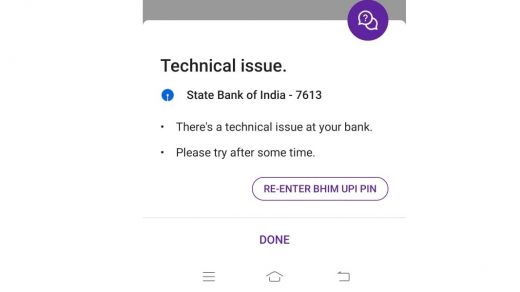Messages not sending from iMessage Mac or facing ‘iMessage Not Delivered’ Error for your MacBook PC, here’s how you can fix it. iMessage is an instant messaging service offered by Apple that works with all Apple devices viz; Macbook, iPhone, iPad, and Apple Watches.
iMessage allows you to instantly send and receive messages over the internet with friends and acquaintances who are using an Apple product. It is similar to how WhatsApp works but is a lot more secure given its instant messaging feature works only with Apple devices.
The iMessage also performs a dual function of sending and receiving SMS over the SIM network. Therefore, iMessage is a hybrid of instant messaging and text SMS. So, if you have a MacBook, you can use the iMessage to share messages, emojis, gifs, locations, videos, docs, and more.
iMessage is secure, stable, and smooth, but still, there are issues that people face; one such common issue is ‘This iMessage was Not Delivered’. It is among the most frustrating issues that users face, along with the other message that accompanies it, ‘Your Message was Not Sent‘.
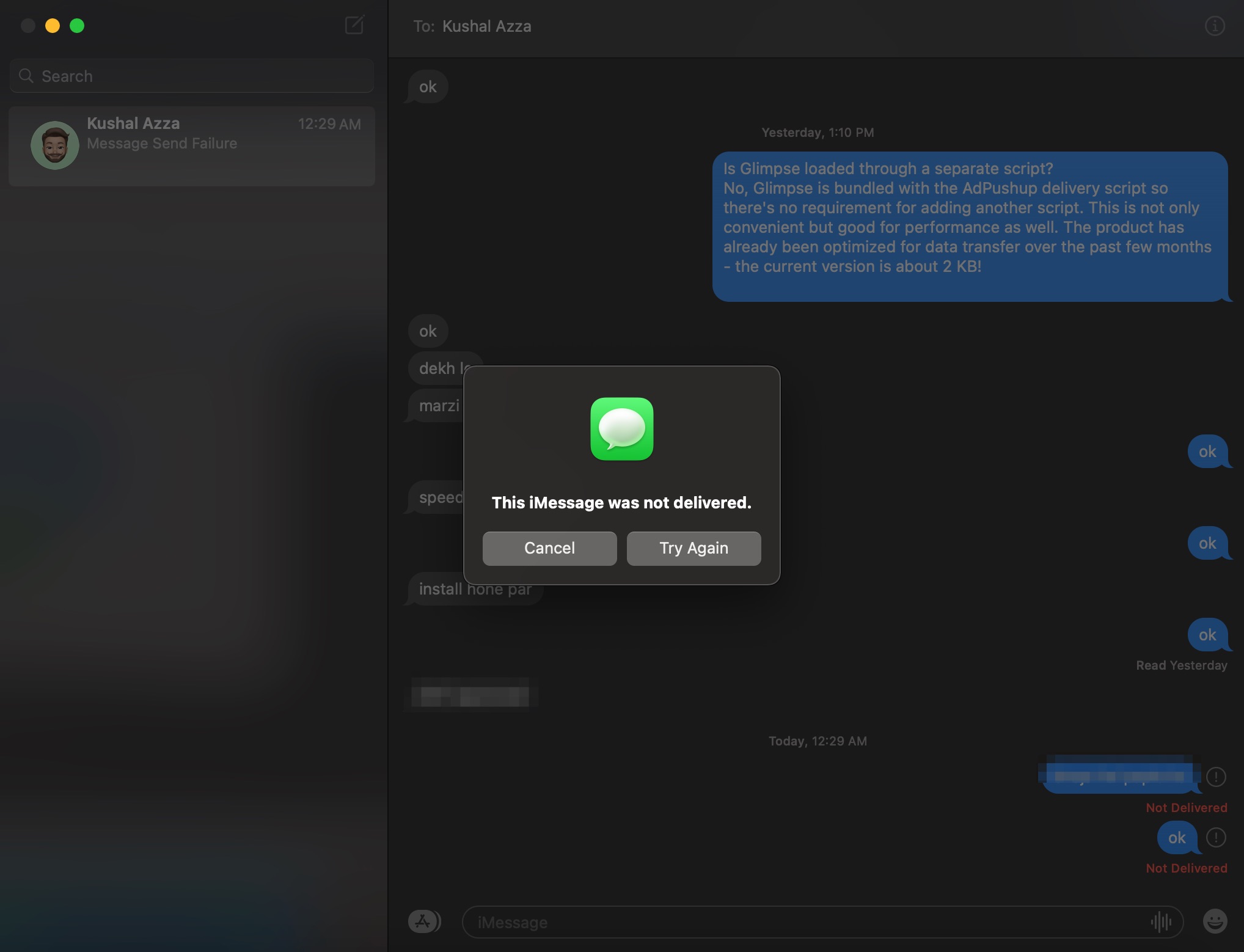
The reason for iMessage not delivering the messages may be anything from nonproper setup of iMessage, or the counterpart to whom you are trying to send the message has not enabled iMessage on his device. Whatever the reason may be here, we will look at all possible solutions to fix the ‘iMessage Not Delivered’ error for your Macbook PC.
1. iMessage is Not Active on Others Device
In order to send a message to someone, the iMessage should be active on the recipient’s Apple device as well. If by any means the Message App is not activated or if he/she has not logged into their Apple device using an iCloud account, then iMessage won’t be able to send the messages from your Macbook. So, it is good to first communicate with the counterpart to let him know that their iMessage is not active.
Also, you may be sending messages to the wrong email address or mobile number; the recipient may have changed the Apple account or the mobile number registered. Get the exact details of their Apple account to successfully send the message using iMessage on MacBook.
2. Sign Out and In again
If you are sending the messages to write Apple account but still the message is not being delivered, then the issue can be with your MacBook itself. Sign out and sign in with iMessage and then restart the PC. This will give a fresh start to the iMessage and fix most of the issues of Messages not delivering.
- Open Messages app on Mac.
- Click on Messages from the top menu bar and hit Preferences.
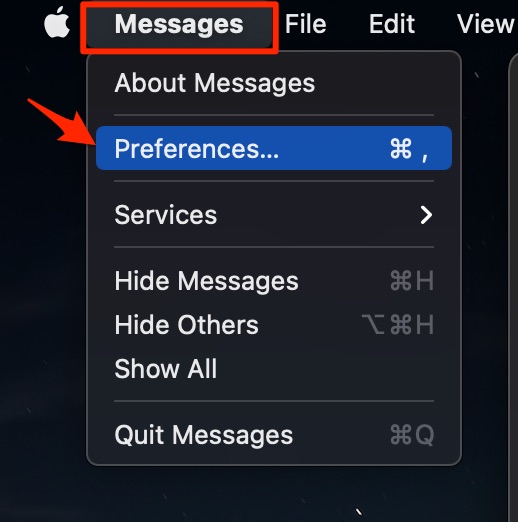
- Here select @iMessage.
- Tap Sign Out to log out from the Messages App.
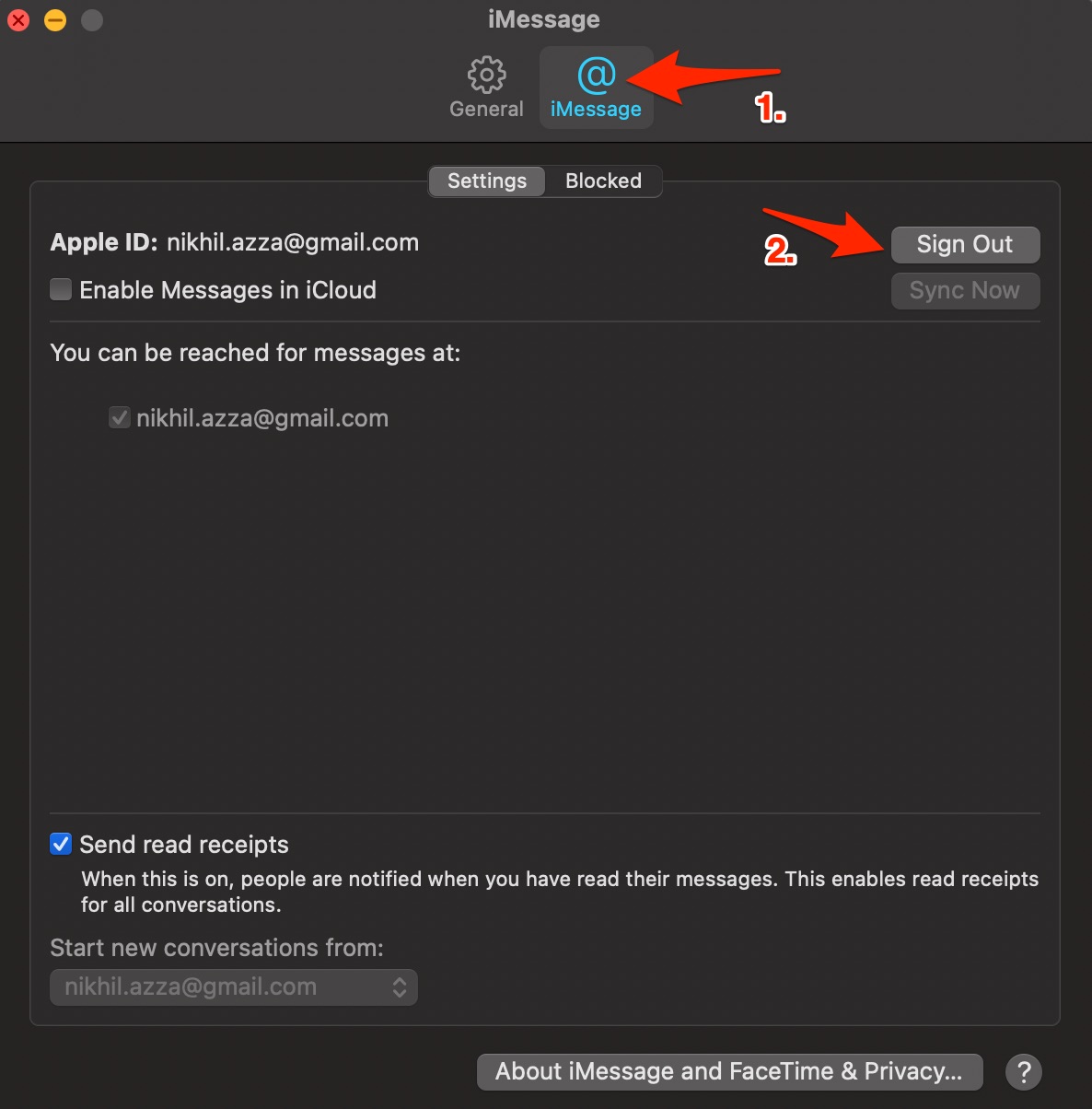
- Restart the PC and again Sign in to iMessage using Apple Account.
- The issue should be fixed.
3. Check Date and Time
Incorrect date and time are one of the most common culprits for an iMessage not sending messages to the recipient. You can automatically set the time and date on your Macbook in accordance with the network provider. The network will check your location and set the Time Zone removing any Messages App time constraints on your Mac.
- Open MacBook Settings.
- Click on Date & Time.
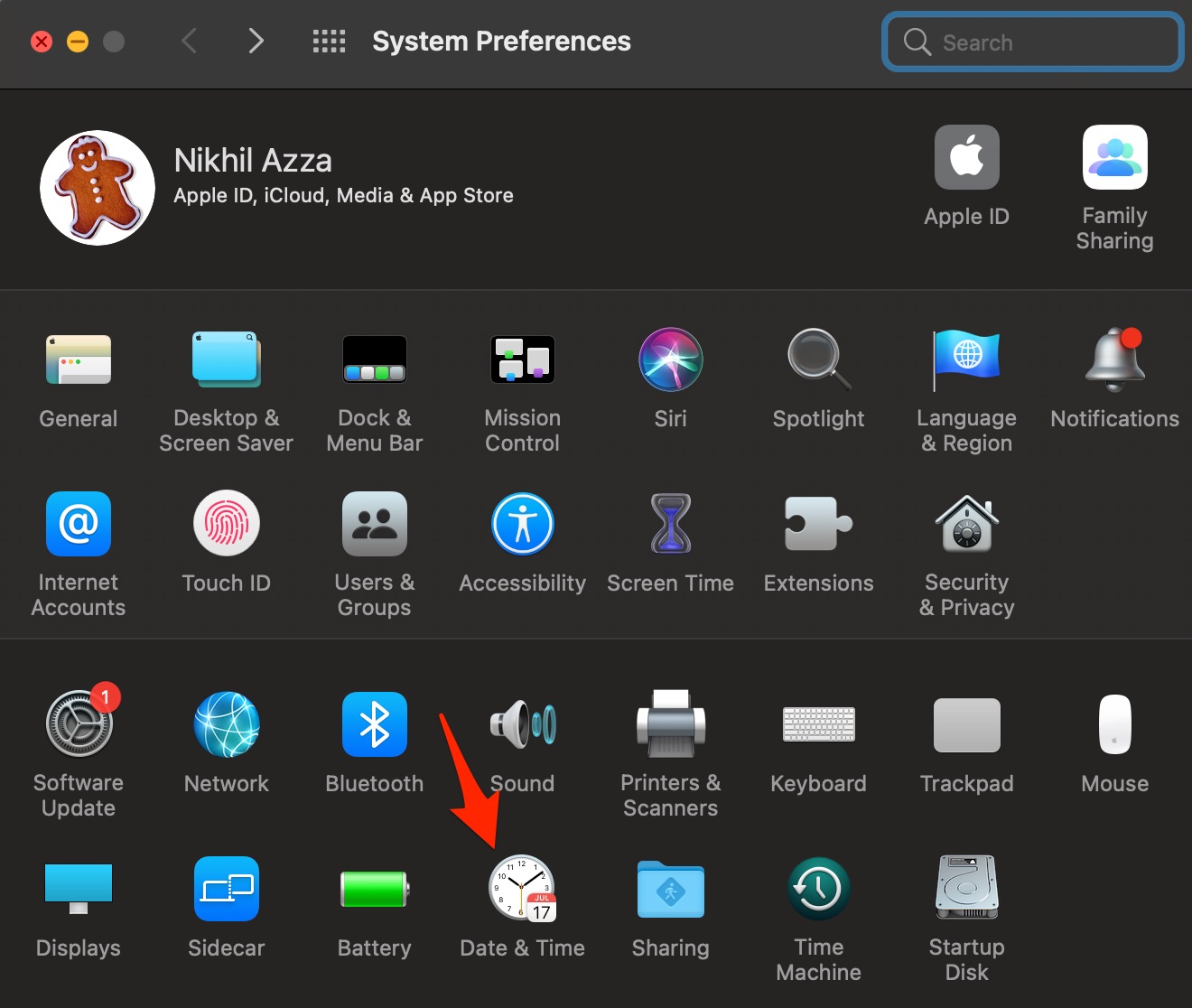
- Select Set Date and Time Automatically.
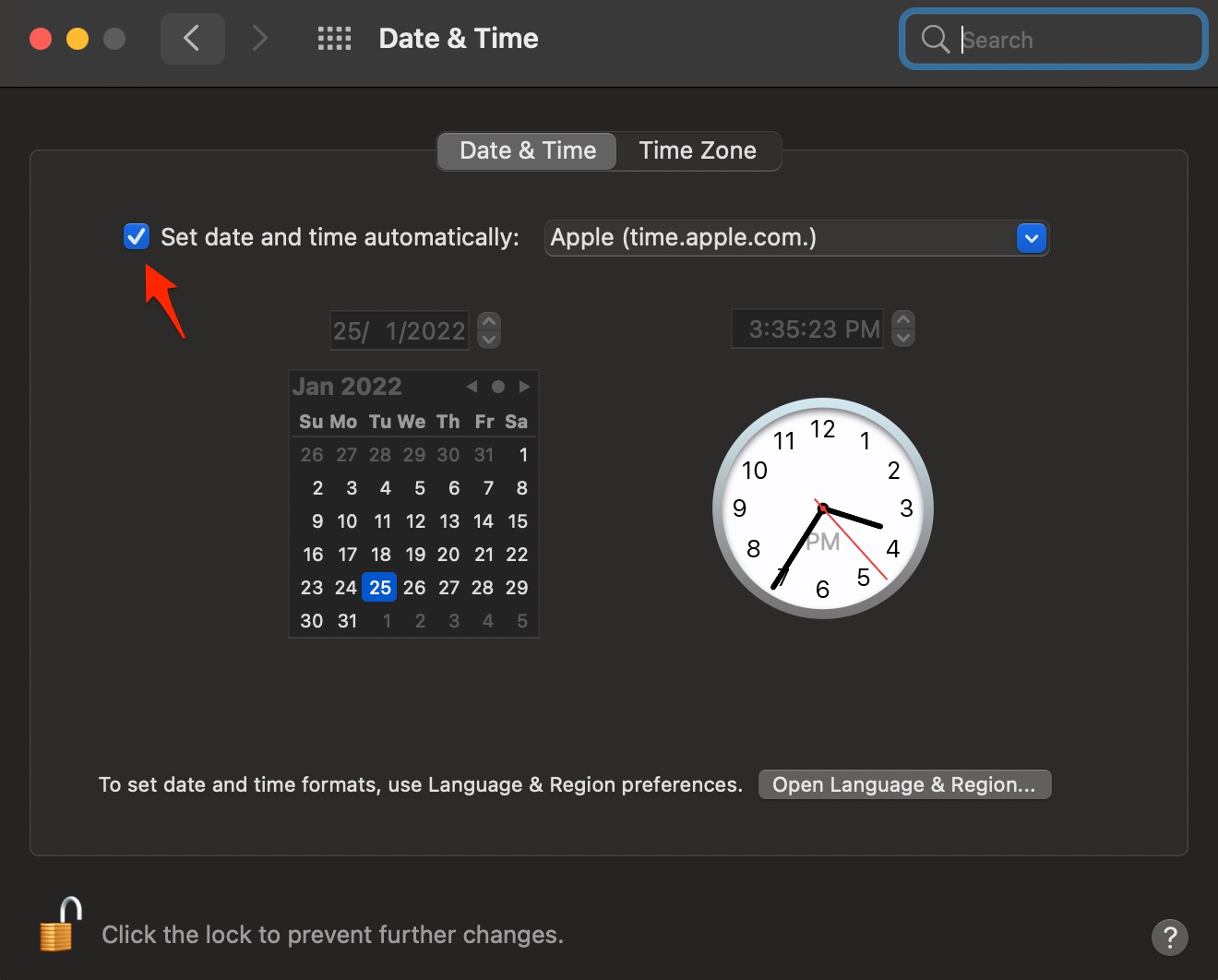
- Now check iMessage should work fine.
4. Delete PList Preference
Plist is, also known as Property List, is an XML database that stores preferences and settings of the programs on your PC. If the plist gets outdated, then it may cause issues with the normal functioning of the application. Therefore, it is safe to delete the plist as all outdated settings data will be wiped, and Macbook will create a new preference setting and generate a new Property List for iMessage.
- Open Spotlight by Pressing command+spacebar.
- Here enter ~/Library/Preferences
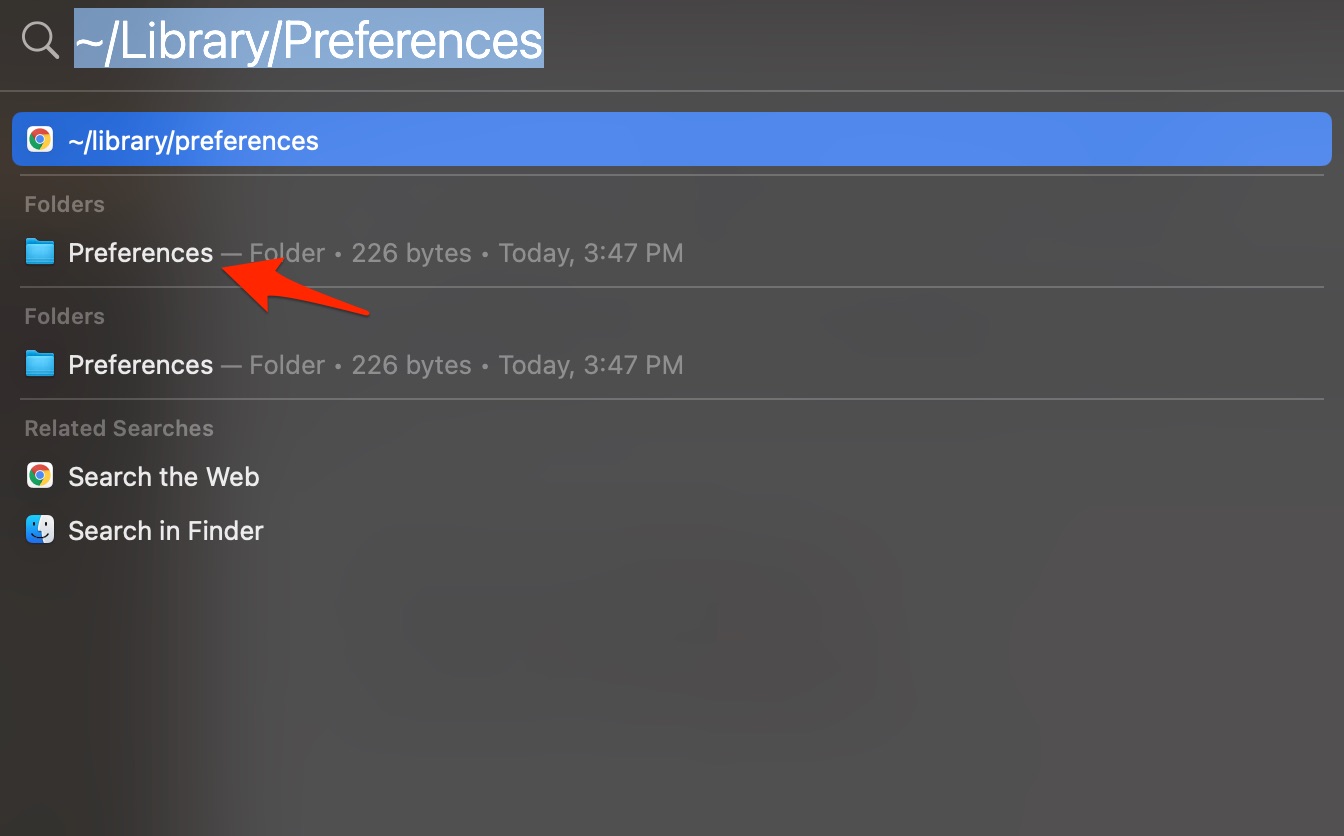
- Here look for com.apple.imessage.plist
- Two-finger tap plist file and move it to Bin.
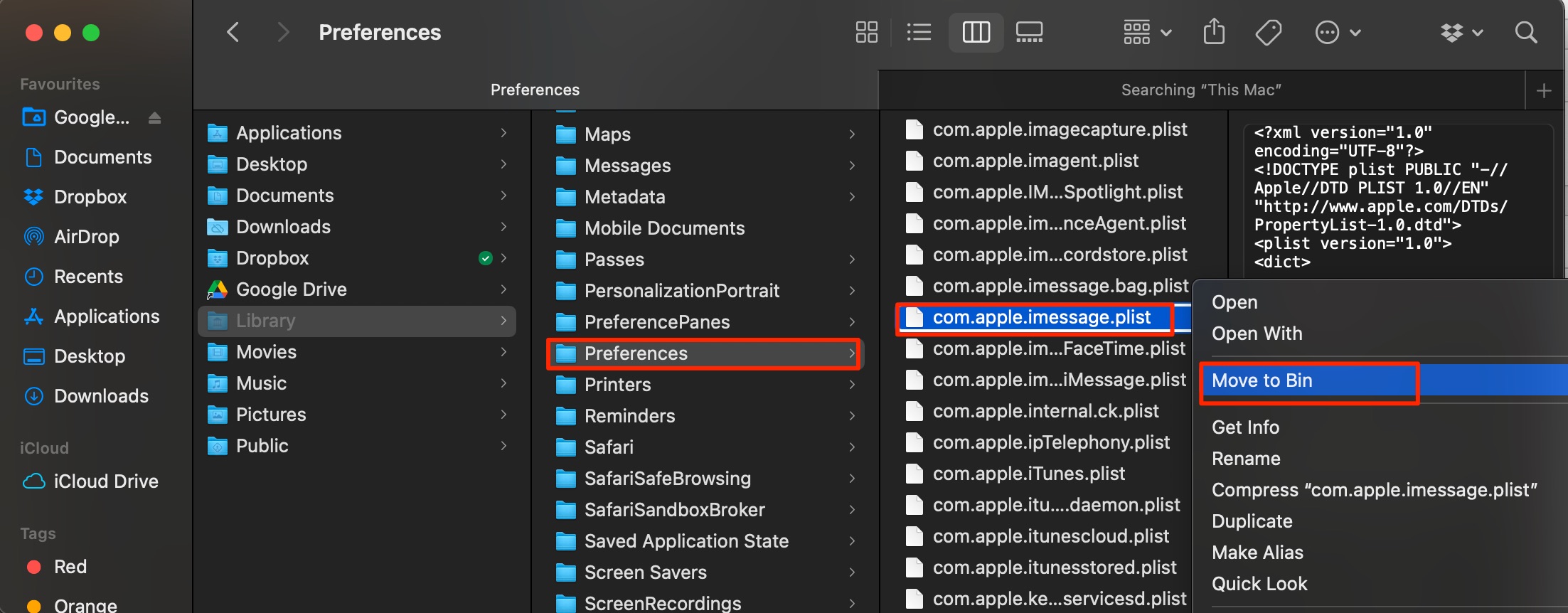
- Restart the PC and check if Messages are sent.
5. Update OS and Contact Apple support
If there is an update available for your Macbook, it’s good to update the OS as Apple software like Safari, iMessage, Photos, etc., cannot be manually updated. Their upgrades are released only with the update for the operating system.
If none of the above-mentioned methods help, it is good to contact Apple support over chat and ask them for a solution to fix the issue on your computer.
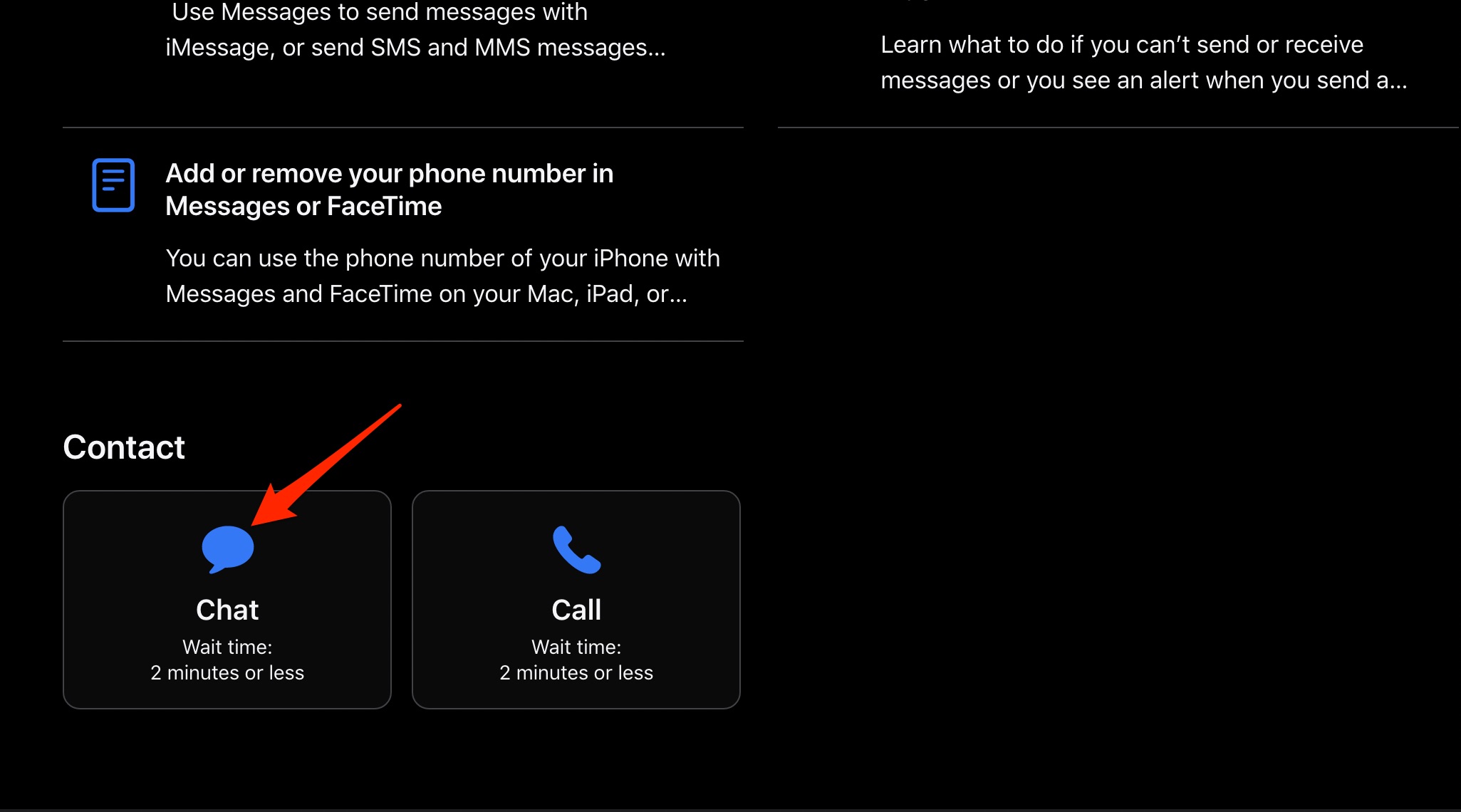
So that’s it; these are some of the available methods to fix the iMessage not sending messages or Messages Not Delivered issue on a iMessage from your Macbook computer.
If you've any thoughts on How to Fix MacBook Not Sending Messages on iMessage?, then feel free to drop in below comment box. Also, please subscribe to our DigitBin YouTube channel for videos tutorials. Cheers!