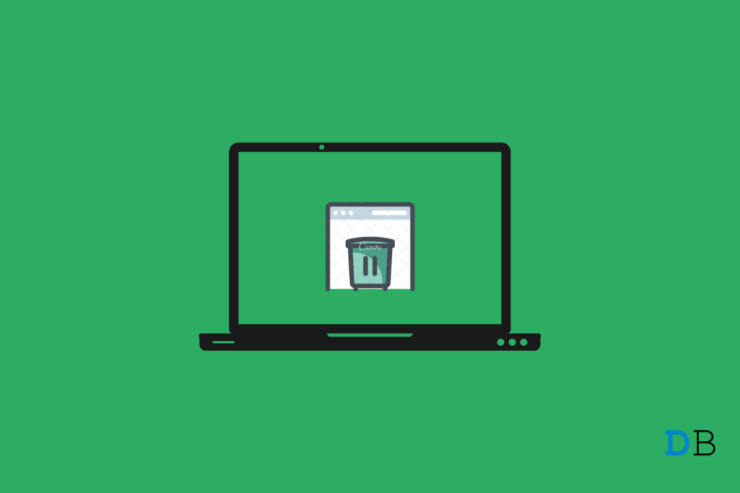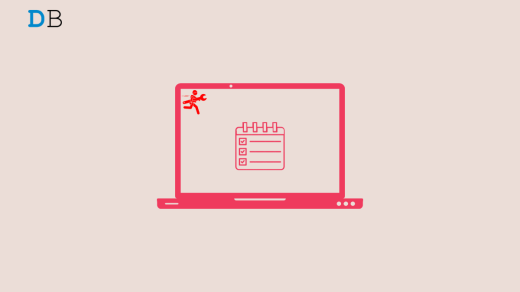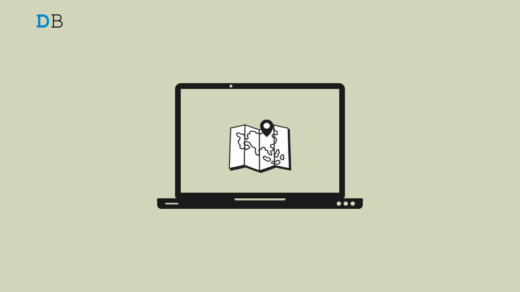Your Windows 11 PC has many moving parts, and most of it works under the hood, which means you can’t even see or know it exists. Your system collects cache files from time to time when you use any app, browser, program or utility, etc. Once the cache files are created, it helps faster retrieve the same information in subsequent attempts. This is why Google Chrome opens a bit faster when you open it the second time.
However, cache files can not always put your convenience forth as these files are overwritten and are constantly susceptible to bugs, malware, corruption, and other ill effects. Turns out clearing system cache is highly recommended from time to time.
There are many reasons why you should clear the system cache. It boosts performance and especially on low-end PCs, whether performance is any day a compromise. Cache files are repeatedly overwritten, which means there’s a high probability of the system crashing due to corrupted or abruptly overwritten cache files.
There’s more than one way to clear App cache files on Windows 11, and below are the step-by-step instructions for each of the methods you can use.
Method 1. Clearing System Cache using Settings
This particular method uses Settings to clear the system cache. Here’s how it goes.
Step 1. Press Windows + X and select “Settings” from the Quick Access Menu, or you can press Windows + I to open the Settings section on Windows 11.
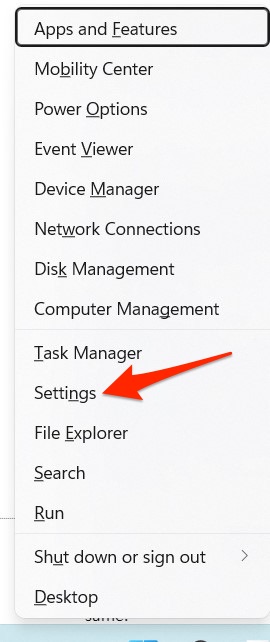
Step 2. Find and tap on “Storage” on the right-hand side of the Settings window.
Step 3. It will take a few seconds to load the stats.
Step 4. Tap on “Temporary Files,” which should give you the total size of the system cache accumulated as well as the various subtypes like Thumbnails, Downloads, Recycle Bin, etc.
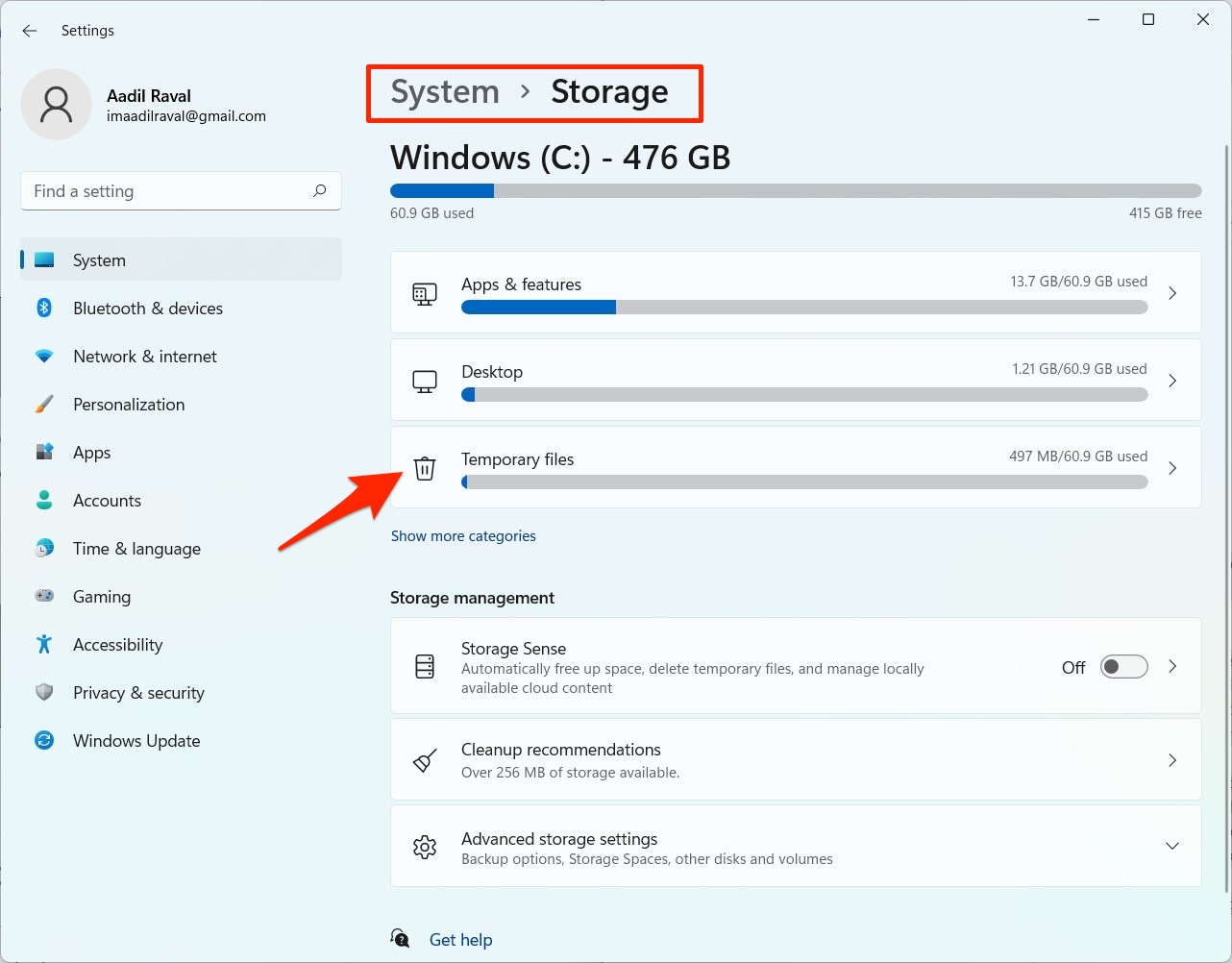
Step 5. Tick mark against the subtypes of cache and press “Remove Files”.
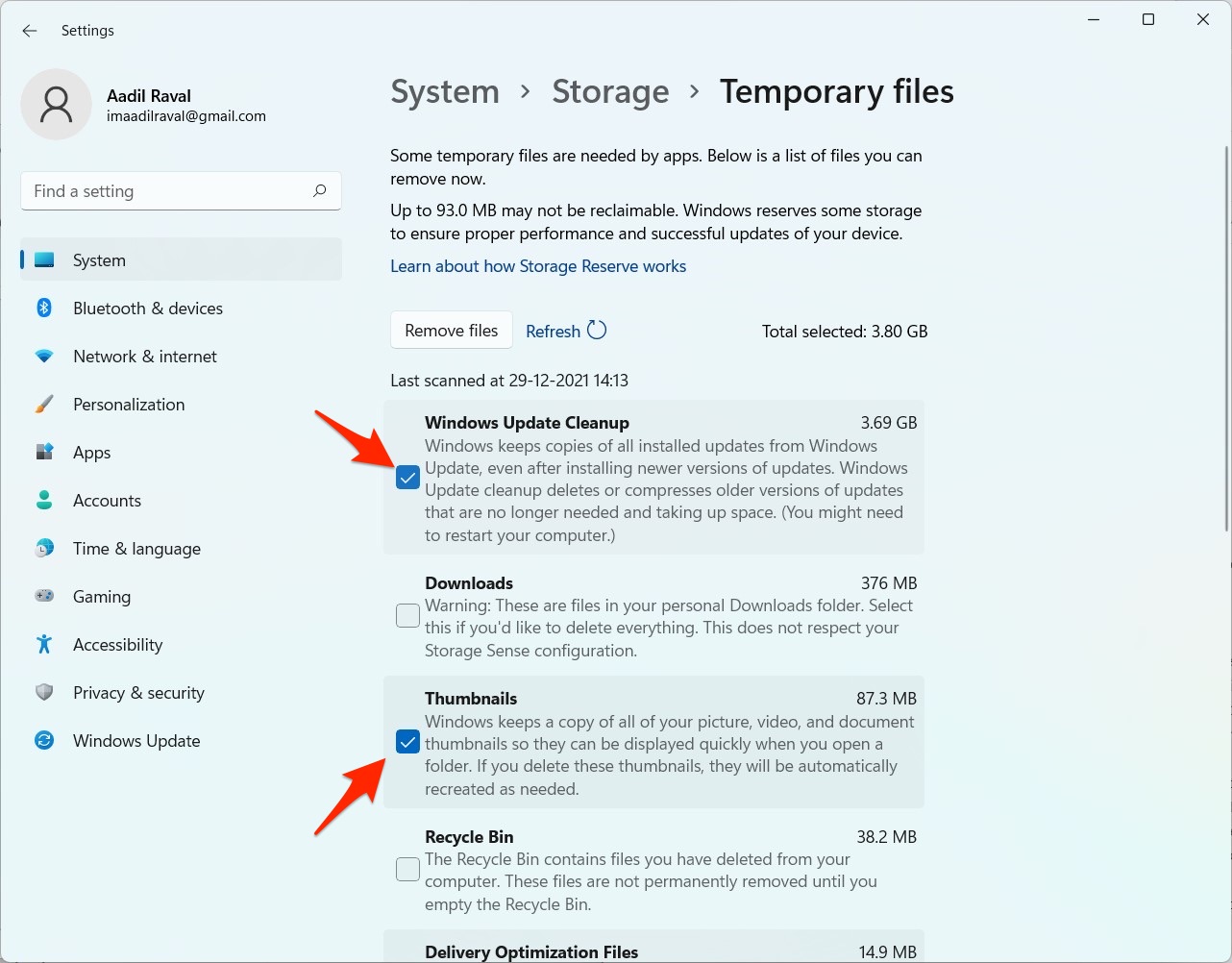
Step 6. A confirmatory message will pop up, prompting you to confirm removing these files or not; select “Continue”.
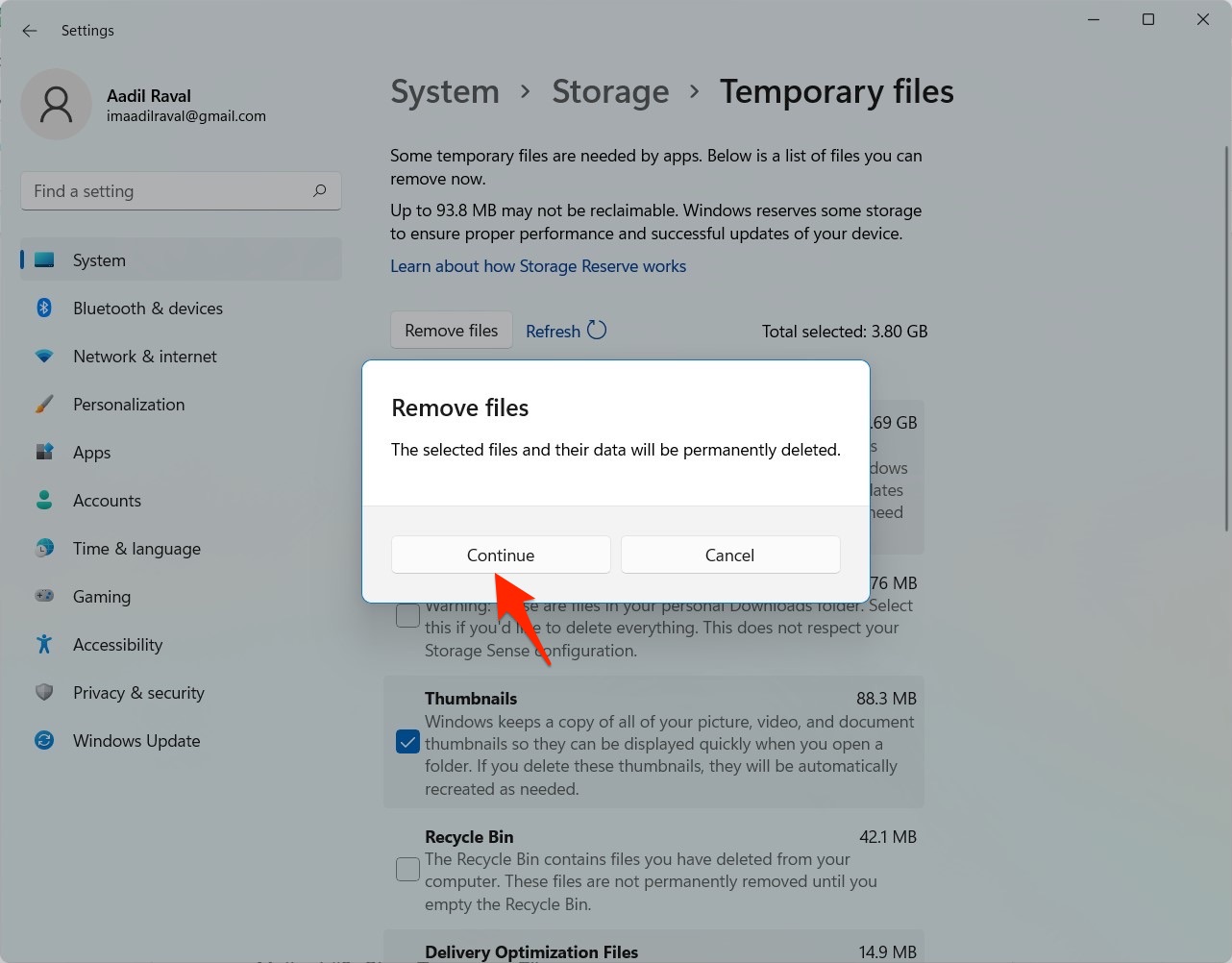
Step 7. Give your Windows 11 PC a quick reboot, and that should get the job done.
Method 2. Clear Temporary Files
I have this particular habit of clearing temporary files from my laptop once in a while, which speeds up the performance, to be honest. These are easy-to-follow instructions to do the same.
Step 1. Press Windows + R and search for “prefetch”.
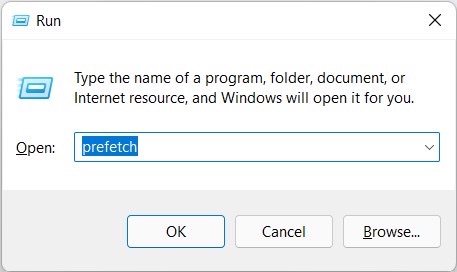
Step 2. A warning will appear asking you to continue or not. Select “Continue”.
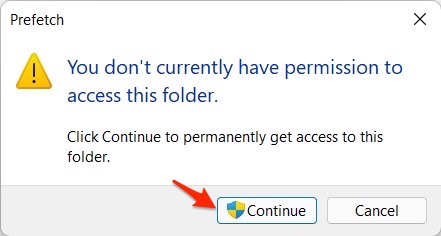
Step 3. Press Ctrl+A and hit the “Delete” button.
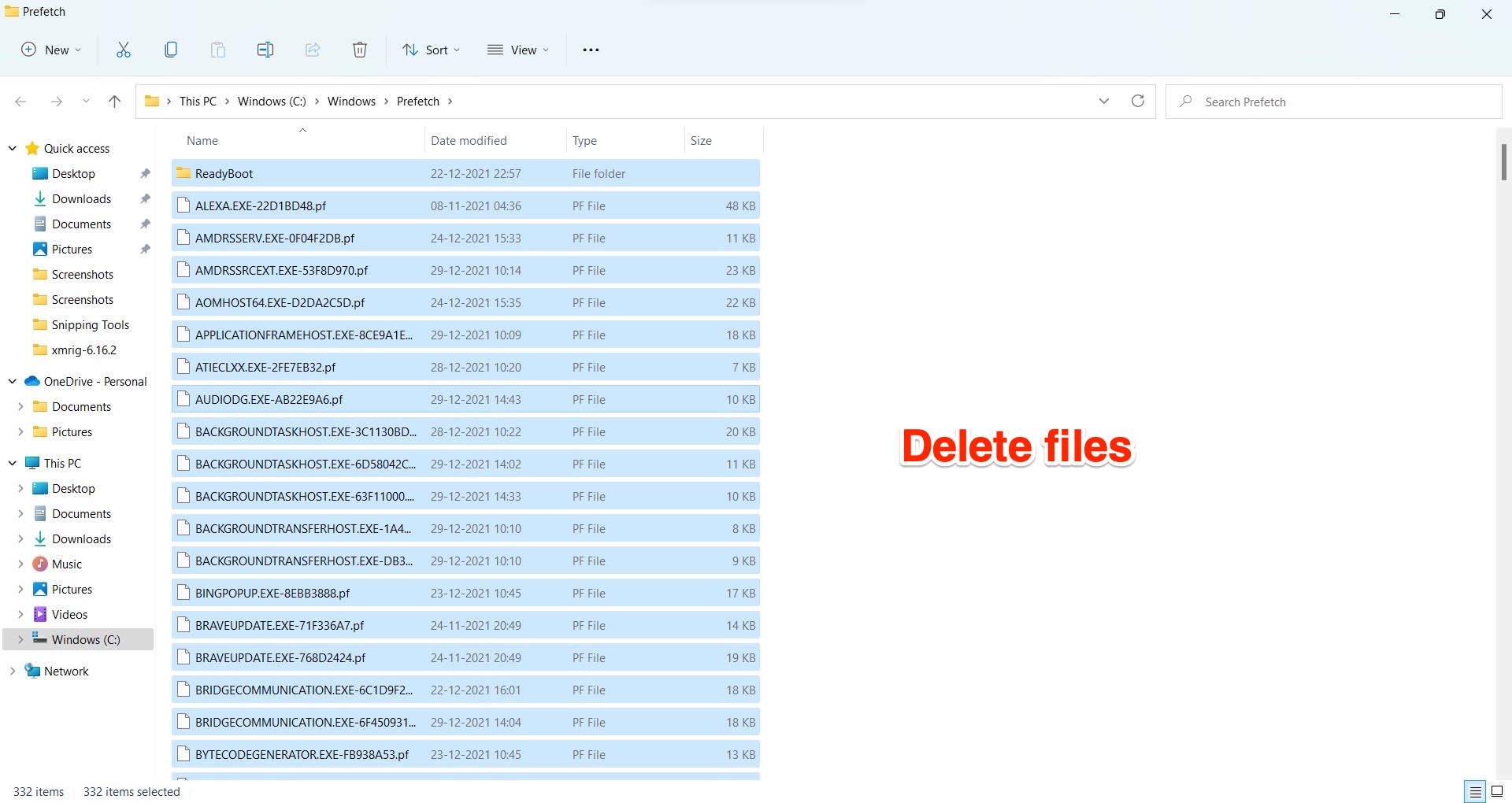
Not all the files will be deleted, as the name may ask you to retry. I’d skip these files and proceed to delete others unless you explicitly know how to delete these files.
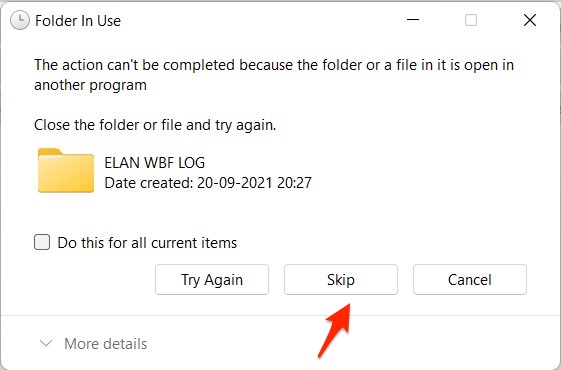
Step 4. Repeat the same procedure (Step 1 to 3), but this time, search for temp instead
Step 5. Next up, repeat the third time with the keyword %temp%, and you just get rid of most temp files.
Step 6. Finally, go to the Recycle Bin and empty the trash, and that’s all.
Method 3. Clearing System Cache using Disk Cleanup
This is the third method you can use to get rid of unwanted cache files on your Windows 11 PC. Here’s how it goes.
- Search and open the “Disk Cleanup” utility on your PC by pressing the Windows button and using the search command.
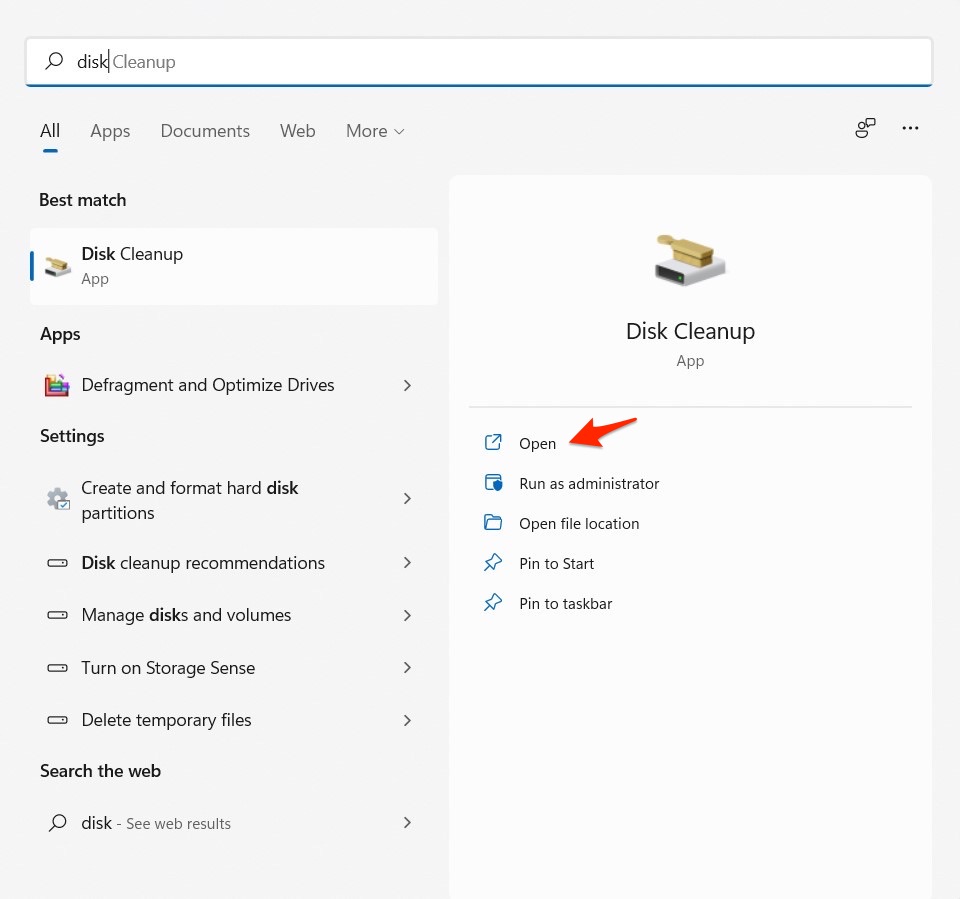
- You will get a pop-up asking you to select the files you want to get rid of. The size of the files you select is shown on the screen as well.
- You can use the “View Files” option to know what the files are or hit the “Clean Up System Files” to commence the process.

- I would say reboot the system so that all the changes that assimilate.
- Keep monitoring its performance to check whether clearing system cache made any difference or not.
Conclusion
These were some of the methods you can use to clear the system cache from your Windows 11 PC. Note that deleting cache files won’t cause any harm to the system and its performance unless you delete something that shouldn’t be deleted. It is better to stay firm to the instructions mentioned above. Make sure you know what you are using if you want to try other methods, as we don’t take any responsibility if something goes south.
If you've any thoughts on How to Clear Windows 11 System App Cache?, then feel free to drop in below comment box. Also, please subscribe to our DigitBin YouTube channel for videos tutorials. Cheers!