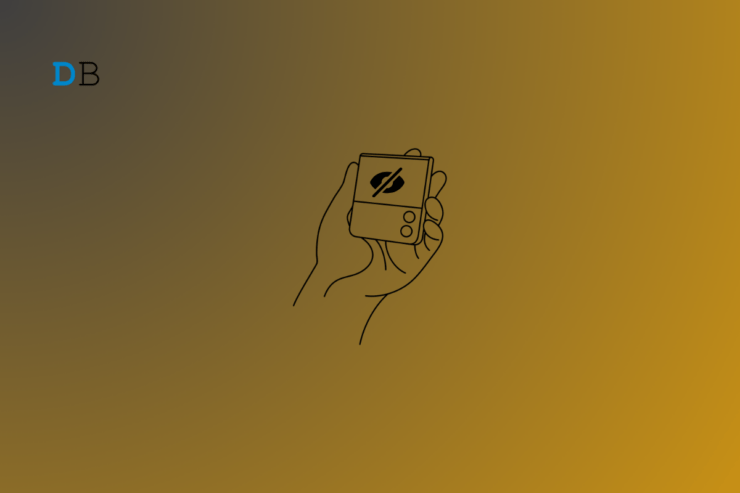Let’s be honest. We all have some apps that we don’t want others to discover or apps that we want to keep away from our children. Fortunately, we can hide these apps on our Samsung phones or tablets to prevent others from discovering them.
Hiding apps on your Samsung phone can be a smart way to maintain your privacy. Whether it’s personal photos, financial apps, or just something you prefer to keep to yourself, this guide will show you how to hide apps on your Samsung device, keeping them discreetly tucked away from prying eyes.
Ways to Hide Apps on Galaxy Phones or Tablets
Samsung offers two completely different ways to hide your private apps. Let’s explore both of them.
1. Hide Apps from the Home screen and Apps screen
Remove the icons from the home and app screens on your Samsung device. This is an easy yet not-so-secure way to hide apps. Follow the steps below.
- Pinch in or press and hold on to your home screen. Tap on Settings.
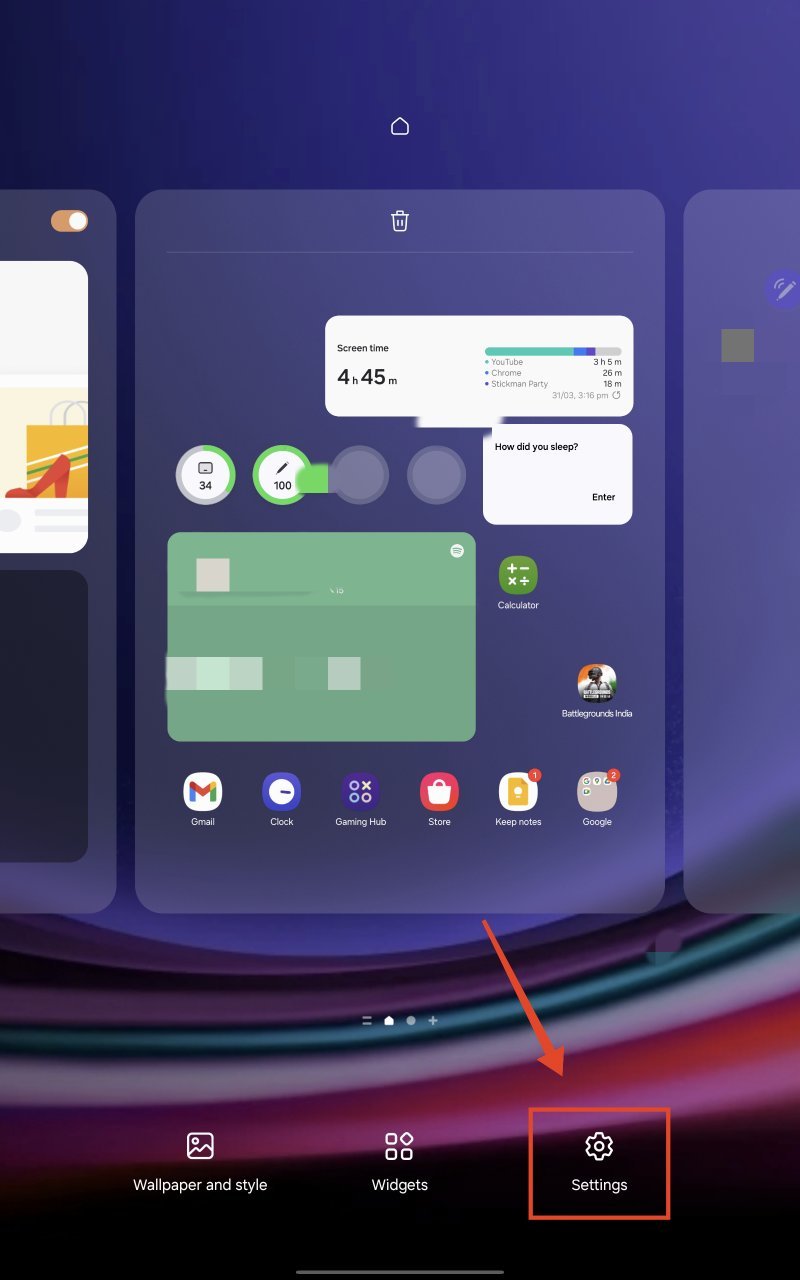
- Tap on Hide apps on Home and Apps screens.
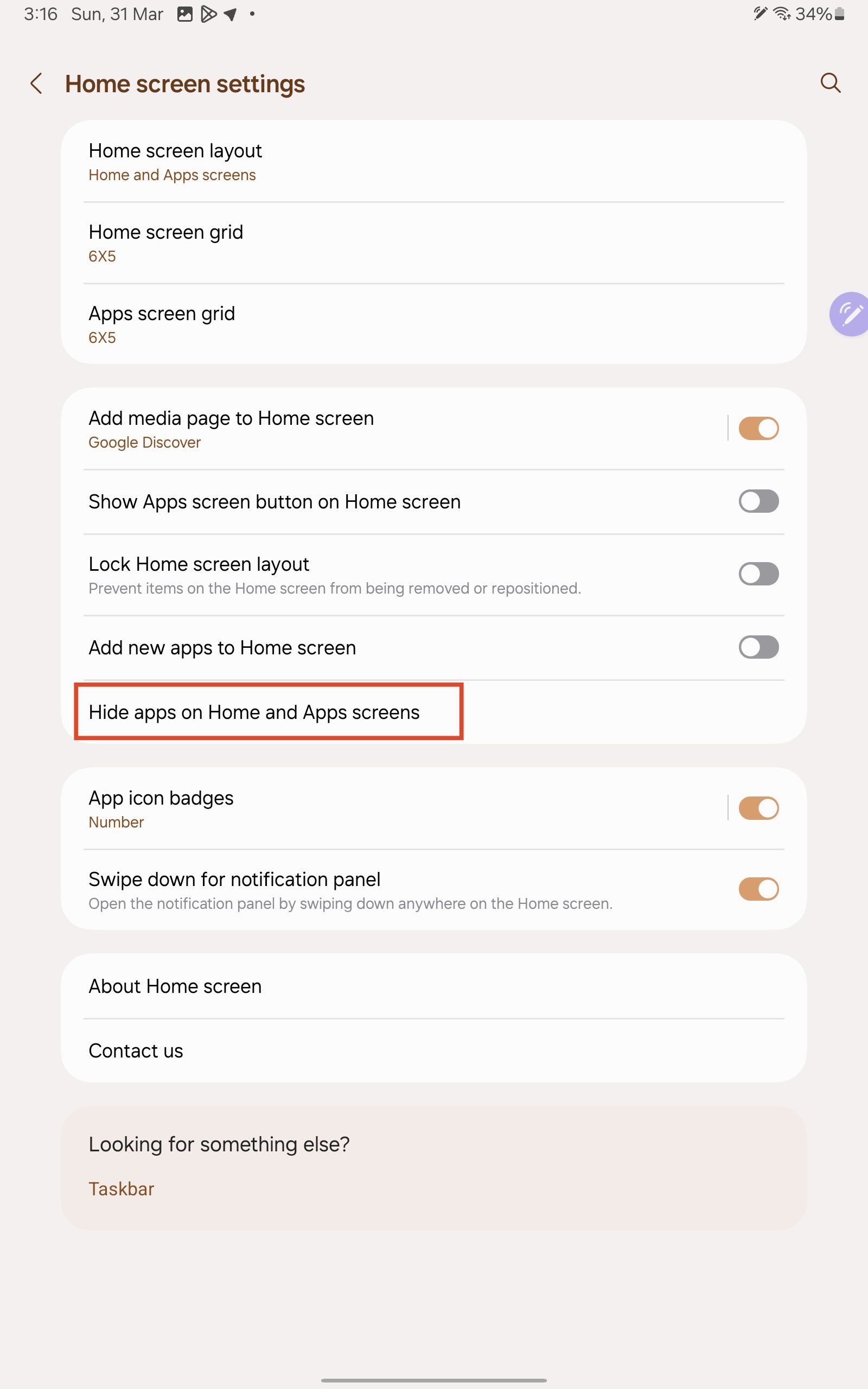
- Select the apps that you want to hide and tap on Done.

- The apps will be hidden now.
Note: Although the apps will be hidden from the home screen and the apps screen, it’s important to note that anyone with access to the unlocked phone can easily unhide the apps without additional authentication.
Open Hidden Apps using Google Assistant or Bixby
Since the apps are hidden from the home screen and the apps screen, you need to open them using Google Assistant or Bixby to be able to start using them.
Simply activate Google Assistant or Bixby and say, “Open AppName.” For example, if I want to open the Brave app, I would activate Google Assistant or Bixby and say, “Open Brave” or “Open the Brave app.”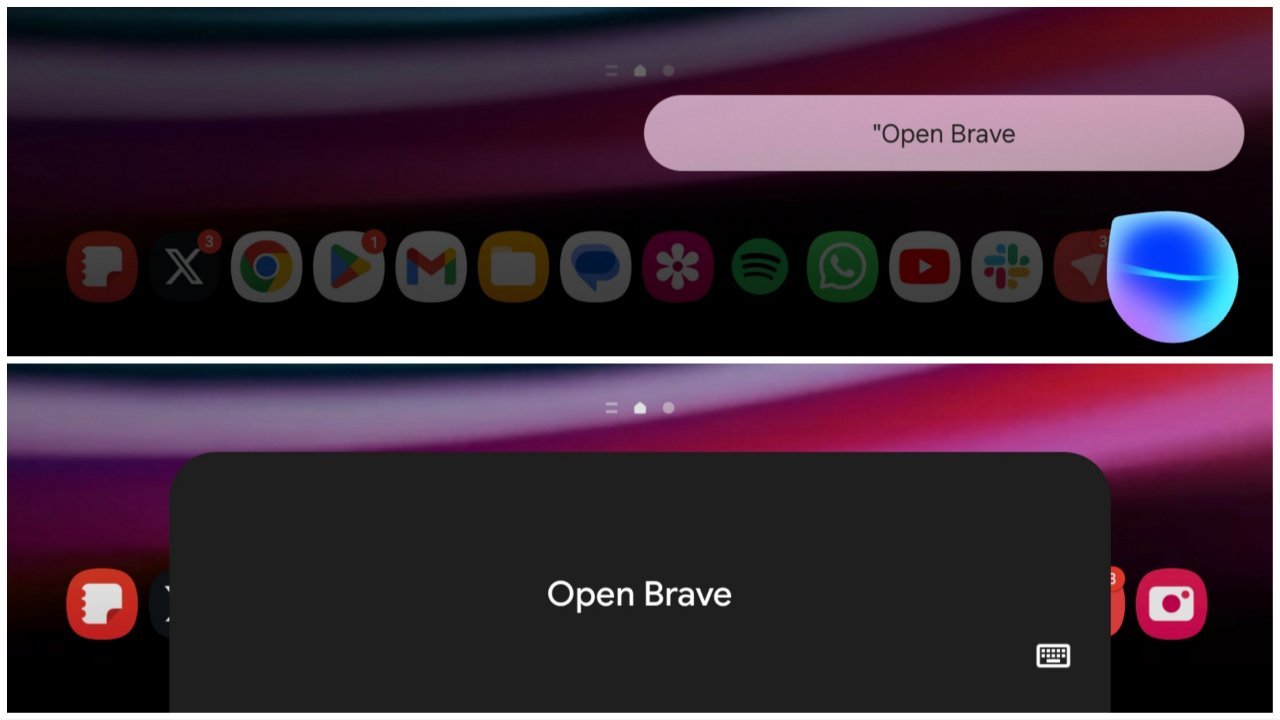
Open Hidden Apps from Settings
You can also open the hidden apps from the system Settings. Here’s how.
- Open the Settings app.
- Scroll down and tap on Apps.
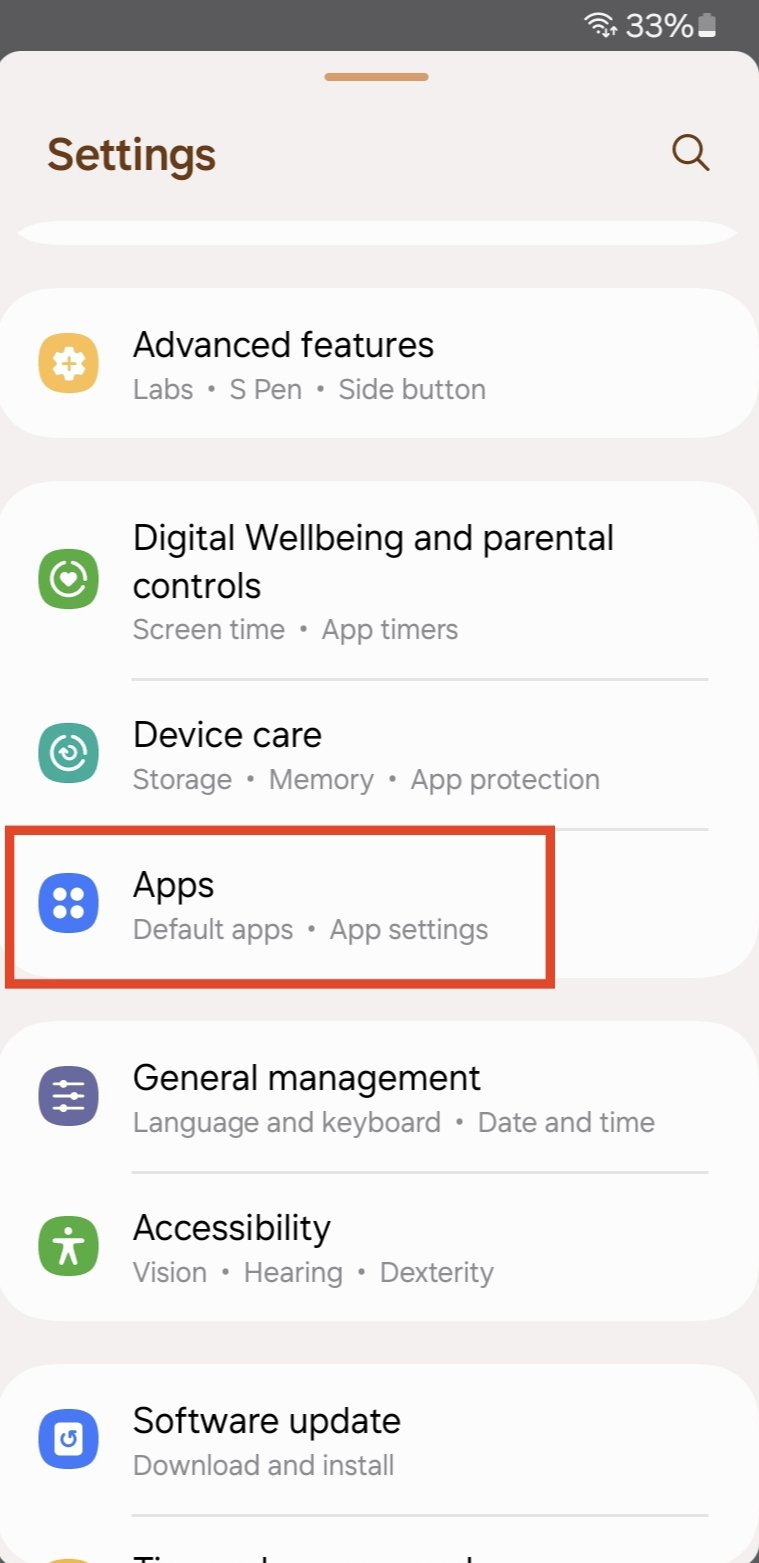
- Tap on the search icon at the top and search for the app name.
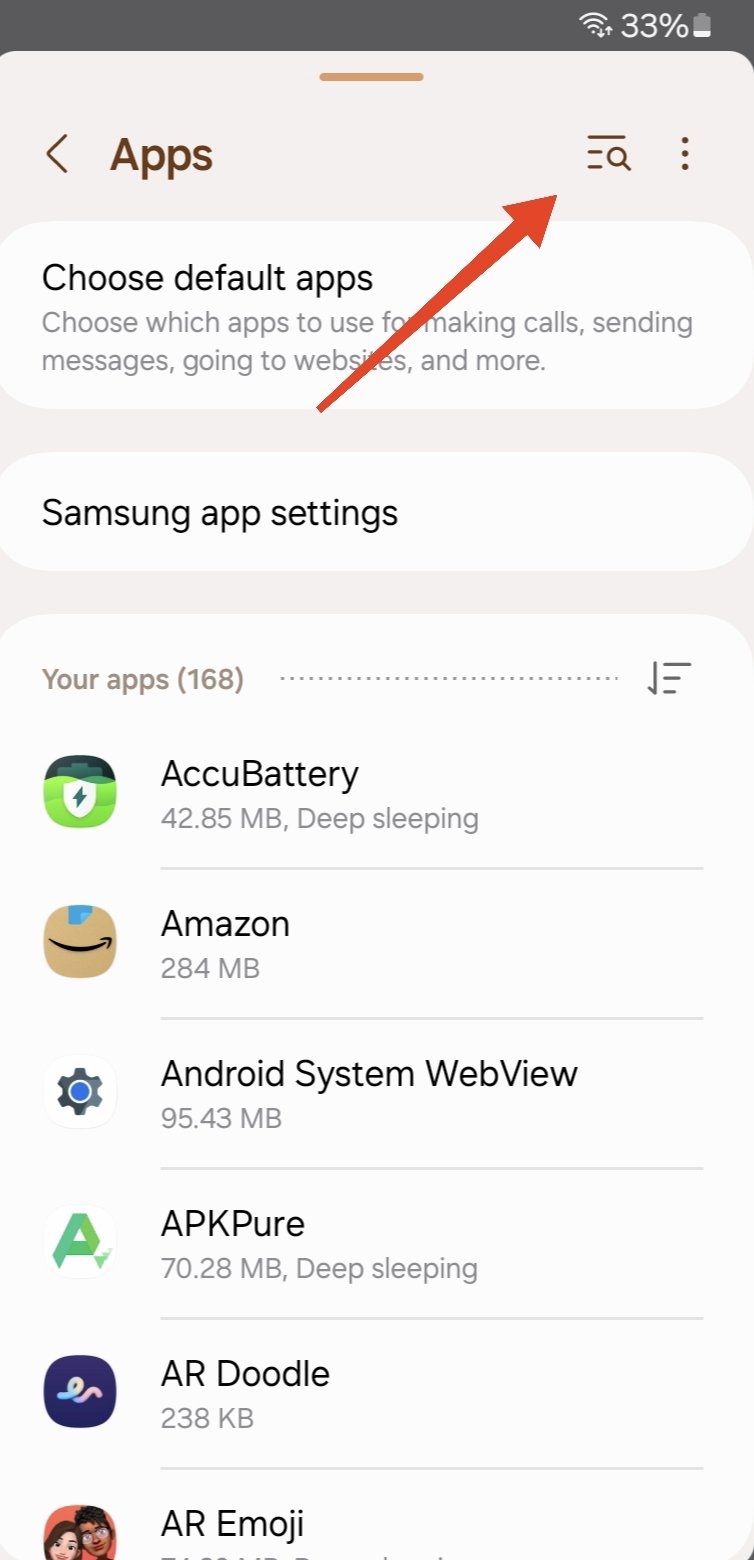
- Select the desired app from the search results.
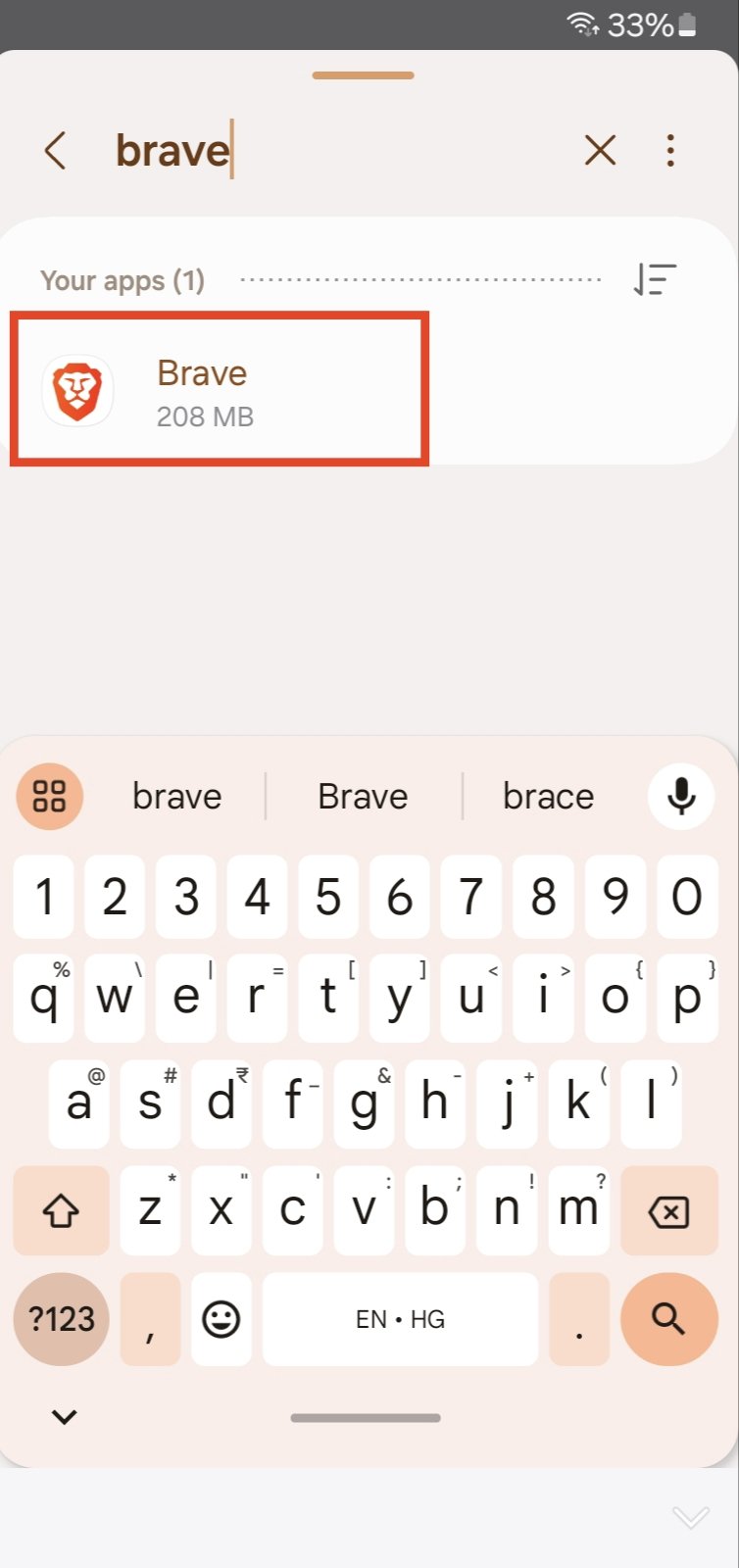
- Finally, tap on Open.
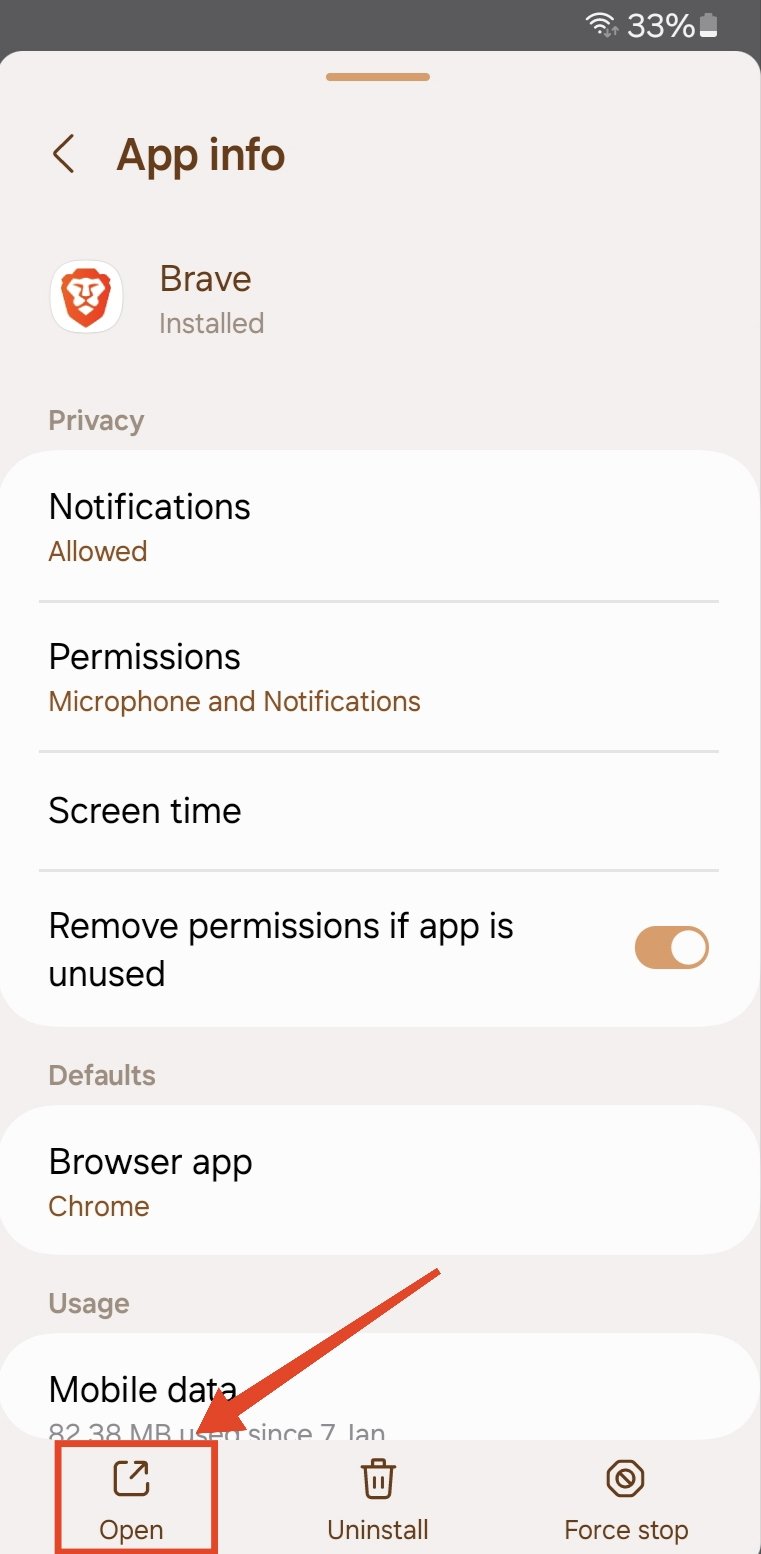
Unhide Apps
If you no longer want to keep the apps hidden, you can unhide the apps by following the steps below.
- Pinch in or press and hold on to your home screen. Tap on Settings.
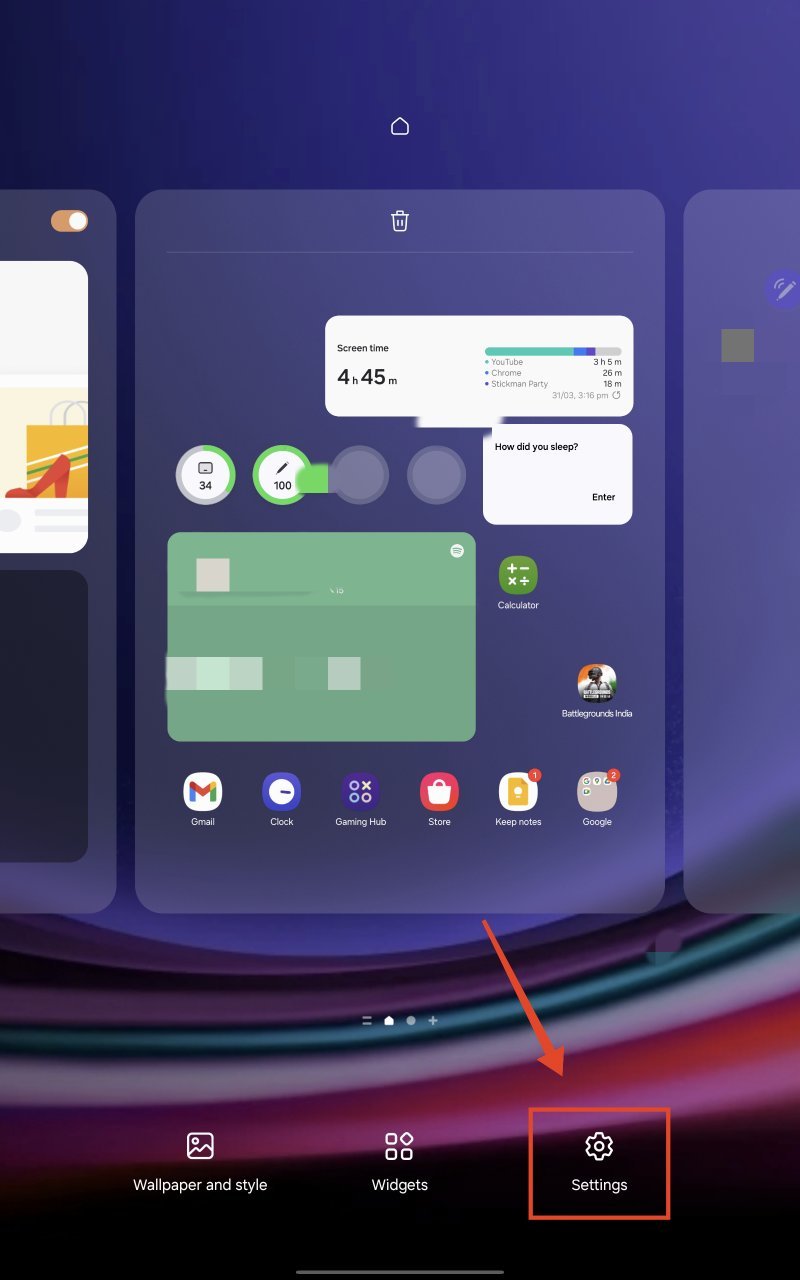
- Tap on Hide apps on Home and Apps screens.
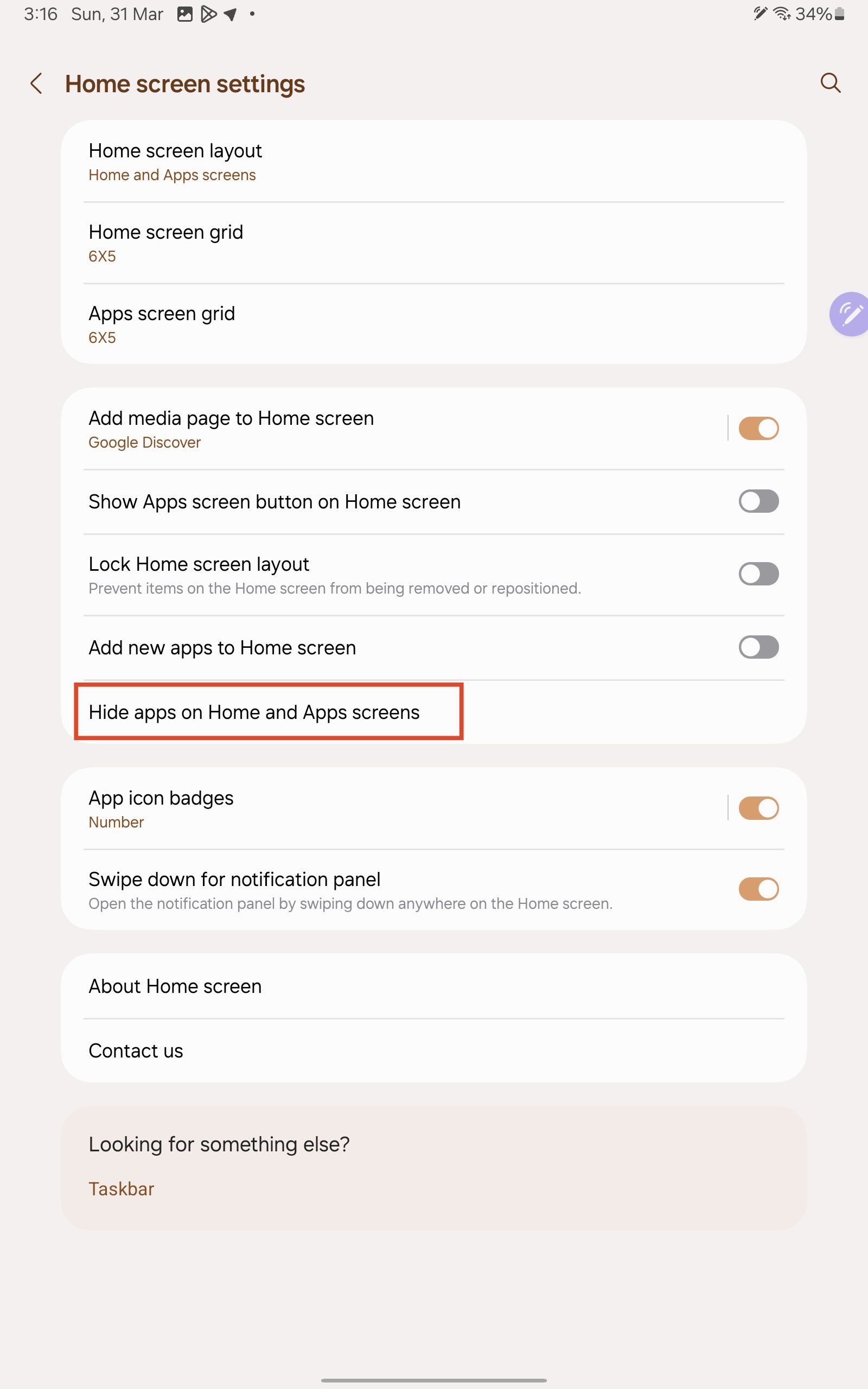
- Tap on the app that you want to unhide and tap on Done.

- The apps will be unhidden and shown on the home and app screens now.
2. Hide Apps Using the Secure Folder
A more secure approach to hiding apps on your Samsung phone or tablet is using the Secure Folder. The Secure Folder creates a clone of an app that can only be accessed by you (after going through an additional layer of authentication). Follow the steps below.
- Open the Settings app.
- Scroll down and tap on Security and privacy > More security settings.
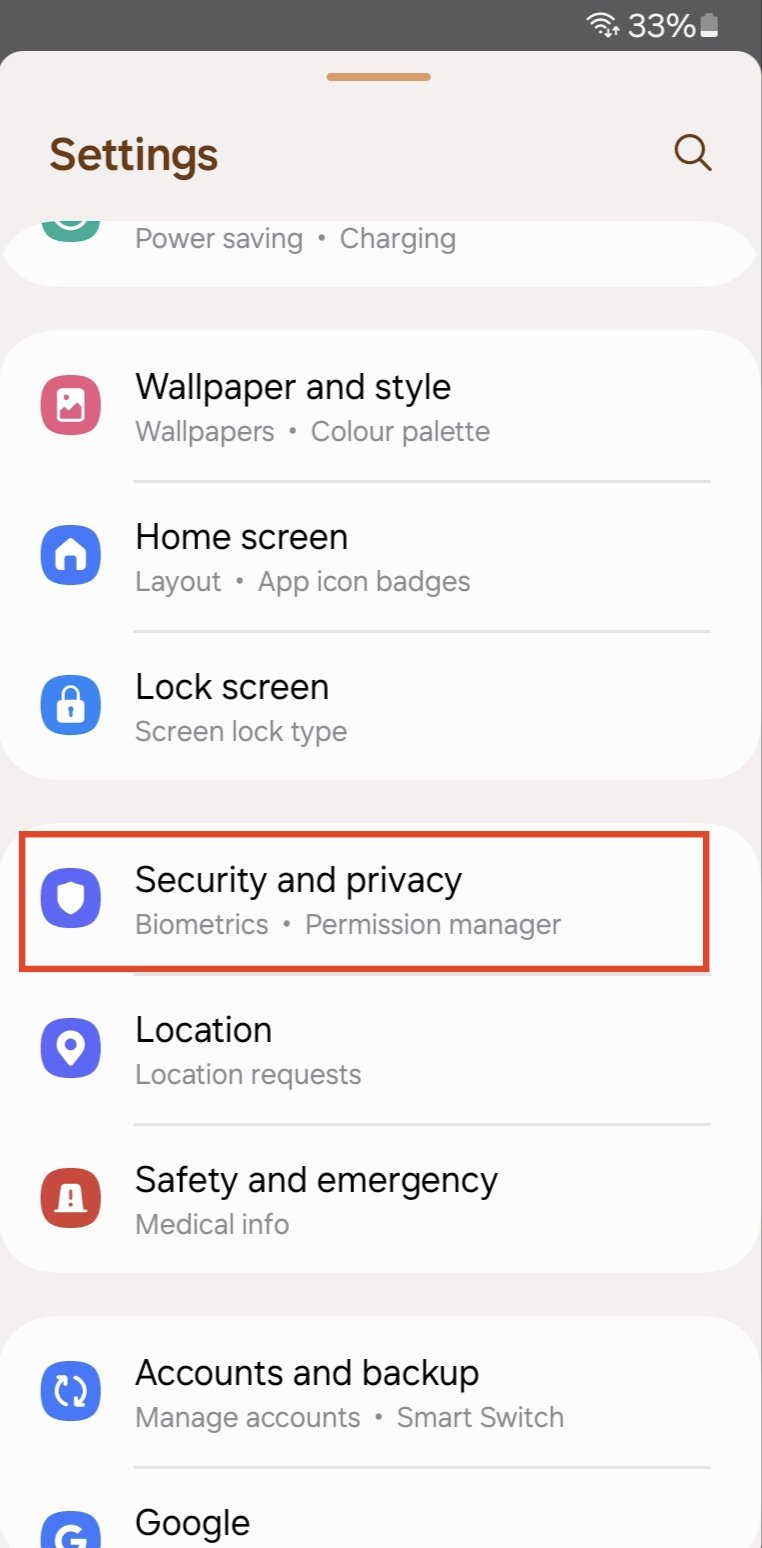
- Then, tap on Secure Folder.
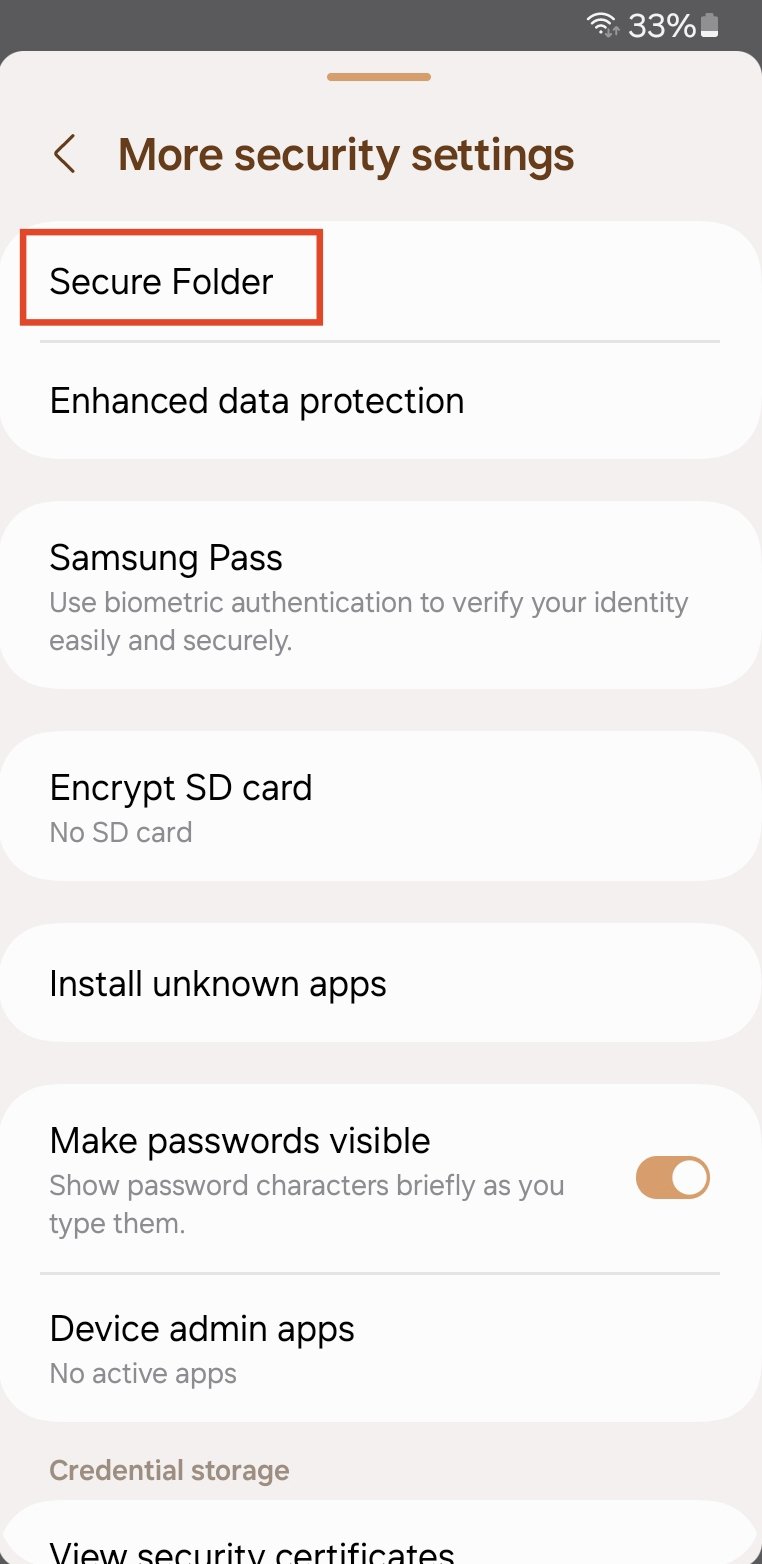
- Follow the on-screen instructions to set up the Secure Folder. You will need a Samsung account to do so.
- Once everything is set up, turn on the toggle next to Add Secure Folder to the Apps screen. This will show the Secure Folder icon on the app’s screen.
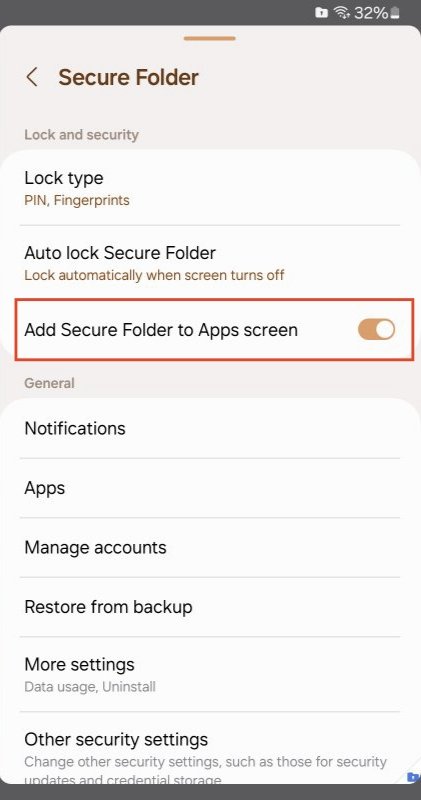
- Open the Secure Folder from the apps screen.
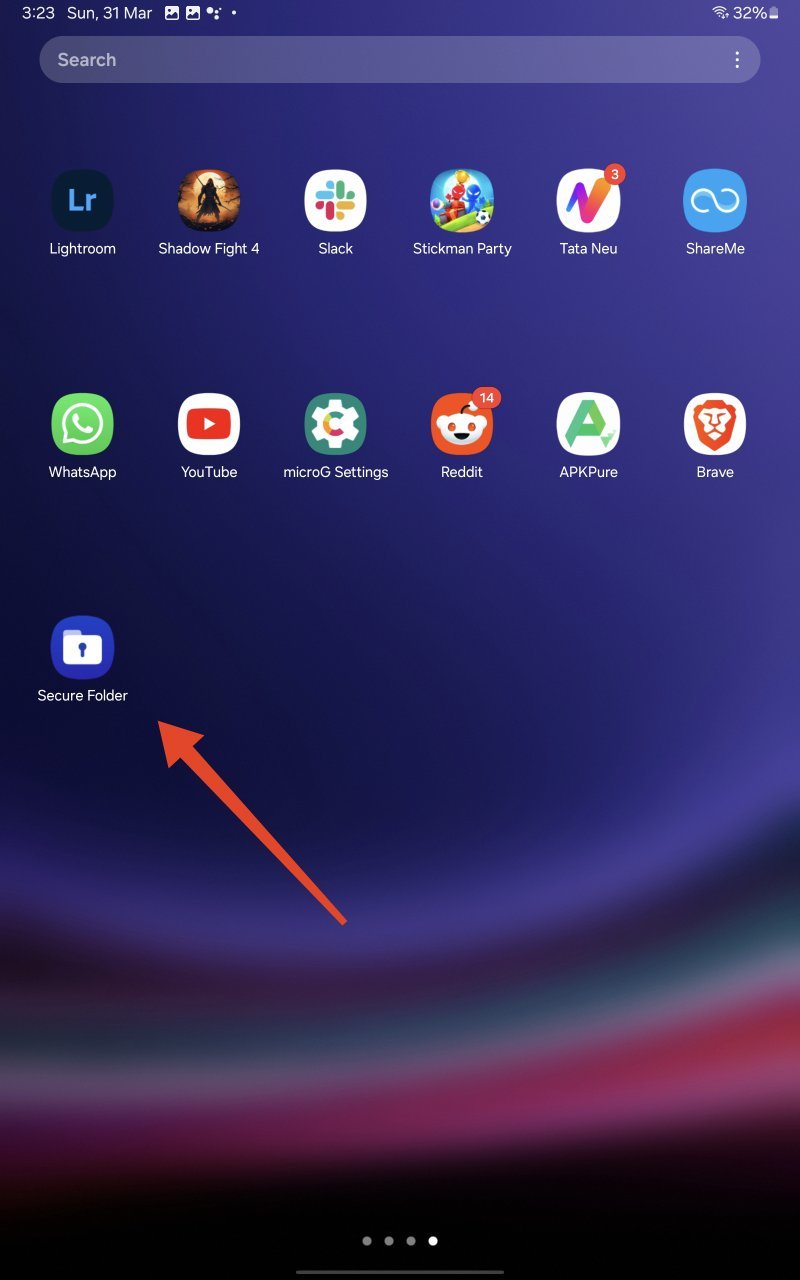
- Enter your Secure Folder’s PIN, pattern, or password to continue.
- Tap on the “+” at the top and select the apps that you want to hide.
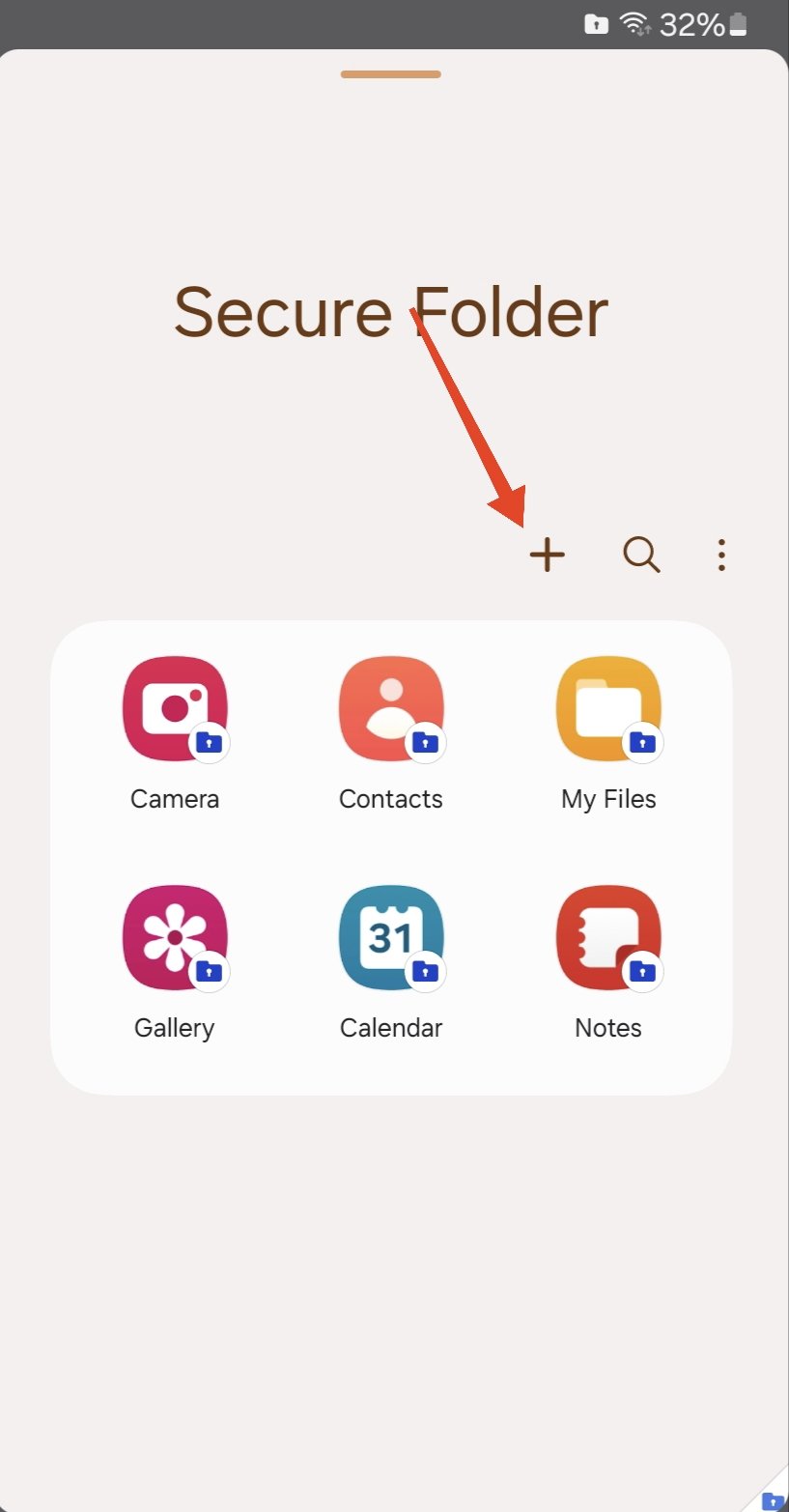
- Once done, tap on Add.
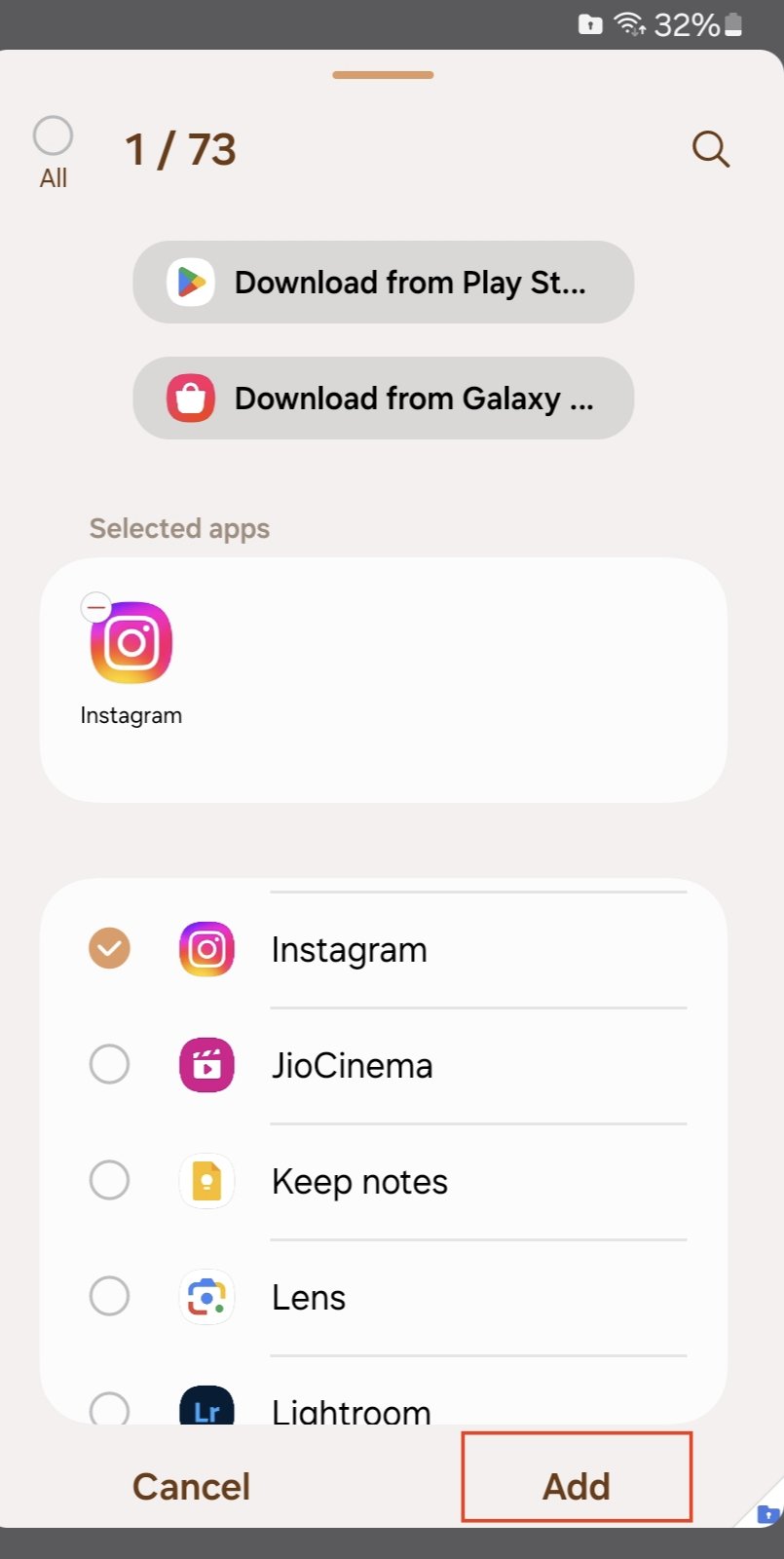
A clone of the selected apps will be created in the Secure Folder. It’s important to note that the original apps and the clones are independent of each other. So, even if you delete the original apps, the clones within the Secure Folder will remain.
Note: Secure Folder might not be available on certain Galaxy F/M series phones and Galaxy A series tablets.
Open Hidden Apps Using Secure Folder
Opening hidden apps using the Secure Folder is easy. Follow the steps below.
- Open the Settings app.
- Go to Security and Privacy> Secure Folder and turn on the toggle next to Add Secure Folder to the Apps screen.
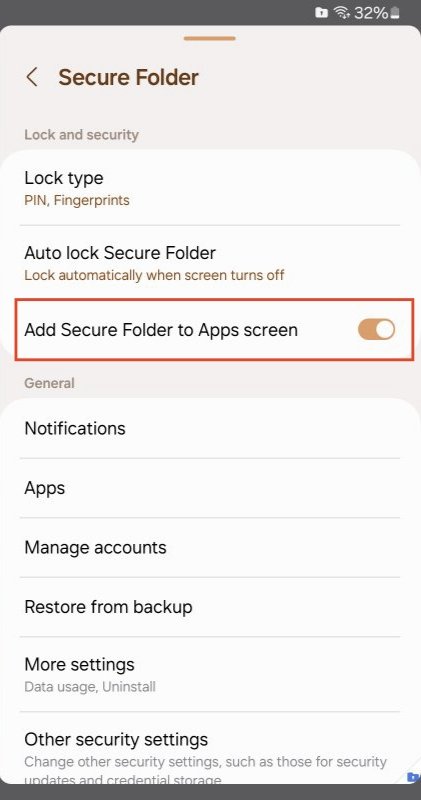
- Open the Secure Folder from the apps screen.
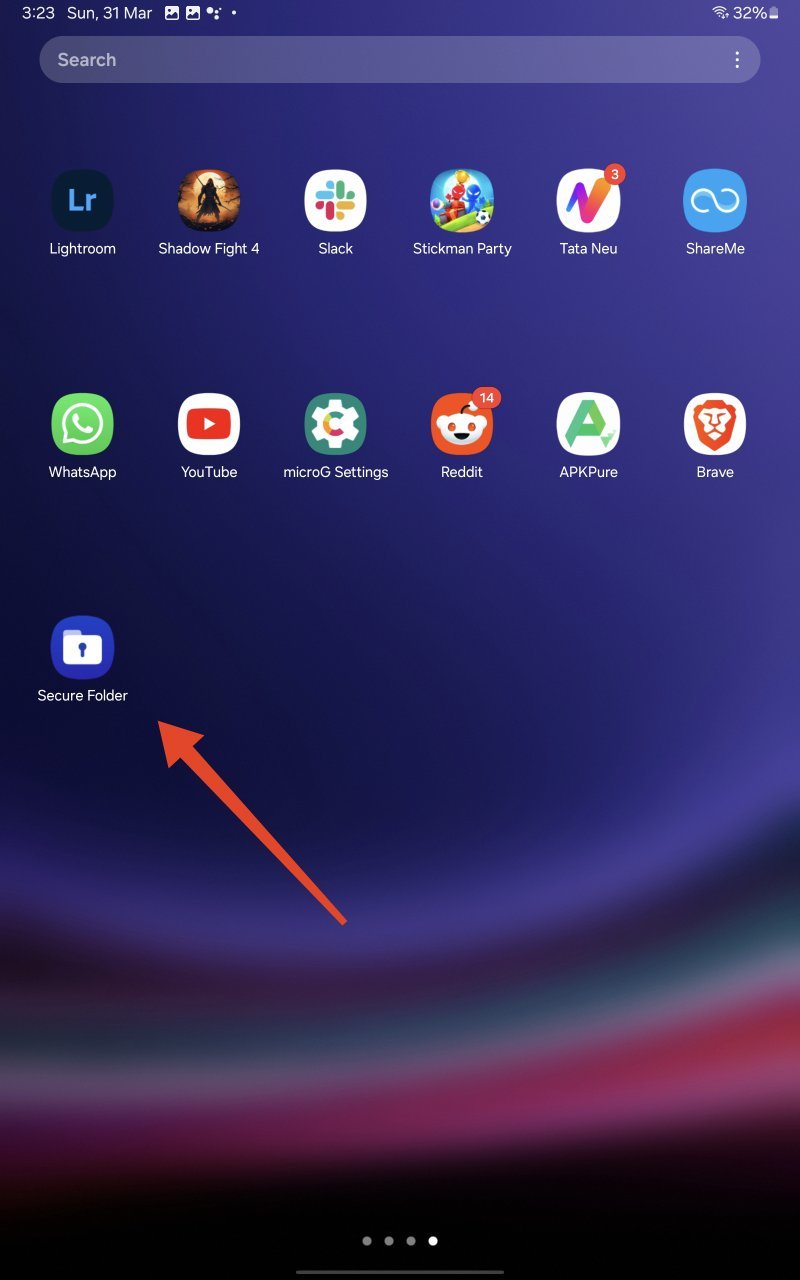
- Enter your Secure Folder’s PIN, pattern, or password to unlock the Secure Folder.
- Now, simply tap on the app that you want to open. You can also use the search bar to find exactly what you are looking for.
Remove Apps from Secure Folder
If you want to remove or uninstall an app from the Secure Folder, follow the steps below.:
- Open the Secure Folder app from the apps screen.
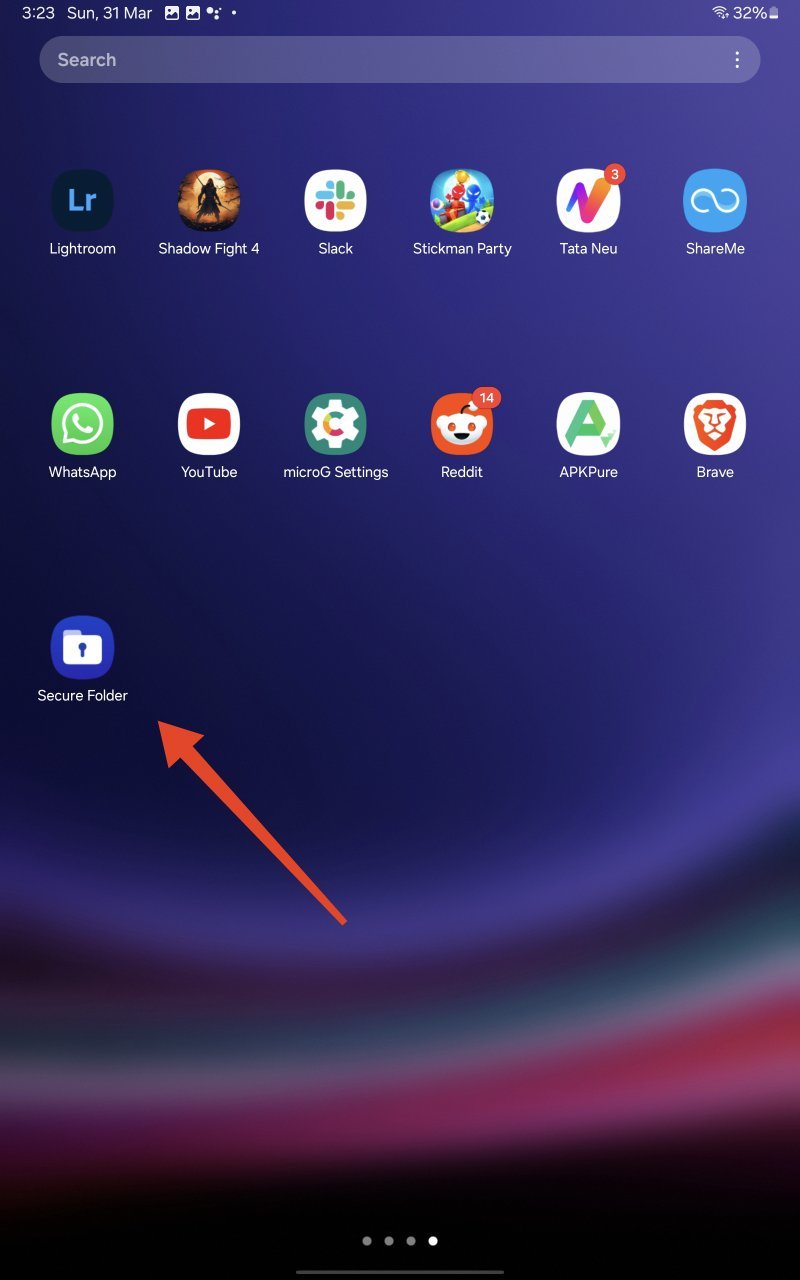
- Enter your Secure Folder’s PIN, pattern, or password to unlock it.
- Tap and hold the app you want to remove until a menu appears.
- Select Uninstall.
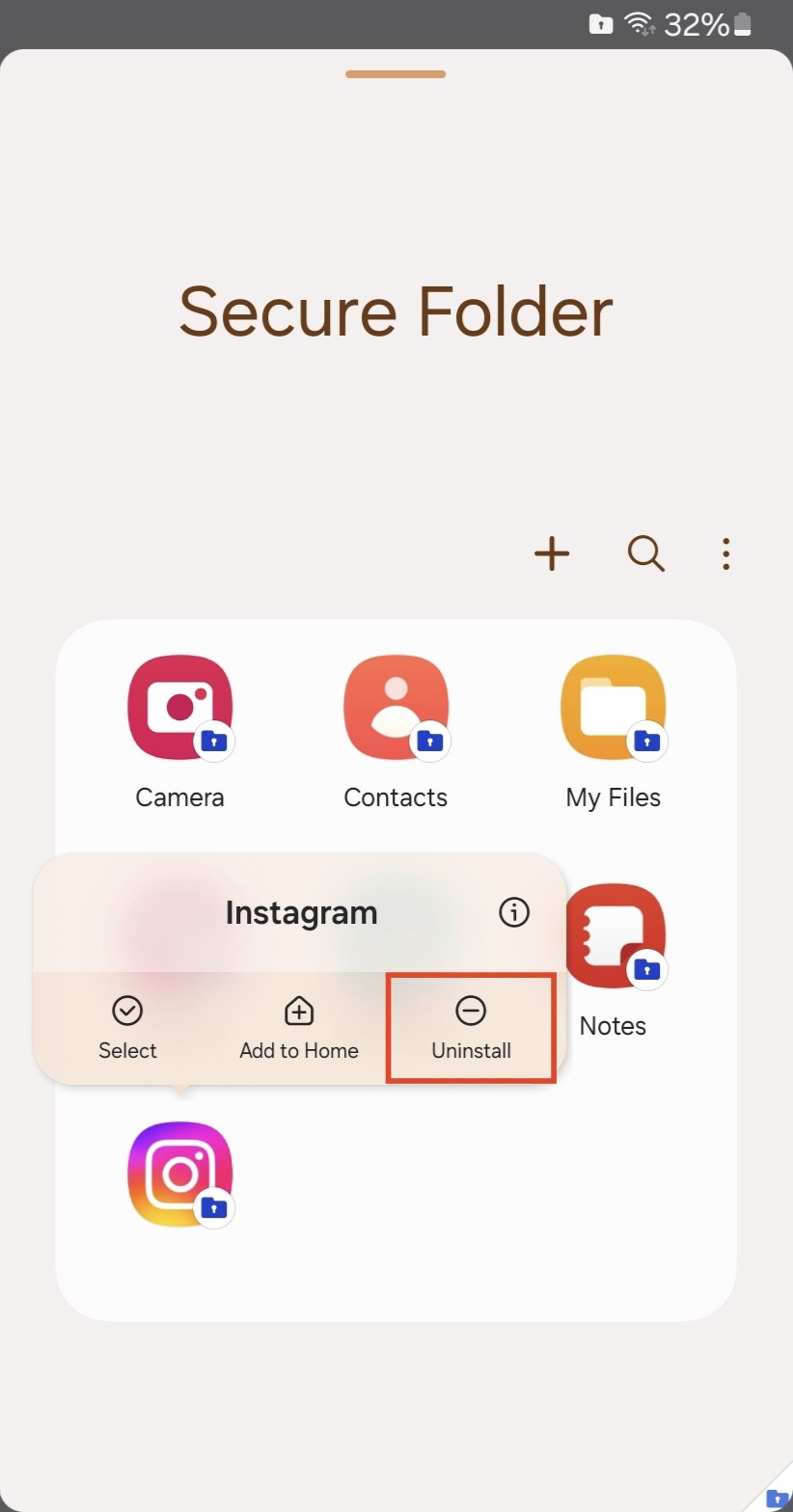
- Tap OK to confirm.
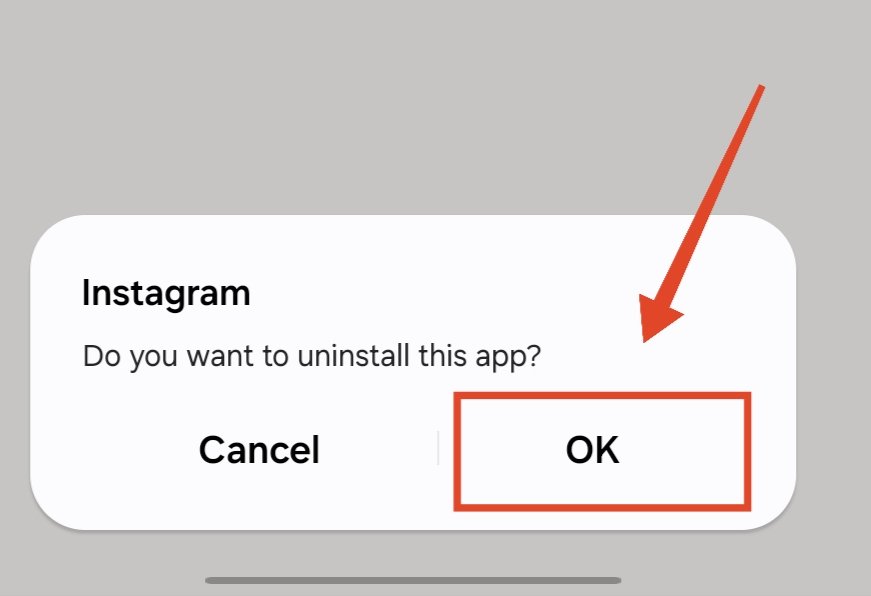
The app will be removed from the Secure Folder but remain on your device’s home and app screens.
Frequently Asked Questions (F.A.Q)
Does hiding apps make them slow?
No, hiding apps does not make them slow. A hidden app will give you the same performance as a normal app would.
Can hidden apps still send notifications?
No, hidden apps cannot send notifications. You have to open the app to see what’s happening explicitly.
Can I hide system apps on my Samsung device?
Yes, most system apps can be hidden on your Samsung device but not all are available to hide.
Will apps in the Secure Folder consume additional storage space?
Yes, apps in the Secure Folder will consume additional storage space on your device. The Secure Folder creates a separate, encrypted space for these apps, which requires storage space.
Can I hide apps from specific people on my Samsung device?
No, there is currently no built-in feature on Samsung devices to hide apps from specific individuals. The hidden apps will be hidden from everyone who uses the device.
Can I hide apps without the Secure Folder or the built-in hide feature?
Yes, there are third-party apps available on the Google Play Store that can help you hide apps on your Samsung device. However, to ensure safety and privacy, make sure to use only trusted apps.
Final Words
While hiding apps is quite easy on a Samsung phone or tablet, we do think that Samsung should allow users to authenticate the “hide apps from the home screen and apps screen” feature. This will enable users to have just one instance of the app instead of two (if they use the Secure Folder).
Nevertheless, we hope that this guide has helped you hide your private apps on your Samsung device. If you are stuck somewhere or facing any issues, let us know in the comments section below.
If you've any thoughts on How to Hide Apps on Samsung Phone or Tablet , then feel free to drop in below comment box. Also, please subscribe to our DigitBin YouTube channel for videos tutorials. Cheers!