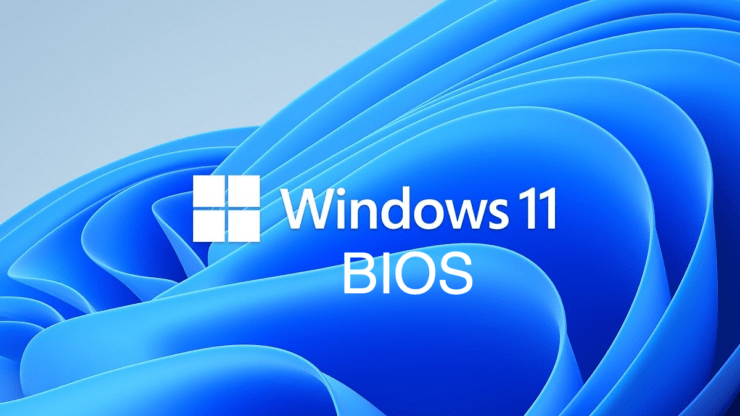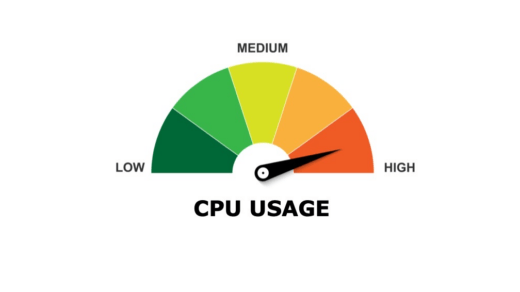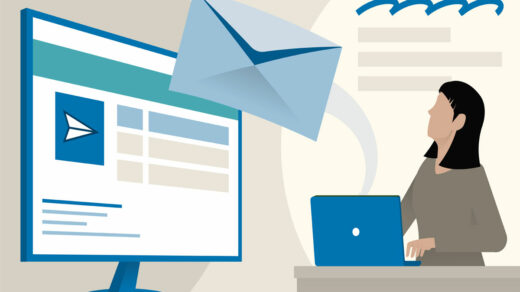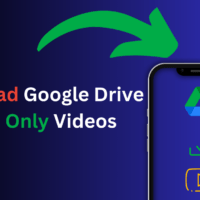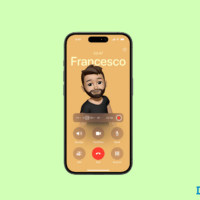In this guide, we will show you two different methods to access the Windows 11 BIOS. Basic Input/Output System, more popularly known as BIOS, is the built-in core processor present on the motherboard that is responsible for booting up your system.
One of its major functions is to manage the flow of data between the operating system and the hardware such as hard disk, mouse, keyboard, and the like. Along the same lines, it could also be used to make some system-level changes or troubleshoot and fix some underlying OS-level issues.
With that said, the major cause of concern is how one could access this Windows 11 BIOS screen. Well, if you are also having this query, then you have come to the right place. In this tutorial, we will show you two different methods to boot your PC to the BIOS.
Likewise, we will also make you aware of the perks and downsides of both these methods. This will then give you a decent idea as to which method you should ultimately settle for. So without any further ado, let’s get started.
1. Enter BIOS During Boot Up
The first method to access the BIOS screen is when your PC is just booting up. The benefit of this is approach is that it doesn’t require any interaction with the OS. So in case your PC isn’t able to boot to the OS or is facing some system-level issues, then this should be your go-to choice without any second thought.
On the flip side though, there’s no universal set of instructions for booting to the BIOS. Different manufacturers make use of different keys or key combinations. So you might have to Google and search for your PC’s BIOS-specific keys. In the case of HP, you may take the help of the below instructions:
- To begin with, press the Power button on your laptop.
- As soon as it turns on, press the Esc key.
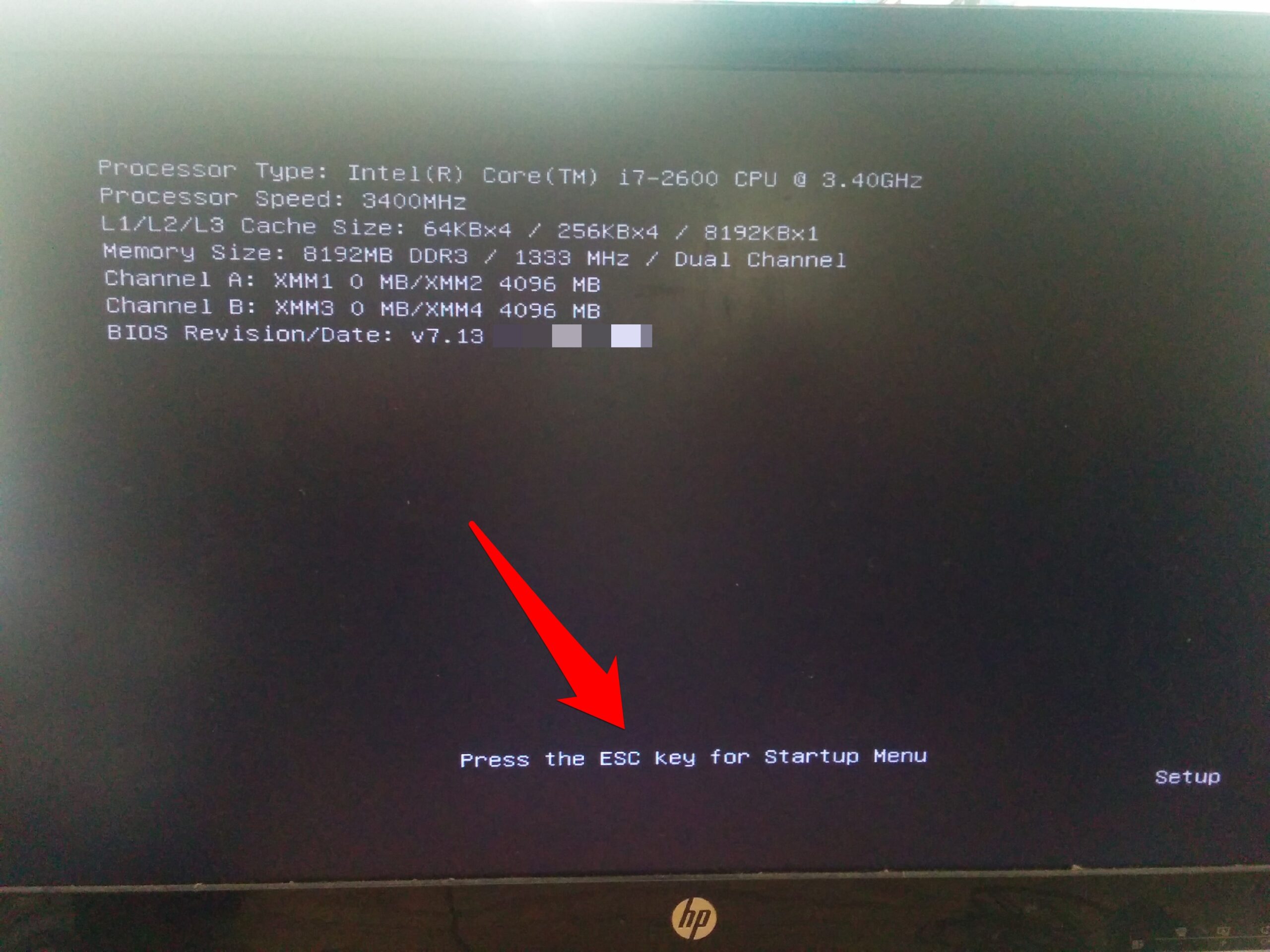
- You should now be taken to the Startup Menu.
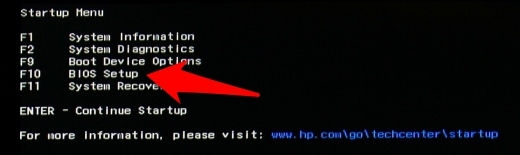
- Press the F10 key and the PC will now boot to the BIOS Setup screen.
That’s it. You may now get hold of the system information, carry out a system diagnostic, update the BIOS, or restore it to Factory Defaults. So this was the first method to access the Windows 11 BIOS, let’s now make you aware of the next approach.
2. Access BIOS from Windows 11 Settings
The second method to boot to the BIOS is via the Windows 11 Settings page. You would only be able to carry out this step if your PC can successfully boot to the OS. As a result, it automatically negates all those PCs that are facing any OS-related issues.
Hence you might not be able to use this method for testing and debugging purposes. On the plus side though, the steps to access the Windows 11 BIOS using this method are the same for all PCs, irrespective of the manufacturer. And this universal approach is welcomed by all the end-users.
- So to try it out, press the Windows+I shortcut keys to open the Settings page.
- Select System from the left menu bar and go to the Recovery section.
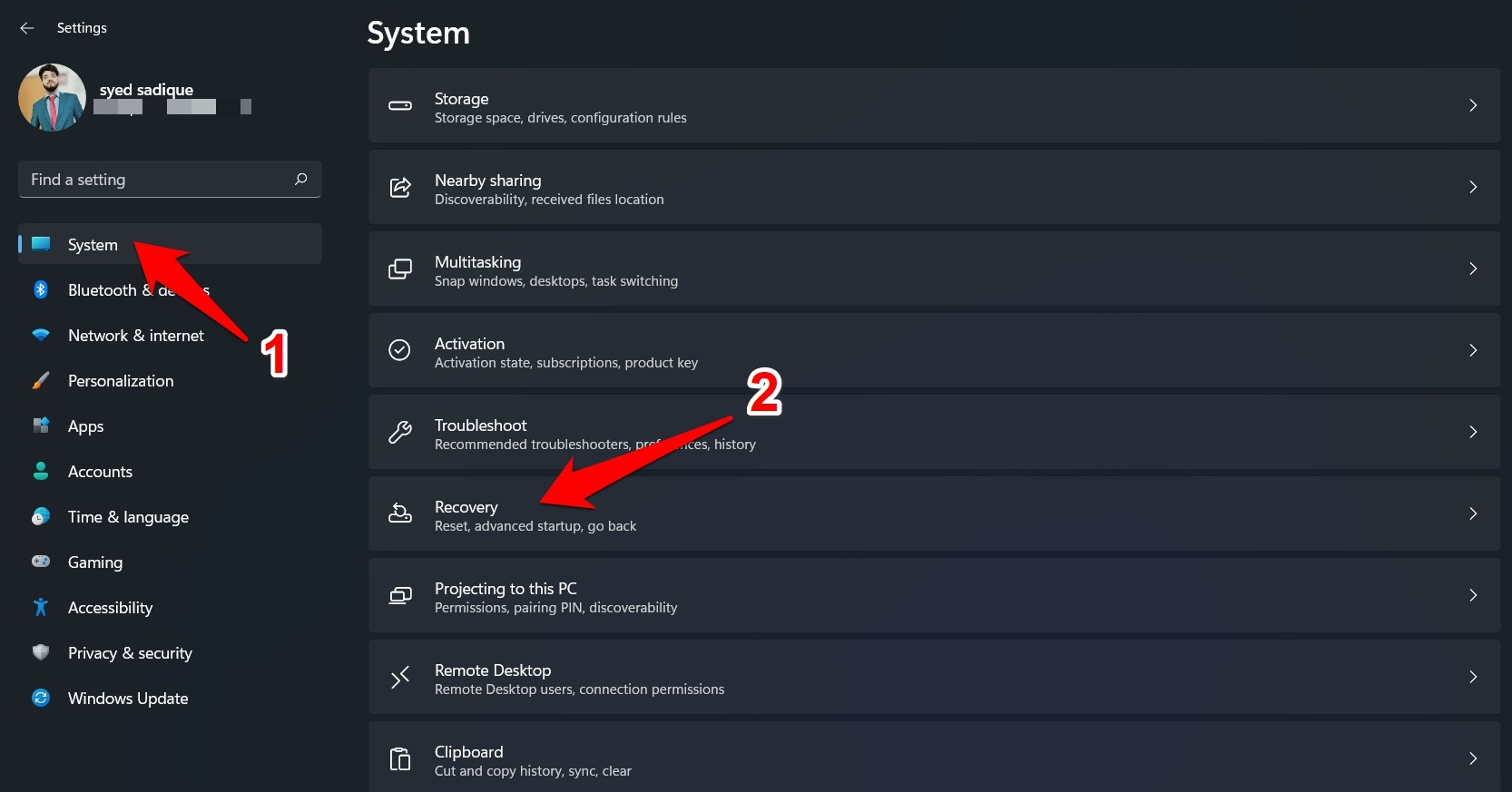
- Then click on the Restart Now button next to Advanced Startup.
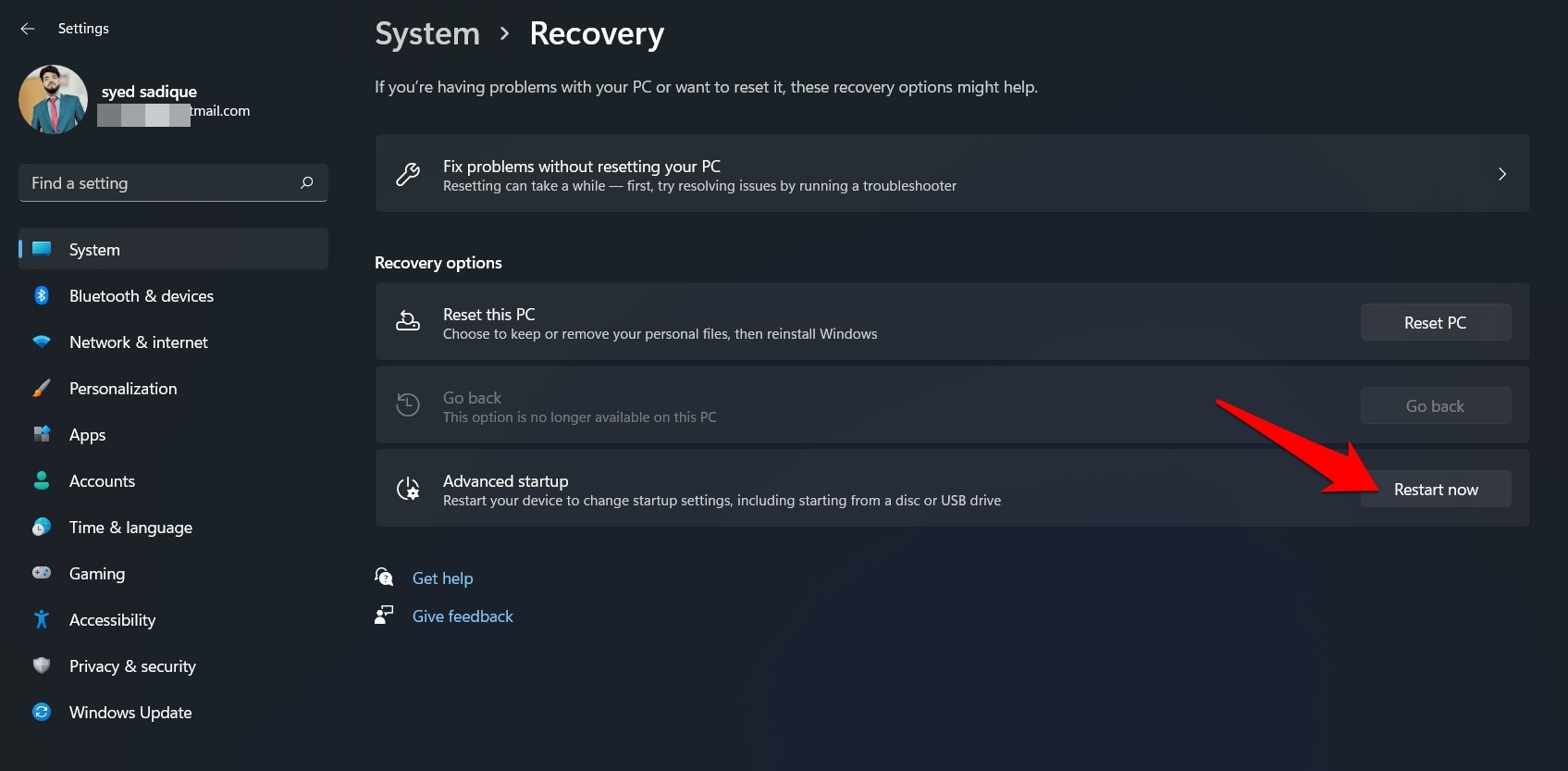
- Again, click on Restart Now in the confirmation dialog box that appears.
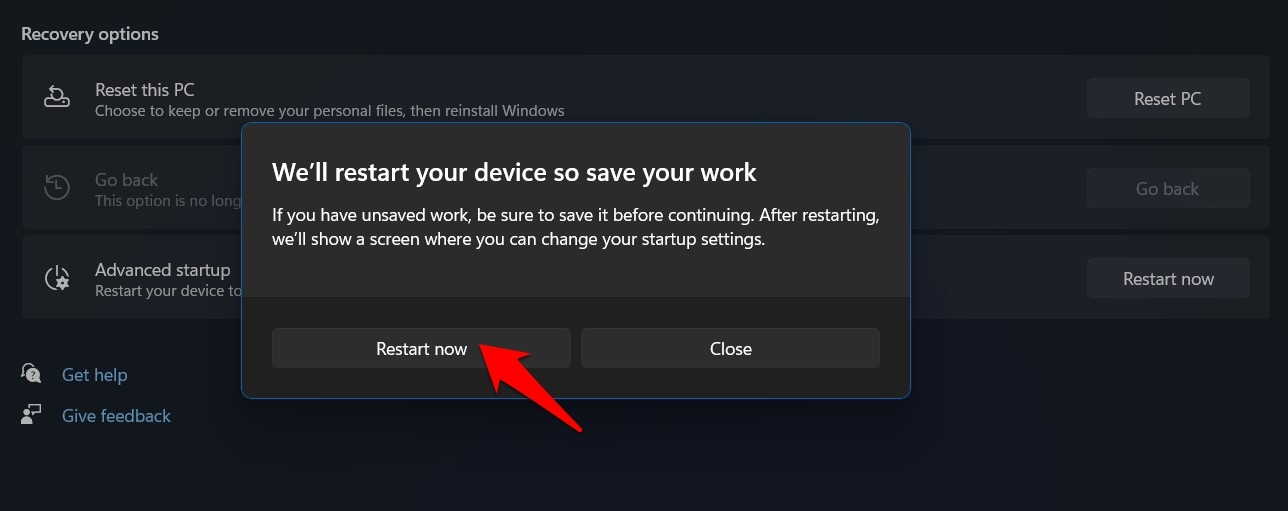
- Now select Troubleshoot > Advanced Options.
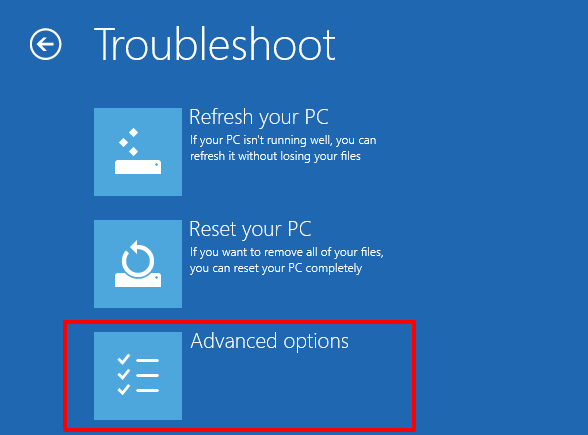
- Then click on the UEFI Firmware Settings and hit the Restart button.
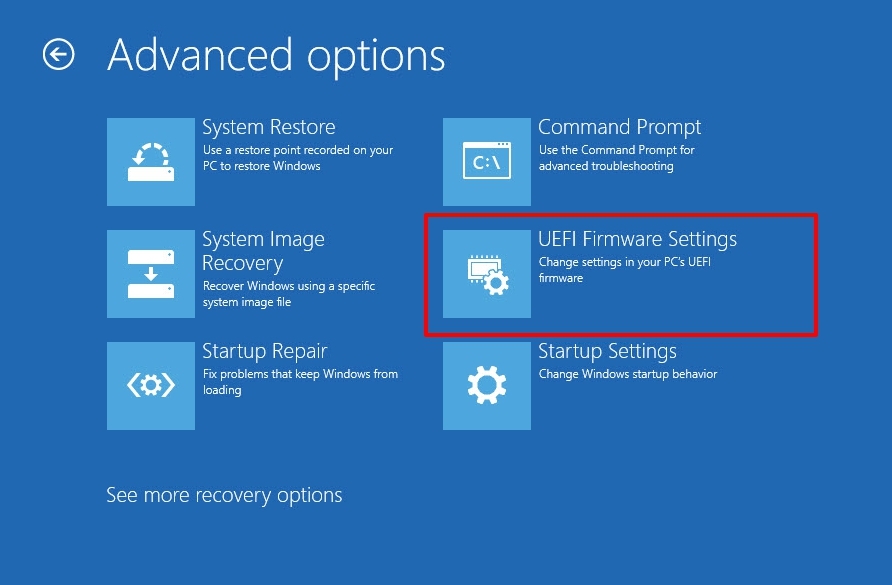
- Your PC will now boot to the Startup menu, hit the F10 key to boot it to the BIOS.
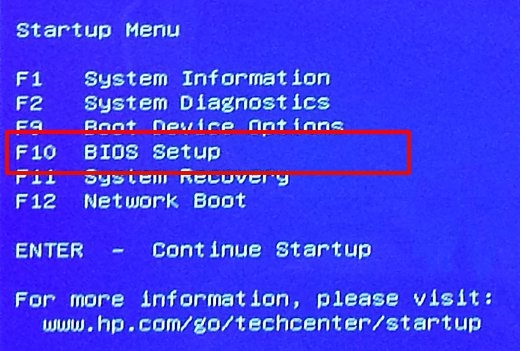
- Your PC will boot into the BIOS. Once you make all of the changes you want, your PC will finish restarting normally.
3. Enter BIOS Using Windows Terminal
First, open the “Start” menu and search for “Windows Terminal”.
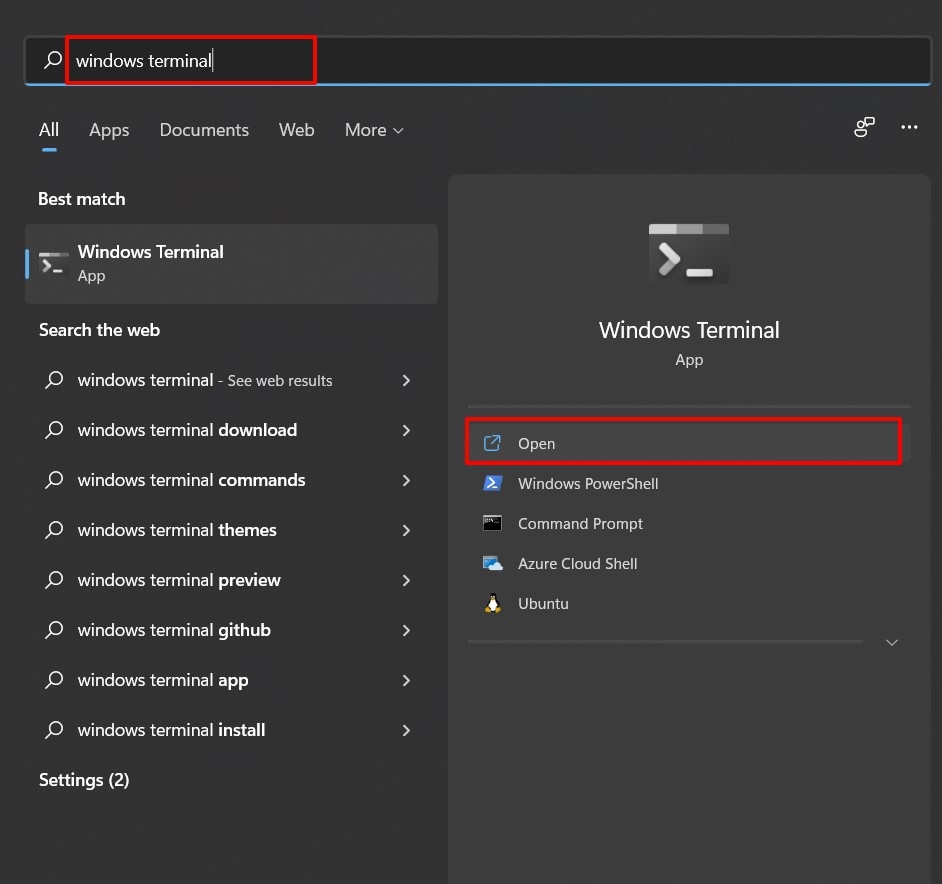
In Windows Terminal, type the following command and press Enter. The command works in both PowerShell and Command Prompt shells.
shutdown /r /o /f /t 00
Now, on the “Choose an Option” screen that opens, navigate to Troubleshoot > Advanced Options > UEFI Firmware Settings, and click “Restart.” Your PC will then enter BIOS.
4. Enter Windows 11’s BIOS by Shift Restart
Click the Start button, hover over the power icon, now press and hold Shift, and left-click “Restart.” Your PC will open up the Advanced Boot Menu.

Once in the Advanced Boot Menu, navigate to Troubleshoot > Advanced Options > UEFI Firmware Settings, then click “Restart” again.
Conclusion
So these were the two different methods to access the Windows 11 BIOS. As you might have noticed, the first method is the quicker of the two, but there’s no uniformity in its instructions.
On the other hand, the second method follows a well-structured path but calls for your PC to be able to interact with the OS. So both of them have their share of benefits and perks. Do let us know in the comments section which one you ultimately decided to settle for.
If you've any thoughts on [4 Methods] How to Access the Windows 11 BIOS?, then feel free to drop in below comment box. Also, please subscribe to our DigitBin YouTube channel for videos tutorials. Cheers!