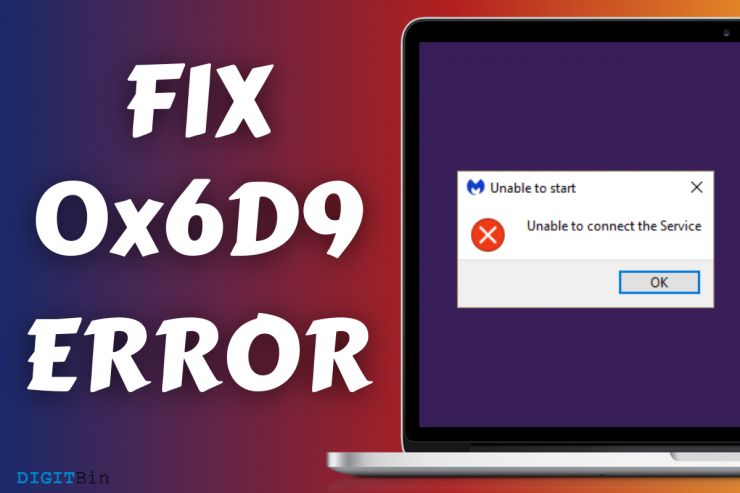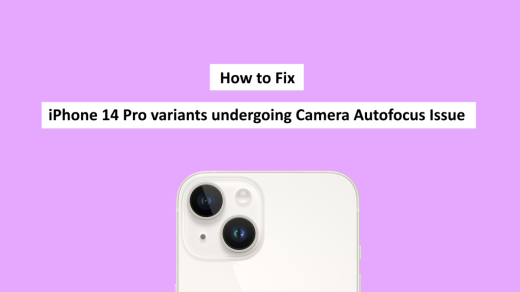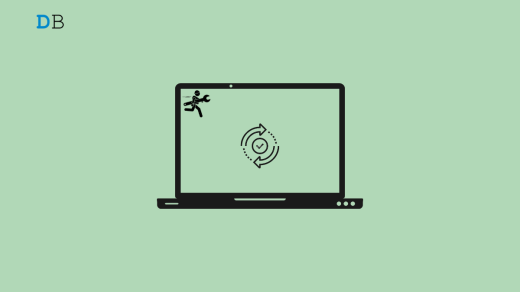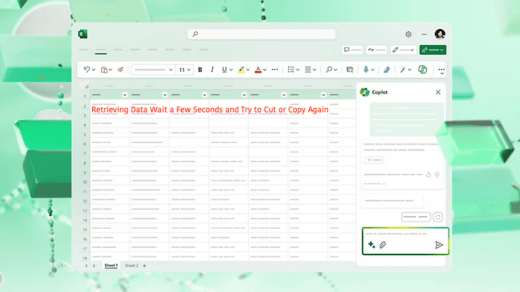Microsoft created a huge list of error codes, and Windows error code 0x6D9 is one of them. Microsoft added an advanced firewall for the Windows OS, which prevents the programs, services, and background running apps to conduct tasks beyond permission.
We have to give the firewall a slack because it saved lots of intermediate users to prevent the machine from giving additional access to programs and services. No one should make light of a non-functioning firewall in a Windows machine, and that’s what error Code 0x6D9 is trying to inform the users.
What Causes Windows Error 0x6D9?
Every Windows error code suggests the users about the non-functioning services. We want to make it clear that Microsoft did not create dedicated error codes for every specific problem. The 0x6D9 code may seem like one error code, but it could have been triggered by multiple problems in the software.
- Your machine might have infected with PC threats like malware, spyware, virus, etc.
Avast:

Malwarebytes:

Windows Firewall:
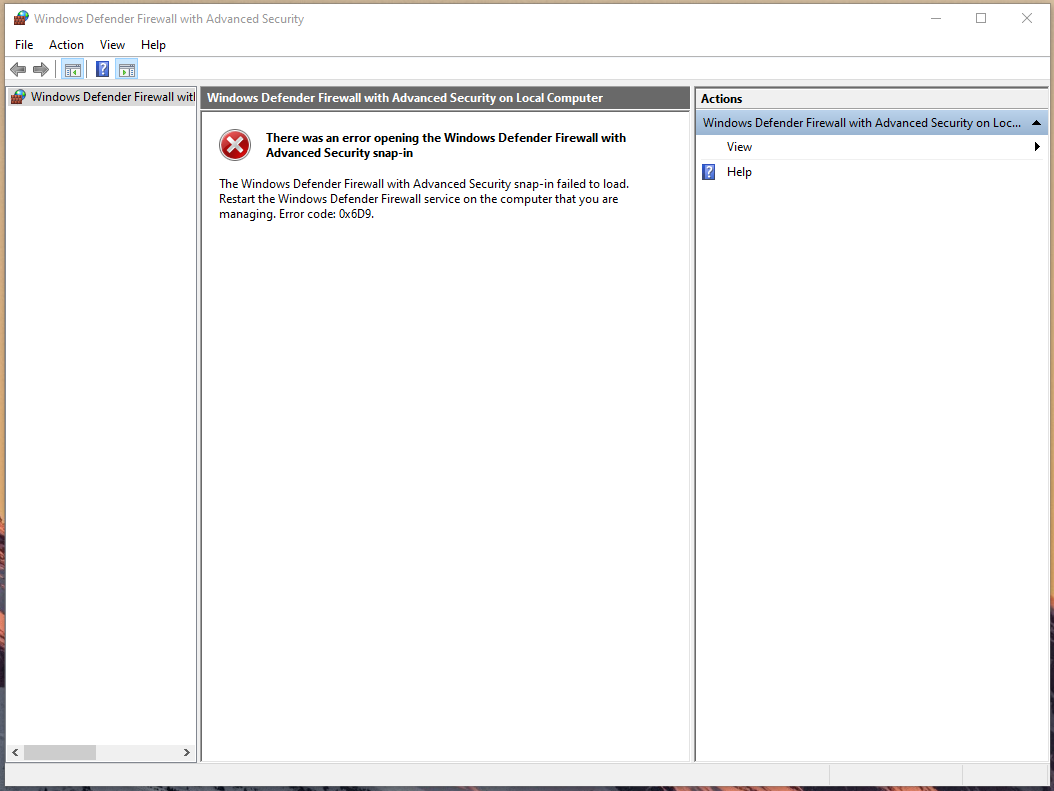
Windows Security:
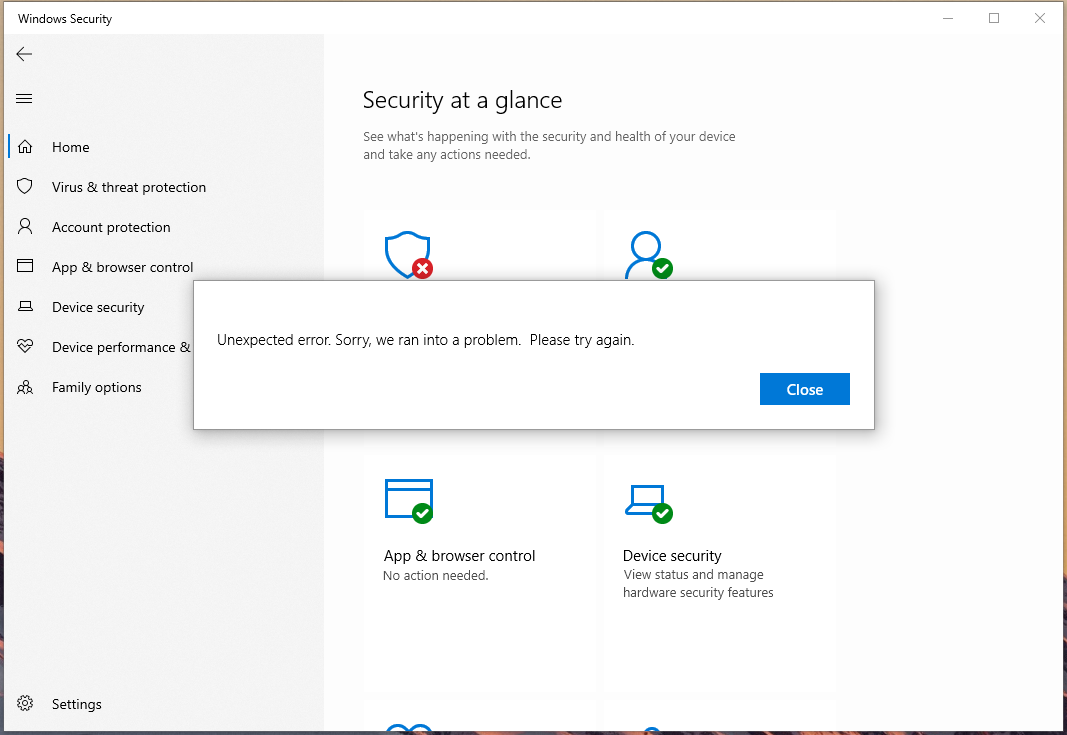
As you can see above, none of the security solutions are working including security programs from third-party vendors.
- The system files have corrupted due to heavy usage, and it is a common problem in older software.
- Windows Firewall and related services are not working or not opening at all.
In our case, it was the malware or some form of advanced threat that is preventing the Windows Firewall & other security programs to run. Allow us to show you how you can solve it error code 0x6D9, so you can save time and focus on what’s important.
Best Ways to Fix Windows Error Code 0x6D9
Here are the Best Methods to Fix Error Code 0x6D9 on Windows 1o, 8 and 7
Fresh Windows Installation
We know that you are looking for a software-based solution but we have tried every single method to solve it. We have installed fresh Windows OS in the machine, and that’s the best way to get rid of the 0x6D9 error.
Don’t be afraid to do this on your own or seek assistance from a nearby computer service store.
- USB drive that has 16GB capacity.
- Active internet connection to download & make the Windows 10 installer.
- Find the boot menu key of your motherboard to choose the USB drive or DVD drive.
For example, Google “MSI motherboard boot menu key” and it is F11 in our case.
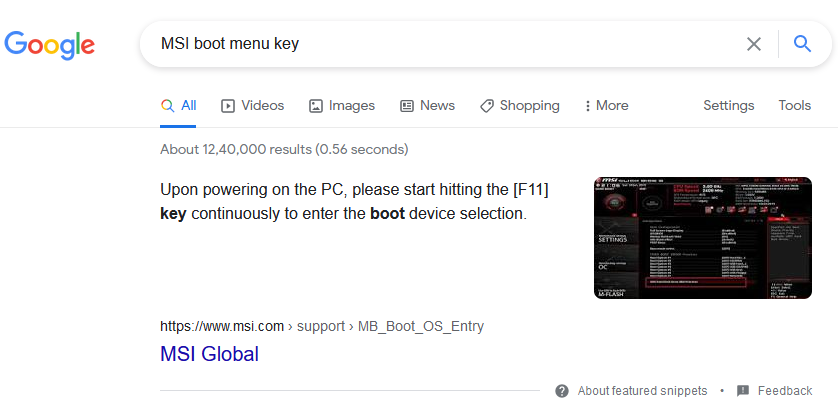
Always keep in mind that you should not download or create a bootable Windows USB drive or DVD from the infected computer. The malware will prevent the Windows Media Creation Tool, and this has happened to us, so you have to do this from another machine.
Scan System Files
Scanning the system files is the quickest way to identify the culprit and move on to the important solutions.
Step 1: Press Windows Key + S and then open “CMD” as administrator.

Step 2: Type “sfc/scannow” and then press enter.

Step 3: You can monitor the progress as it starts from 0% to 100%.
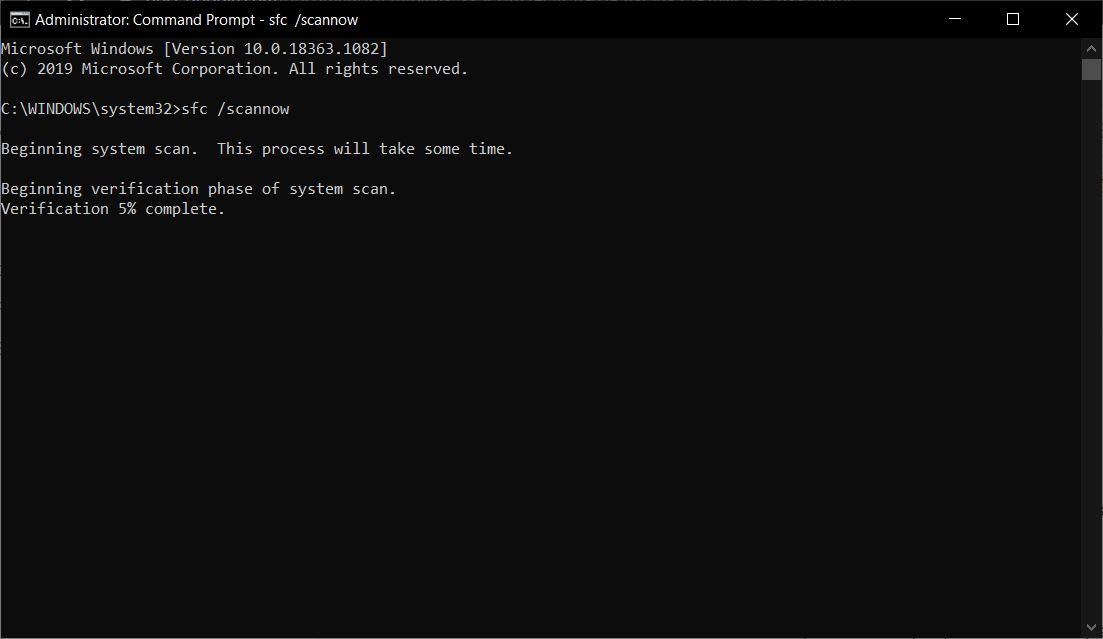
The scanning process takes less than ten minutes on SSD and fifteen minutes on slower HDD.
Do not close the window or force shut down the machine because this action won’t harm the software.
Step 4: The system file scanner finished the process in ten minutes, and there were no problems with the software.

If the result is “Windows Resource Protection did not find any integrity violations”, then the software does not have corrupted files.
If the result is “Windows Resource Protection found corrupt files but was unable to fix some of them”, then you should consider installing fresh Windows OS.
Restart Windows Security
The error code 0x6D9 is a sign that Windows Firewall & Defender is not working on the machine. You will have the option to restart the service immediately, and you can solve the problem instantly.
Step 1: Press Windows Key + S button together.
Step 2: Search “Windows Security” and click to open it.
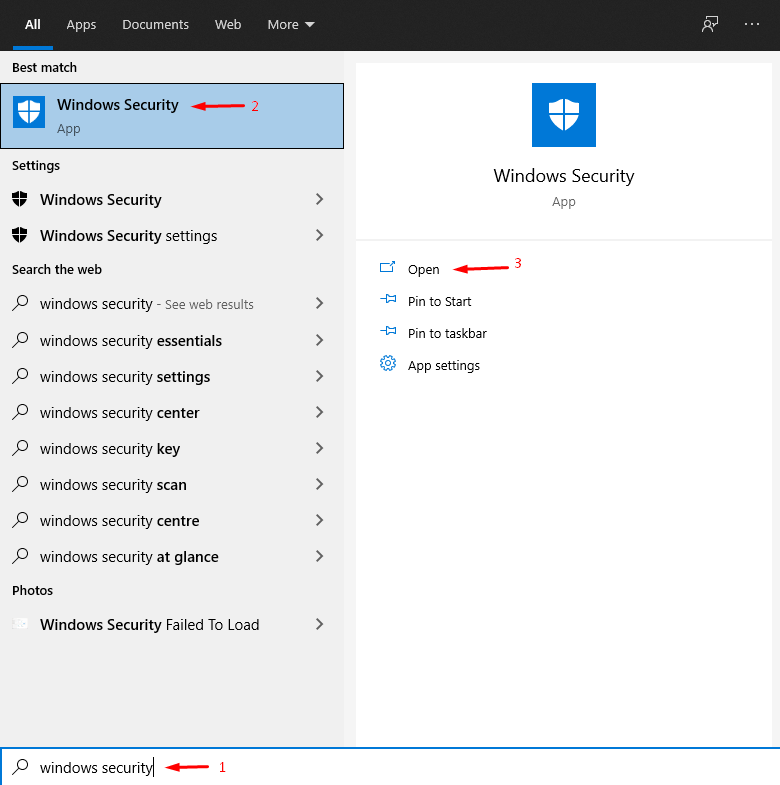
Step 3: Click on “Restart now” to continue.
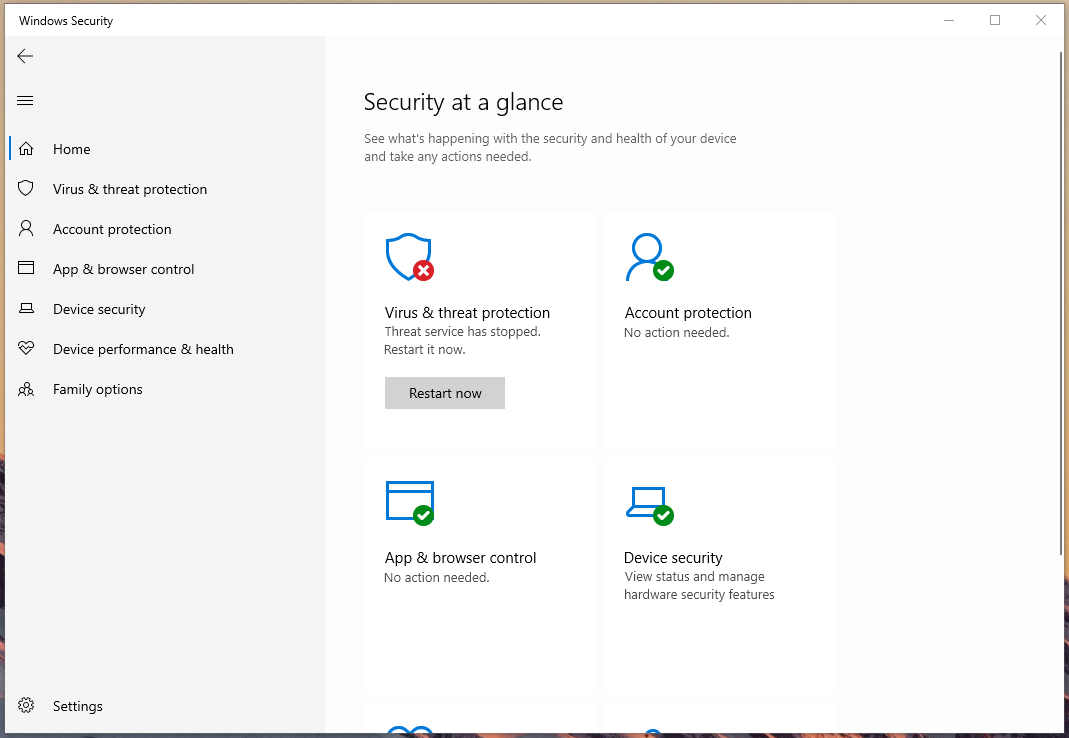
Step 4: The computer will restart, or the service will restart, and then Windows Security will work normally.
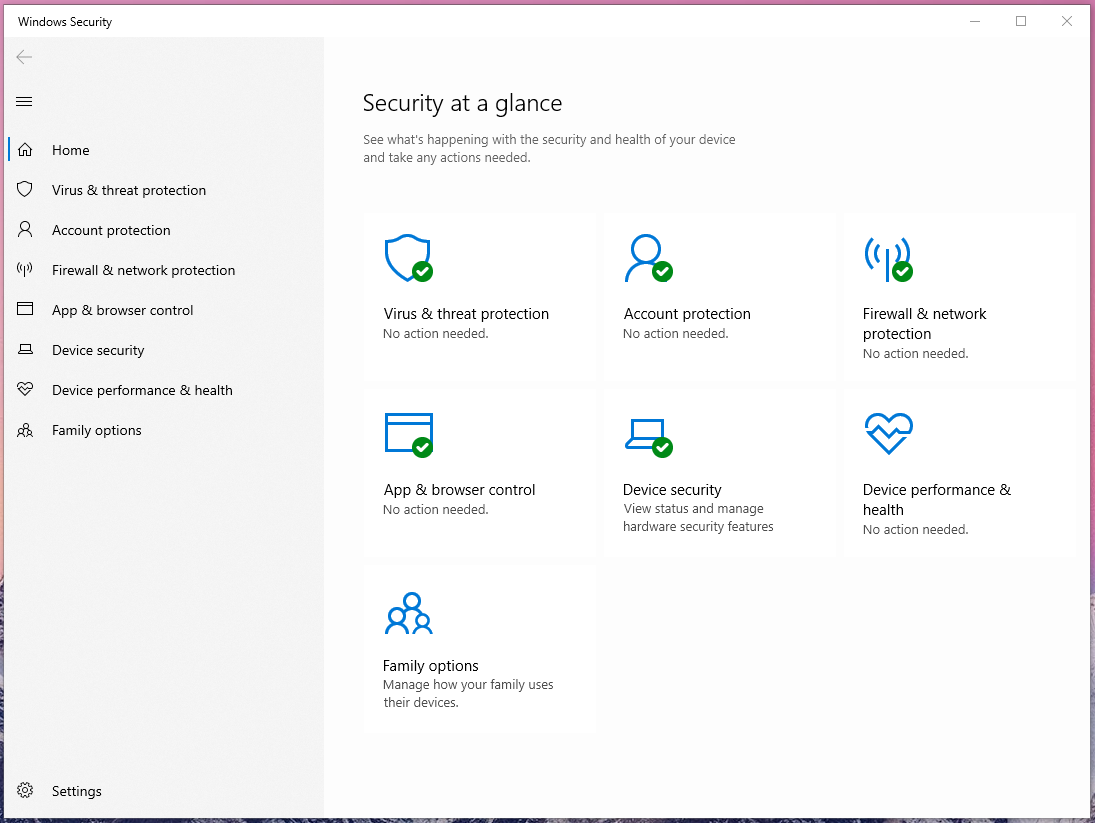
However, the “Restart Now” option didn’t work in our case, and we were greeted with an “Unexpected error. Sorry, we ran into a problem. Please try again” message. If you have encountered the same error message then you should consider installing fresh Windows OS.
Perform System Restore
Your PC can go back to an earlier state, and Microsoft introduced System Restore to make it possible. You can use the System Restore feature to restore the machine to an earlier state, which will remove programs, files, and other data. We will show you how you can check out the infected programs, services, and files in the machine.
Step 1: Press Windows Key + S and search for “Create a restore point” and then open it.
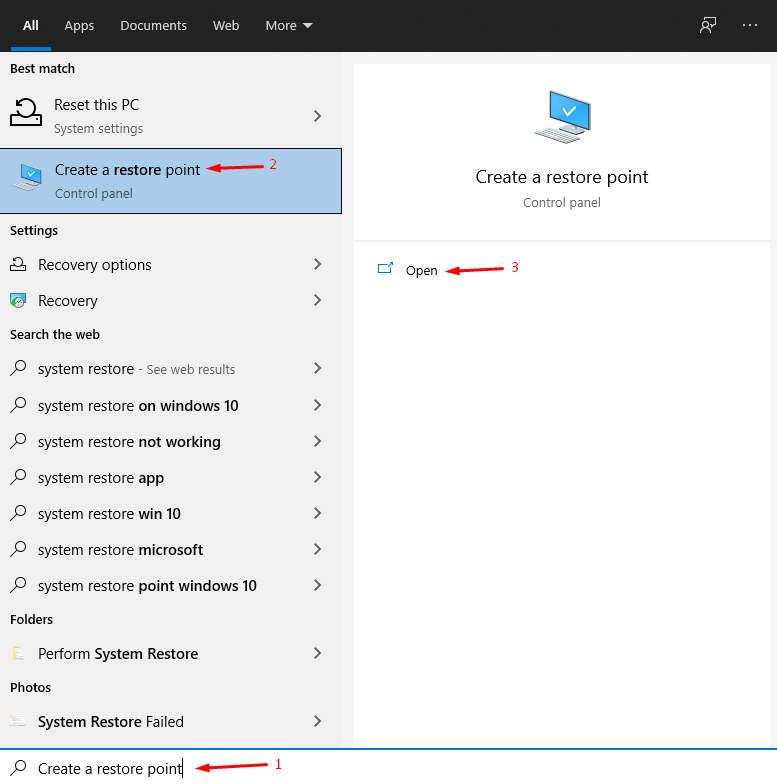
Step 2: The window will show up on the screen, and then click on “Configure” to continue.
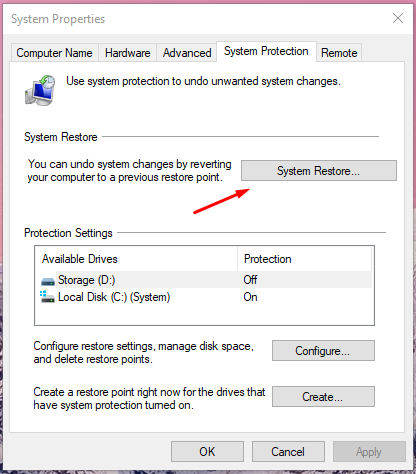
Step 3: Click on “Scan for affected programs” to check out the affected programs.
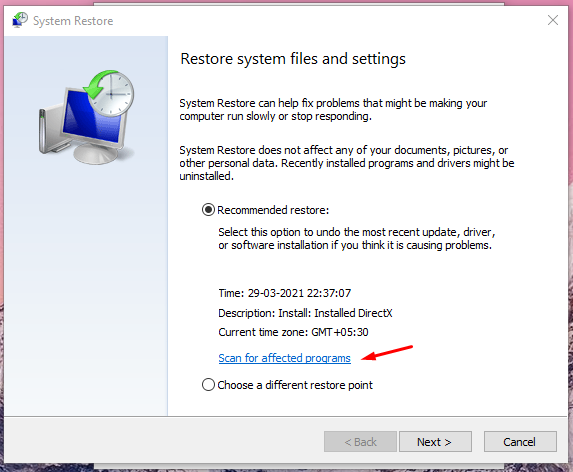
Step 4: Wait for a couple of seconds and then find out what will be affected in the PC after the restoration.
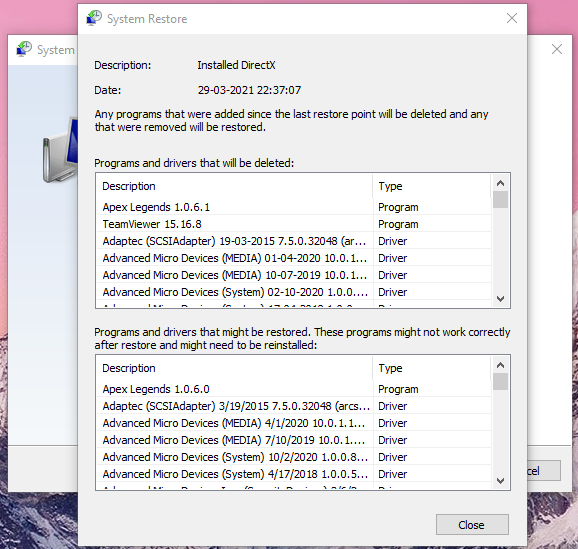
Close the window and then click on “Next” to continue.
Step 5: Click on “Finish” to start the procedure.
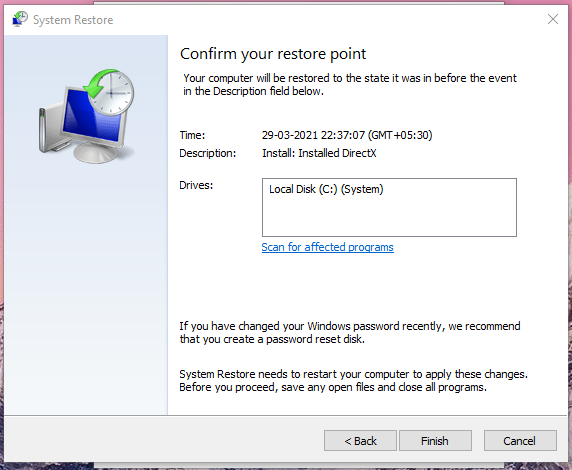
Windows will restart the PC, and it will take less than ten minutes to finish the process.
Step 6: System Restore is failed in our case.
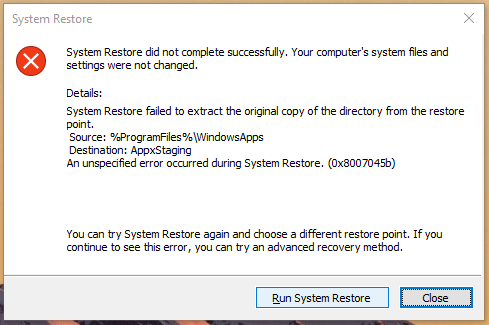
Unfortunately, Windows System Restore did not work in our case and when it doesn’t work then you should consider the first solution mentioned above.
Bottom Line
We have suggested a few solutions but if you want to solve Windows error code 0x6D9 then installing fresh software is the only option. We don’t know what is plaguing the Windows machine, so it is recommended to install a new copy of the software. Let us know which solution helped in fixing error code 0x6D9 in the comment section below.
If you've any thoughts on How to Fix Windows Error Code 0x6D9?, then feel free to drop in below comment box. Also, please subscribe to our DigitBin YouTube channel for videos tutorials. Cheers!