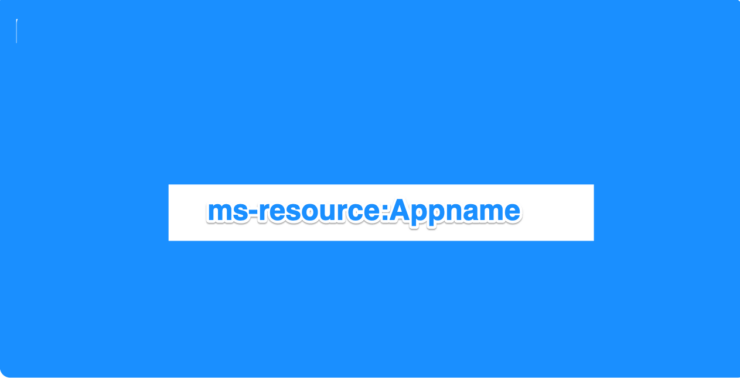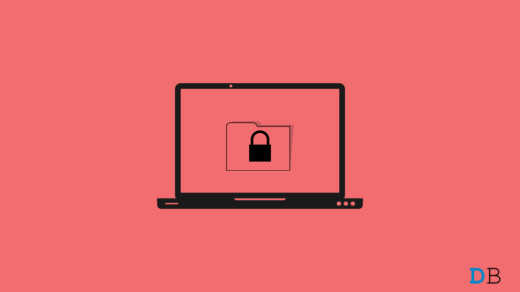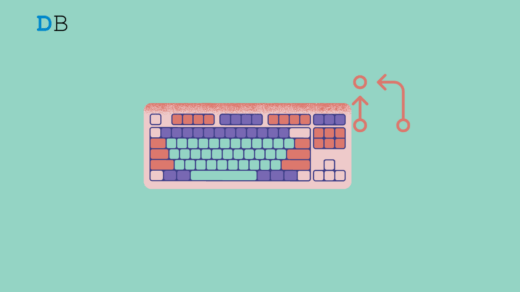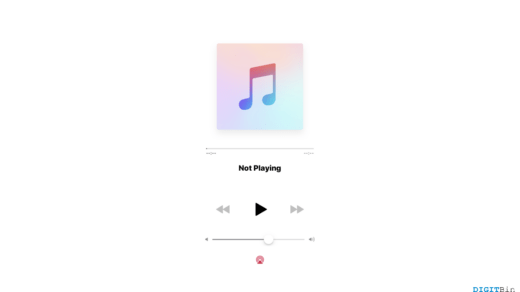This tutorial outlines three different methods to fix the ms-resource:Appname Error in Windows 11. The latest iteration of the OS is still in the development stage and a few issues are all but expected. In this regard, there are a few issues that clearly lay down the appropriate error message, thereby giving the users an idea of how to deal with it.
On the other hand, some issues such as the ms-resource:AppName might be a little bit tough to understand. When it happens, the concerned app would be displayed as ms-resource:AppName/Text throughout the system. There could be a couple of plausible reasons for this, with the Explorer.exe and ShellExperienceHost.exe processes not responding being the most common one.
Along the same lines, the issue could also be attributed to the corrupt app data. Keeping a note of all these points, this guide will make you aware of various methods to fix the ms-resource:AppName error in Windows 11. Follow along.
Method 1: Restart the Start Menu Processes
If you are seeing the name of the app as ms-resource:AppName/Text only in the Start menu, then the issue is related to the Explorer.exe and ShellExperienceHost.exe processes. So you should consider restarting them, which could be done as follows:
- Head over to the Start Menu, search Powershell as an administrator, and launch it.
- Then type in the below command and hit Enter:
Get-AppxPackage -all *HolographicFirstRun* | Remove-AppPackage -AllUsers
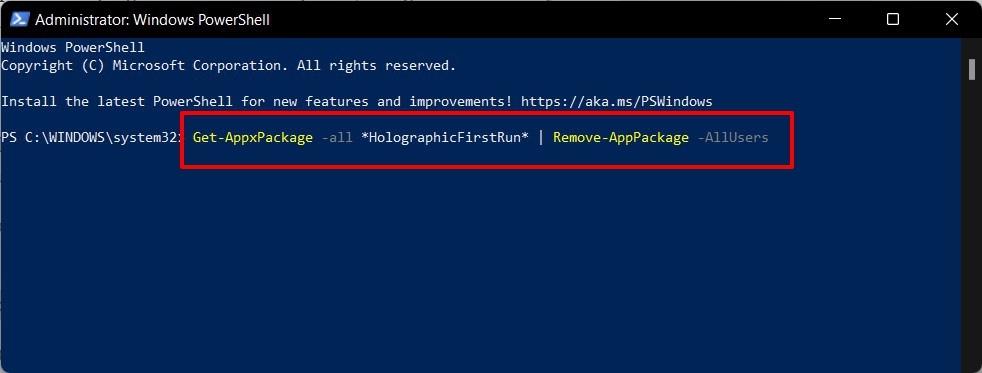
- Once done, restart your PC and then launch the Task Manager via Ctrl+Shift+Esc shortcut keys.
- Go to its Details tab, select StartMenuExperienceHost.exe, and hit End Task.
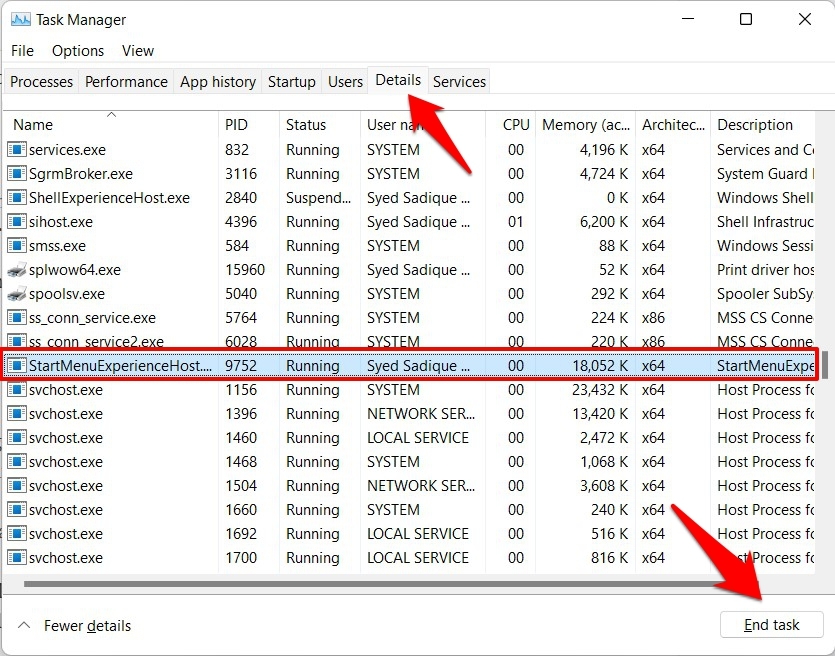
- Then click on the End Process button in the confirmation dialog box that appears.
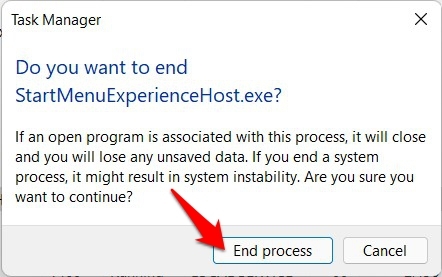
- Likewise, do the same for ShellExperienceHost.exe and Explorer.exe
- Once that is done, go to the File tab of Task Manager and select Run New Task.
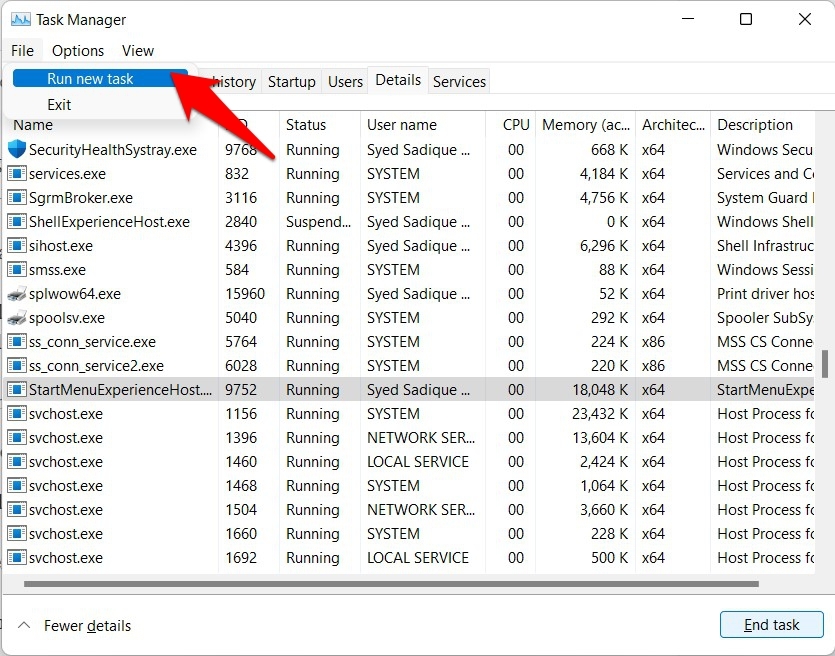
- Then click on the Browse button and navigate to the following location:
%localappdata%\Packages\Microsoft.Windows.StartMenuExperienceHost_cw5n1h2txyewy
- There you should find the TempState folder, which you need to delete.
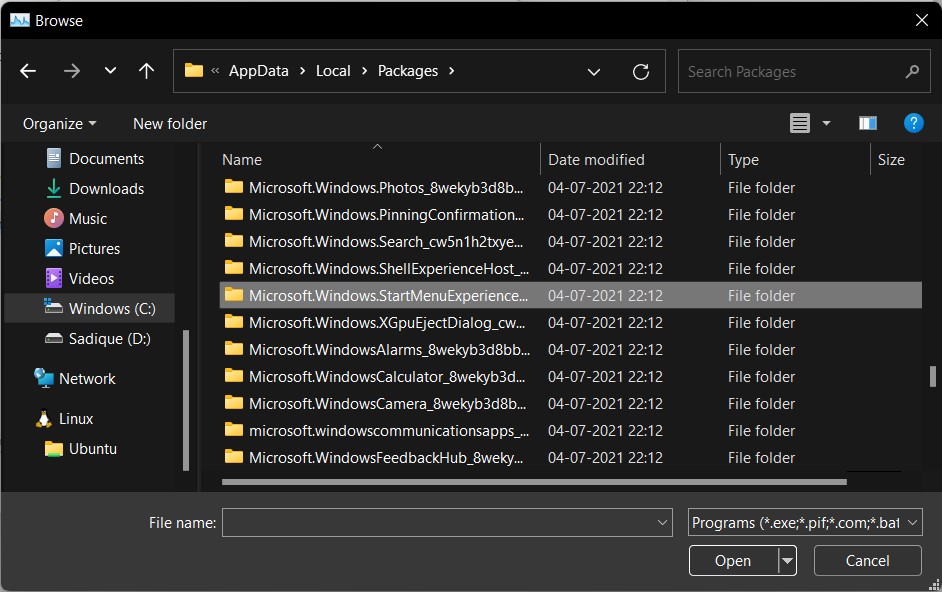
- Now, again go to File > Create New Task. This time type in explorer.exe and hit Enter.
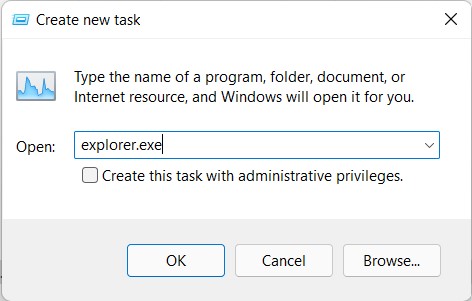
- Finally, restart your PC. Once it boots up, it shall fix the ms-resource:AppName error in Windows 11.
Method 2: Fix App Issues
Some users have reported that they are seeing the name of a particular app as ms-resource:AppName across the system. Along with the Start Menu, the said name also appears in the Task Manager, App List in the Windows Settings page, under the AppsFolder directory among others.
So if that is the case with you as well, then the issue might not be related to the aforementioned two processes. Rather, there could be a problem or two with the concerned app itself. In that case, the below-mentioned workarounds shall come in handy.
Fix 1: Repair and Reset the App
- Use the Windows+I shortcut keys to access the Settings menu
- Within that, go to the Apps section from the left menu bar.
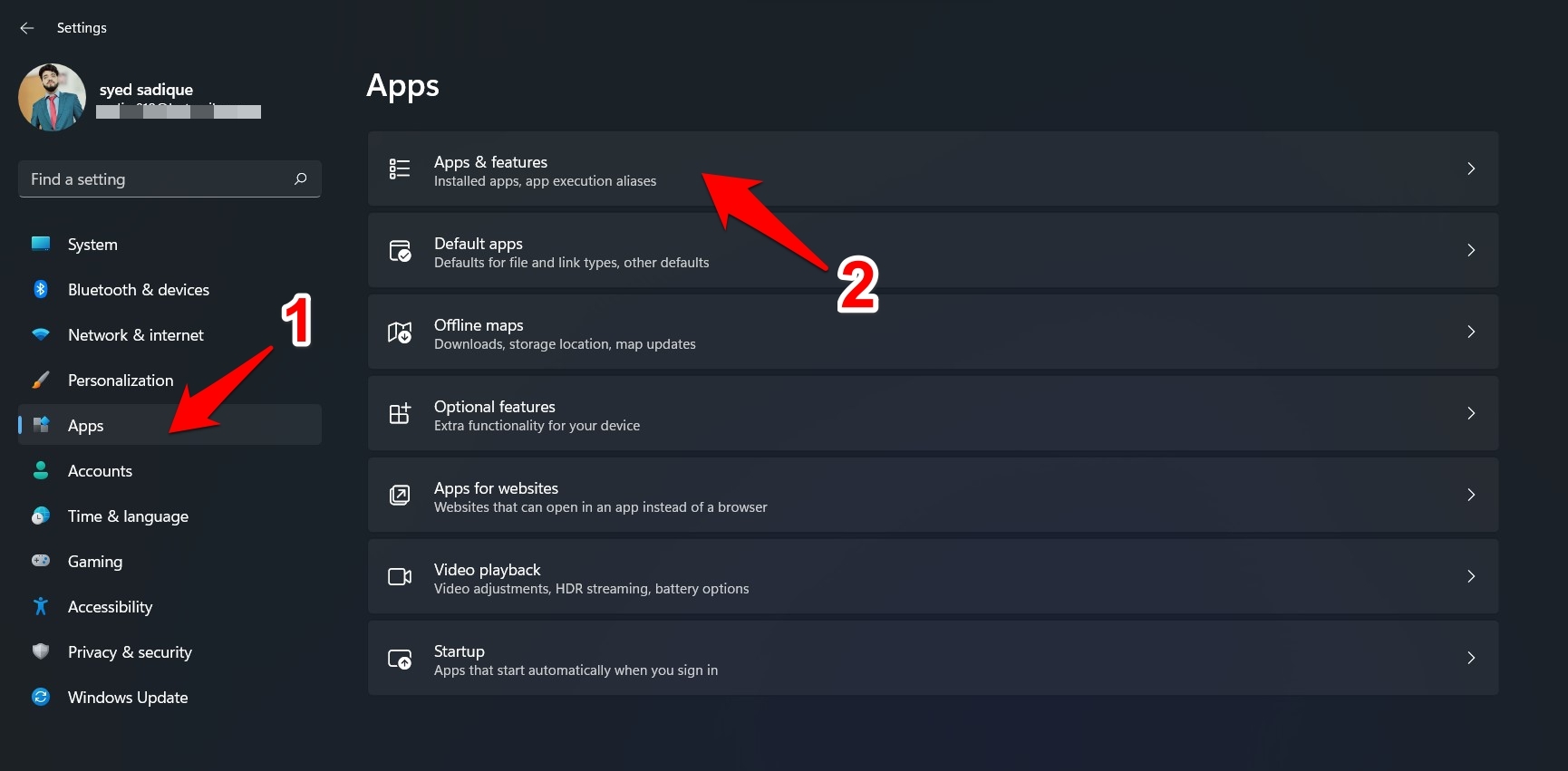
- Then go to the Apps & features and scroll to the issue-causing app.
- Click on the overflow icon next to it and select Advanced Options.
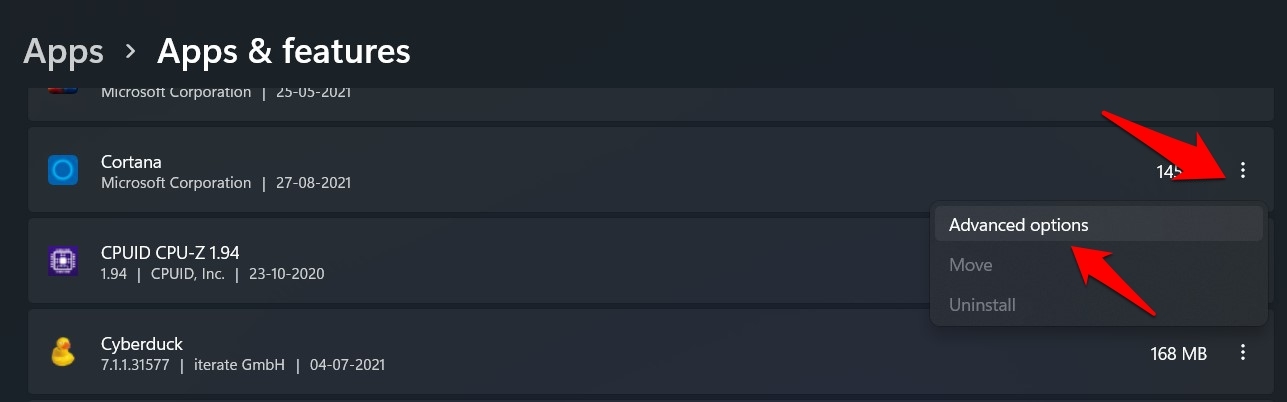
- Then go to the Reset section and click on Repair.
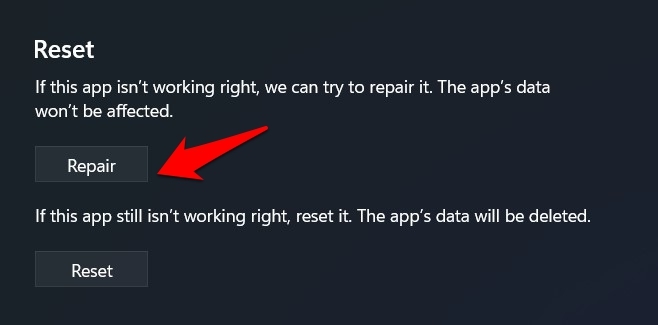
- Once the app has been repaired, check if it managed to rectify the underlying issue.
- If it is still there, then again go to the app’s Reset section and this time, click on the Reset button.
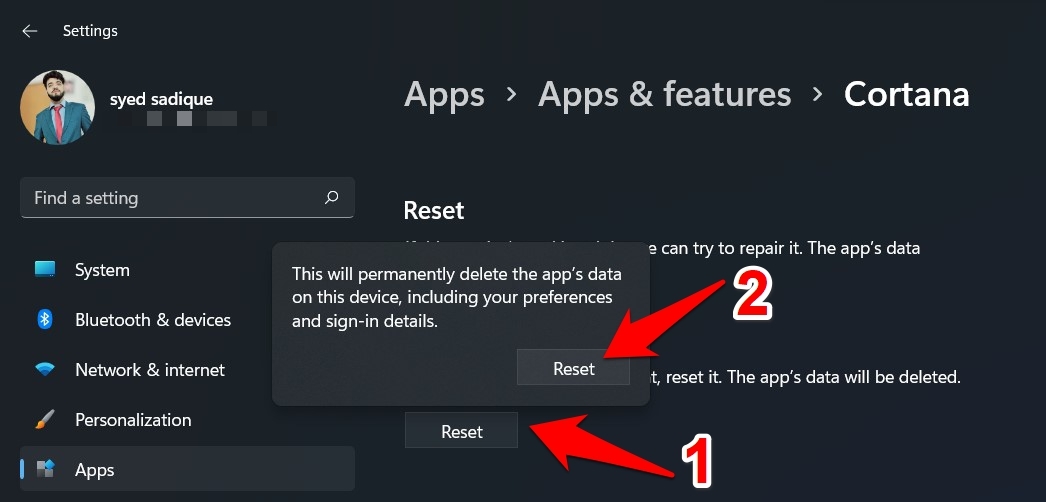
- Finally, hit Reset in the confirmation dialog box.
- Once the reset is complete, verify whether it was able to fix the ms-resource:AppName error in Windows 11.
Fix 2: Reinstall the App
If the issue is with a system app, then you might not be able to reset or repair it. In this regard, you could consider re-installing the app. However, you wouldn’t be able to do so the normal way. Rather you will have to take the help of the PowerShell window to carry out this task. Here’s how:
- Bring up the Search bar via Windows+S shortcut keys, search PowerShell and launch it as an administrator.
- Now type in the below command in this PowerShell window and hit Enter
Get-AppxPackage | Select Name, PackageFullName
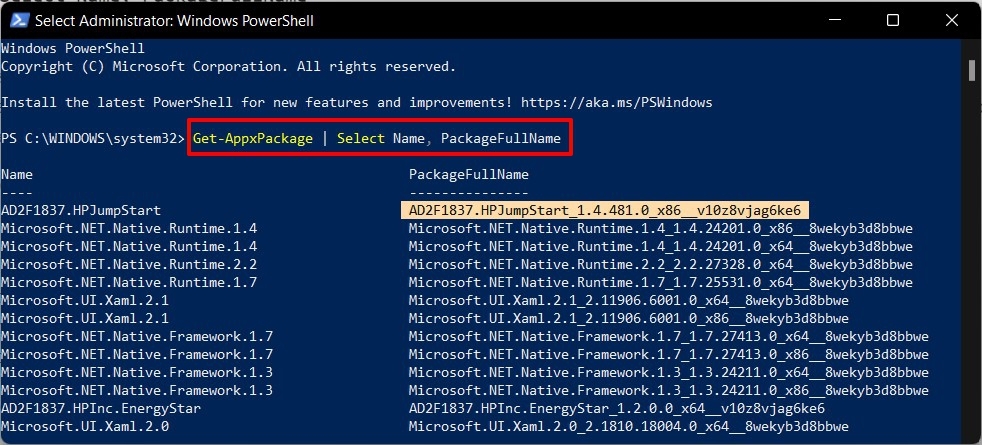
- This shall bring up a list of all the installed apps. Scroll to the issue-causing app and copy its package name.
- Then copy-paste the below command in the PowerShell window, replacing the keyword PACKAGE with the package name that you had copied in the earlier step.
Get-AppxPackage PACKAGE | Remove-AppxPackage

- The concerned app will now be uninstalled. Once that is done, you need to restart your PC. But before that, save that app’s package name anywhere on your PC (such as Notepad).
- Now reboot your PC and then open the PowerShell window with administrative privileges.
- Copy-paste the below command, replacing PACKAGE with the copied app’s package name.
Add-AppxPackage -register "C:\Program Files\WindowsApps\PACKAGE\appxmanifest.xml" -DisableDevelopmentMode
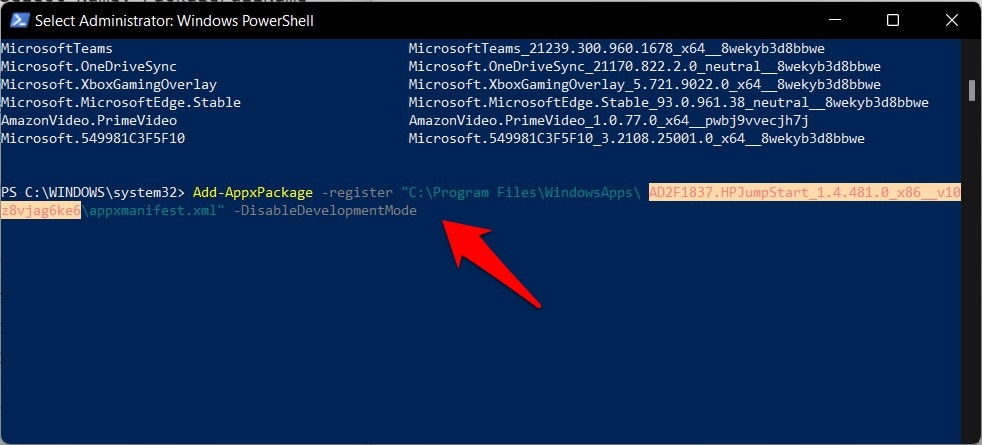
- As soon as you execute the above command, it shall reinstall the system app. Once that happens, it might be able to fix the ms-resource:AppName error in Windows 11.
Method 3: Using Command Line Tools
In some cases, the issue might be due to a corrupted system or disk image files. In those cases, you could make use of the SFC and DISC commands. While both are command-line utility tools, they differ in their functioning.
The former scans the entire OS, search for the corrupt system files and replaces it with a working cached copy stored on your PC. On the other hand, the latter fixes the corrupt Windows Image or Recovery Environment files by downloading its fresh copy from the Microsoft servers. And in this guide, we will put both these tools to test right away:
- To begin with, head over to the Start menu, search CMD, and launch Command Prompt as an administrator.
- Now execute the below command to launch the tool in the below command and hit Enter:
sfc /scannow
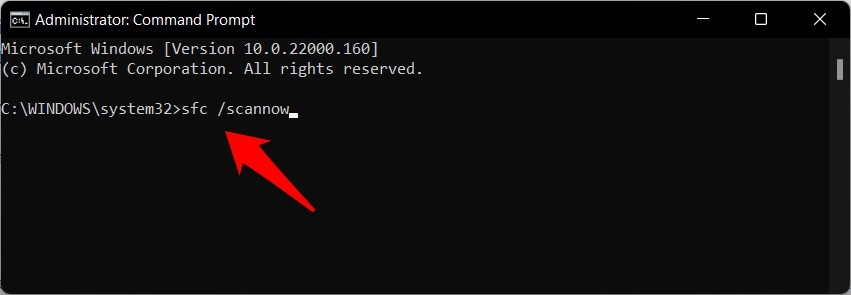
- System File Checker will now scan your OS for corrupt files and repair them accordingly.
- Once that is done, use the below command to launch the Deployment Image Servicing and Management:
DISM /Online /Cleanup-Image /RestoreHealth
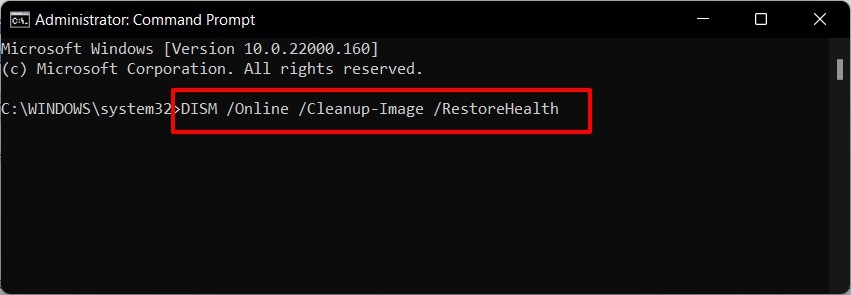
- DISM will now start the repair work, which could take a few minutes. Once done, restart your PC for the changes to take place.
Conclusion
So with this, we round off the guide on how you could fix the ms-resource:AppName error in Windows 11. We have shared three different methods for the same. Do let us know in the comments section which one spelled out success for you.
If you've any thoughts on How to Fix ms-resource:Appname Error in Windows 11?, then feel free to drop in below comment box. Also, please subscribe to our DigitBin YouTube channel for videos tutorials. Cheers!