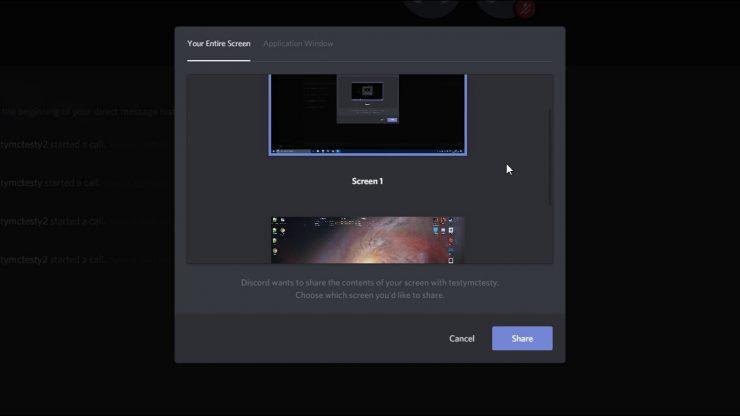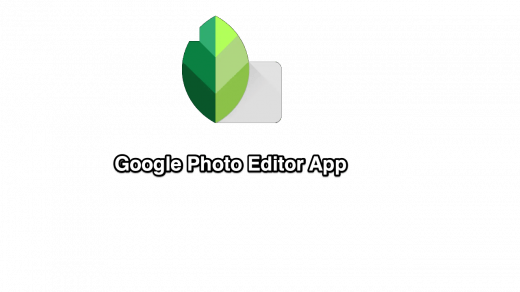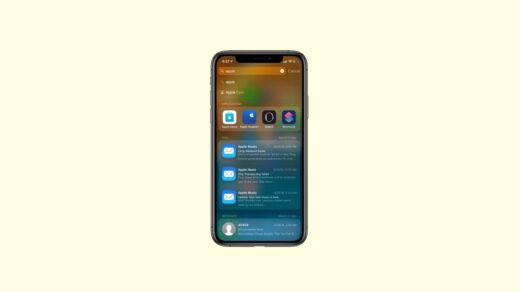Discord may sound familiar to all the gamers reading this post. Apparently, Discord started out as a chat service for gamers that allowed them to stay connected with their friends while playing games. Thanks to the great service, it quickly became a staple for gamers and became the leader in voice/text/video chat service. Soon after seeing the popularity rise, Discord diversified for normal users as well. In fact, the user base of Discord is pretty diversified, and not only gamers, normal users, but developers and even influencers are also using it to keep in touch with their audience.
However, if you have been using Discord actively, then you should know that it never really offered the option to share your screen on mobile. Notably, a screen sharing feature is available on desktop platforms. Good thing is that Discord heard the plea of its users and back in December 2020, rolled out a screen sharing feature for mobile devices as well. And if you still are not aware of this feature and want to know how you can share your Discord screen on mobile then, you are at the right place. As in this post, we will give you the steps to share the screen on Discord for PC and mobile. With that said, let us jump straight into the article itself:
Share Screen On Discord For PC

- First of all, you need to install Discord for Windows, Linux, or macOS, depending on the operating system that you are running, if you haven’t already.
Windows: Link
Linux: Link
macOS: Link - Now, on the Discord application, you need to invite a friend or select a friend from your friend list.
- On top of the DM window or Direct Message window, you will see an option “Start Video Call”.
- Make sure that you have turned on your camera.
- Once the other person has connected to the call, you need to press the “Share Your Screen” button placed beside the Turn On Camera button.
- A new window will show up titled Screen Share. There are two tabs, i.e. Applications and Screens. Under the Applications tab, you will see a few apps that you can share. While, under the Screens tab, you can share your entire screen.
- Select any of the options as per your need, Besides, you can also change the resolution of the stream right from 480p to 1080p. You can also select the frame rate at which you want to stream.
- After everything is selected, press the Go Live button. That’s it!
Share Screen On Discord Mobile
After the update, the screen share feature works on both Android and iOS mobile devices. However, make sure that you are running Android 5 or above. If you are using iOS then, screen share on Discord does not support iOS 12. Screen sharing is not available on iPads at the moment. Follow the steps below to start sharing a screen on Discord mobile:
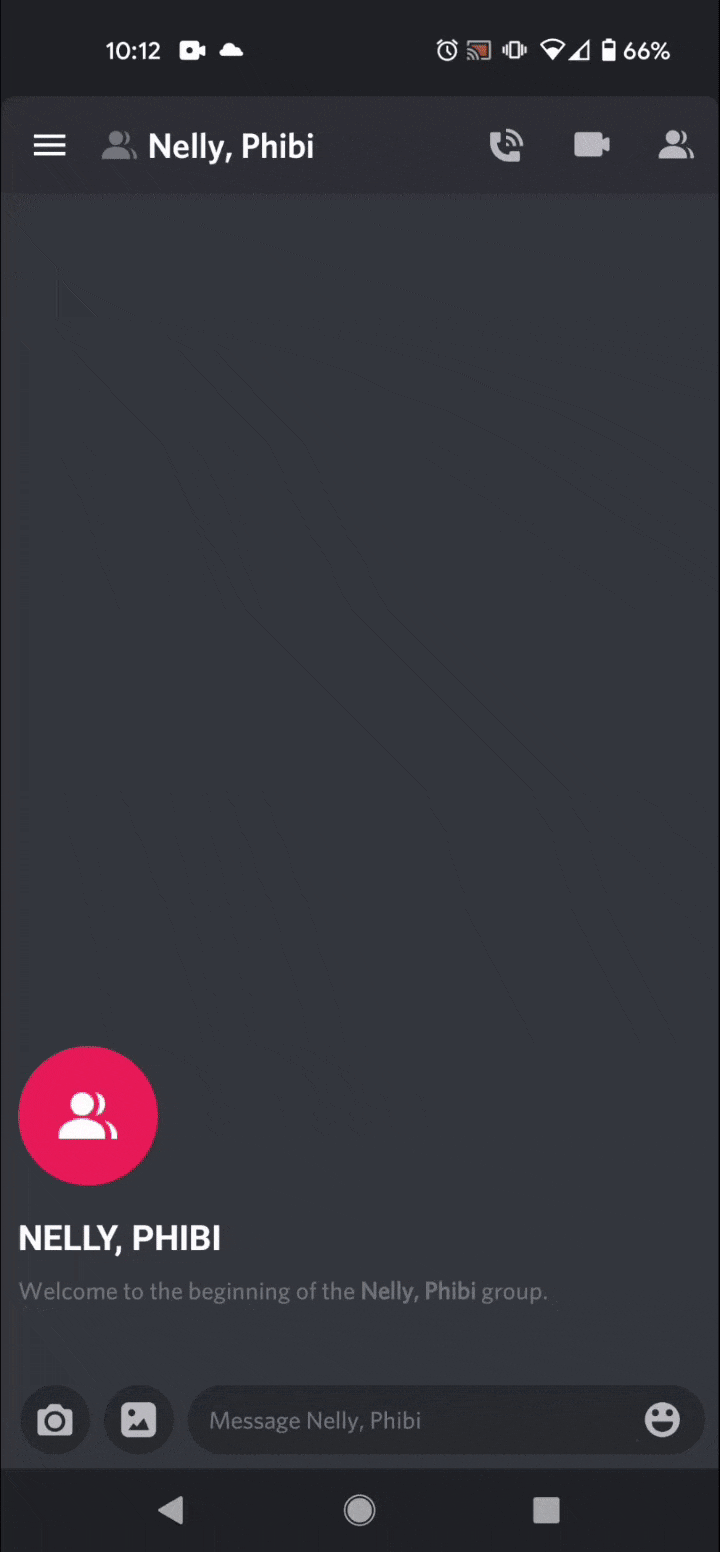
- Make sure that you are connected on a call with your friend.
- If you are in a voice-only call, then you can start off the screen sharing by swiping up from the bottom of the display and hit the Screenshare button.
- On the other hand, if you are on a video call, then you will see the Screenshare button available in the bottom row of controls.
- You can see the image attached below for reference.
- After you press the screen share option, a system dialogue will appear which you have to confirm to start screen sharing Discord from your mobile.
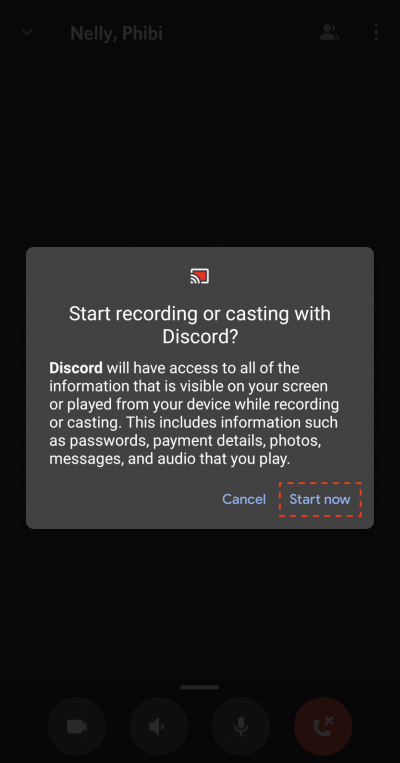
- Once you press the Start Now button on the system dialogue, a countdown will start after which the screen sharing will begin on your mobile device.
If you are done with screen sharing on Discord mobile and want to stop sharing your screen with connected members, then you need to simply press the Stop Sharing button. Sharing can also be stopped by pulling down the notification panel and tapping on the Stop streaming button.
Conclusion
So, that’s it from my side in this post. Screen Sharing is a nice option if you are trying to resolve your friend’s issue, but are not available with them. Moreover, you can also share your screen as a gamer with your audience and connect with them and showcase your gaming skills to them. Discord being one of the popular apps, that several users are using it is a nice feature that lets your share your screen either from your desktop or mobile apps. Let us know in the comments below if you liked this post. For more such awesome coverage, follow DigitBin. Until the next post…Cheers!
If you've any thoughts on How to Share your Device Screen on Discord?, then feel free to drop in below comment box. Also, please subscribe to our DigitBin YouTube channel for videos tutorials. Cheers!