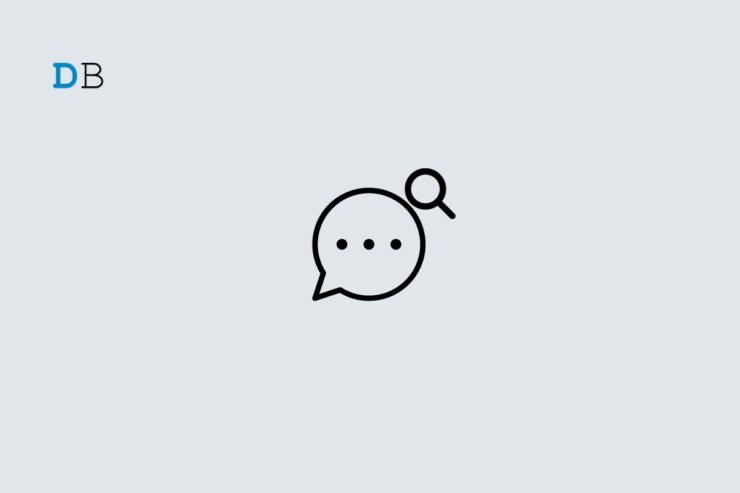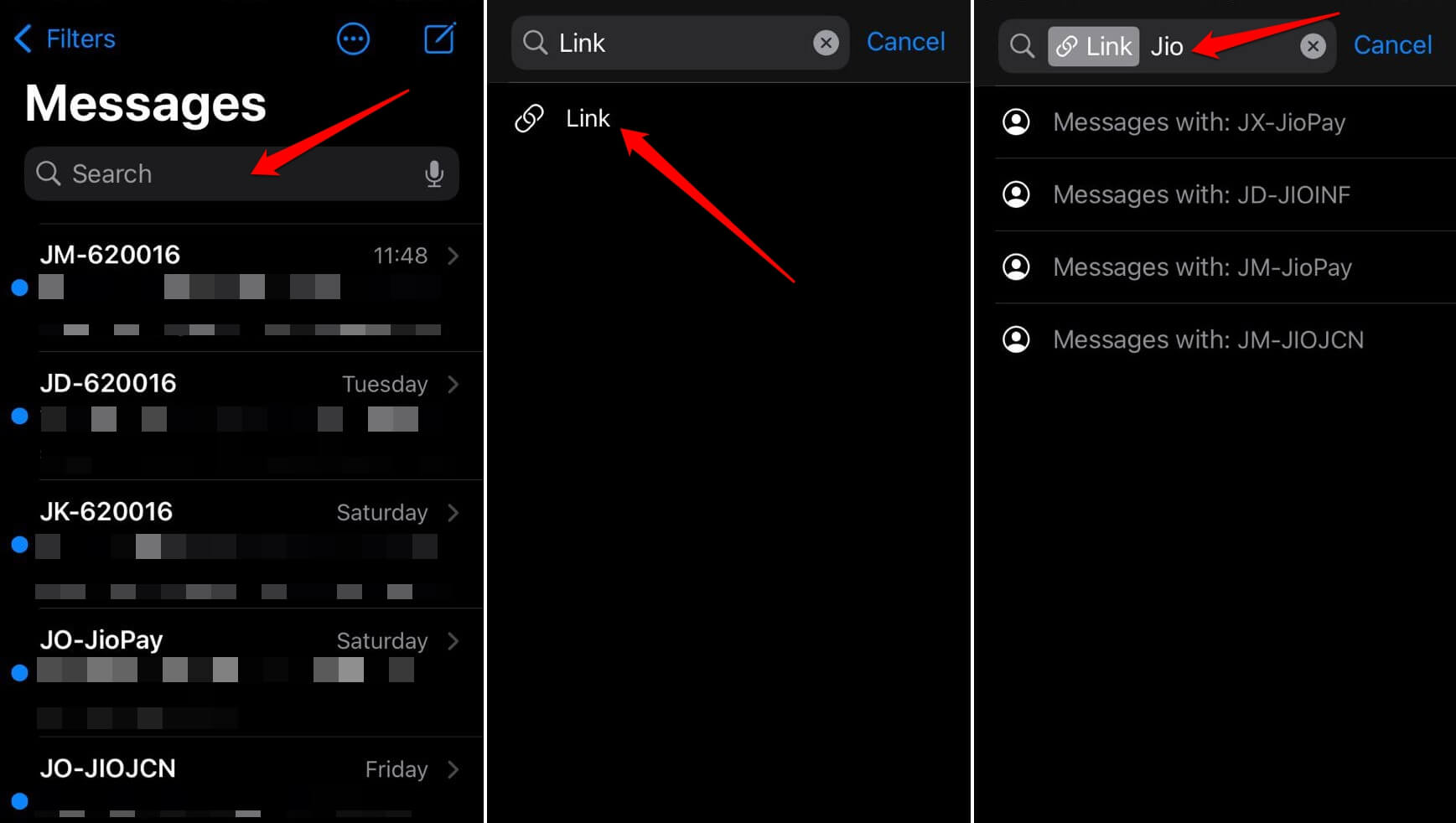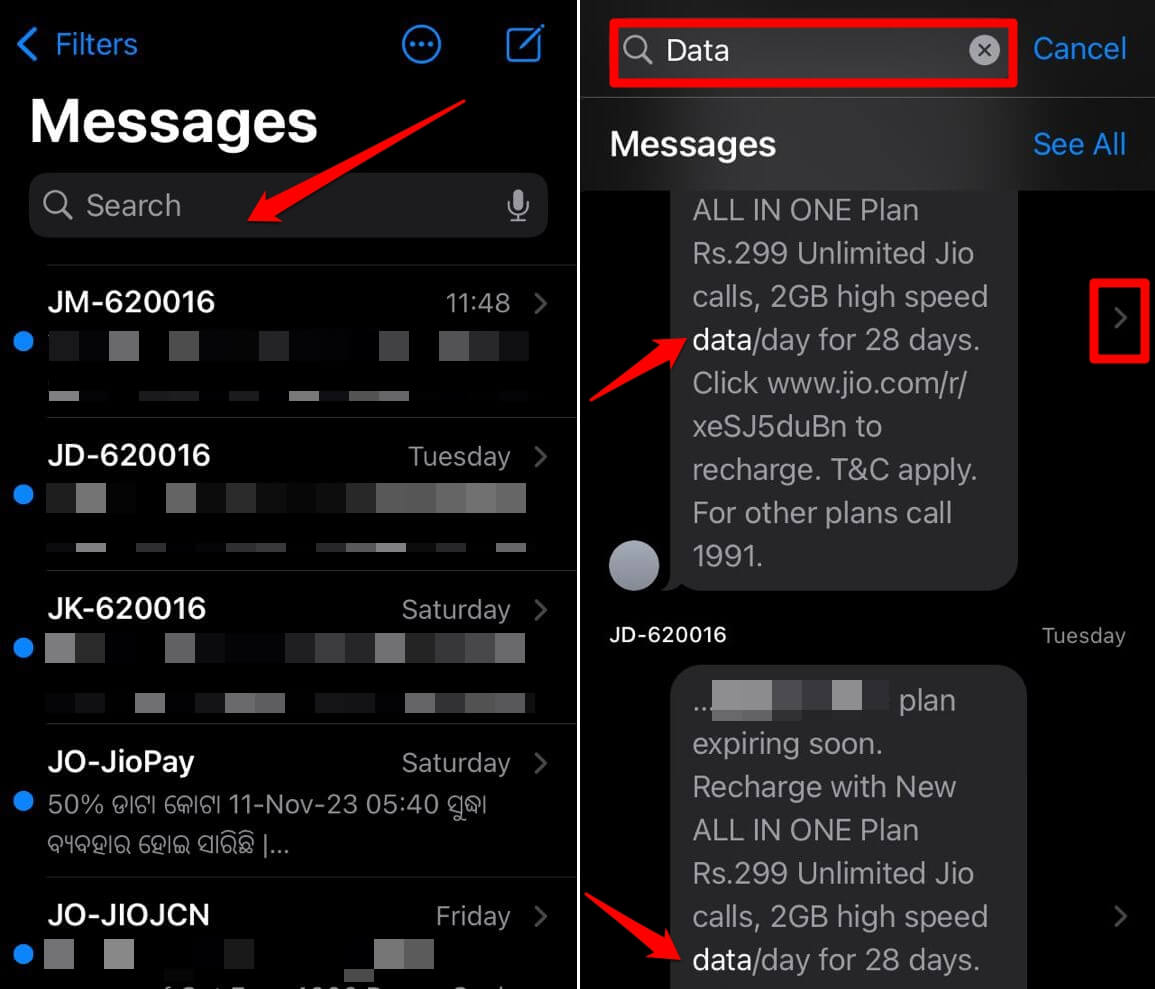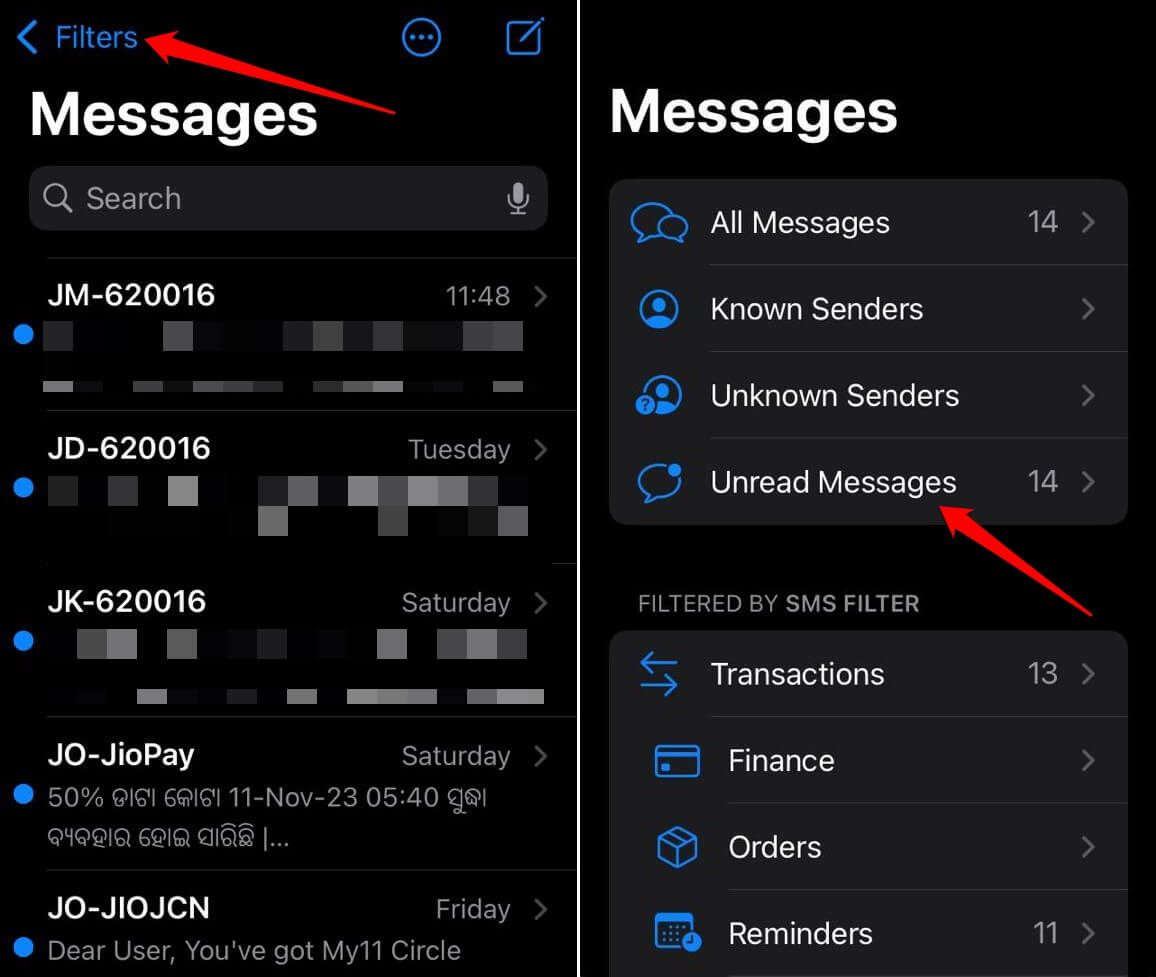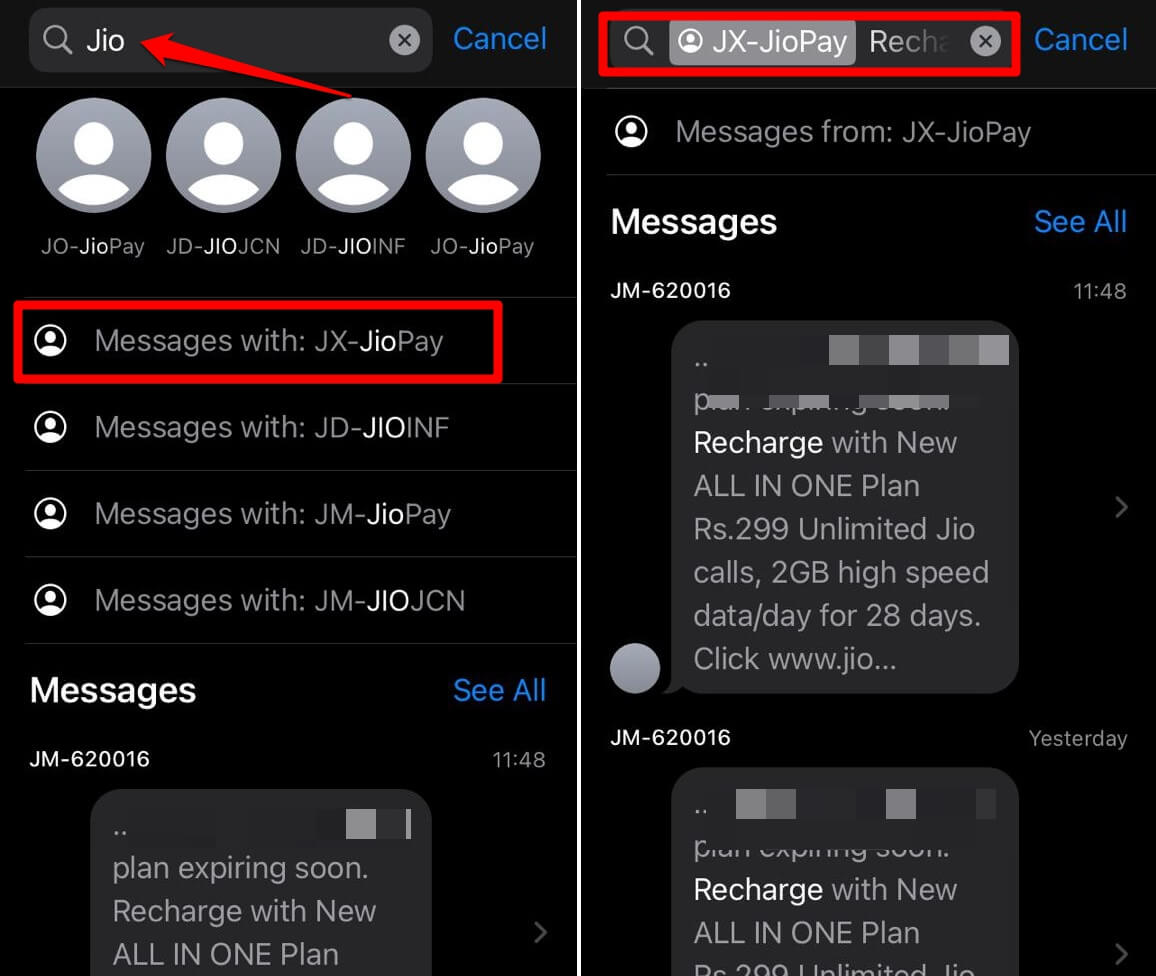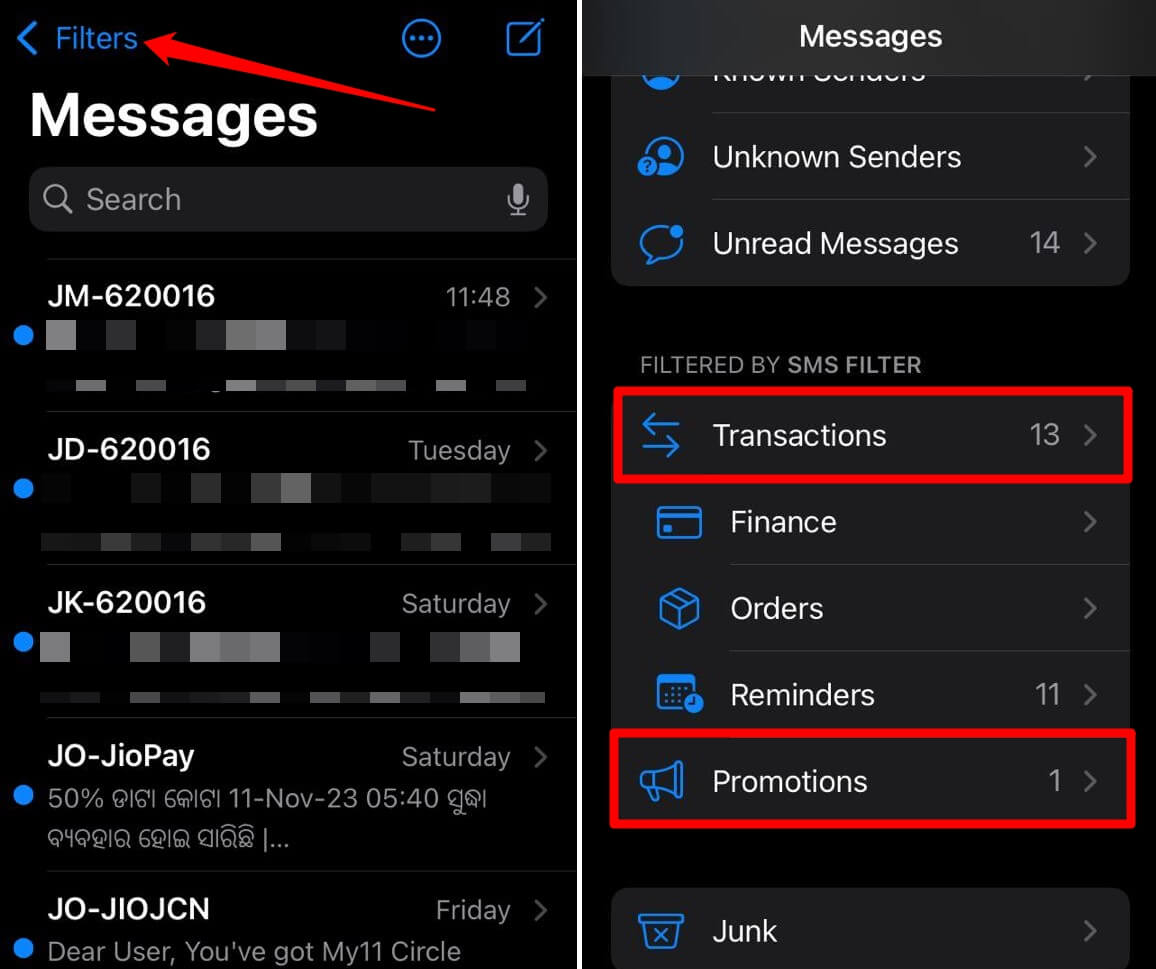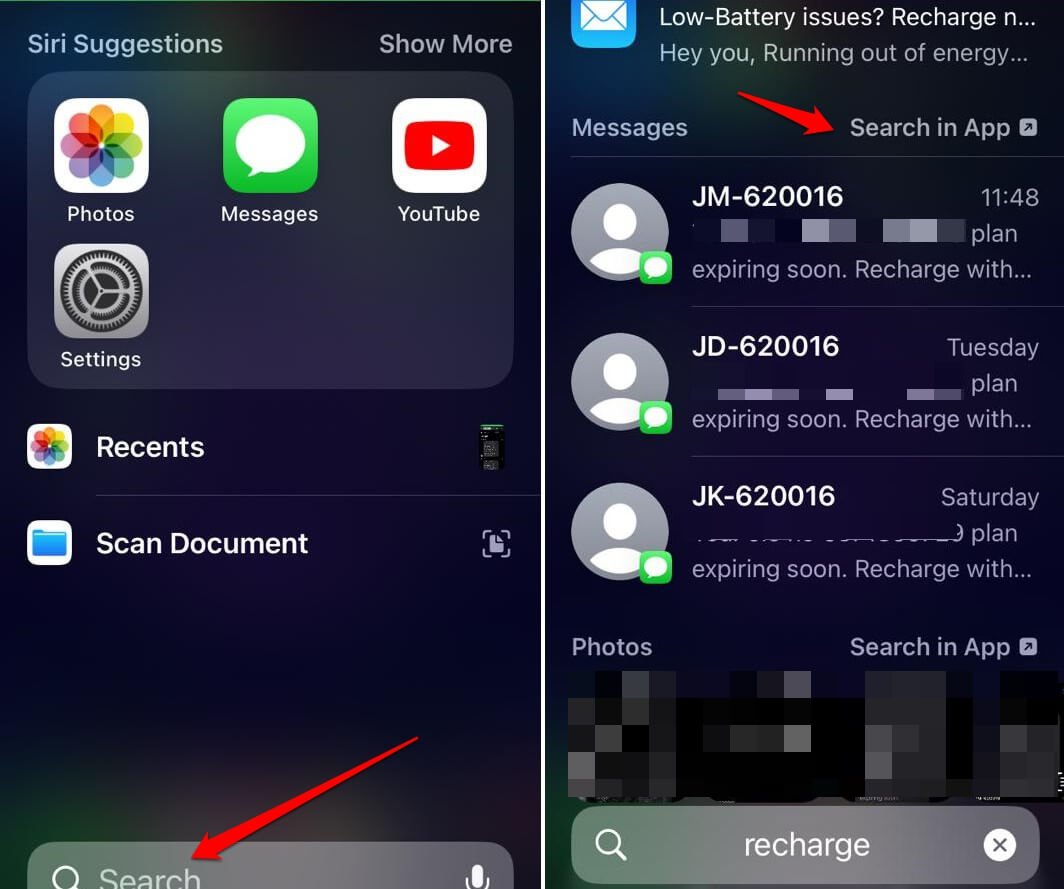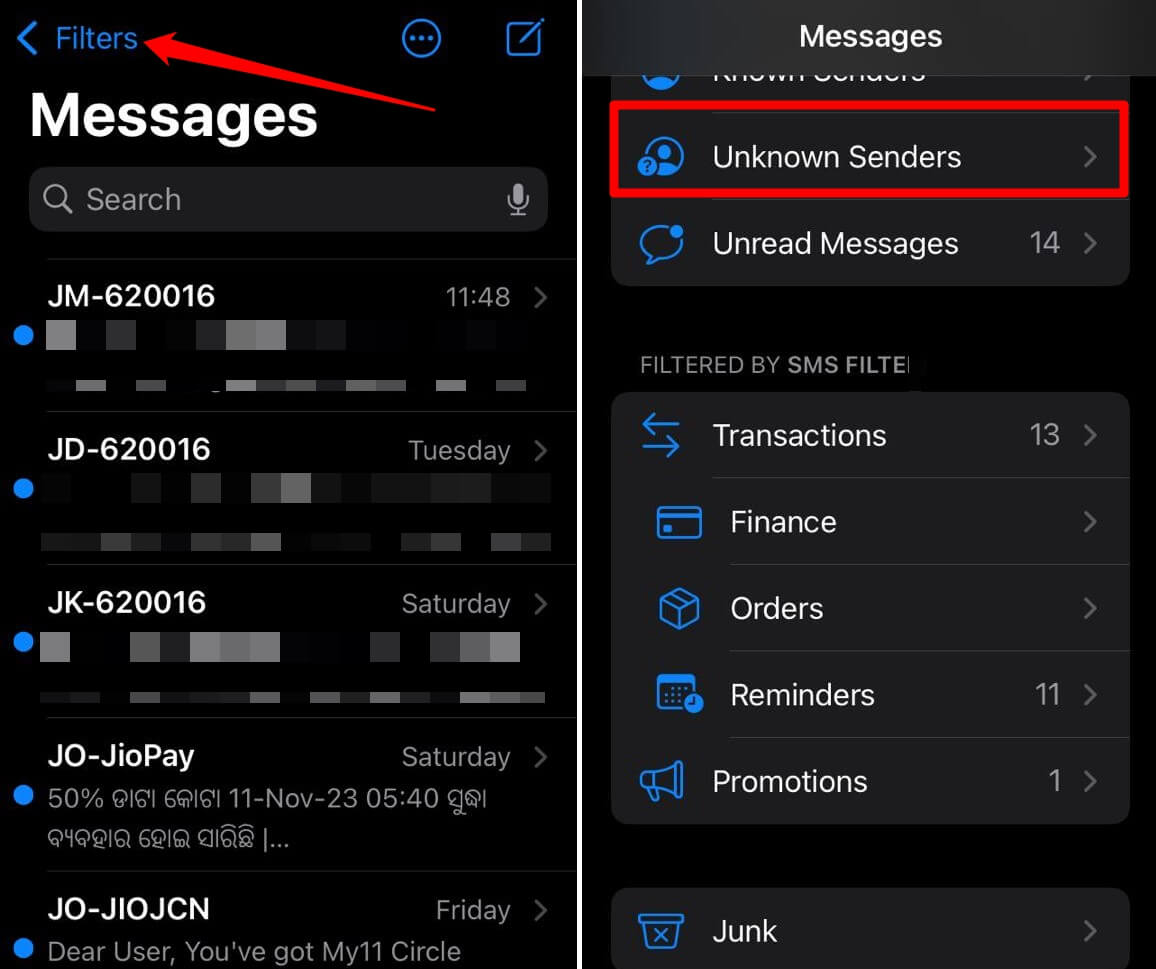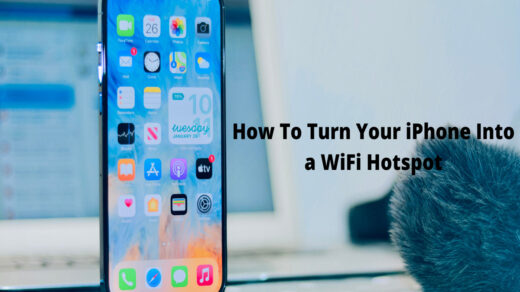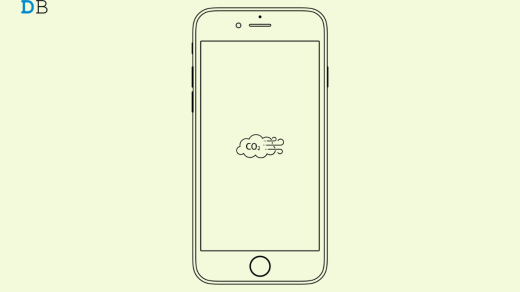With each release of iOS, Apple makes it easier for users to enjoy the experience of the iPhone. In this guide, we will discuss using search keywords and filters to find messages on the Apple iPhone. You do not have to scroll around manually to search for a message on your iPhone.
After the release of iOS 17, the scope of searching and finding messages has become easier. I have explained how to find a particular word in a message. Also, you can set location, document, and photo as search filters to search for a message.
How to Use Link, Document, Photo, or Location Search Filters to Find Messages?
- Access the search bar in the Messages app on your iPhone.
- In the search bar, type the term Document, Link, or Photo
- As you start typing, any of these three terms, a search filter of the same name will appear right below the search bar. Tap on it. [For instance, I type Link]
- Next, type the word that best describes the potential message that you are searching for.

For example, If I type Jio, all the messages from Jio that have a link will show up. I can then tap on the messages to check them out.
Finding a Specific Word in a Message on iPhone
It is never possible to remember complete messages from someone. You may remember a particular word or phrase from a message. You can find the message easily using that word as a search criterion.
- Launch the Messages app on the iPhone.
- Swipe downwards within the Message app to see the search bar.
- On the search bar, type a word or phrase that correlates to a possible message.
- All the messages on the inbox that contain that word will show up. Tap on the message that you want to view.

How to View All Unread Messages on iPhone?
Among hundreds of messages, it may get overwhelming to scroll for any message within the inbox if it was left unread for some reason. Using a preset filter you can access all your unread messages on the iPhone.
- Open the Messages app.
- On the top left corner, tap on Filter.
- Then tap on the section Unread Messages.

You will see all the messages that you never opened. The number of unread messages will be far lesser as compared to an inbox full of all sorts of messages. Scroll through the unread messages and tap on the message that you want to access.
NOTE: If you have deleted any unread message, you won’t find it within the Unread Messages section. You may locate them in the Recently Deleted messages.
How to Use a Contact Name as a Search Filter on iPhone Messages?
To narrow down your search within the Messages app on iPhone, you can even find the words mentioned in a message by a contact.
- Open the Messages app and tap the search bar.
- Type the contact’s name to set it as a filter.
- Tap on Messages with: [contact name]
- Now, type the word that you think is present in a message sent by the contact.

You will see all the messages from the specified contact containing that word. Open the message by tapping on it.
Locating Transactional Messages on iPhone
If you are based in India or Brazil, you can see preset filters on the messages app to find promotional, transactional, and financial messages.
- Open the Messages app.
- Tap on Filters.
- Go to the Filtered by SMS Filter tab.
- Under that, You may tap on Transactions, Finance, or Promotion to see the concerned messages.

Use Spotlight Search to Find Messages in iOS
Spotlight has a constant presence on the various versions of iOS making the searching process simple. You can also use it to find messages.
- Go to the home screen of your iPhone.
- Swipe down on the home screen to bring up the Spotlight search bar.
- In the search field, type the phrase or word in a message to retrieve it.
- Once all the messages containing that word will show up, tap on the particular message you are interested in accessing.

How to Find Messages from Unknown Senders?
Often, we miss out on messages sent by people who are not saved as contacts on our iPhones. There is a preset filter on the Messages app. It contains all the messages sent by unknown senders.
If you are interested in retrieving any important message from someone whom you may know but is not a contact on your iPhone, follow these steps.
- Grab the iPhone and access the Messages app.
- On the top-left corner, tap on Filters.
- Scroll to Unknown Senders and tap on it.

- Then tap on any individual message to open it.
Searching for Messages in iOS Gets Easier
Finding a message among hundreds of messages is like finding a needle in a haystack. That’s not the case anymore with iPhones. With the search filters and options you have, finding that one message from your contacts will be a cakewalk. The use of search filters is not limited to only iPhones. You can apply these same methods on an iPad to search for messages.
If you've any thoughts on How to Use Search Keywords or Filters in iPhone Messages, then feel free to drop in below comment box. Also, please subscribe to our DigitBin YouTube channel for videos tutorials. Cheers!