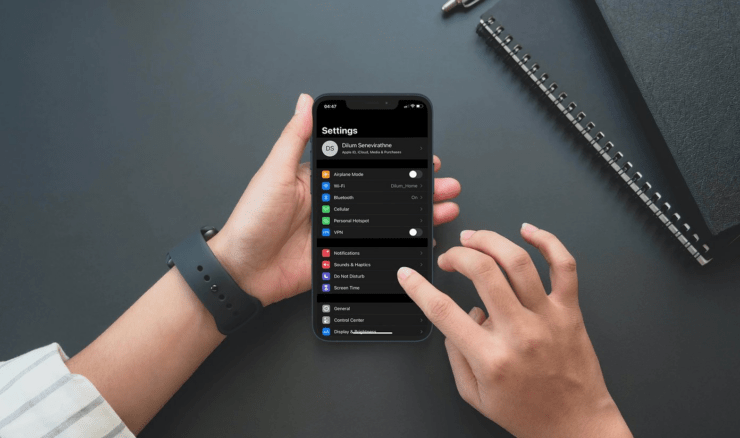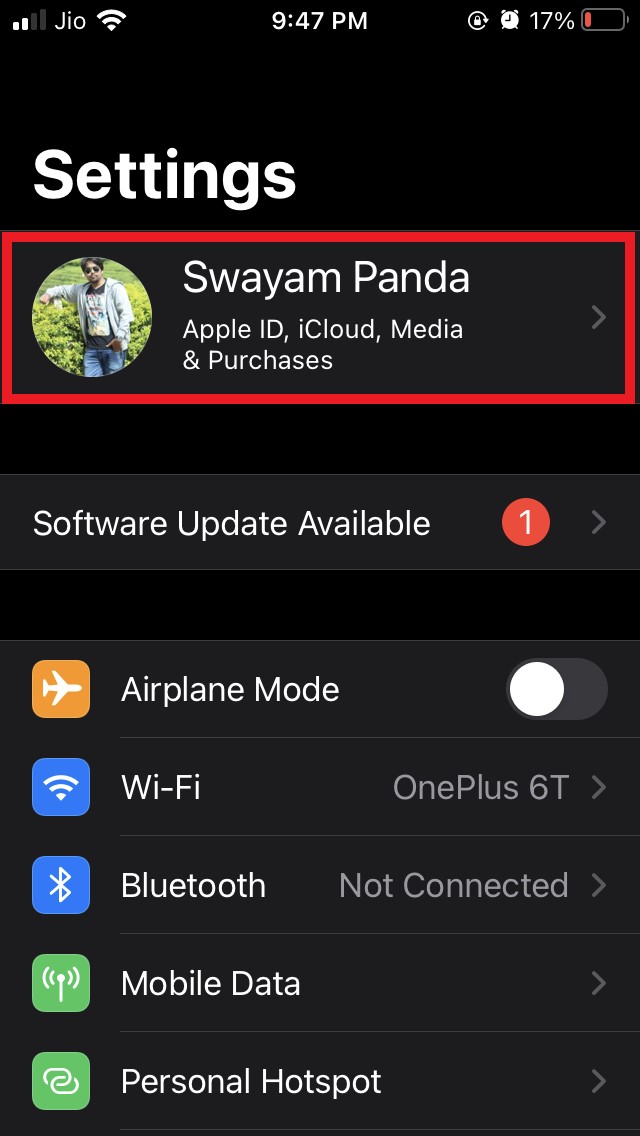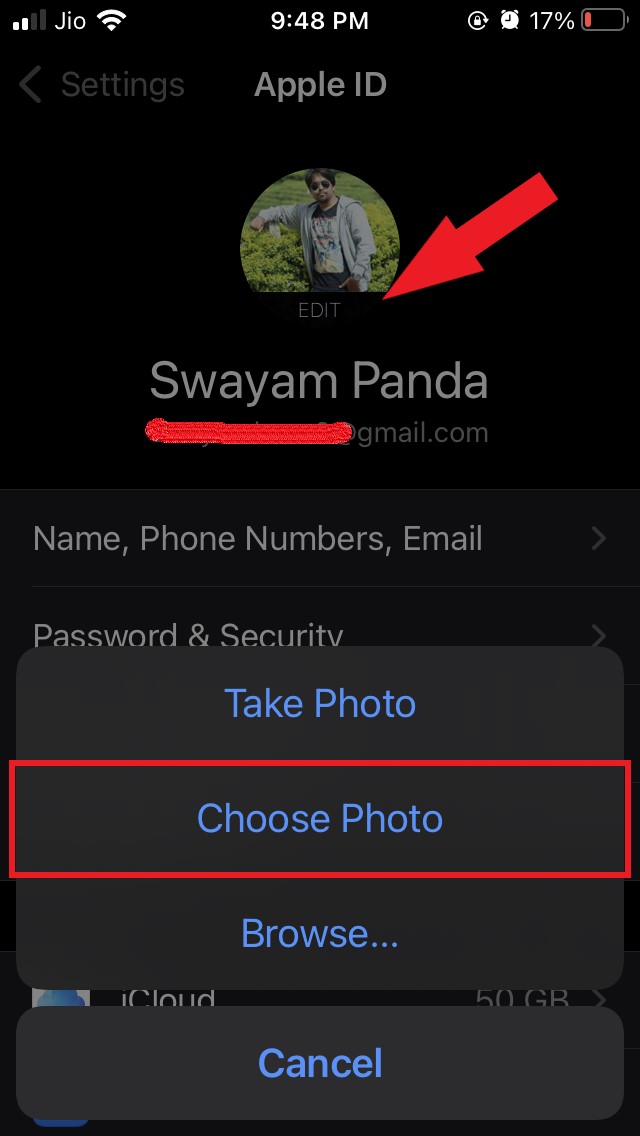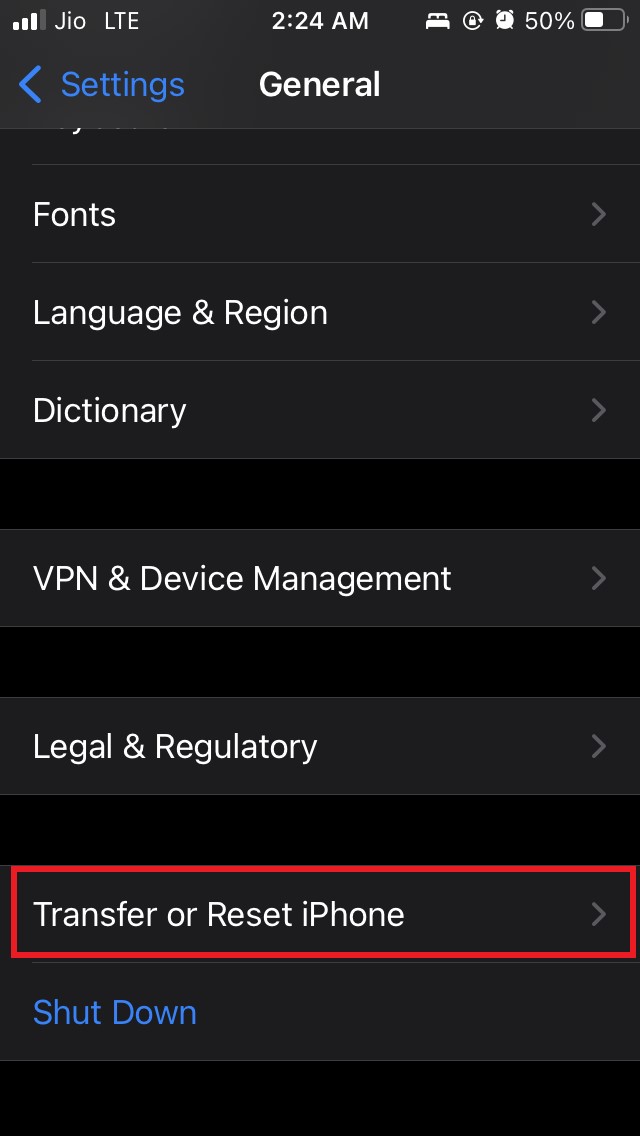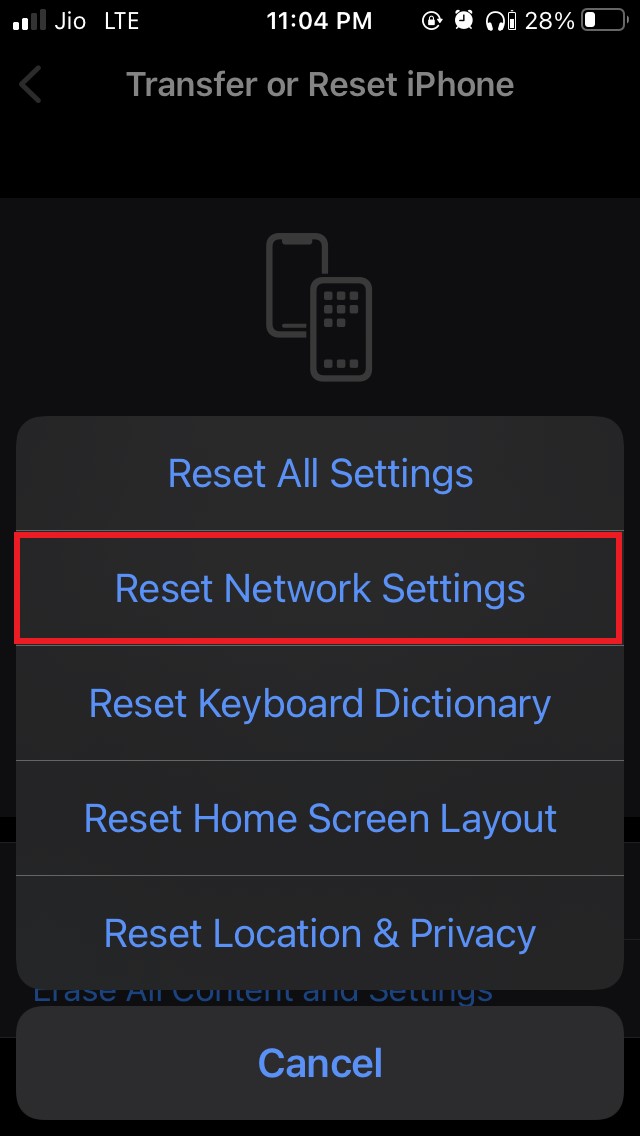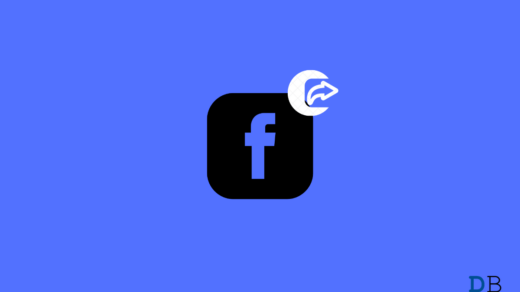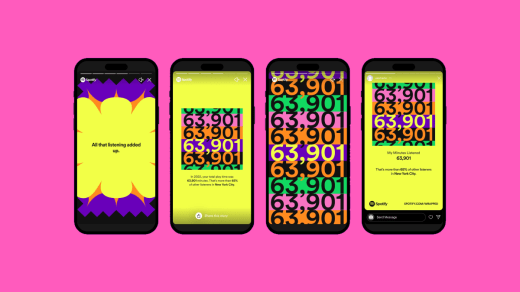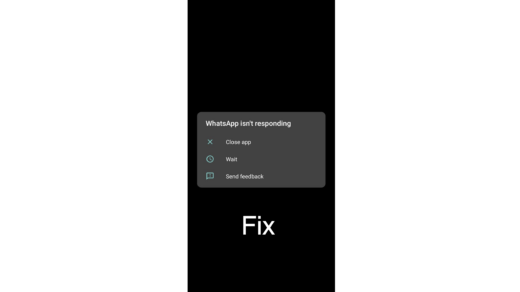Are you not able to see the profile picture of the iPhone which you normally have on the Settings section or in the App Store section? In this guide, I will explain to you how to fix that issue and get to see the image once again. This image personifies your presence as the user of the iPhone.
The same image you see on the iPhone settings profile picture syncs with the iCloud and there also you can see the same image as the profile avatar. Due to certain technical snags sometimes users are not able to see the profile picture they earlier had uploaded or even when they freshly upload one to the Apple ID in the Settings app of iOS.
Why Does iPhone Profile Picture Not Show At Times?
There is no fixed reason as to why this issue happens but commonly the reasons can be,
- Internet connectivity issue.
- iCloud is not refreshing and updating.
- Apple Server may be down for iCloud and Apple ID.
- There may be a bug in the system software.
- Maybe there is some glitch in the network settings that is causing the iPhone profile picture to not show.
Ways to Fix iPhone Profile Picture Not Updating Issue
Now, on to the solutions to fix this issue. Depending upon the possible reasons that I have stated here are the various troubleshooting methods that you can follow.
Update the iOS Version
Maybe it’s a bug in the system software iOS that may cause you to not see your iPhone profile picture in the Apple ID section.
So, you can try to fix the issue by updating the iOS.
- Open the Settings app
- Go to General and tap it.

- Then under that, tap on Software Update

- You will be prompted to download and install a fresh build of iOS if the system finds one.
- Tap on Download and Install
After the update check if you can see the iPhone profile picture on Settings Apple ID.
Reboot the iPhone
Another small fix that you can try is restarting your iPhone. Usually, a minor bug may result in the profile picture not being visible in the Settings app Apple ID section.
- Press the power button and in a split second you will be redirected to a new screen
- Drag the slider from left to right on the options slide to power off

- Then press the power button to switch on the iPhone.
Check the Internet Connection
Either the internet may have some issues from the ISP’s end causing the photo to not sync if you uploaded it recently on the Apple ID section.
Otherwise, if you are connected to WiFi, it may have network issues. You can try to use cellular data instead of WiFi. You may also get in touch with your ISP support if you are facing regular network issues.
Force Quit the Settings App
Normally, on iOS, we keep the app open in the app switcher for a long time even though we may use it or not frequently. So, maybe some glitch in the background refresh may have happened causing the Settings app to not show the iPhone profile picture on your Apple ID.
So, to fix that, you can try to force out the Settings app and restart it.
- Double-tap on your iPhone with home touch ID to open the app switcher
- Then navigate to the Settings app
- Swipe up on the Settings app to reject it
- After a few seconds, open the Settings app
- Check if the profile picture is now visible or not
- Additionally, you do this step and reboot your iPhone as well.
I have put up this screen recording that will help you know how to force quit the Settings app.
Check if Apple Server is Down
Now, it happens very rarely that Apple’s server goes down and causes something like iPhone profile picture to not show up or sync properly. Still, you can visit the official webpage of Apple System Servers and check,
- If the Apple ID and iCloud Account & Sign In servers are down
- If those servers are down, you would see a red dot beside them
- When both the servers have no issue then you will see the usual green dot beside them.
If at all there is any problem with the system server, then you can wait until Apple resolves the same. Then you will be able to see the iPhone profile picture on the Settings app.
As of the writing of this guide, here is a screenshot of the Apple System Server which mentions no technical issues in the server of any of its apps or services.
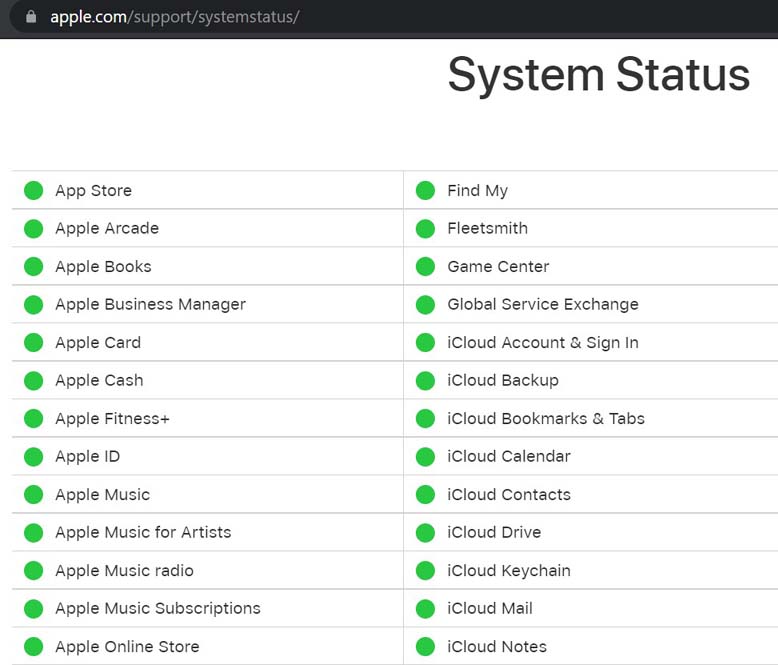
Try to Reupload the Photo
You can try to reupload the photo and this trick easily works most of the time the iPhone users face any issue.
- Open the Settings app
- Tap on the photo

- Under Apple ID, tap on the EDIT option you see below the profile picture.
- Then tap on Choose Photo.

- Browser for your choice of photo and upload it.
Reset Network Settings
This last troubleshooting guide is rarely implemented but when other fixes I have mentioned above did not solve the issue, you can try this one out.
- Go to the Settings app
- Tap on General

- Then tap on Transfer or Reset iPhone

- Tap on the option Reset

- Select Reset Network Settings

- Enter the passcode when asked
After resetting, the iPhone will reboot. Go to the Settings app and check if the profile picture is now visible or not.
So, these are some of the working troubleshooting methods that you can implement to fix the issue of the iphone profile picture not showing up on the Apple ID section of the Settings app.
If you've any thoughts on How to Fix iPhone Profile Picture Not Updating?, then feel free to drop in below comment box. Also, please subscribe to our DigitBin YouTube channel for videos tutorials. Cheers!