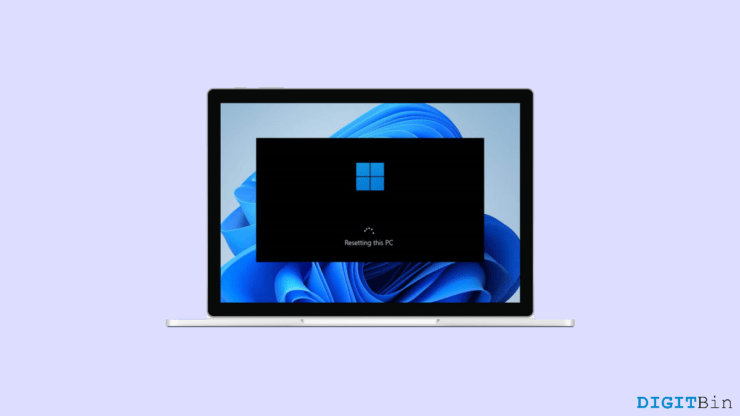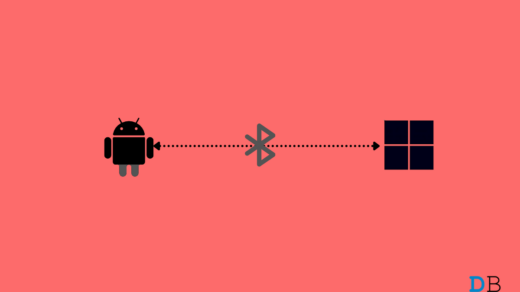Windows 11 is undoubtedly a very stable OS that you can rely on for your daily tasks. With constant updates and changes, it hardly creates a disturbing situation, unlike its initial days. However, there could be a plethora of reasons that might cause your Windows 11 to act inappropriately. For instance, sometimes you may come up with a certain error that restricts you from working on your PC, or you may also experience lag or extremely slow processing on your Windows 11. Unfortunately, these are some of the most common issues that users come up with very often. At such times, resetting Windows 11 seems like a reliable option.
Resetting your Windows 11 basically resets all its Settings to their default and starts a fresh Windows session on your computer. But again, the one thing that users are most concerned about while resetting Windows 11 is losing all their data. Luckily, Microsoft has made things much easier for the users. So, even if you want to reset your PC today, you don’t have to worry about any data loss or go through the hard shifts of backing up your data to external drives either.
Windows 11 gives you the choice of whether you want to keep your data or remove them. The best part about this is that it just takes a few clicks to do so. Are you still wondering how is that possible? Well, hang on with us, in this article, we will be looking at how you can reset your Windows 11 without losing data.
Ways to Reset Windows 11 Without Losing Data?
Previously, it was a pesky task to reset Windows without losing data. However, it is no more the case today. First of all, there are two different ways to reset Windows 11, and you can go for them depending on your situation. Besides, it also offers you different options to pick which basically depends on the reason behind resetting the OS.
In this article, we are going to discuss in detail both the tricks and how and why you need to adopt them. So, grab a mug of coffee and sit tight for the next few minutes to get all your answers.
- Performance Problems: As your system ages, it may gather superfluous files or settings that need fixing with performance. Resetting your system can assist in getting it back to a pristine, optimum state.
- System Crashes: Resetting your computer can help solve software-related problems if it crashes regularly or displays blue screen errors.
- Persistent Errors: Sometimes, specific program or driver incompatibilities cause ongoing issues. Resetting Windows 11 offers a fresh start and a solution to these problems.
1. Reset Windows 11 Without Losing Data From the Settings
The first method allows you to reset Windows 11 directly from the Settings app. This method is effective if you are able to launch Windows 11, however, you might have other issues like errors or slow computing. In order to reset Windows 11 from the Settings without losing data, you need to follow the steps below.
- Open the Settings app on your Windows 11. Select the Systems tab on the left panel.
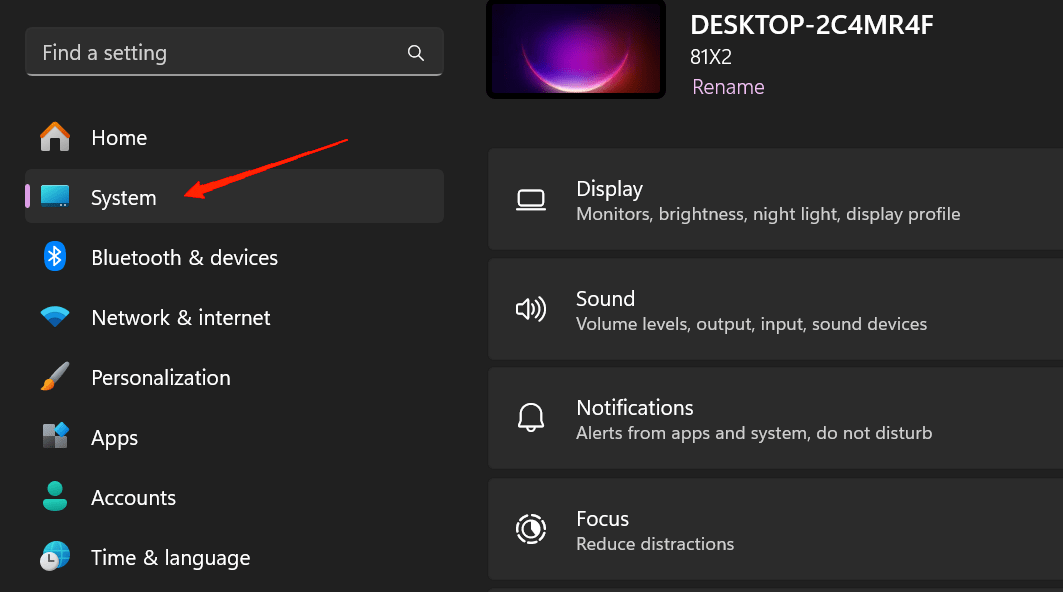
- Scroll down and click on the ‘Recovery‘ option.
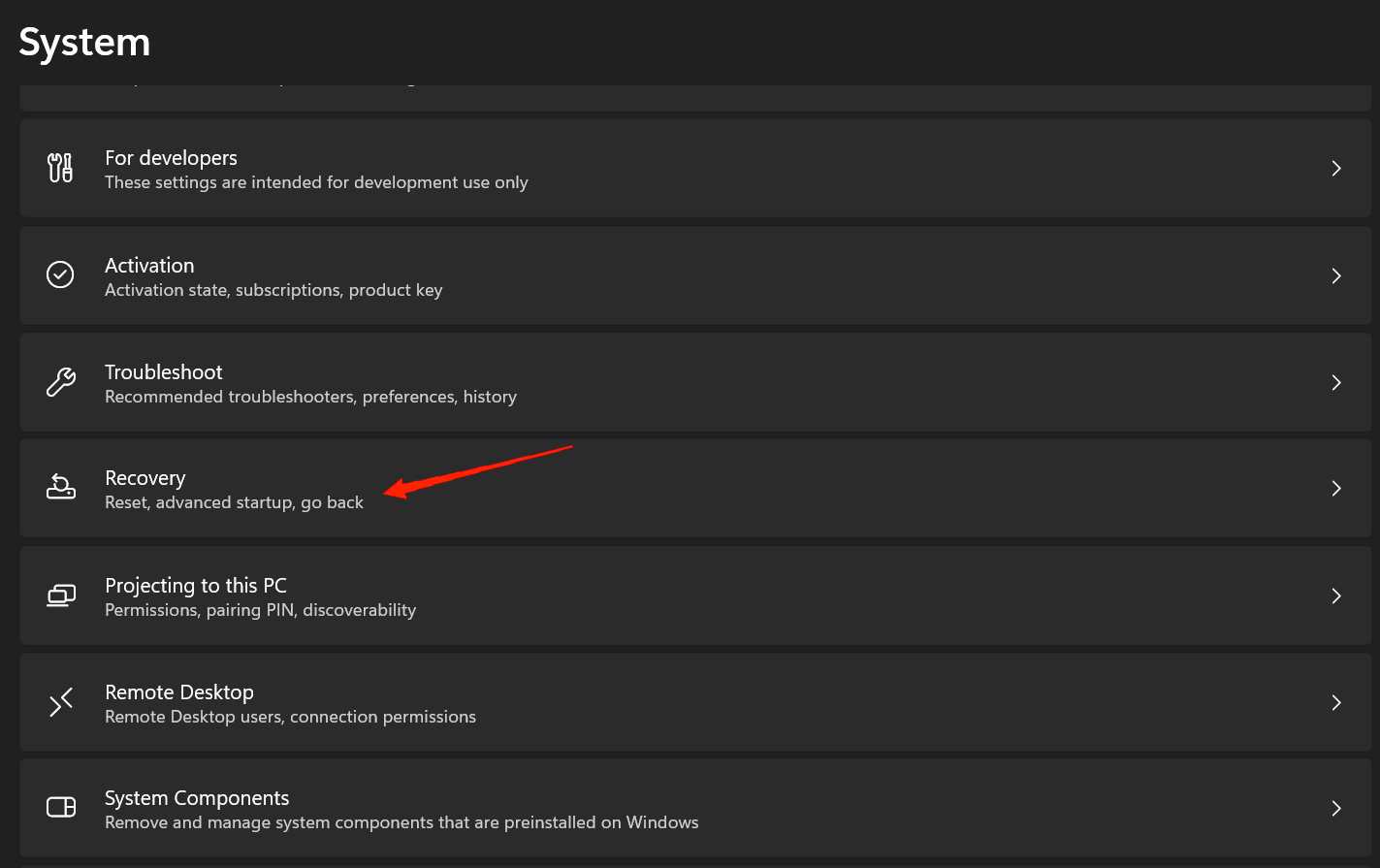
- Now, you will see the option ‘Reset this PC’. Click on the ‘Reset PC‘ button right beside it.
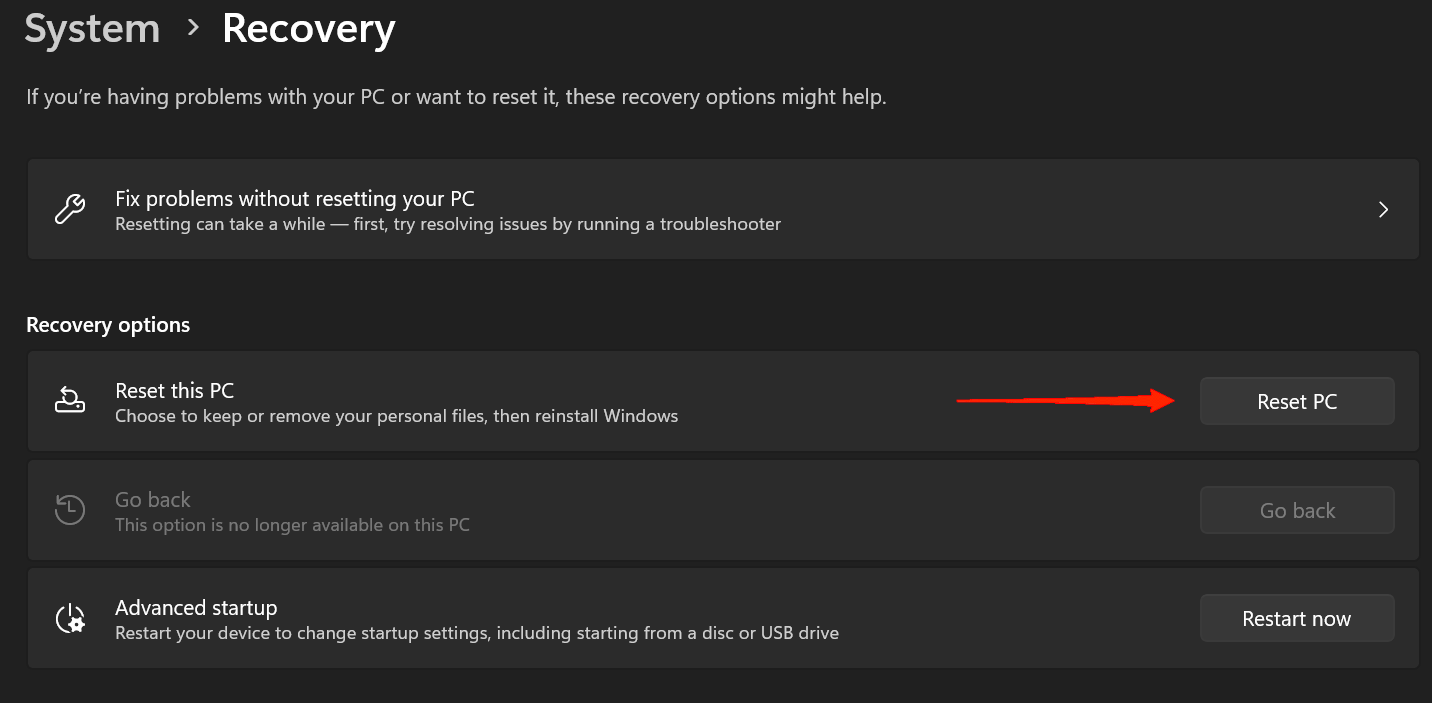
- Next, you will be given two options ‘Keep my files‘ and ‘Remove everything’. You can read about both the options in detail below. For now, since you do not wish to lose data, click on ‘Keep my files’.
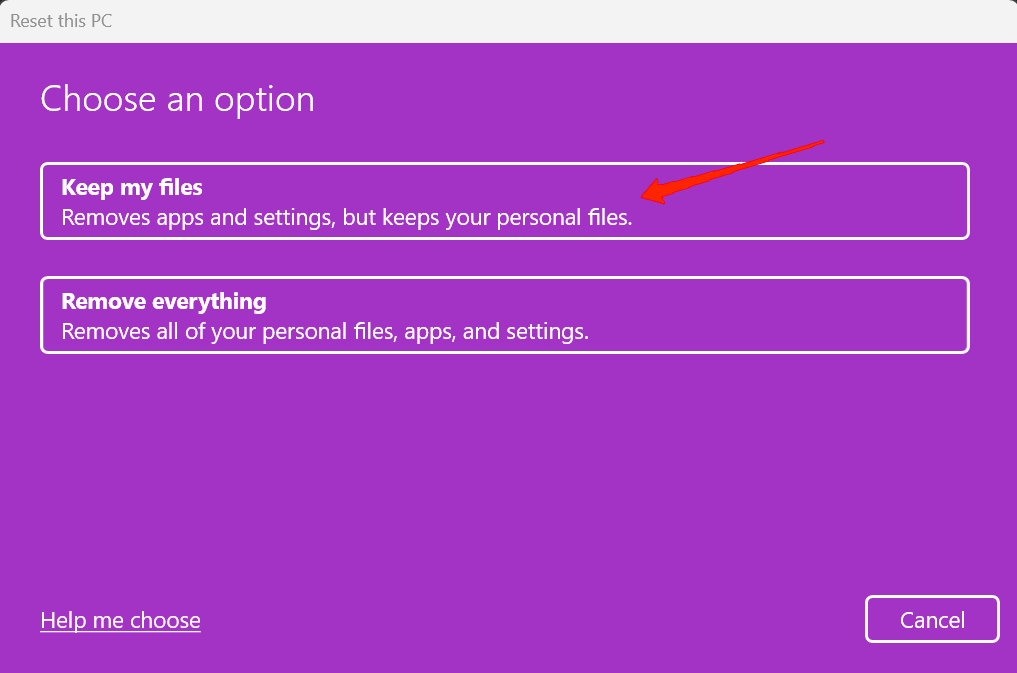
- Again, you will get two options, ‘Cloud download’ and ‘Local reinstall’. Go for the one you prefer. If you are unfamiliar with these options, you can also check them out below.
- For now, let’s say, we click on Local reinstall, it will take you to the ‘Additional Settings’ window. Here, you can change any settings you want or simply click the ‘Next’ button to continue.
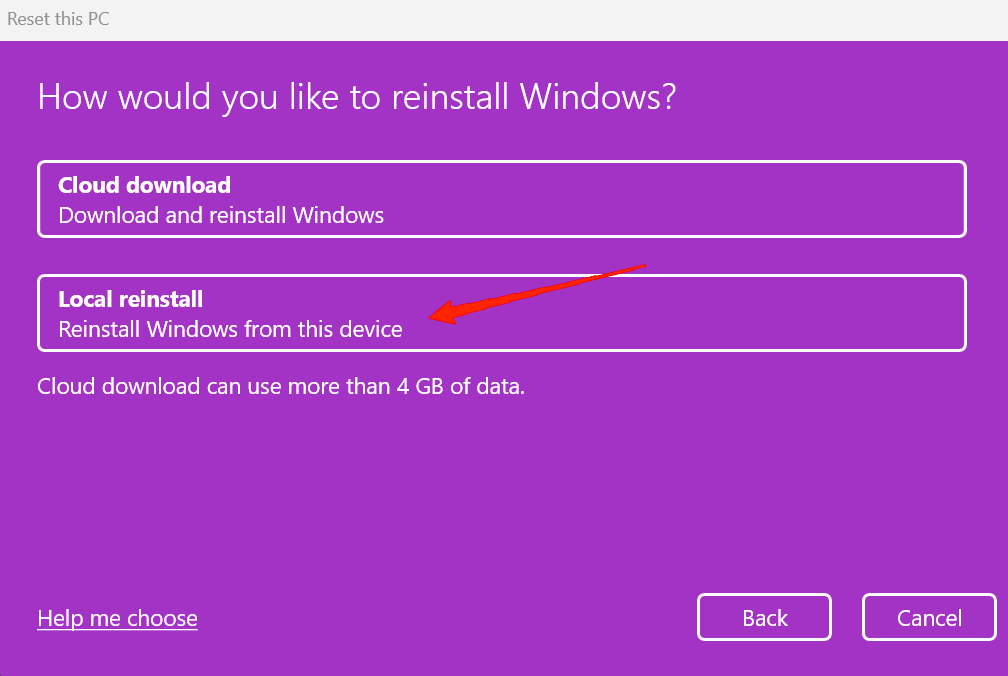
- Now, for the last time, it will again display all the information related to the resetting. Click on the Reset button and it will start resetting Windows 11.
Note that this process might take a long time. Throughout the process, your screen might turn completely black as well. But do not worry and simply wait until it automatically restarts the device. For your own precaution, we advise you to plug it into the charge to avoid any mishaps during the process.
2. Reset Windows 11 Without Losing Data From Windows Advanced Startup Options
If your Windows 11 fails to launch every time you turn on your PC, you won’t be able to access the Settings. In that case, the Windows advanced startup option comes into role. You can refer to the following steps for resetting your PC from the advanced startup options.
- Turn on your PC, and as it boots up, press and hold the power button until it turns off. Repeat this step twice.
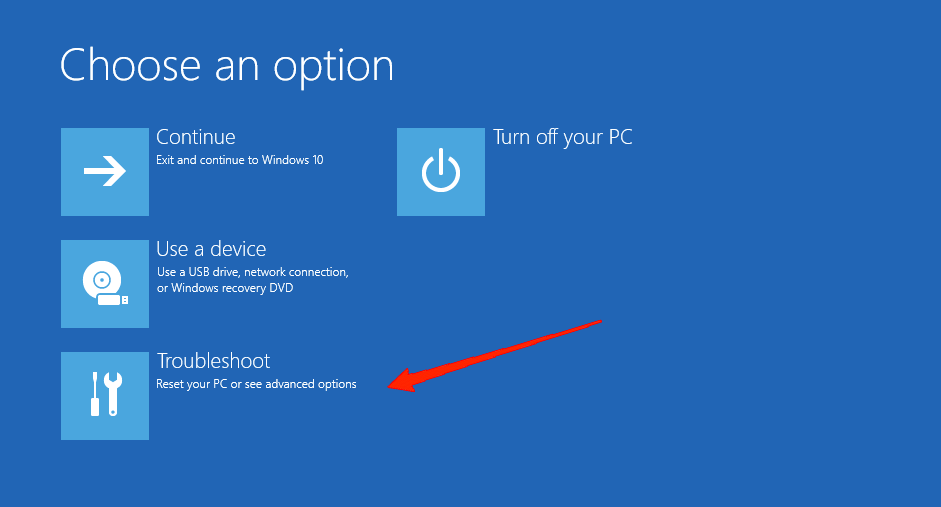
- The third time let your PC boot normally, and it will take you to the ‘Automatic Recovery’ option. Here, click on ‘Troubleshoot’.

- Next, select ‘Reset this PC’. Click on ‘Keep my files’.
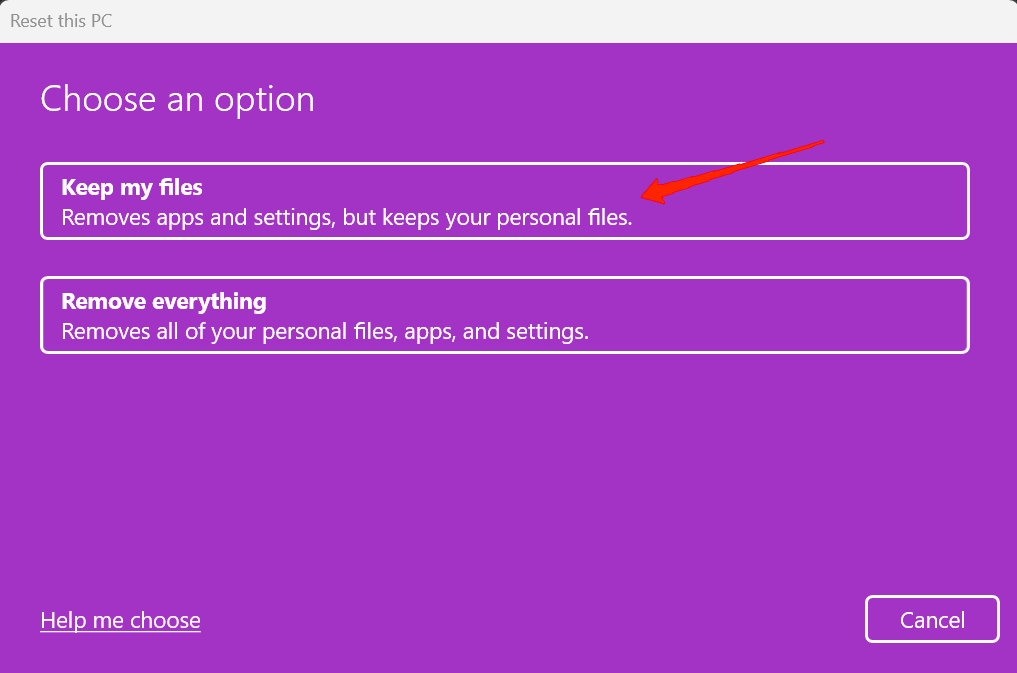
- Select the resetting option between ‘Cloud download’ and ‘Local reinstall’.
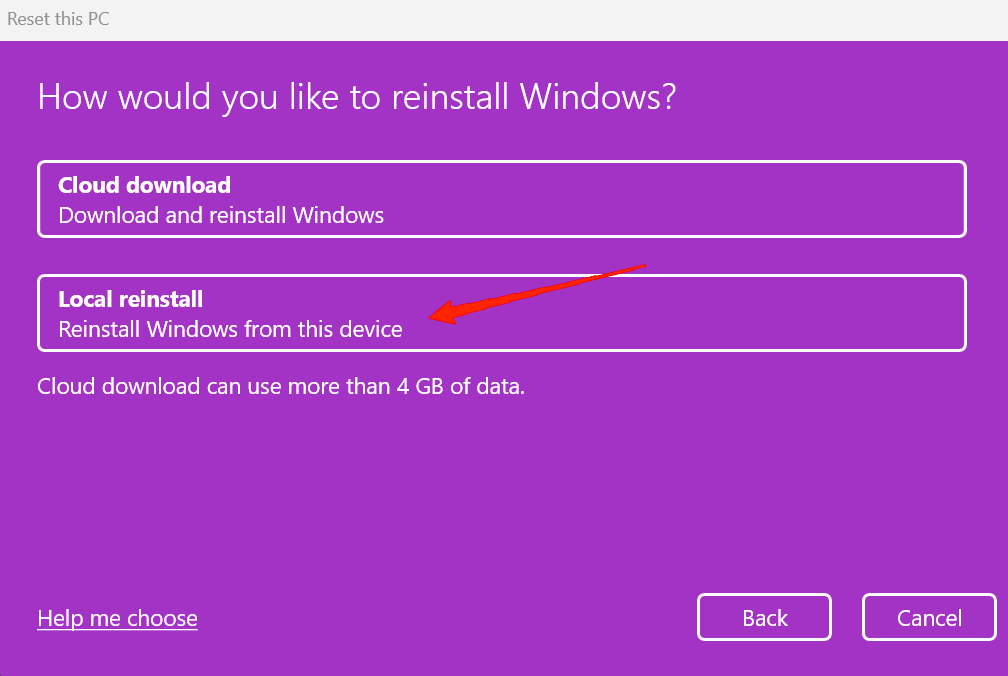
- Finally, wait until Windows 11 is reset successfully.
What’s the Difference Between ‘Keep my files’ or ‘Remove everything’ Options?
As the title already suggests a general overview of both options. However, moving a little bit deeper into them, we basically use the remove everything option completely resetting our device. This includes the deletion of all your personal files and folders as well.
On the other hand, the Keep My Files option will store all your personal files. This means all your photos, videos, documents, etc are safe within the system even if you reset your Windows. But any third-party application such as VLC, Google, Chrome, etc will get removed from the computer. Hopefully, if you wish to save your files, removal of the applications should not matter as you can reinstall them again once the reset is complete.
What’s the Difference Between ‘Cloud download’ or ‘Local reinstall’ Options?
Both Cloud download and Local reinstall work the same from a broader perspective. However, they both do it in a different manner and certainly become a necessity depending upon the situation. While Cloud download downloads all the Windows files from the internet, a Local reinstall will use the same files present in your storage to reinstall Windows 11.
Cloud download is needed in case you have a certain Windows file missing on your computer. In this situation, Windows might throw errors for the missing file. So, if you go for a Loca reinstall, it won’t solve the issue in such circumstances. So, better go for Cloud download, and make sure your device is connected to a reliable Wi-Fi. It will take some data and a lot more time to download and reinstall the Windows, but it will surely fix such errors.
However, if you have a slow device, or have some other issues for which you want to reset Windows 11, then you might go for Local reinstall. It will again use the same files on your system but will reset all your Settings. You will get a fresh start with this as well.
Final Words
Windows is a very complex system and hence might develop various types of issues from time to time. Fortunately, resetting Windows 11 solves a lot of these OS-related issues. However, we can’t afford to lose all our data every time we go for a reset. By good luck, Windows has taken care of that.
We hope that now you have a clear idea about how to reset Windows 11 without losing data. Also, we have discussed the different types of options Windows offers you as well. So, make sure to select the appropriate option and successfully reset your Windows 11 PC with the steps mentioned above.
If you've any thoughts on How to Reset Windows 11 Without Losing Data, then feel free to drop in below comment box. Also, please subscribe to our DigitBin YouTube channel for videos tutorials. Cheers!