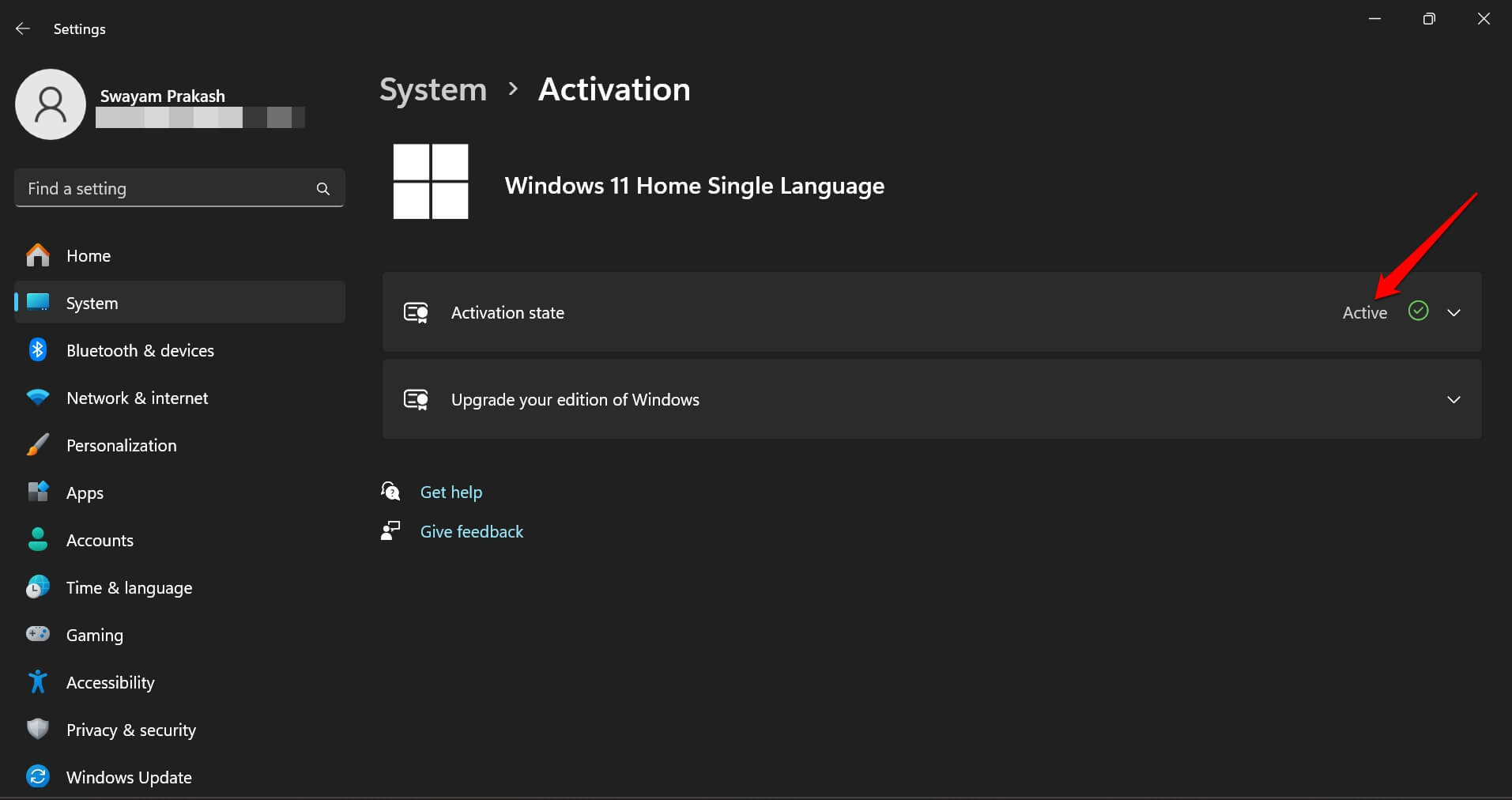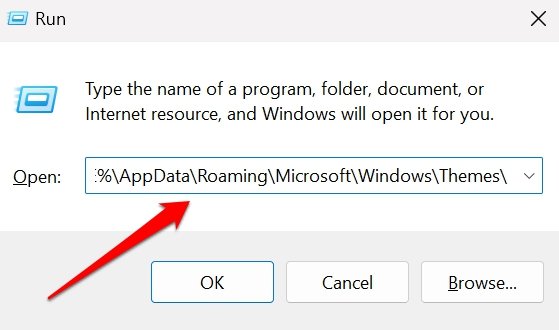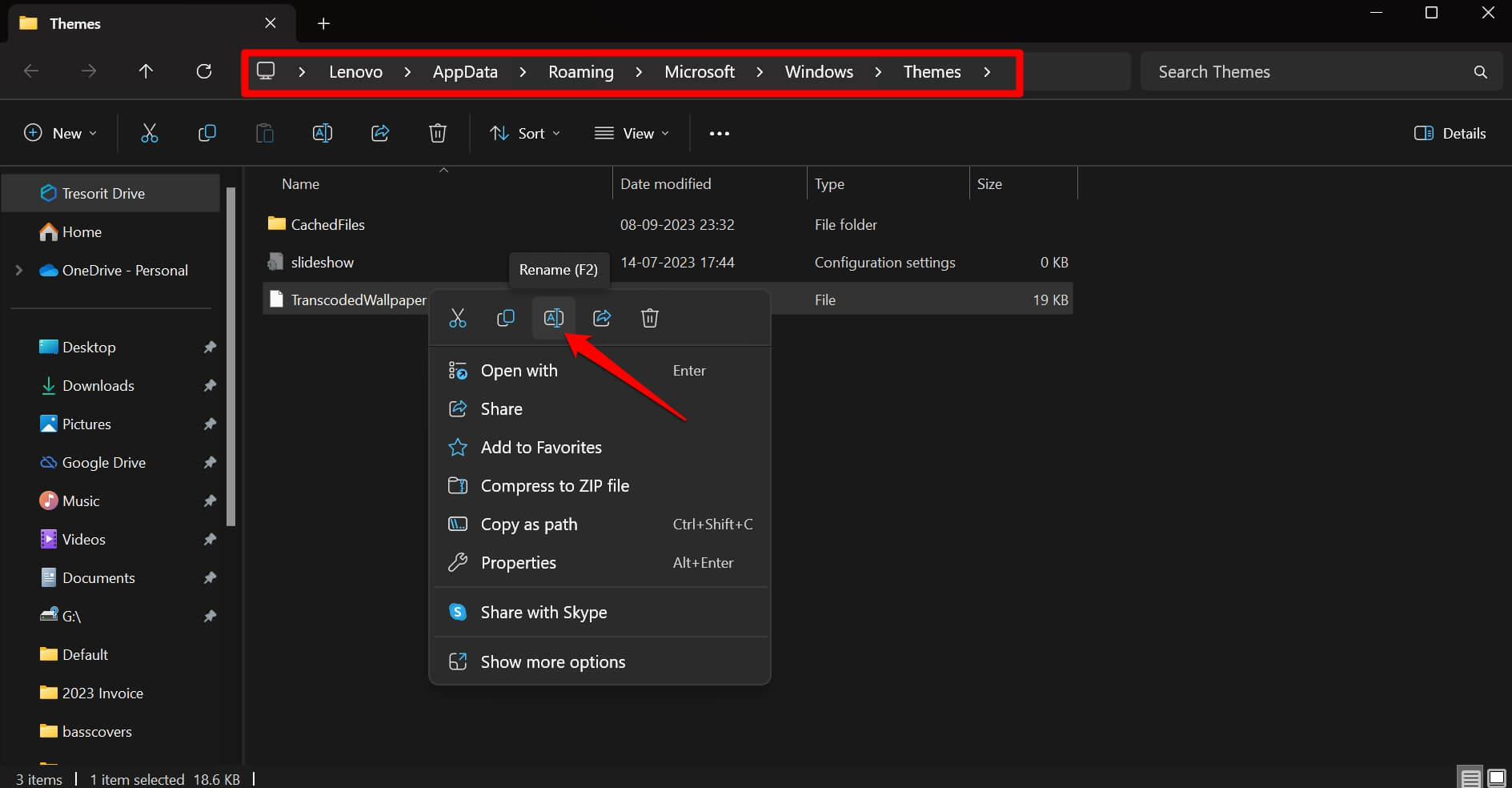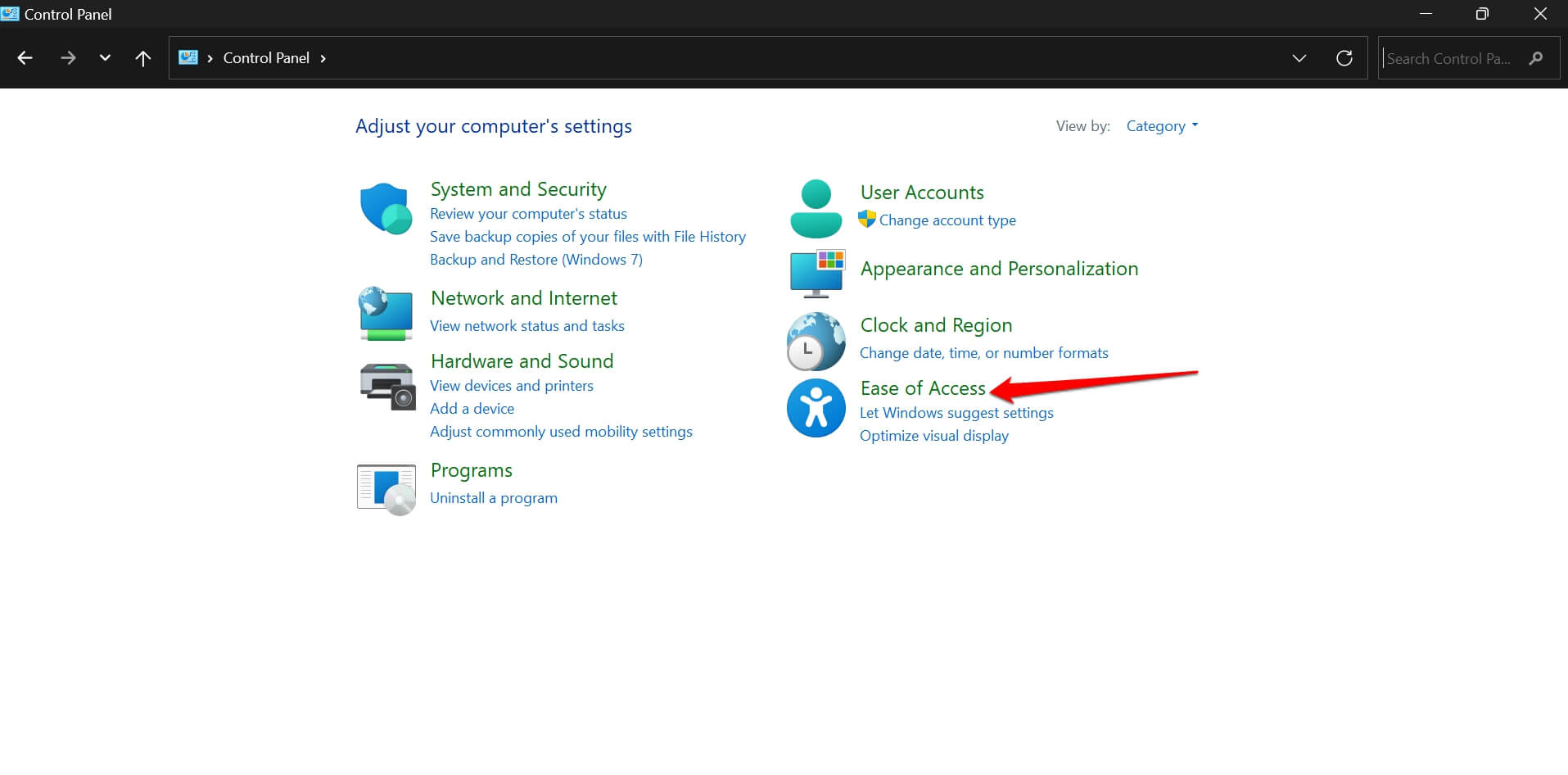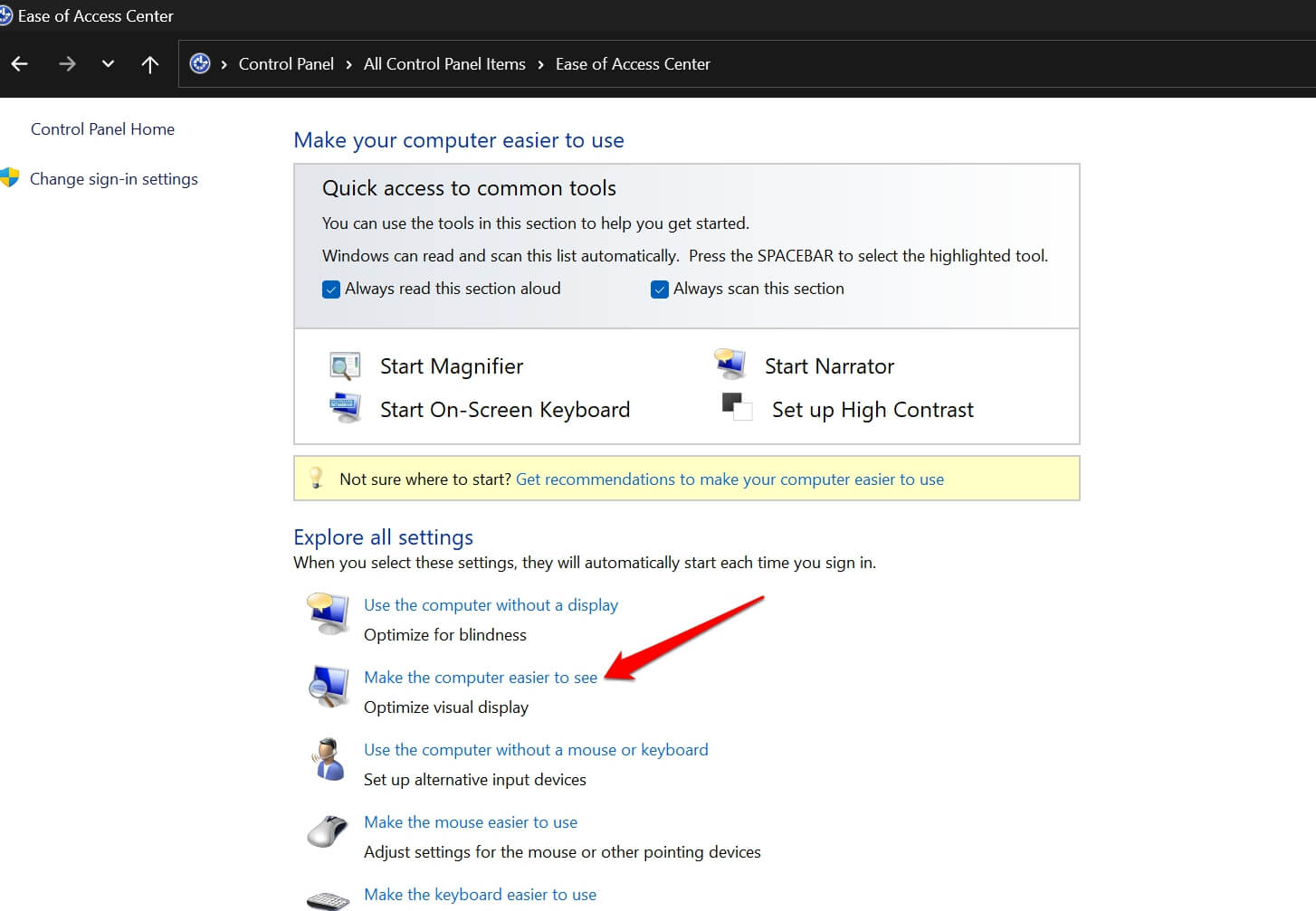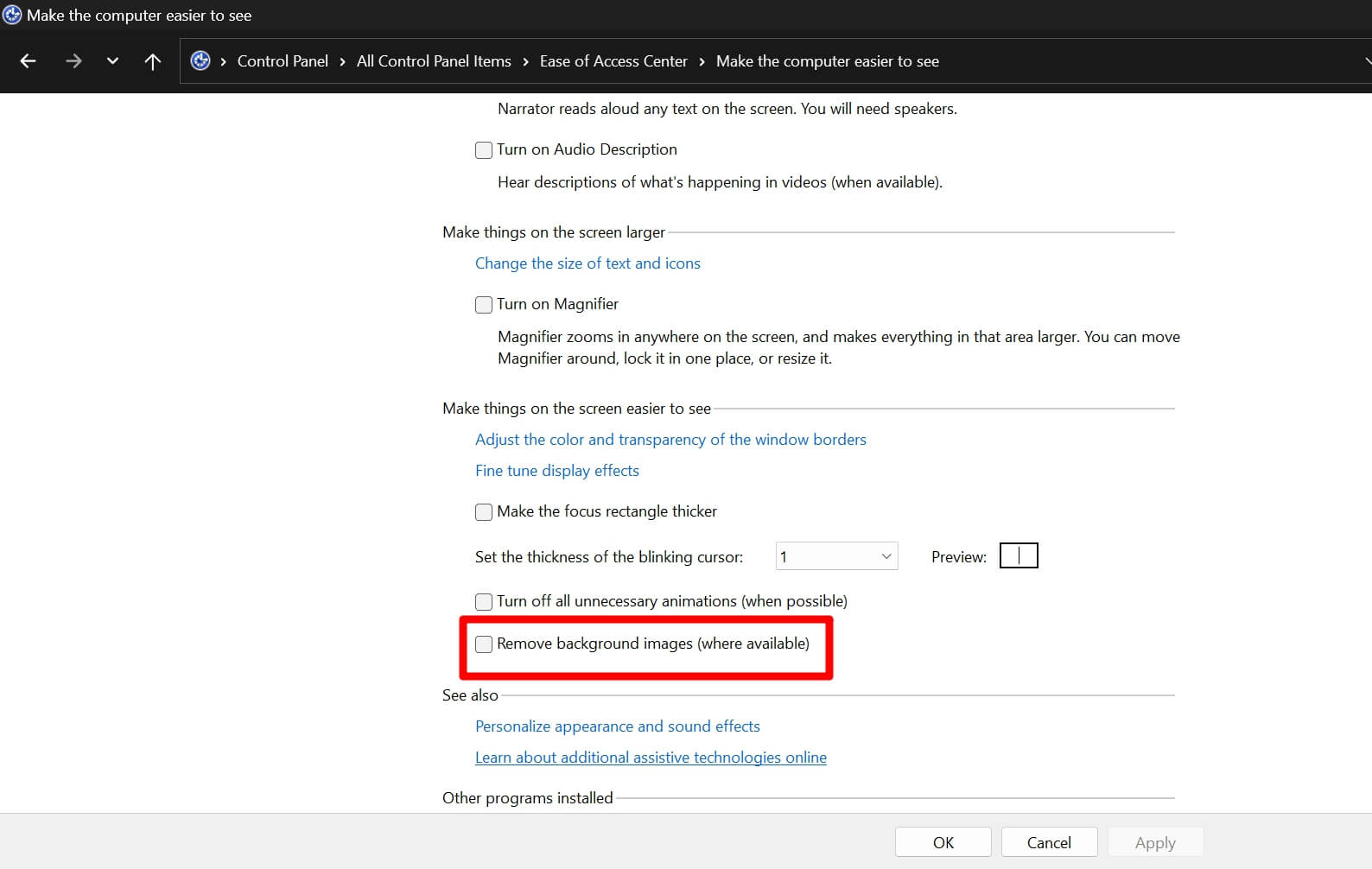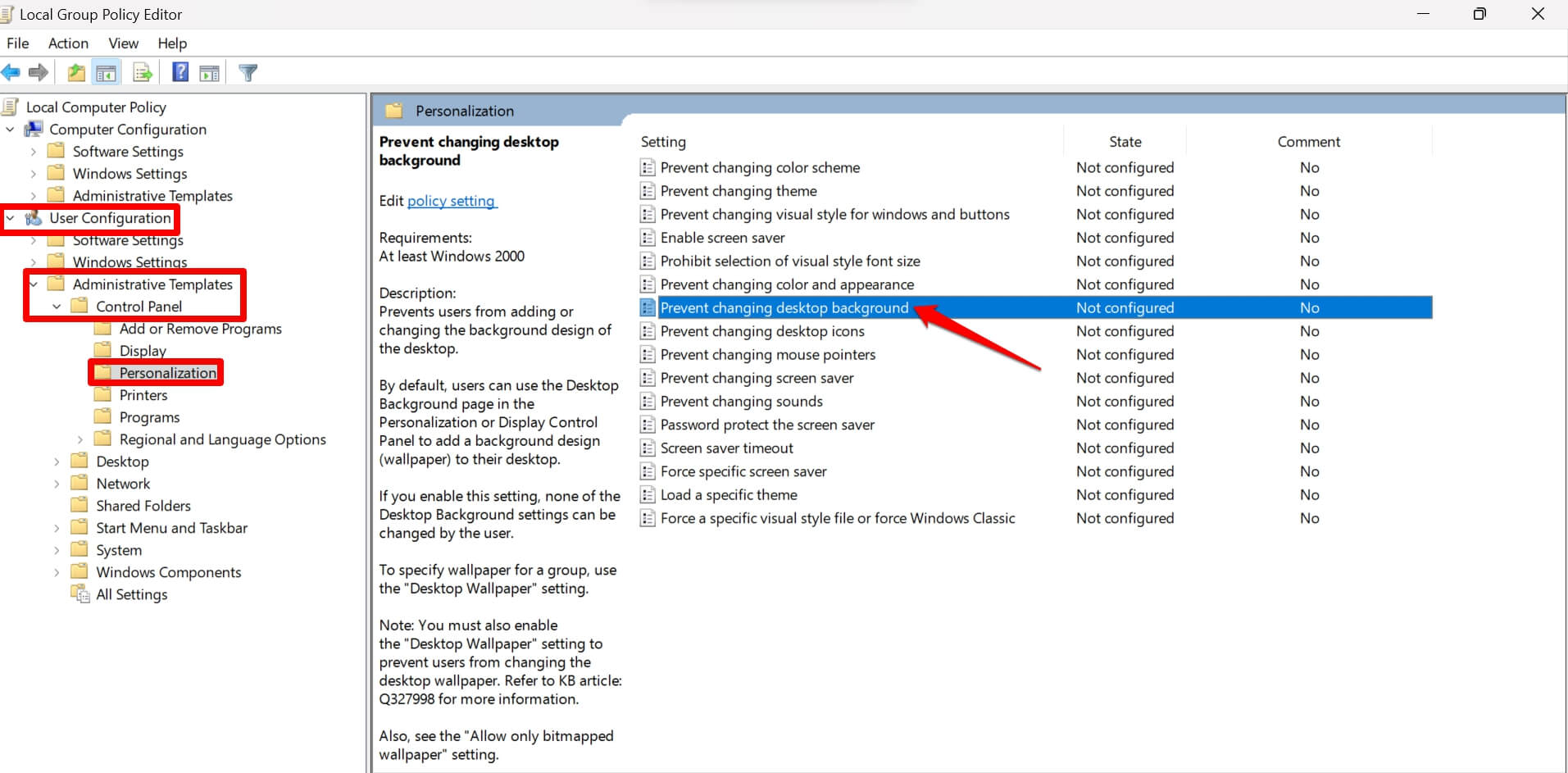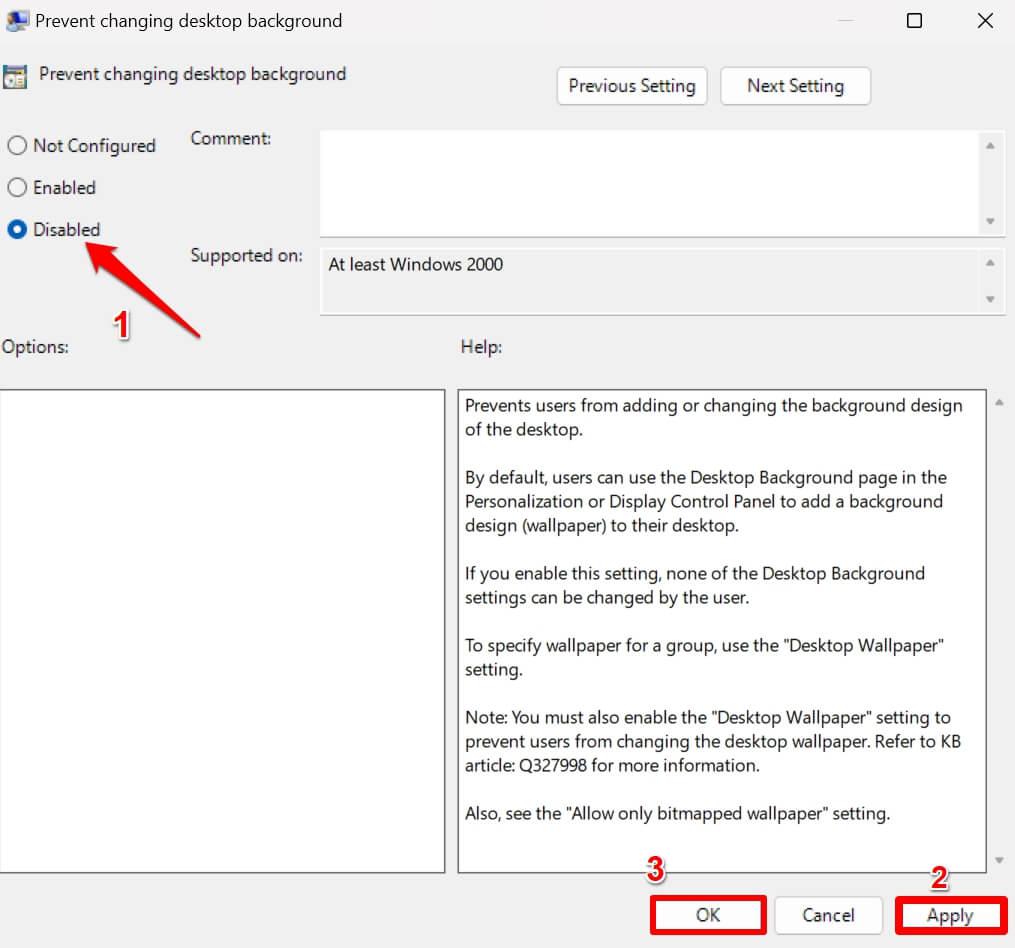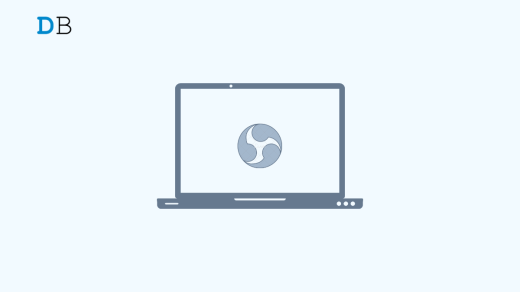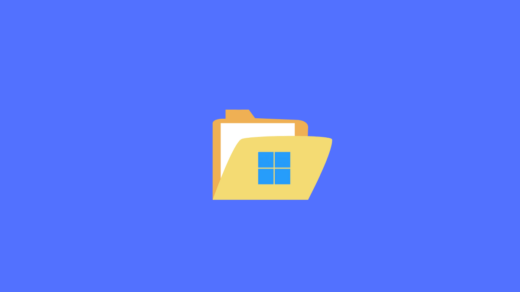If you cannot change the desktop background on your Windows PC, I have a few troubleshooting tips to help you fix that issue. From the Windows XP era till now, setting a cool wallpaper on the PC is a practice everyone follows.
When the image file is corrupt, you may not set it as desktop wallpaper. If the version of Windows installed on your computer is not activated, that can also stop you from changing the desktop background. Bugs and errors on Windows 11 OS may prevent you from switching to a new wallpaper.
Best Tips to Fix Can’t Change Desktop Background on Windows
Let us begin the troubleshooting. Here are the various fixes that you can implement.
1. Restart the Computer
Start with the simplest of all fixes, which is rebooting the PC.
- Press the Windows key.
- In the Windows search console, click the Power icon.
- From the menu. Click on Restart.

Once the computer restarts, try changing the desktop background. If it was a random glitch causing the issue, that should be resolved now.
2. Update Windows OS
Always ensure that Windows 11 is running on the latest software build. Perform a manual software update to make the system free from bugs.
- Press Windows + I to access the system settings.
- On the left sidebar, click on Windows Update.

- Next, click on Check for Updates to start looking for available updates.

- If a new update installation is pending, click on Download Now to start downloading the new Windows 11 software.

With the hidden bug squashed with the new software upgrade, you can easily change the desktop background on your PC.
3. Check if Windows OS has been Activated
If the Windows OS version installed on your PC is not activated, that will restrict you from changing the background image on the desktop.
To check if your Windows OS has been activated,
- Press Windows + I to go to settings.
- Click on Activation.

- Scroll Activation State and check the status.

If the status is Active, then the Windows OS you are using is activated. Otherwise, you have to buy a license for the Windows version installed on your PC. For more information on getting a product key for Windows 11, click here.
4. Re-Download the Wallpaper
Have you downloaded the wallpaper from a website or similar forum? If the download was stopped or interrupted, the file may not have downloaded completely to your computer. This is the reason why the wallpaper file may have become corrupt.
This same problem can happen if you copy the wallpaper from one device to another, and the process gets interrupted. The working solution for this issue is to redownload the file or copy the file and ensure the file downloads/moves to the target device without any interruption.
5. Rename the OLD File
Wallpapers on Windows OS are saved as Transcoded files with an OLD file extension. If a wallpaper image file has become corrupt even though you set it as a desktop background, it will not apply. Try renaming the wallpaper file.
- Launch Run Box by pressing Windows + R.
- Type the following address and press enter
%USERPROFILE%\AppData\Roaming\Microsoft\Windows\Themes\

- Right-click on the file TranscodedWallpaper and select Rename from the context menu.

- Set any name as per your choice with an OLD file extension.
6. Enable Background Images
Enable background image view from the Ease of Access settings within the Control Panel.
- Launch the Control Panel.
- From the panel, select Ease of Access.

- Click on Make the Computer Easier to See.

- Scroll to Remove Background Images(where available) and uncheck it.
- Click on Apply > OK to save the changes.

7. Disable Group Policy to Set Desktop Background
You cannot set a new desktop background image if the Group Policy ‘Prevent changing desktop background’ is enabled. Use the Group Policy editor to disable the concerned policy.
- Open the Local Group Policy Editor using Windows + R.

- Navigate through the following path.
User Configuration\Administrative Templates\Control Panel\Personalization
- On the right-hand side, double-click on Prevent Changing Desktop Background.

- Set the status of the policy to Disabled. Click Apply > OK to save the changes.

- Restart the computer.
NOTE: On Windows 11 you can access Group Policy Editor on Windows 11 Pro, Education, or Enterprise Edition.
Set Desktop Background Without any Error
When you see an interesting image, you may want to set it as your computer’s desktop background. Errors or bugs may stop you from doing that. That’s not the case anymore. With these troubleshooting tips, you can fix the issue and change the desktop background without any problems.
If you've any thoughts on How to Fix Unable to Change Desktop Background on Windows, then feel free to drop in below comment box. Also, please subscribe to our DigitBin YouTube channel for videos tutorials. Cheers!