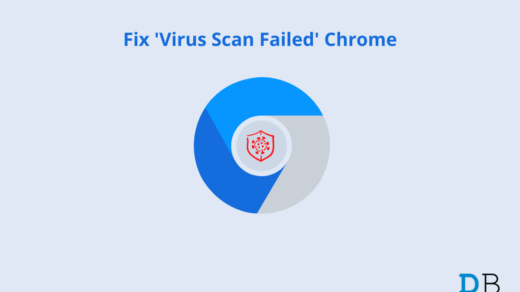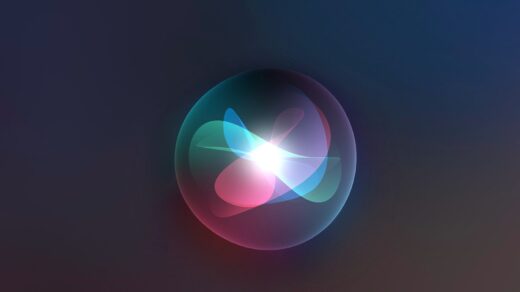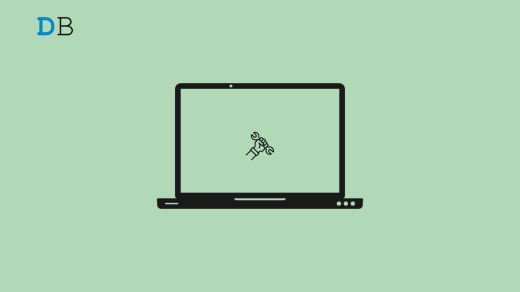A missing Dock on your Mac screen can be really frustrating. The Dock is an important part of the Mac screen, as it keeps all the frequently used applications, files, and folders. Whether it’s hiding on accident, stuck, or having technical problems, getting the Dock back is the only way to access your tools and continue working smoothly. Stick till the end as here we will mention various troubleshooting solutions to recover Dock on your Mac.
Why Did the Dock Disappear on Mac?
The Mac Dock’s disappearance can occur for various reasons, including system errors, glitches, and bugs.
- System Errors: Incompatibility issues or errors within the macOS software can lead to the Dock disappearing unexpectedly.
- Hidden Settings: The Dock may be set to hide automatically, especially in full-screen mode. Keyboard shortcuts can also hide the Dock on your Mac.
- Software Bugs: Bugs in pre-installed or selected software programs can affect system functionality, causing the Dock to disappear.
- Corrupted PLIST Files: These files store preferences and settings for various system components, including the Dock. If the PLIST file associated with the Dock becomes corrupted or damaged, it can cause issues such as the Dock not appearing or malfunctioning.
How to Bring Back the Dock on Your Mac?
Regardless of the reason, there are many ways to bring back Dock on your Mac screen. Let’s go through all of them below.
Method 1: Exit Full-Screen Mode
Full-screen mode on a Mac refers to when an application or window fills the entire screen. If your Dock has disappeared, it might be because the window you’re using is in full-screen mode.
One way to fix this is to exit the full-screen mode to reveal the Dock again. Usually, there are two ways to do that on your Mac:
- Simply pressing the Escape key on your Mac keyboard will exit full-screen mode for the active application or window.
- Alternatively, you can move your cursor to the top of the screen, which should reveal the menu bar and Dock, allowing you to access them again.
If you are not working in full-screen mode and your Dock is still not visible, move to the next solution.
Method 2: Use System Settings
If Dock on your Mac disappears and reappears automatically and this behavior has been going on for quite some time, chances are the Dock might be set to hide and disappear from view automatically.
You can easily modify this issue by accessing System Settings, specifically the Dock settings. Just follow these steps:
- Click on the Apple menu located in the top-left corner of your Mac’s screen.
- From the dropdown menu, select “System Settings.”
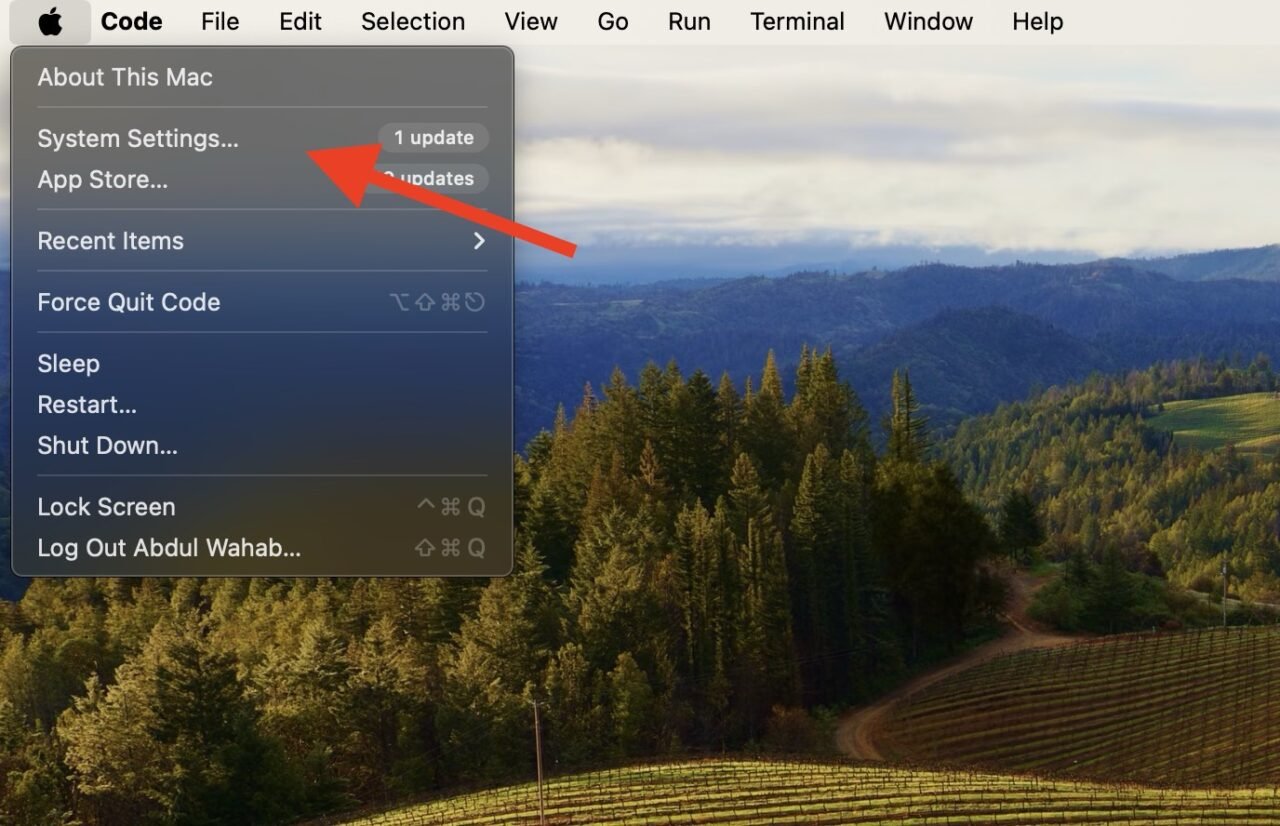
- Within the System Settings window, locate and click on the “Dock” or “Dock & Menu Bar” option, depending on your macOS version.
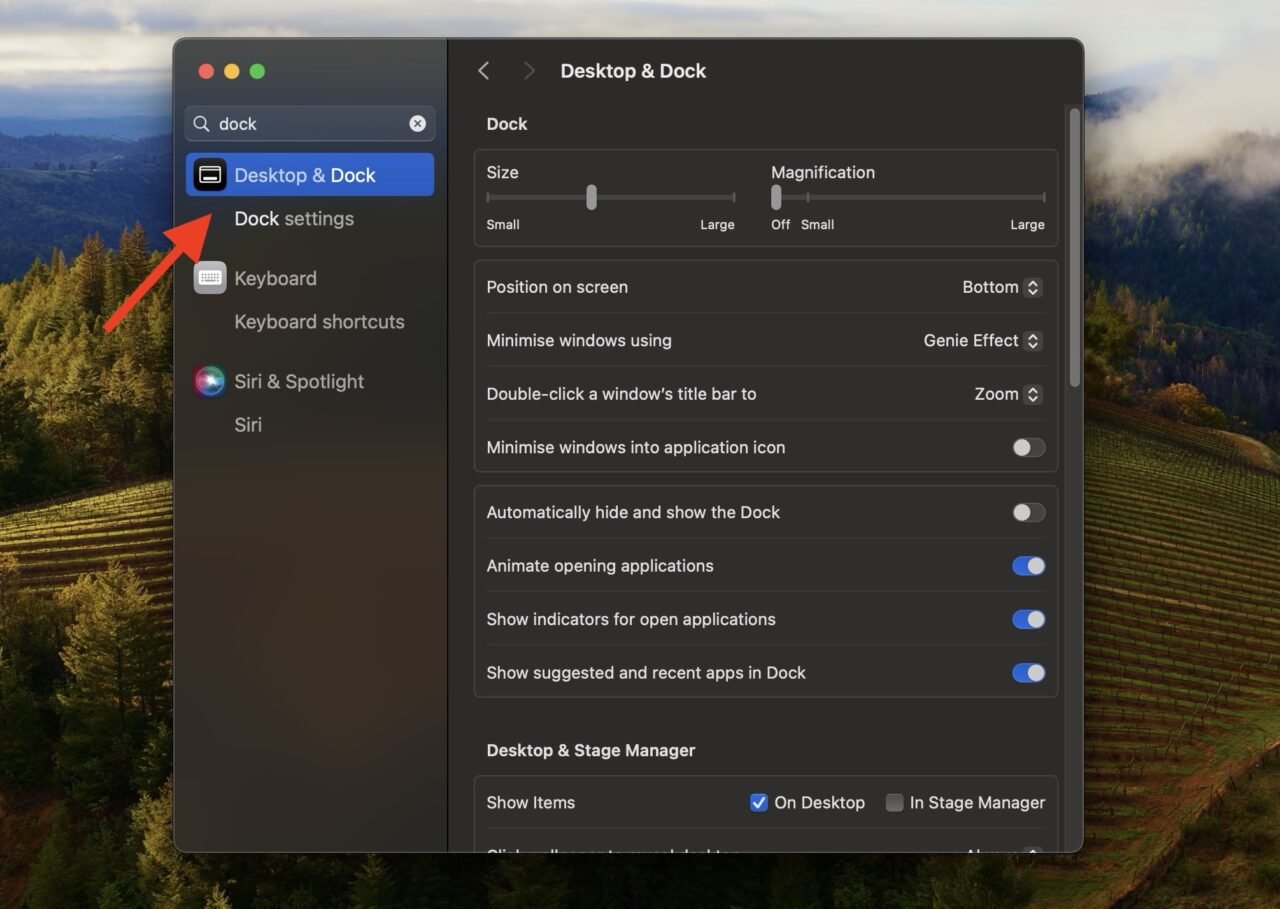
- Look for “Automatically hide and show the Dock.” If the box next to it is checked, it indicates that the Dock is set to hide automatically. Uncheck the box to make sure the Dock remains visible at all times on your Mac screen.
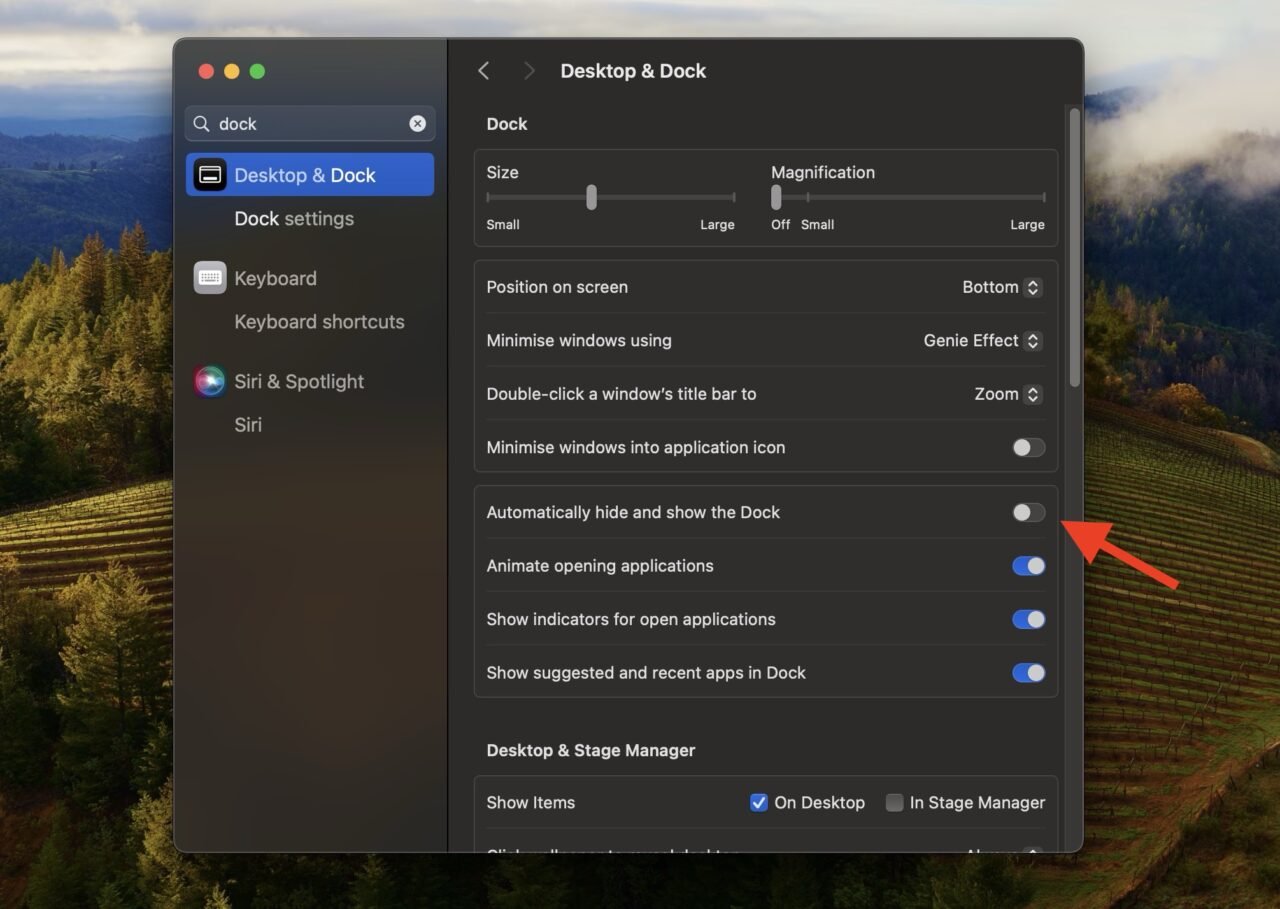
Method 3: Restart Your Mac
Restarting your Mac is a simple yet effective solution to many technical glitches, including a disappeared Dock. It will give your Mac a fresh start and restore the Dock’s functionality.
Let’s see how to restart your Mac:
- Click on the Apple icon located in the top-left corner of your screen.
- Select “Restart” from the drop-down menu.
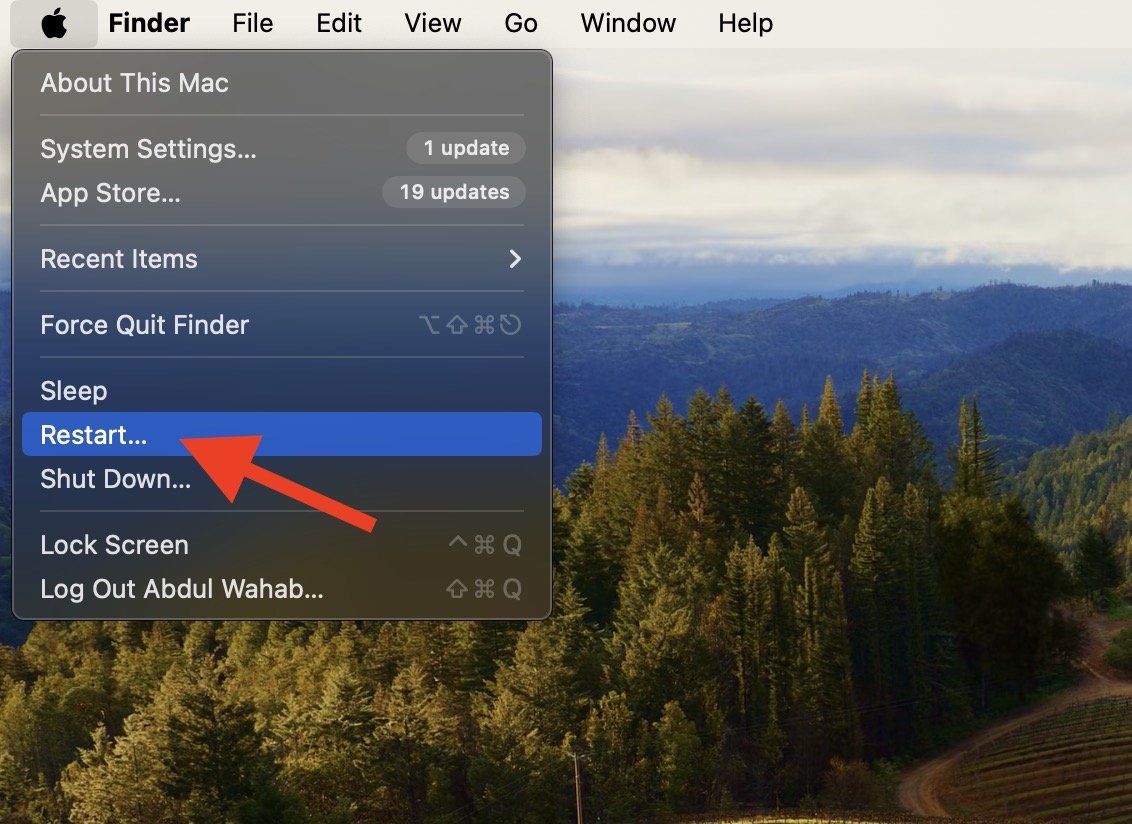
A restart will resolve the issue of a hiding Dock in most cases. But if the issue still persists, it might be because of corrupted files, for which you should reset the PLIST file of your Dock.
Method 4: Reset the PLIST file of the Dock
A PLIST file on a Mac, specifically for the Dock, is a preference file that stores settings and configurations related to the Dock’s behavior, appearance, and functionality. If this file becomes corrupted, it can lead to various issues, such as the Dock disappearing or malfunctioning or even preventing it from appearing at all.
Resetting or deleting the corrupted PLIST file will resolve all these issues; just follow these steps:
- Open Finder from the Applications folder.
- Click on the “Go” menu in the top menu bar, then choose “Go to Folder” from the dropdown menu.
- In the new window, type “~/Library” and click on “Go.” This will take you to the Library directory on your Mac.
- Once in the Library directory, locate and open the “Preferences” folder.
- Search for a file named “com.apple.dock.plist” in the Preferences folder. Once found, drag this file to the Trash can to delete it.
- After deleting the PLIST file, restart your Mac to allow it to create a new Dock preference file with default settings.
Method 5: Update Your Mac
Another way to bring back your Dock is to update your Mac. Often, glitches are responsible for a disappearing Dock, and an update can fix it all, making sure that all system components, including the Dock, are up to date and functioning correctly.
This is how you can update your Mac:
- Click on the Apple menu located in the top-left corner of your screen.
- From the dropdown menu, select “System Settings.”
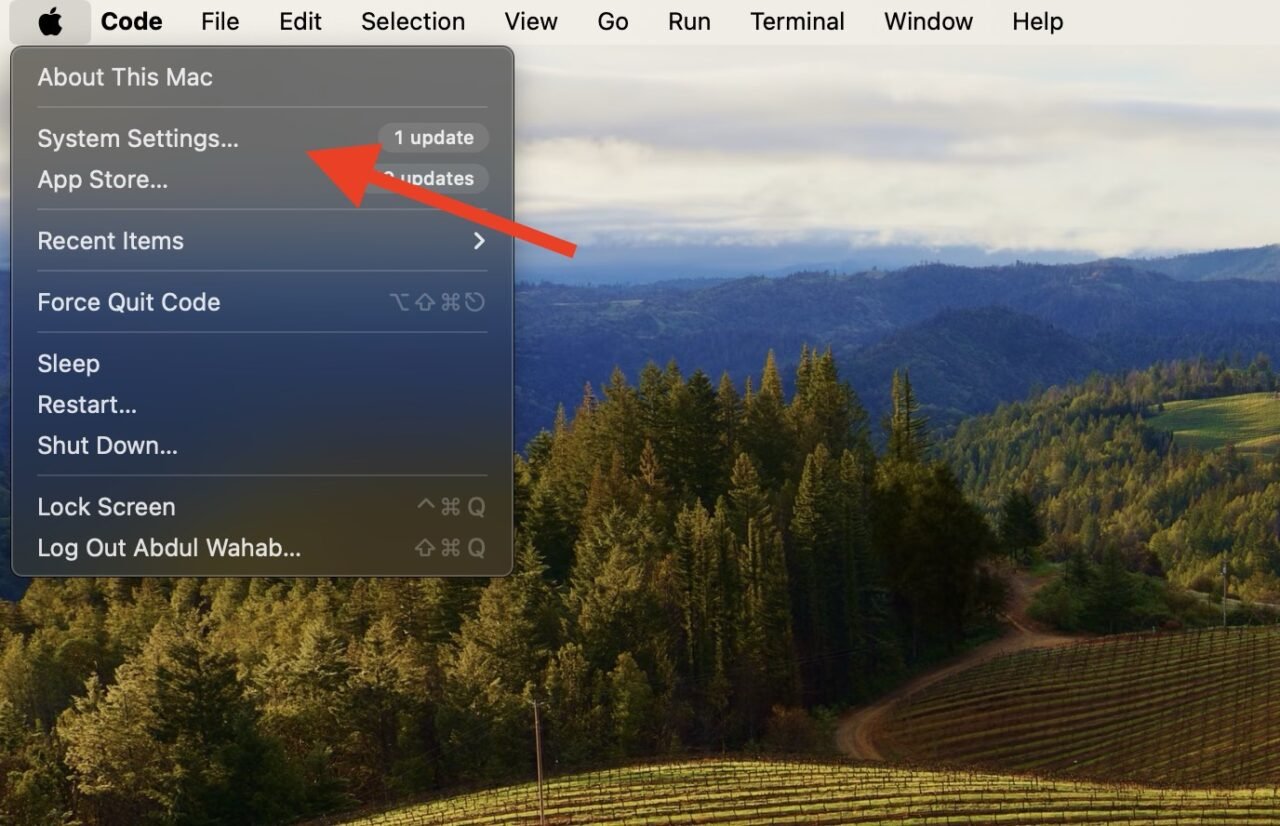
- Within System Preferences, locate and click “Software Update“. Your Mac will then check for any available updates.
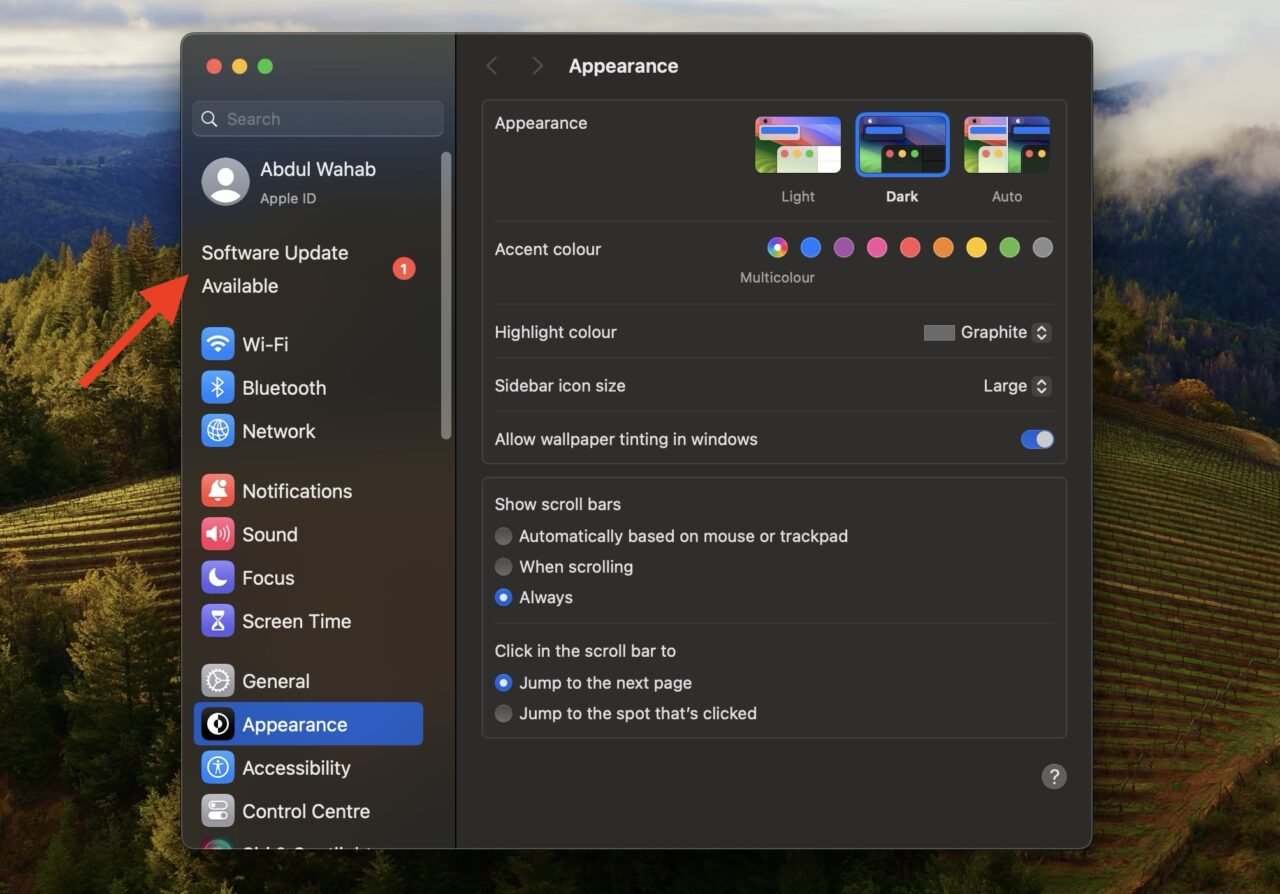
- If your Mac detects any updates, it will display them, along with the option to “Update Now.” Click on this button to download and install the updates.
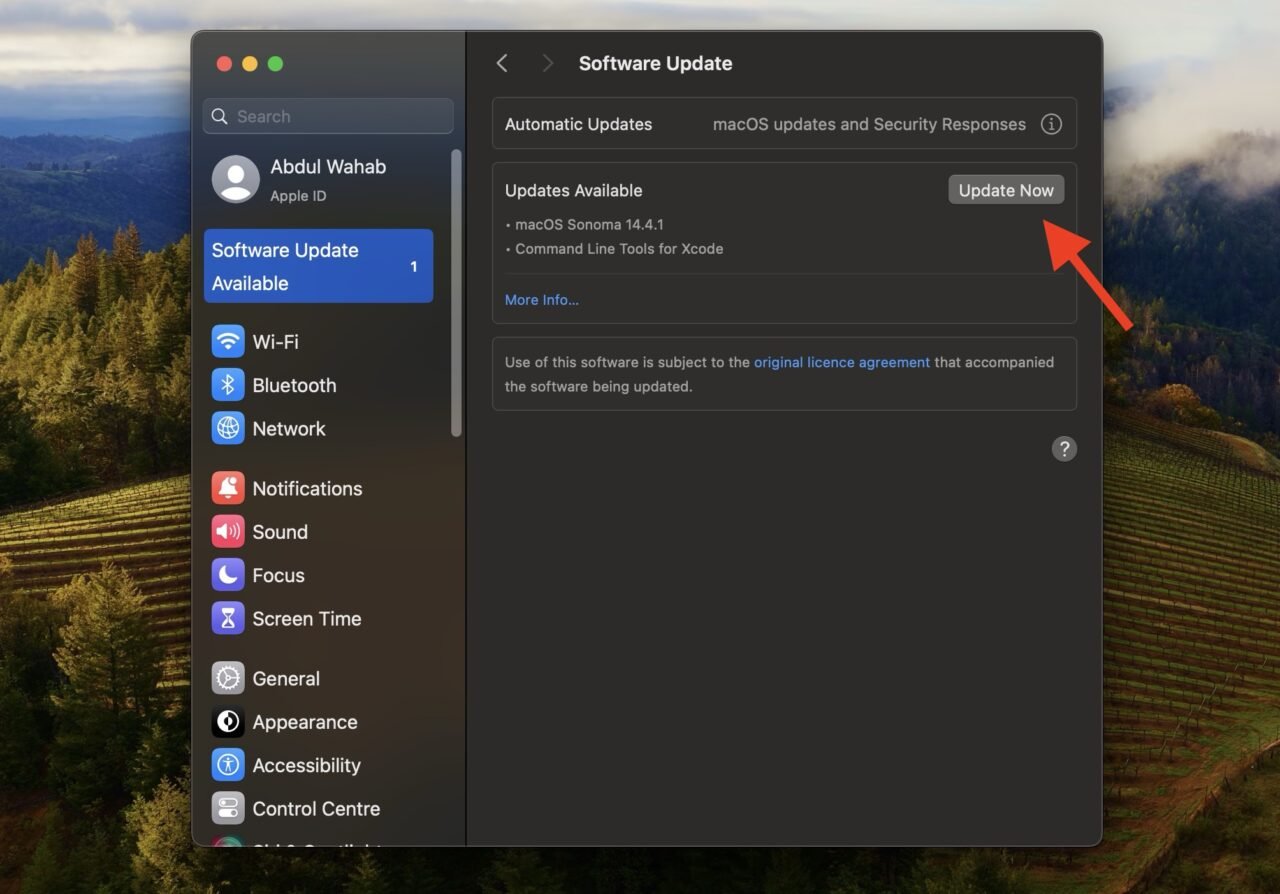
- Follow the on-screen instructions to finish updating your Mac.
Method 6: Use Terminal
Terminal is a command-line interface on macOS that allows you to interact with the operating system using text-based commands. You can use Terminal to restart the Dock and resolve issues related to its disappearance, as it forcibly stops and restarts the Dock process.
Let’s see how to do that:
- Open Finder.
- Select “File” from the Finder menu, then choose “New Finder Window.”
- In the new Finder window, click “Utilities.”
- Within the Utilities folder, locate and double-click on the Terminal application to open it.
- Type the following Command: “killall Dock” and press Enter. This Command will stop the Dock process and automatically restart it.
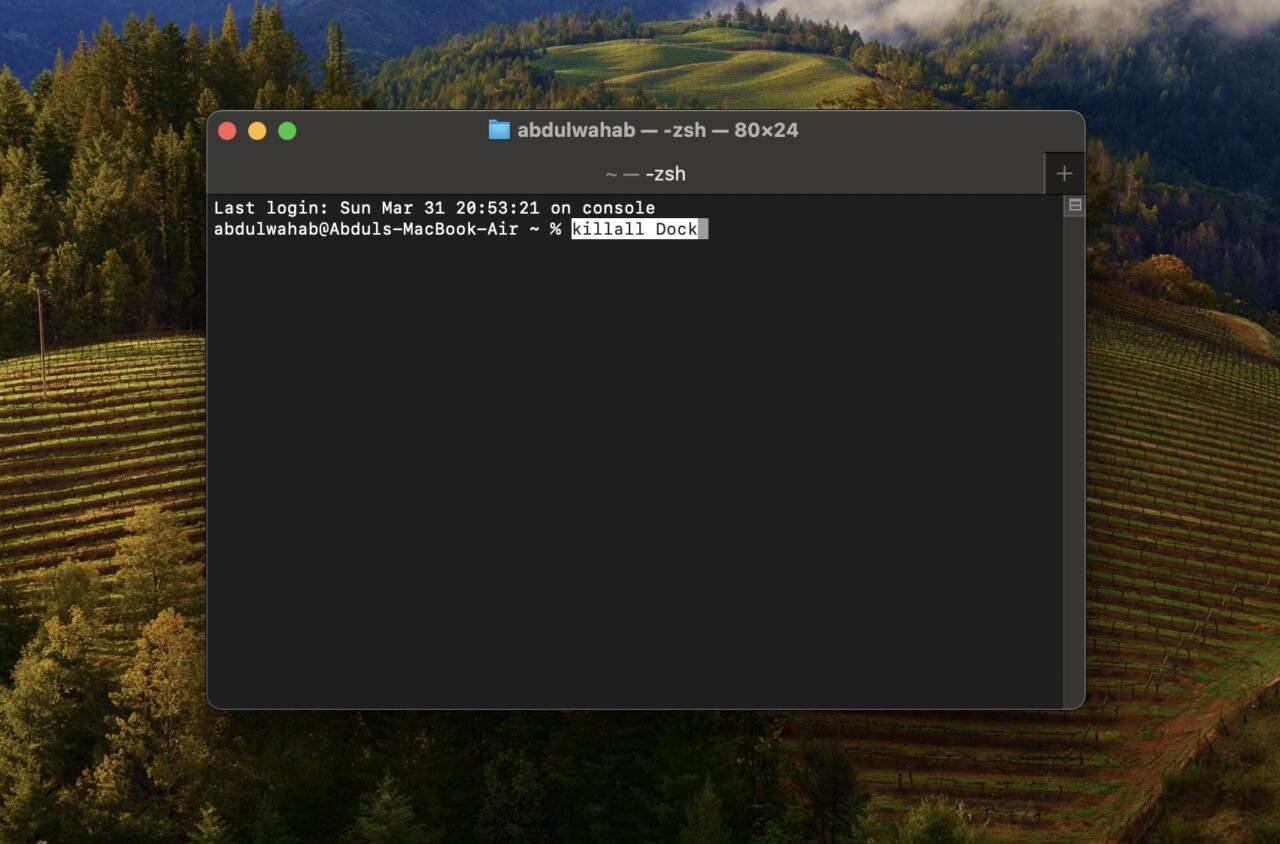
- As soon as you execute the Command, the missing Dock should appear on the screen.
Method 7: Use the Keyboard Shortcut
Keyboard shortcuts can accidentally disappear from your Dock. If you unknowingly press Option + Command + D on the keyboard, it will trigger the Doc to disappear.
You can undo this action and bring the Dock back by pressing the keyboard shortcut again. Better, press the shortcut twice to make sure the Dock is back and restored to its always-visible position.
Method 8: Use Activity Monitor
You can use Activity Monitor to force quit the Dock process; this will terminate any problematic processes or glitches responsible for a hiding Dock. Follow these steps:
- Press the Command + Spacebar keys simultaneously to open Spotlight search.
- In the Spotlight search bar, type “Activity Monitor” and select it from the search results to open Activity Monitor.
- In the Activity Monitor window, find “Dock” process.
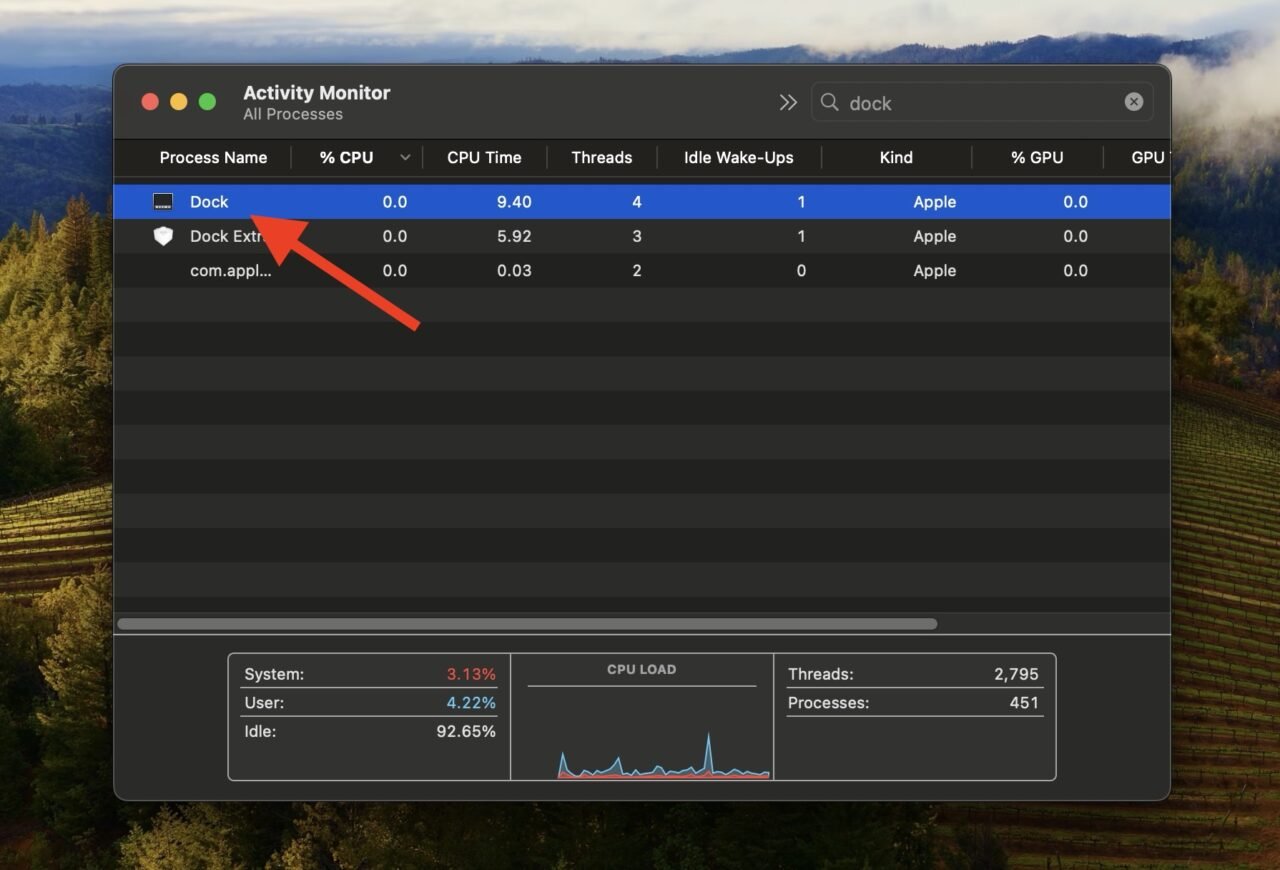
- With the Dock process selected, click on the “X” icon at the top-left corner of the Activity Monitor window. Confirm the action by clicking “Force Quit” on the pop-up message to close the Dock process forcibly.
- Restart your Mac.
Frequently Asked Questions
How to keep the Dock permanently on your Mac screen?
To keep the Dock always visible on your Mac screen, go to System Preferences > Dock and ensure the “Automatically hide and show the Dock” option is unchecked. This will permanently display the Dock on your screen.
Why is the Dock stuck on my Mac screen?
The Dock appears stuck due to software glitches or conflicts. Try restarting your Mac or using Activity Monitor to force quit the Dock process. Resetting the Dock preferences or updating your macOS can also help if the issue persists.
Why is the Dock not showing on my Mac?
The Dock may not be showing on your Mac due to accidental hiding or system errors. Try pressing the Option + Command + D keyboard shortcut to toggle its visibility. If that doesn’t work, check System Preferences > Dock to ensure it’s set to be always visible.
Final Words
There are many reasons why the Dock can go missing on your Mac, but it mostly happens because of bugs and glitches. While updating your macOS can fix these glitches, it is always a good idea to keep a habit of frequently updating your Mac.
When you update your device, it also updates all the other components, including Dock. This ensures that your Mac functions well, reducing the chance of problems like the Dock disappearing again.
If you've any thoughts on Dock Disappeared on Mac? Here’s How to Recover It, then feel free to drop in below comment box. Also, please subscribe to our DigitBin YouTube channel for videos tutorials. Cheers!