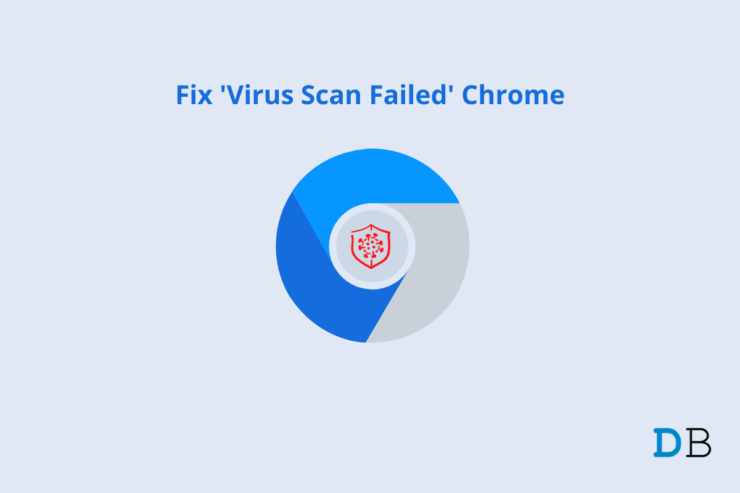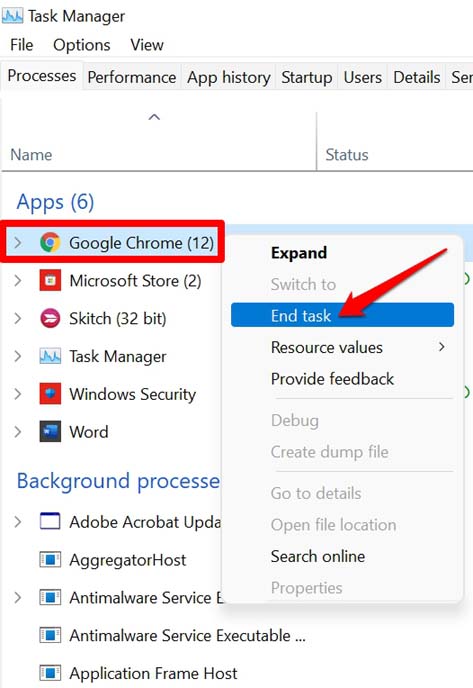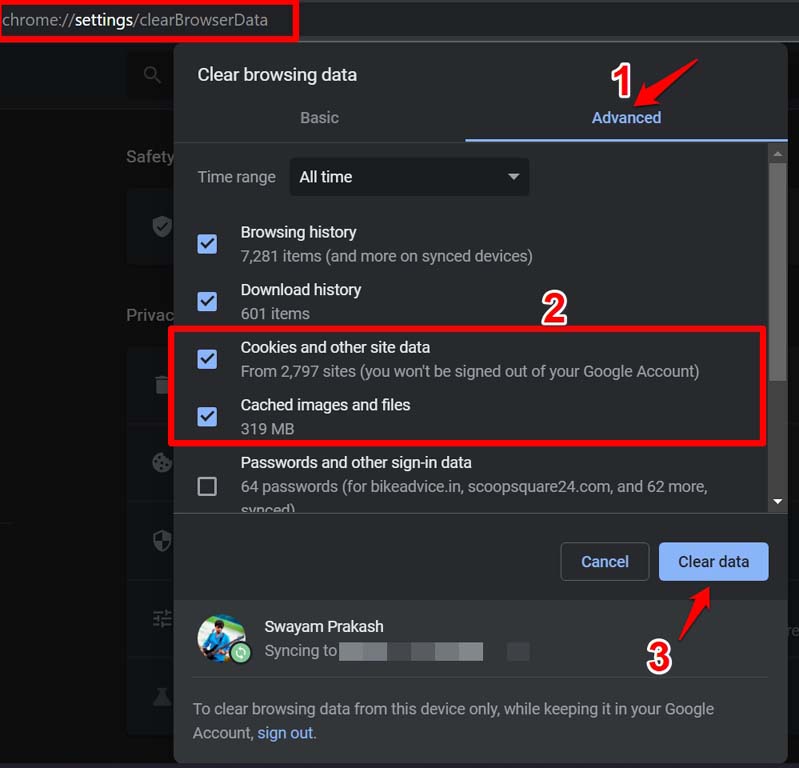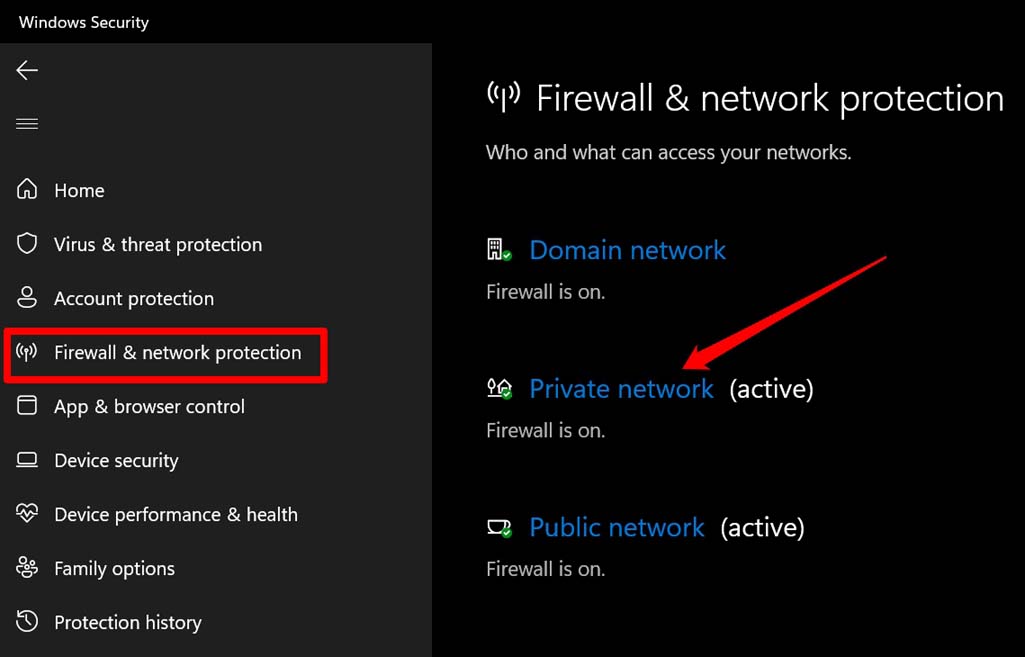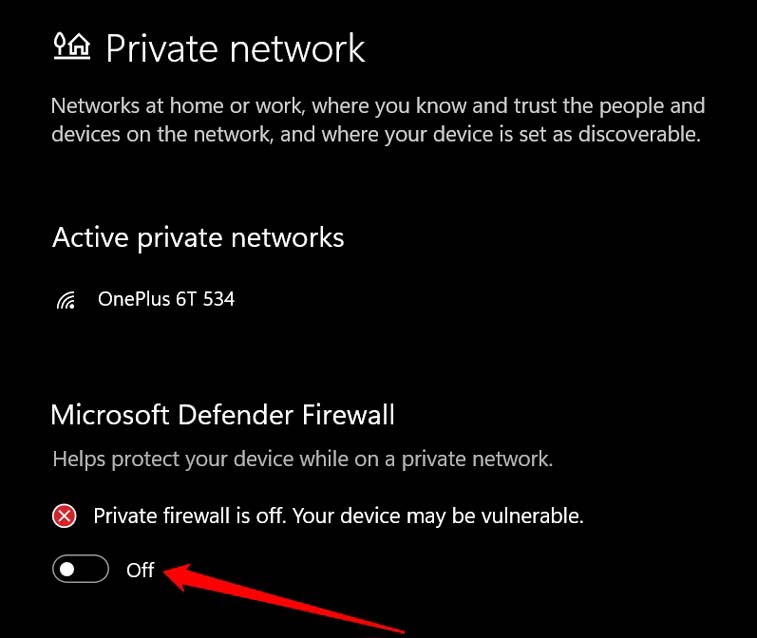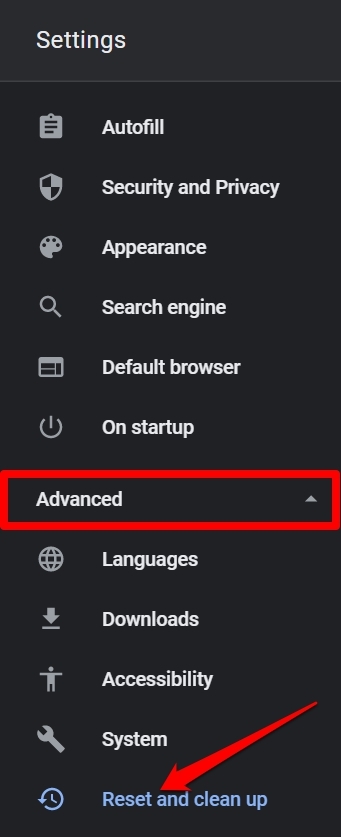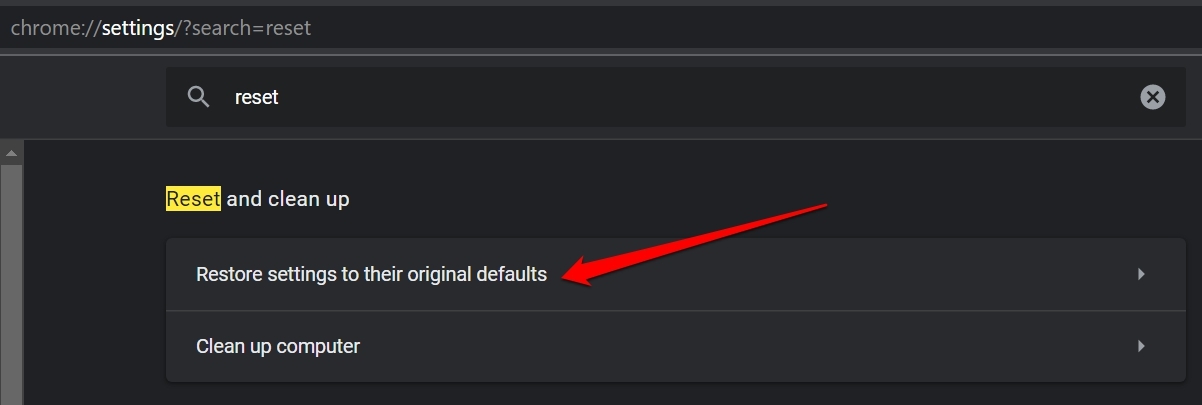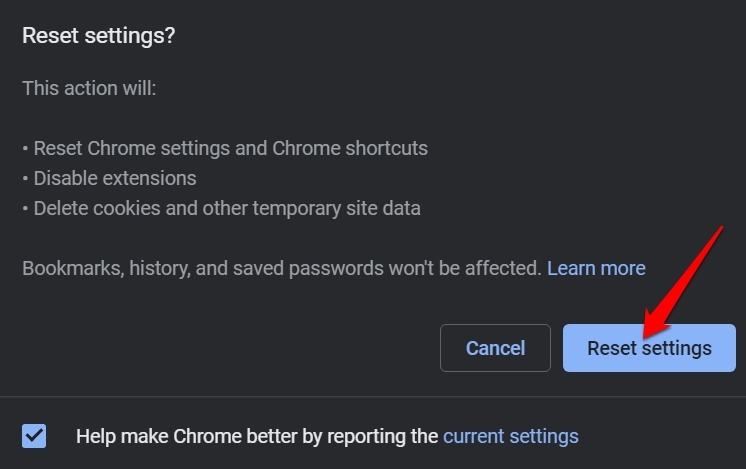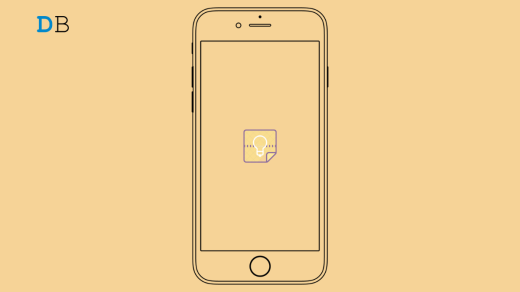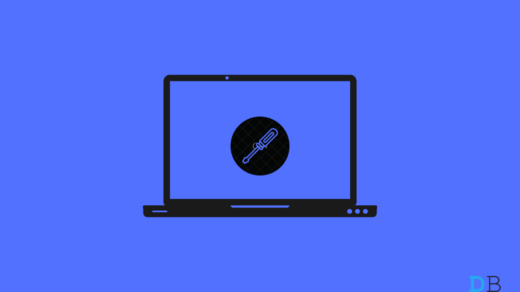Google Chrome has its downloader that comes in handy when we wish to download anything from the internet. You must have noticed that before downloading a quick check for viruses is carried out after which the download starts. Now, some of the users have reported that they are not able to download files on Chrome. The download fails, stating that the virus scan for the file being downloaded has failed.
In this guide, I will mention some troubleshooting tips to fix this virus scan failed error messages and download your file easily. This problem usually occurs when you are trying to download a RAR file or any such file which may have some malware or script attached to it. So, either download is denied due to the presence of such malware or the malware is messing up the way Chrome downloader would work.
Also, some users may be using an outdated build of Chrome browser which may render the browsing app buggy. Having the browser cache filled with junk data also causes the browser to glitch.
Here are the Best Ways to Fix Virus Scan Failed Error Message While Downloading Files on Google Chrome
1. Close and Re-launch Chrome browser
You may start with this simple fix that most of the time fixes the issues with any application when no major technical snags are involved.
- Press Ctrl + Alt +Delete keys to summon the Task Manager.
- Go to the Processes tab.
- Navigate to Chrome and right-click on it.
- Select the option End Task.

- After a few seconds, launch the Chrome browser.
- Press Ctrl + J to go to the Chrome browser Downloads section to resume the download which has failed previously due to the virus scan failed error message.
- Otherwise, you can resume the download of your file from the scratch.
2. Restart the Computer
Often when I am unable to download something through Chrome browser, I immediately reboot my PC. After that, when I access the computer and use the Chrome browser, no more problem arises while downloading any file.
- Click on the Windows key on the taskbar.
- From the search console, click on the Power icon.
- Select the option Restart from the small menu that pops up.

- Let the computer restart and then connect to the internet.
- Open Chrome browser.
- Again try to restart your download freshly.
3. Clear Cache of the Chrome Browser
Clearing the cache of the browser has always fixed several technical issues on the browsing app. Accumulation of junk files over time causes the browser to misbehave. Here’s how you have to clear the cache of the Chrome browser.
- Open Chrome browser on your PC.
- Press Ctrl + Shift + Delete keys to open the Clear browsing data dialog box.
- Set the Time Range to All Time.
- Click on Clear Data.

This will wipe out the browsing history, downloads, cookies, cached images, and files from the browser. Once, the browsing data is cleared, again launch the browser and try to download your files.
4. Inspect the File Thoroughly Before Downloading
Often the users who are not tech-savvy do not understand what they are downloading on their computer. Make sure that the website from which you are downloading is safe for browsing let alone downloading something.
Never click on those advertisements which are showing a big Download banner. It’s not a download button but an advertisement. When you click on those ads, you will be redirected to download some fishy app or plugin. You may also land on some other website.
Also, refrain from clicking on any advertisement that lures you to download free anti-virus. Downloading these will open gateways for malware attacks on your computer. Always, use anti-virus from the official website of the Anti-Virus company.
These kinds of advertisement-based click baits to download suspicious programs are often found on Torrent sites or other red sites. So, know what you use and use what you know.
5. Do Not Use Suspicious Extensions on Chrome Browser
Often users install various Chrome browser extensions for downloading videos or images from various websites they visit. While some browser extensions are genuine and work fine, there are also instances where users end up installing some suspicious browser extension on Chrome which may be running some script in the background and causing Chrome to glitch out.
When you are coming across the virus scan failed error and you’re not able to download anything, then try to disable or remove such downloaders from the Chrome extension repository.
- Launch the Chrome browser.
- In the URL bar enter Chrome://extensions and press enter.
- Now, navigate to the extension that you wish to remove and click on Remove.

- Relaunch Chrome and try to download your file again. It should now download without any hassles.
6. Disable Anti-Virus Temporarily on your PC
While you are downloading any genuine application file which usually has a dot exe filename extension, the anti-virus installed on your PC may deem it as a threat.
It happens because the anti-virus considers the executable file as malware which is not the case as you have downloaded the genuine file from the official website of the concerned application you are trying to install.
So, the fix here is to temporarily disable the anti-virus on your computer.
- If you are using a third-party anti-virus, then open the app and you should find an option to disable the anti-virus for some time.
- In the meanwhile, install your application and then you may re-enable the anti-virus.
If you are using Windows Defender for security against malware attacks,
- Press the Windows key on the keyboard.
- Then type Virus & Threat Protection in the search console.
- Click Open.

- On the left-hand panel, click on Firewall and Network Protection.
- Now, on the right-hand, you will see three options, Domain Network, Private Network, and Public Network.

- Click on each of the elements one by one and navigate to the option, Microsoft Defender Firewall.
- Simply click on the toggle to turn the feature off. Do it for all three network types.

- Then install or download your file through the Chrome browser.
- Once the installation finishes, again follow the above steps and re-enable Windows Defender.
7. Reset Chrome Browser
Here is the final troubleshooting tip that you may follow. You can reset the Chrome browser by following these steps.
- Open Chrome browser on your computer.
- In the URL bar enter Chrome://Settings and press enter.
- On the left-hand panel, click on Advanced to reveal the Advanced options menu.
- From that menu, select the option Reset and Clean Up.

- Now, click on Restore settings to their original default.

- Confirm the action by clicking on Reset Settings.

That’s all about the troubleshooting tips that you have to follow the fix the virus scan failed error message while downloading any file on the Chrome browser.
If you've any thoughts on ‘Virus Scan Failed’ While Downloading Files on Google Chrome: How to Fix, then feel free to drop in below comment box. Also, please subscribe to our DigitBin YouTube channel for videos tutorials. Cheers!