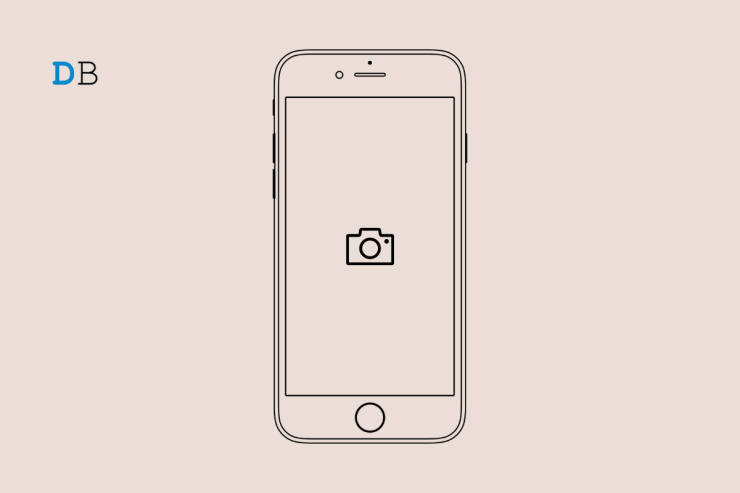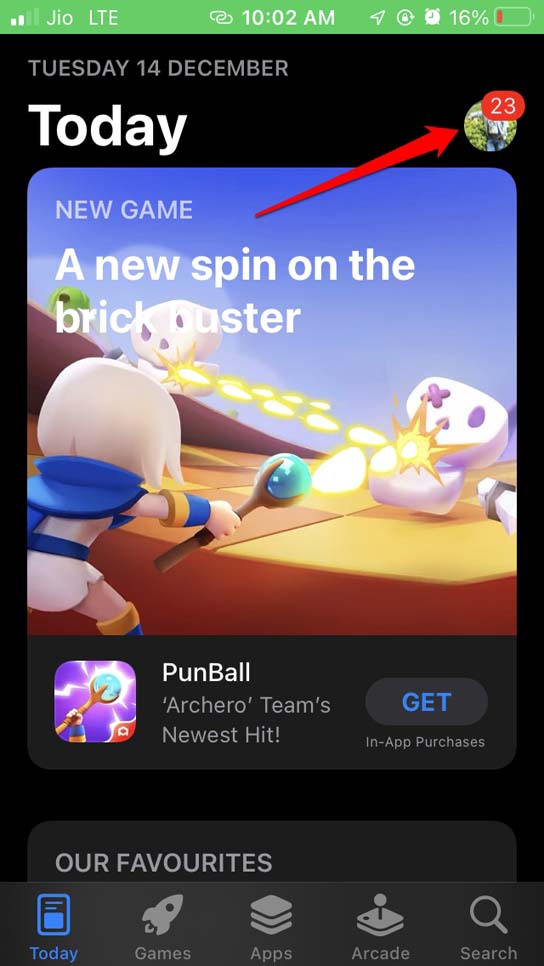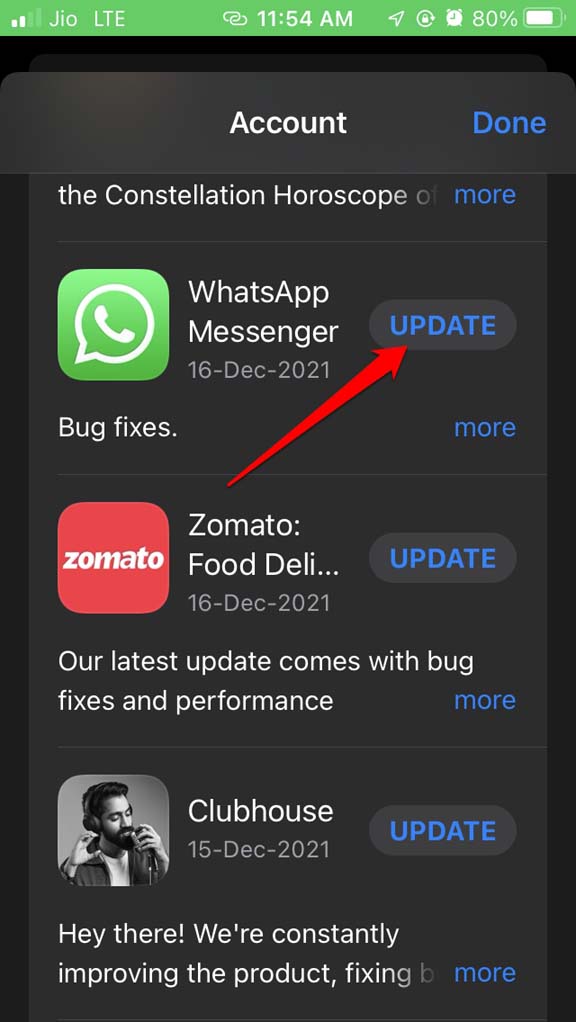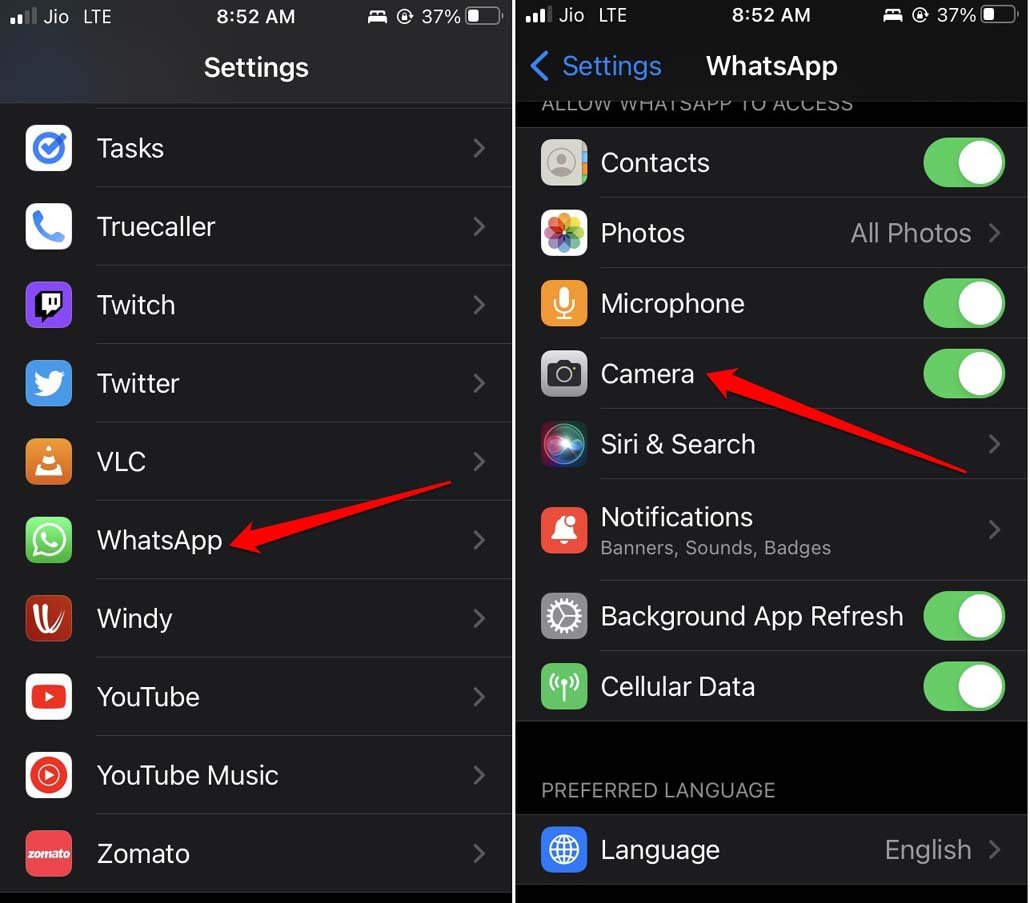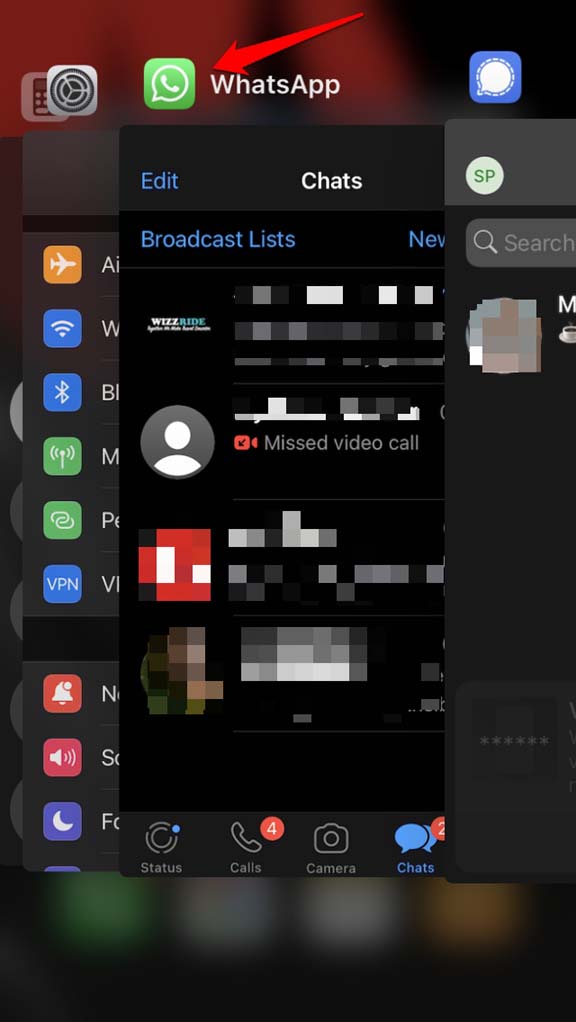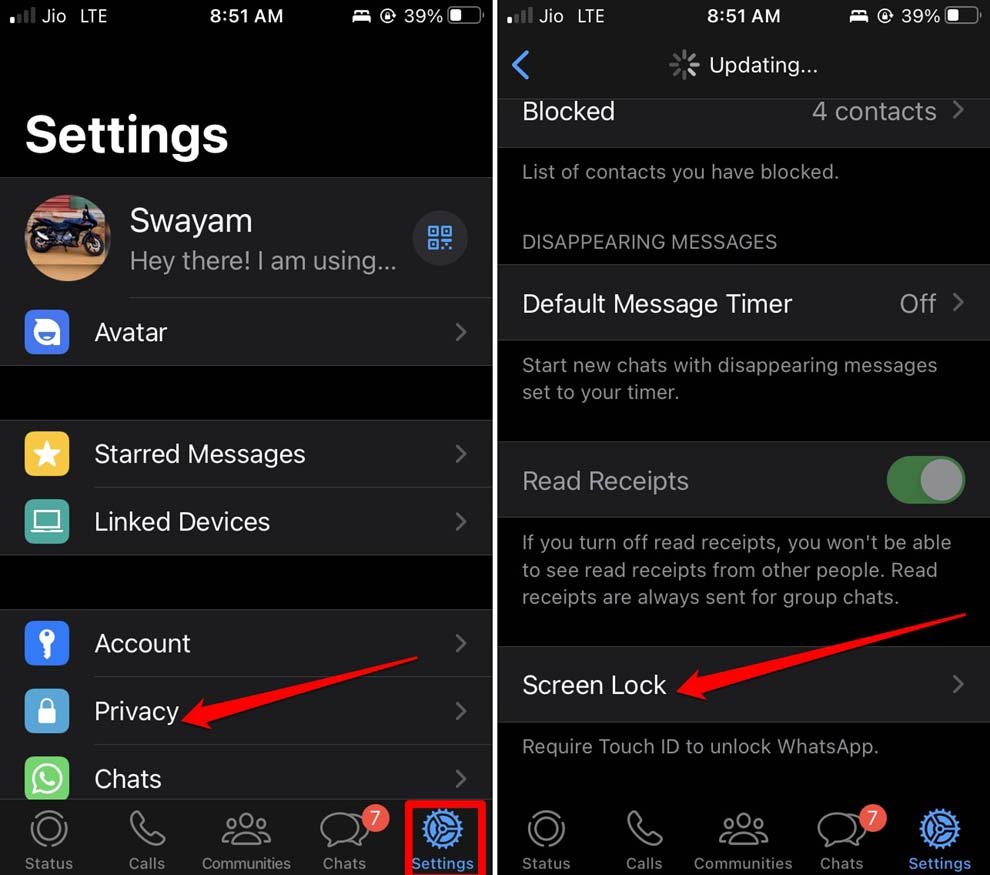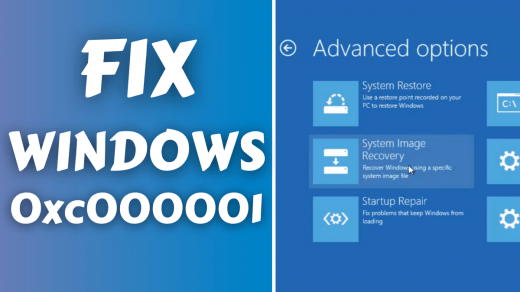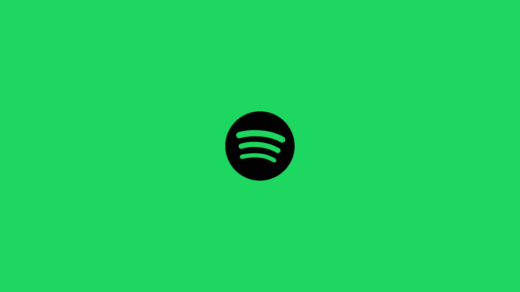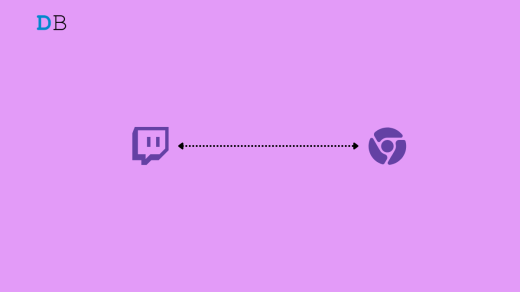Here are a few troubleshooting tips for you to fix the issue of the front Camera not working for WhatsApp video calls on the iPhone. Video calling is a great way to attend quick meetings or say hello to family members. Unfortunately, your video call cannot be done if the front Camera stops working.
As video calling on WhatsApp is dependent on a good network, using Mobile data may slow down the feature. I mean when you receive a video call, the front Camera is too slow to turn on due to a sluggish network. It may be a WhatsApp bug that may suddenly cause the front Camera to stop working.
A few users have reported that having the Face ID enabled to unlock WhatsApp may interfere with the video calls. In some cases, if the camera permission is disabled for WhatsApp, then any feature that requires the use of the phone camera won’t work.
Tips to Fix Front Camera Not Working for WhatsApp Video Calls on iOS
Let us get started with the troubleshooting methods one by one and get the front Camera for WhatsApp video call working again.
1. Update WhatsApp
Begin your troubleshooting by updating WhatsApp to a newer version. This will fix any existing bugs on the app that may be hindering the front Camera from opening during video calls.
- Go to App Store > tap on the Apple ID avatar at the top-right corner.

- Now, scroll down and check if a new update is available for WhatsApp.
- If you see a pending update for WhatsApp, tap on the Update button to install it right away.

- Once you finish updating WhatsApp, launch the app and try to initiate a video call. The front Camera should work now.
2. Enable Permission for WhatsApp to Use Camera
Allow WhatsApp to use the front Camera of the iPhone to place or receive video calls. Here is how to enable the camera permission for the instant messaging app.
- Go to Settings > WhatsApp.
- Scroll to Camera and tap the switch beside it to enable it.

- Close the settings app once you are done allowing the permission.
Launch WhatsApp and begin a video call to check if the front Camera is opening or not.
3. Restart the iPhone
It may be a random glitch within the system settings of the iPhone that may be causing some interference with the front Camera when you try to use WhatsApp. As a fix, you can give the iPhone a restart.
- Press the power button of the iPhone.
- The Slide to Power Off option will show up. Pull the slider to turn the iPhone off.

- Wait for a few seconds and then press the power button on the iPhone to turn it on.
After the iPhone restarts, launch WhatsApp and use it for a video call to check if the front Camera is now working.
4. Use 5GHz Network Bandwith and Connect your iPhone to WiFi
Using WiFi instead of mobile data on your iPhone is always recommended to facilitate faster network speeds. This is useful while placing or receiving video calls on WhatsApp. If you have a faster and more stable WiFi network nearby, connect the iPhone to it.
Secondly, change from 2.4GHz bandwidth to 5GHz bandwidth if you are using a dual-band WiFi router. Sometimes, it may be the ISP carrying out some maintenance that is causing you to experience downtime. You can get in touch with the ISP and ask about this.
5. Force Close WhatsApp
This fix has often been recommended to many WhatsApp users to resolve random bugs that show up out of nowhere. It is simple to perform. All you have to do is close WhatsApp from the recent apps section of iOS.
- If you have an iPhone with a touch ID, double-tap it to bring up the Recent Apps card.
- Otherwise, swipe up from the bottom of the screen if you have an iPhone with Face ID and stop at the middle of the display. This will make the Recent Apps section appear with the app cards.
- Then navigate to the WhatsApp app card, press it, and swipe it up to close it.

- Go back to iOS Library and tap the WhatsApp icon to launch the app.
The video call should now work smoothly with the front Camera turning on and running without any issues.
6. Disable the Face ID Unlock for WhatsApp
You may disable the Face ID unlock feature for WhatsApp. Undertaking this fix has reportedly helped many users. So, you should also try this fix if other troubleshooting tips are not working.
- Launch WhatsApp.
- Navigate to the Settings option and tap on it.
- Tap on Privacy > Screen Lock.

- Tap the switch beside Require Face ID.
Keep in mind that the option Require Face ID will only appear on an iPhone with the Face ID feature.
Conclusion
Video call is an excellent feature for sorting out an online conference with colleagues or meeting your family face-to-face. You cannot allow the malfunctioning of the front Camera to ruin your experience of video calling on WhatsApp. So, follow the solutions in this guide to fix the front Camera issue not working for WhatsApp video calls on iPhone.
If you've any thoughts on How to Fix Front Camera Not Working for WhatsApp Video Calls on iPhone?, then feel free to drop in below comment box. Also, please subscribe to our DigitBin YouTube channel for videos tutorials. Cheers!