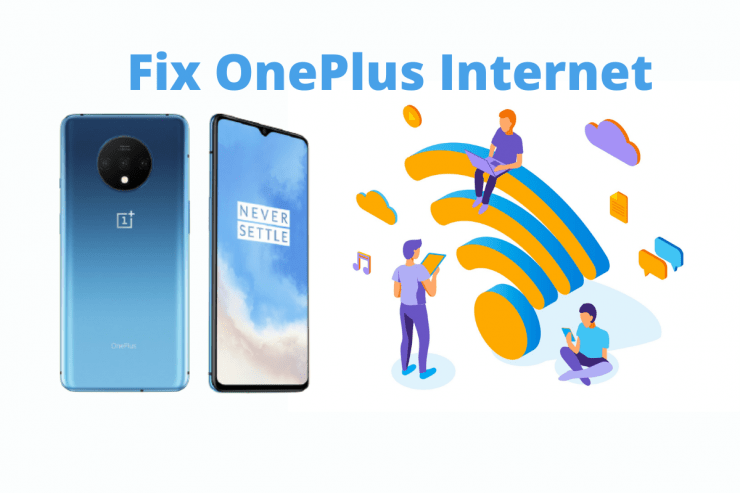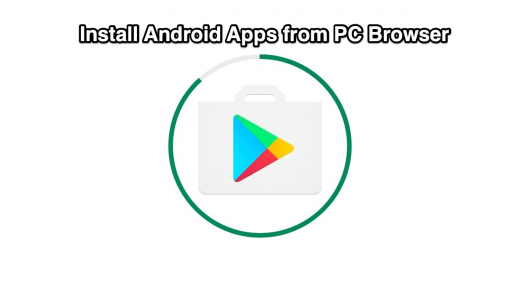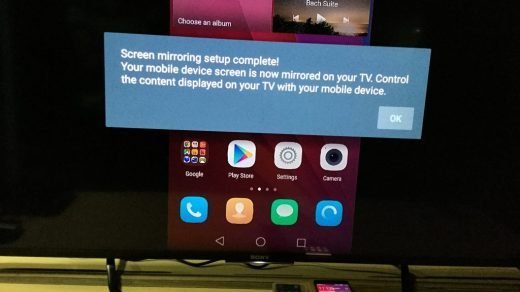OnePlus has become a synonym for providing feature-rich devices at an affordable price for the masses. Hence it is no hidden secret why it has managed to create such a loyal fanbase. However, in spite of all the goodies attached, it occasionally faces a few issues as well. Among them, the problem with the internet seems to be right there at the top. It is faced on all OnePlus devices viz; OnePlus Nord, OnePlus 3T, OnePlus 7, 7T, 7Pro, OnePlus 8, 8T, OnePlus 6 series phones, and other OP models.
While some are facing issues with their carrier data, others aren’t able to use the WiFi. If you are also currently getting bugged with either of these two problems, then this guide will help you out. Given here are the various methods that shall rectify the internet not working issue on your OnePlus device. Follow along.
Restart your Device
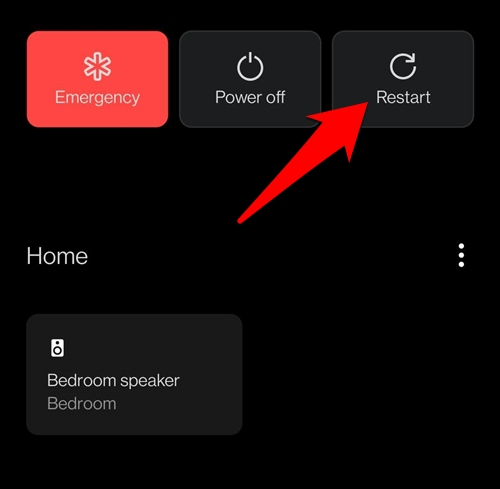
Let’s start off with the simplest of fixes. We would advise you to restart your device once. For that, press the Power key for a couple of seconds and then select Restart. Once it boots up, check if the issue is fixed or not.
Toggle Network
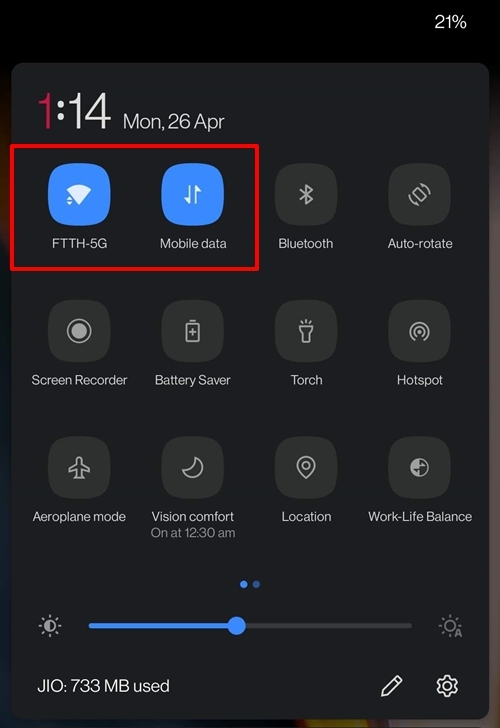
Toggling the network will give it a fresh start and is usually known to fix various network-related issues. So head over to the Quick Settings toggle and turn off the Mobile Data or WiFi, whatever you are currently using. Then wait for a few seconds and turn it back on. Now try using the internet and check out if the result is in your favor or not.
Enable/Disable Aeroplane Mode
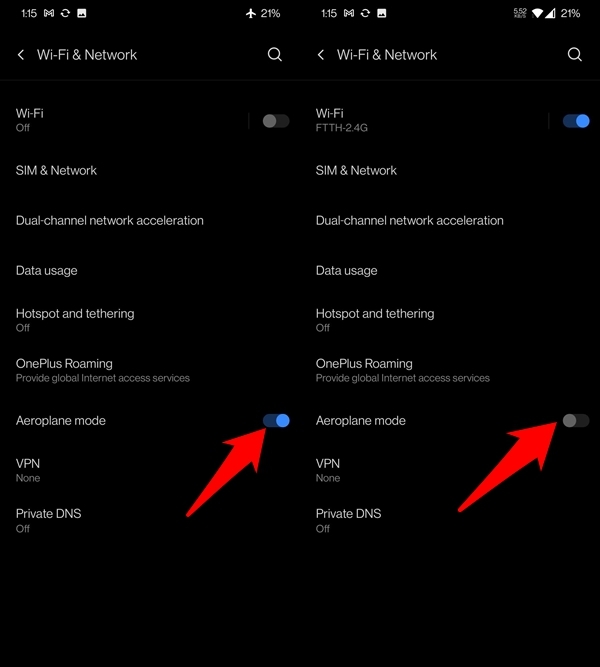
A slightly more aggressive approach than the former, turning on Aeroplane Mode will disable all network-related components of your device. Then the next time you enable it, all network-related activities will start from a new instance.
So start off by enabling the Aeroplane Mode from the Quick Settings menu. Or you may also do so from Settings > WiFi & Network > Aeroplane Mode. Once enabled, wait for a few seconds and then disable it. Verify if it does any good to your network or not.
Remove Network Restrictions
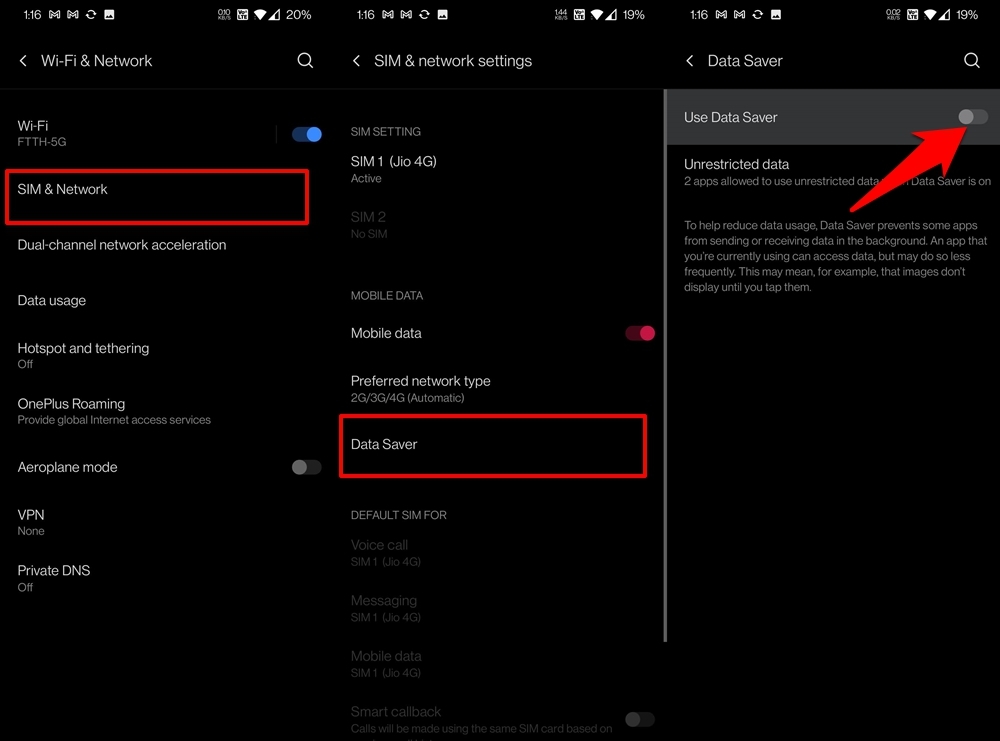
If you have put any network restriction in place, then now is probably the best time to disable it. This is because they tend to limit certain functionalities of your WiFi or carrier data, which in turn might create some problems, such as the one we are currently dealing with.
In this regard, if you are using Mobile Data then make sure that Data Saver has been disabled. For that, go to Settings > WiFi & Network > SIM & Network > Data Saver > Turn off the Use Data Saver option. Check if it is able to fix the internet not working issue on your OnePlus device.
Reset APN
Access Point Names are network profiles that your carrier uses to establish a successful connection to the internet. In case of corrupt APN data or if it has been incorrectly configured, then it would result in the ability of your device to connect to the internet via the Mobile Data. So the best bet is to reset the APN profile back to its default state.
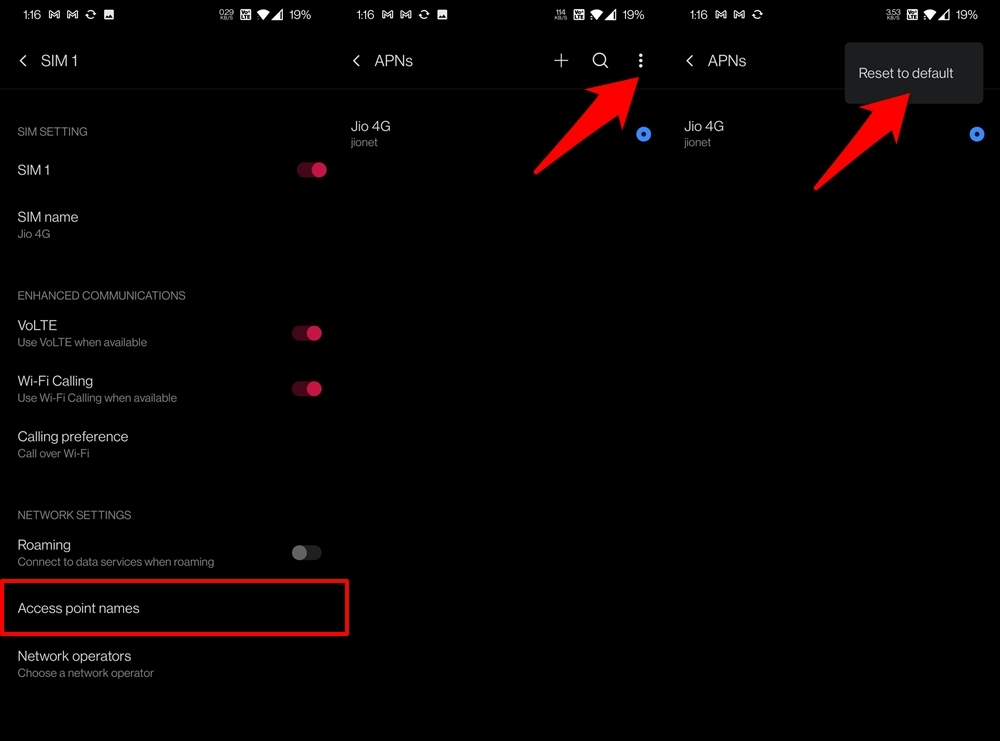
- To do so, head over to the Settings page on your device.
- Then go to WiFi & Network followed by SIM & Network.
- Now select your current active SIM and go to its Access Point Names section.
- Tap on the overflow icon situated at the top right and select Reset to Default.
- Once that is done, retry connecting to the internet and see if the issue has been fixed or not.
Restart Router
If the issue is with your WiFi, then resetting the APN wouldn’t be of any help. Rather in those cases, consider restarting the router. So turn it off from the power socket and remove the cables as well. Then wait for a few seconds, plug the cables back in, and turn it on. Once the router is up and running, try connecting your device and check out the results.
Try out the Developer Setting Tweak
Your device has a hidden menu aka Developer Options that beholds a few features intended for developers and tech enthusiasts. However, some of them might come in handy for the general users as well. And in this section, we will be trying out one such feature, but first, let’s enable this option:
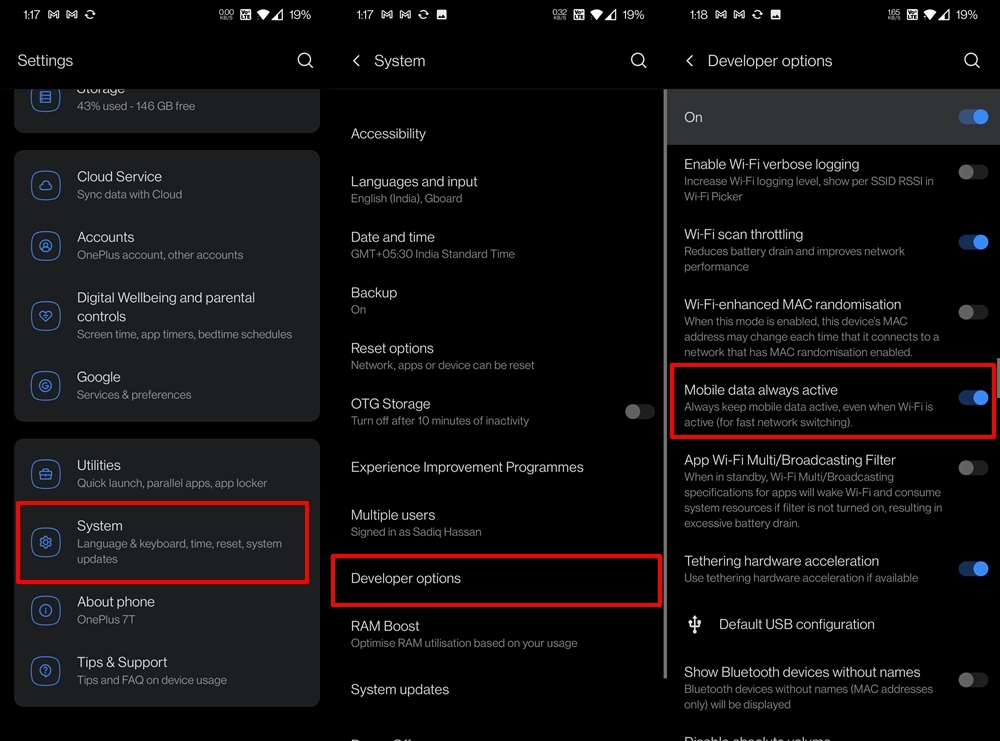
- So go to Settings followed by About Phone.
- Within that, tap on Build Number 7 times and you shall be notified that You are now a Developer.
- Now go back to Settings and this time go to System.
- Go to Developer Options and enable the “Mobile data always active” option (on older OnePlus devices, this option might be named Aggressive Wifi to Mobile Data).
- Enabling it will make sure that the carrier data remains active even if you are on WiFi. This will result in faster network switching if needed.
- Now try accessing the web and see if you are able to go online or not.
Clear Cache
Cached data, if it gets accumulated over the course of time, could result in quite a few issues. So it is recommended to delete these temporary data after regular intervals of time. Manually doing so for each app might take a lot of effort, so we would be taking a shorter approach and carrying out this task via the device’s built-in recovery.
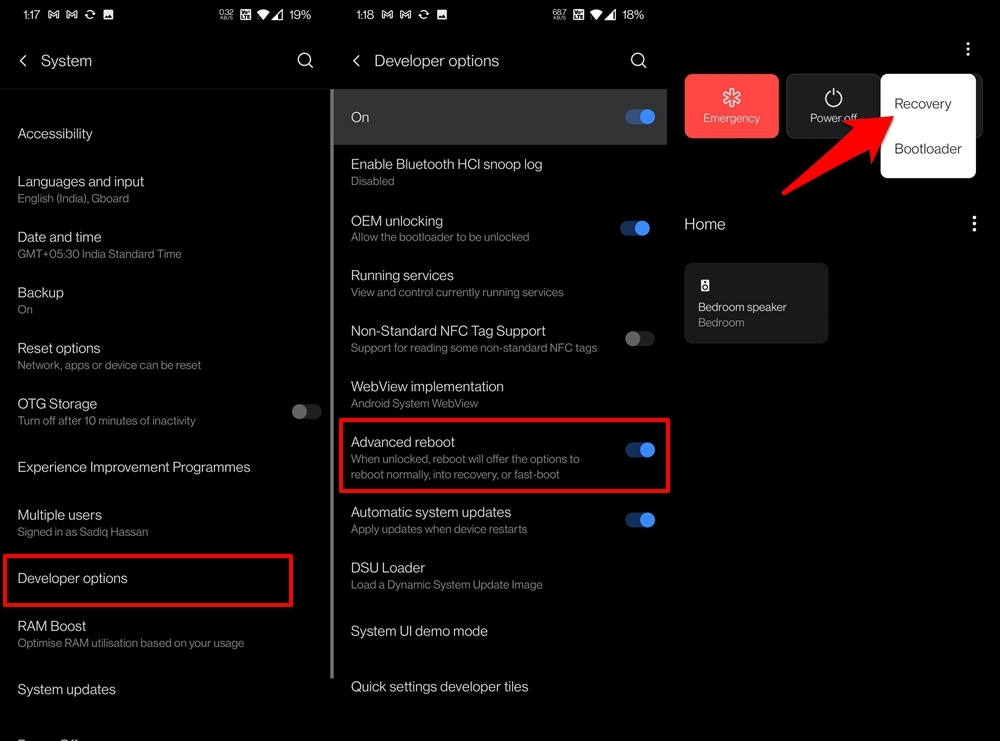
- To begin with, head over to Settings > System.
- Then go to Developer Options and enable Advanced Reboot.
- Then long-press the Power button to bring up the Power menu.
- After that, tap on the overflow icon situated at the top right and select Recovery. Your device shall now boot to the Recovery Mode.
- Now select the English language and tap on Wipe Data and Cache.
- Then select Wipe Cache from the screen and select Yes in the confirmation menu.
- Wait for the process to complete. Once done, restart your device and see if the underlying issue has been fixed or not.
On a side note, now that we are done with Developer options, consider disabling its toggle from Settings > System so as to turn it off.
Reset Network Settings
An incorrect network setup, be it with Bluetooth, Mobile Data, or WiFi could have an adverse effect on the overall network configuration on your device. This would straightaway result in the inability of your smartphone to establish an online connection.
So the best route forward is to reset the entire network settings back to their default contexts. Do keep in mind that doing so will erase all the saved WiFi Passwords as well as the paired Bluetooth devices. So sync the passwords with your Google account or manually take a backup beforehand.
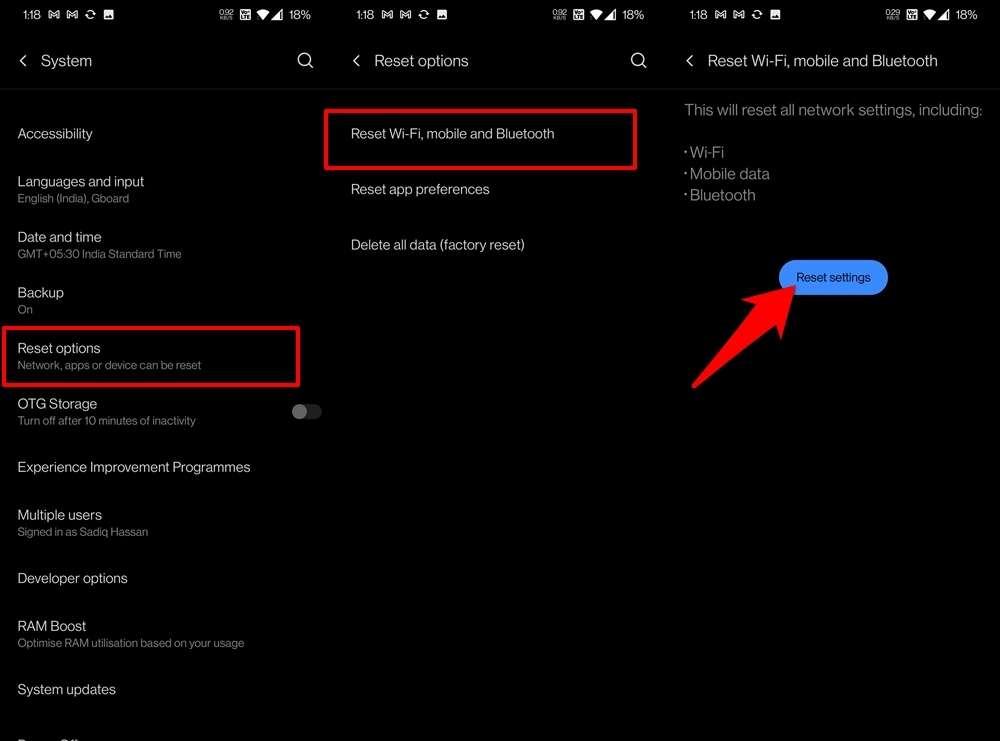
- Once done, go to Settings > System.
- Within that, head over to Reset Options.
- Select Reset WiFi, mobile, and Bluetooth.
- Finally, tap on the Reset Settings button and wait for the process to complete.
- Once done, verify if the internet connection issue has been rectified or not.
Factory Reset
If none of the aforementioned methods managed to give out satisfactory results, then you might have to look out for the last-ditch effort. This involves factory resetting your device, which would wipe off all the app data, contacts, messages, etc.
While this is indeed a hard price to pay, but in some instances, a factory reset is the only way out to fix an issue. So take a complete device backup and then proceed with the below instructions:
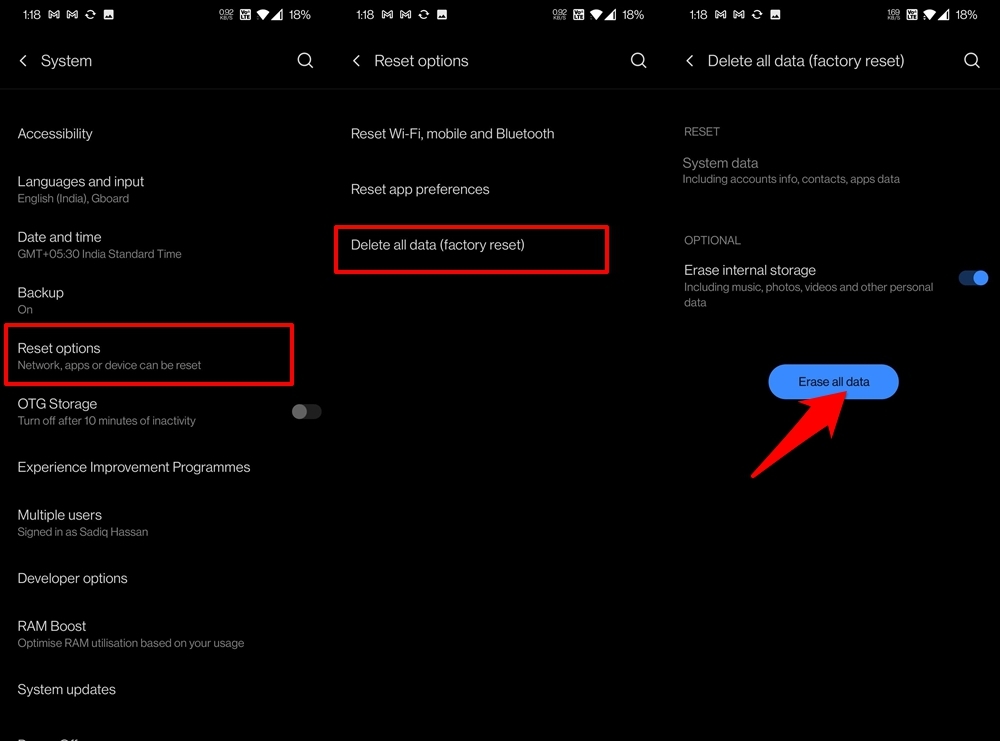
- Start off by heading over to Settings followed by System.
- Then go to Reset Options and select Delete all data (factory reset).
- Disable the Erase Internal Storage toggle if you prefer.
- Finally, tap on the Erase All Data button and wait for the device to be wiped.
- Once done, set up your device by signing in with your Google account, and the issue stands fixed.
Conclusion
So this was all from this guide on how you could fix the internet not working issue on your OnePlus device. We have shared a total of ten different methods for the same. Do let us know in the comments section which one spelled out success in your case.
If you've any thoughts on Fix Internet Not working on OnePlus Mobiles, then feel free to drop in below comment box. Also, please subscribe to our DigitBin YouTube channel for videos tutorials. Cheers!