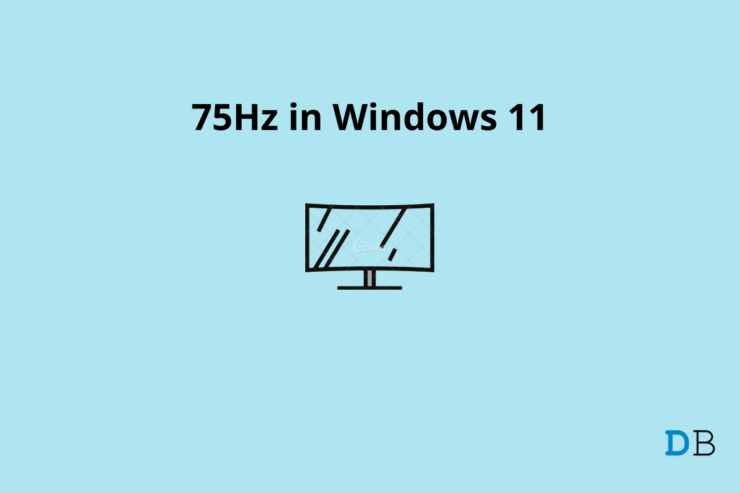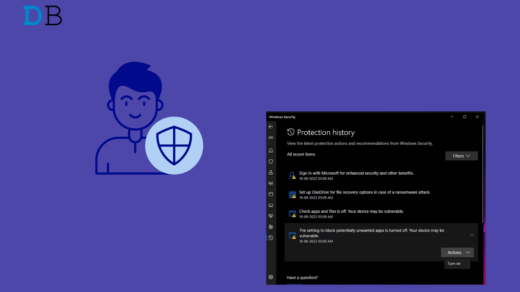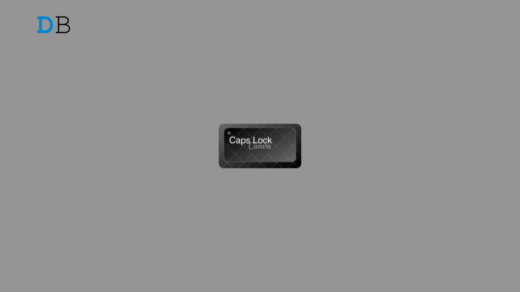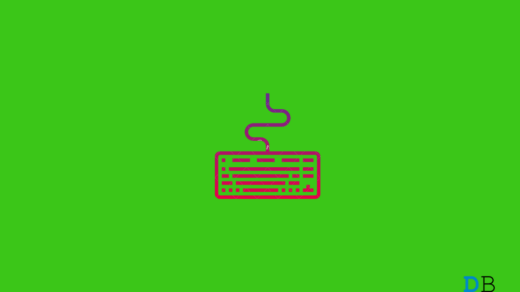60Hz monitors can overclock up to 75Hz, and I have overclocked two monitors in the past few years. Most budget gaming machines don’t have a higher refresh monitor in the setup, and the opponents in the higher-ranked lobby take advantage of the 144Hz or 165Hz displays. You have to upgrade the monitor to experience a butter-smooth experience. Until then, you can overclock the display up to 75Hz or more.
Is it Safe to Overclock the Monitor?
Yes, I have overclocked two monitors in the last few years. I have been using the current monitor for 14 months. Overclocking is a surreal concept that has existed for many years in the system, but only a minority is aware of it.
I have mentioned in-depth information on the advantages and disadvantages of overclocking a component in the gaming machine.
Beetel 720p Display (2011): I had an unbranded monitor from Beetal company, and I was able to pump up the refresh rate from 60Hz to 75Hz from a GT 430 Nvidia graphics card.
BenQ 1080p Display (2020): I purchased an IPS LED monitor from BenQ, and I modified the refresh rate from 59Hz to 77Hz from day one.
It’s a new display from BenQ that I use for work purposes. It’s been a long time, and the monitor hasn’t shown any sign of defects yet.
A word of caution to the readers who want to increase the refresh rate of a monitor is not considered healthy. There is a risk involved in the process, and I’m not concerned about it since my Windows PC displays have been working flawlessly for years.
Let me show you how you can increase the refresh rate of a Windows monitor in AMD and Nvidia graphics controllers.
How to Overclock Monitor in Nvidia GPU?
I haven’t used the GT 430 graphics card in the tutorial because Nvidia stopped the graphics driver support a few years back. I didn’t want users to follow instructions from an outdated graphics user interface. We have an RTX 3060 GPU in the house, and the graphics driver updated to the latest version. Follow the instructions below to apply the higher refresh rate in the 1080p or 720p monitor.
- Open the Nvidia graphics controller from the search bar.
- Choose “Change resolution” from the sidebar menu.
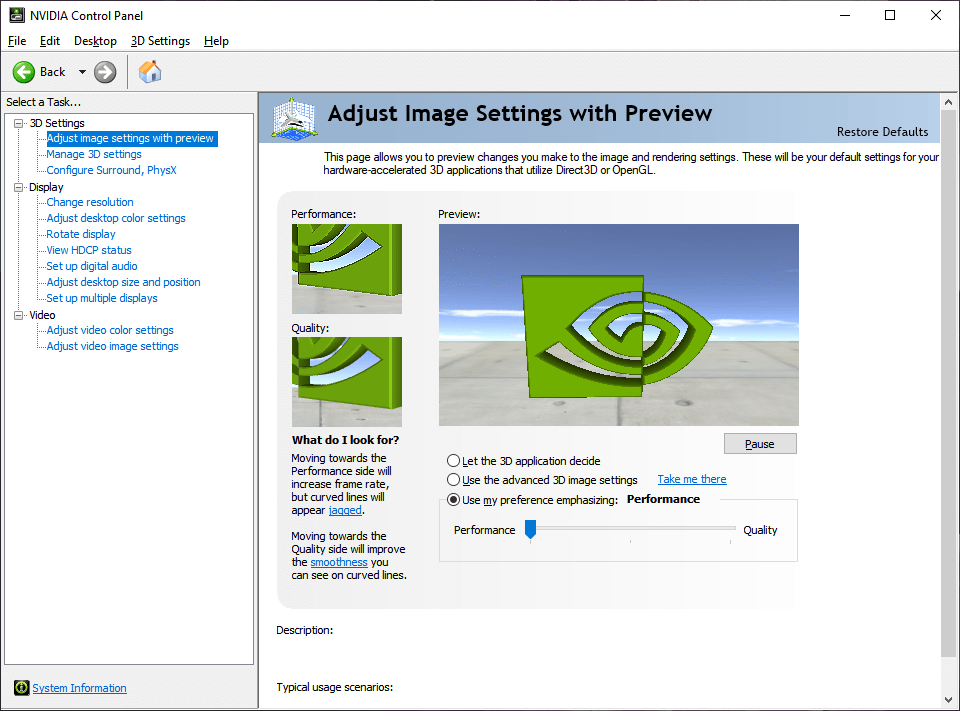
- Click the “Customize” button under the “Change resolution” menu.
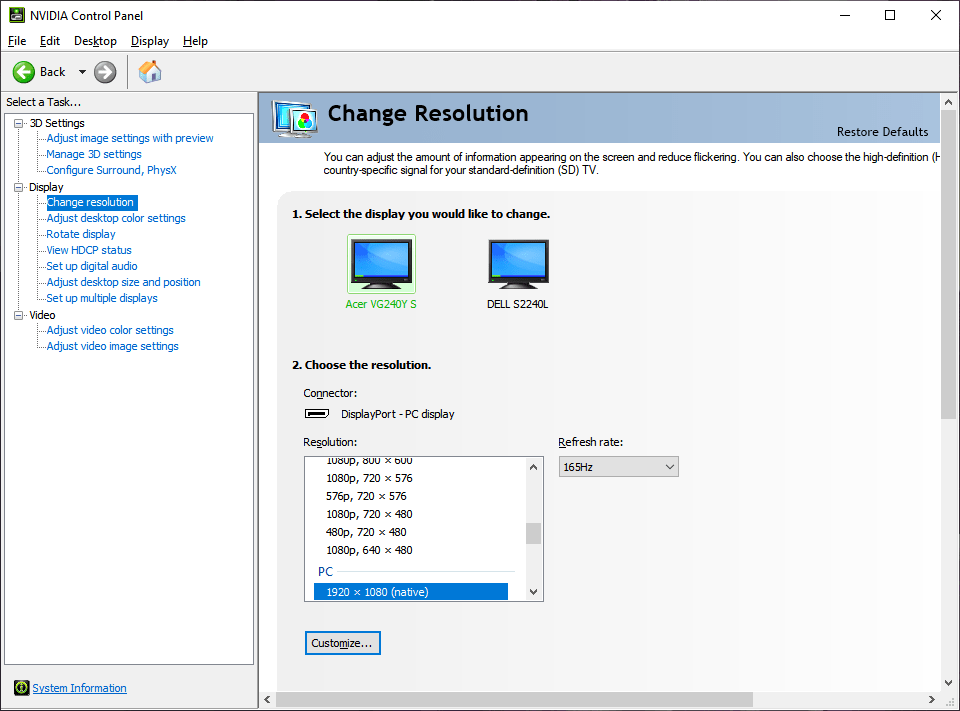
- Click on the “Create Custom Resolution” button.
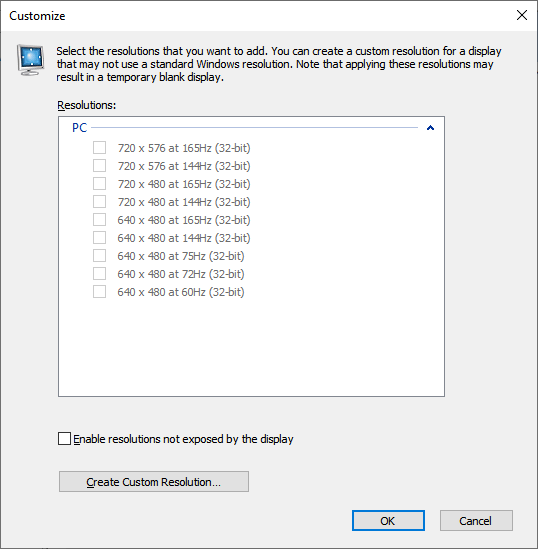
- Read the conditions, then click on “Agree” to continue.
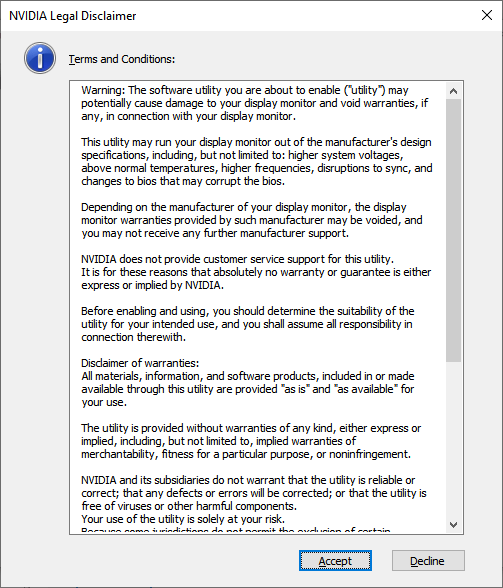
- You can change the resolution and refresh rate here.
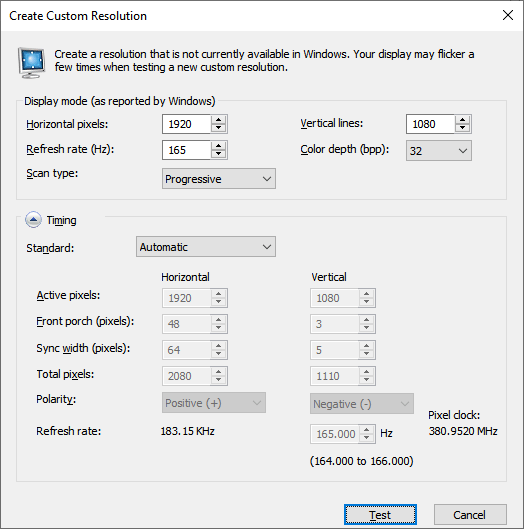
- Change the refresh rate from 59Hz/60Hz to 75Hz in the section, then click the “Test” button.
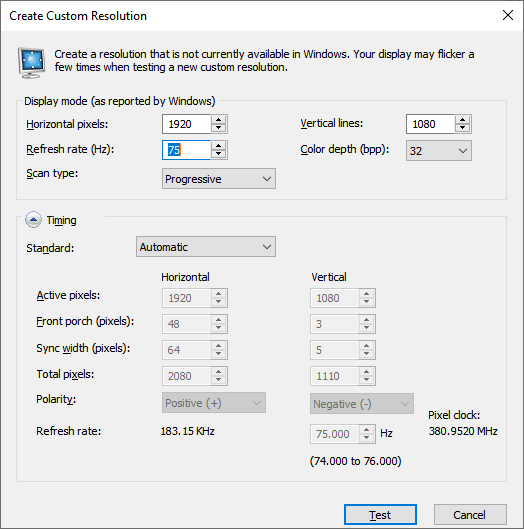
Note: Do not press any key on the keyboard if the screen goes black.
- Click “Yes” if it’s working and leave it be if the screen goes black.
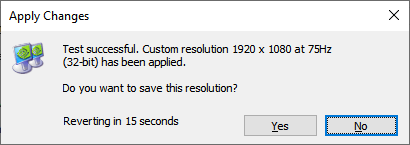
- Close the window, then you can change the resolution from the control panel.
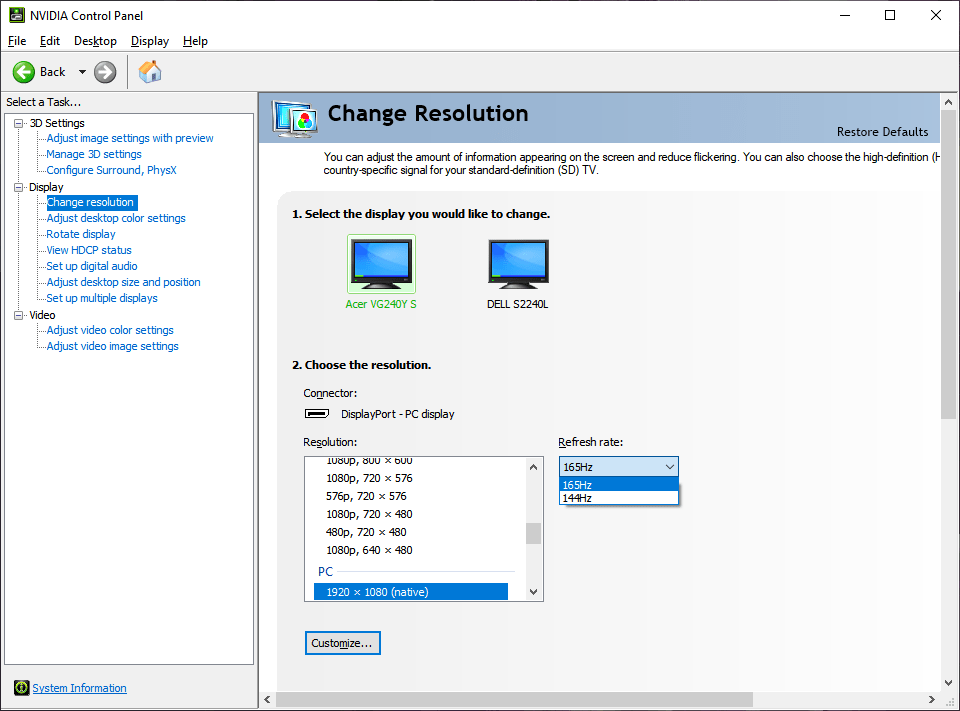
I have shown you how to change the refresh rate or Hz in Windows 11 below.
How to Overclock Monitor in AMD GPU?
I have installed RX 570 GPU and updated the graphics drivers in the Windows machine. Do not skip the driver’s updates from AMD and install the latest & stable driver from the developer. AMD has optimized the software over the years, and the graphics controller allows external monitors to increase the refresh rate. I purchased the monitor after confirming that it supports an over 75Hz refresh rate. Of course, the manufacturer BenQ has the set 59Hz as the default refresh rate.
- Open the AMD graphics controller from the search bar.
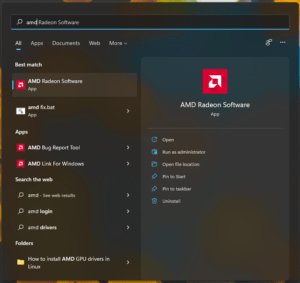
- Click on the gear icon located on the top left side corner.
![]()
- Click on the “Display” button.

- Click on the “Create new” option.
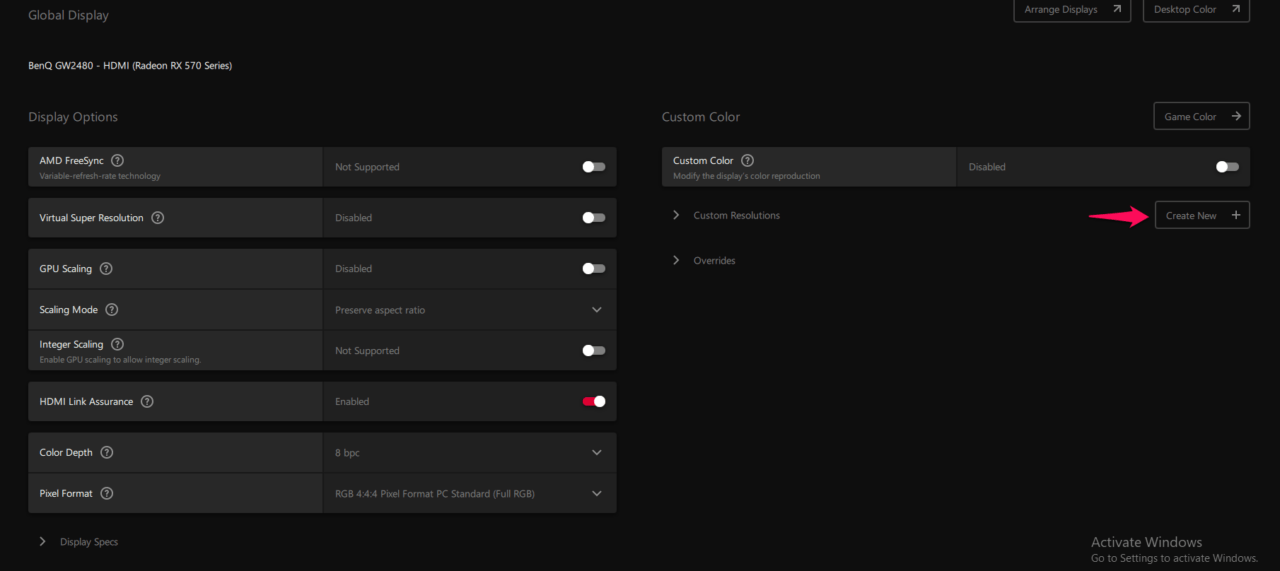
- A new window appears and changes the refresh rate from 60Hz to 75Hz or whatever it supports.
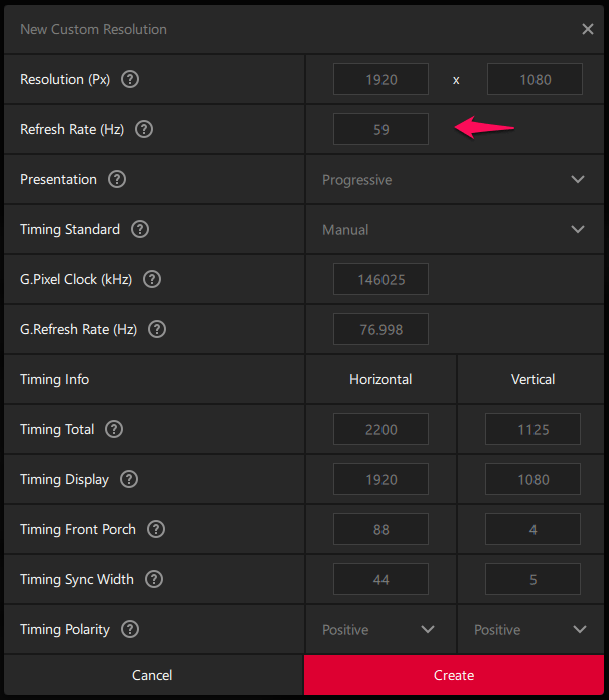
- Click on the “Create” button located at the bottom of the window.
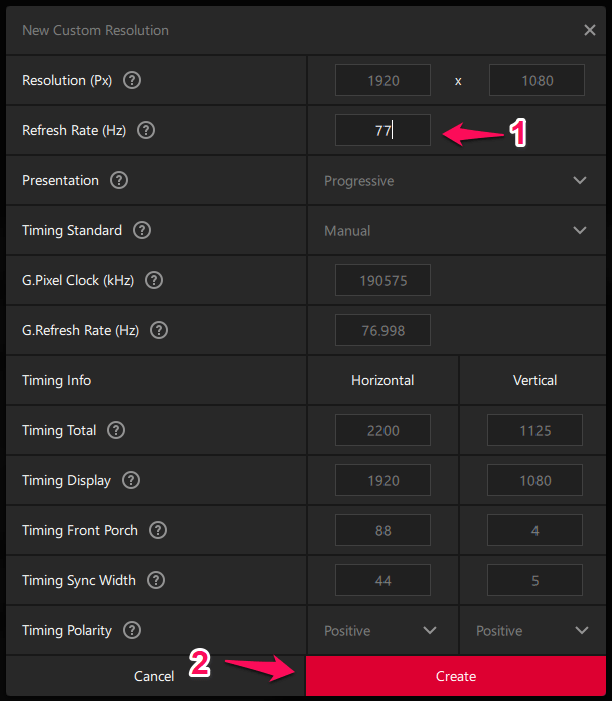
Note: Do not panic if the display goes black and wait for the custom resolution to save in the system.
- The custom setting appears in the controller.

Close the AMD graphics controller, and I have shown you how you can change the refresh rate in the Windows 11 machine.
How to Overclock Monitor in Intel & AMD laptop?
I’m authoring the tutorial on an Intel Core i3 (11th gen) laptop. The 11th gen Core i3 processors have the best-integrated UHD graphics. Of course, the Core i5 & Core i7 variants come with Iris Xe graphics.
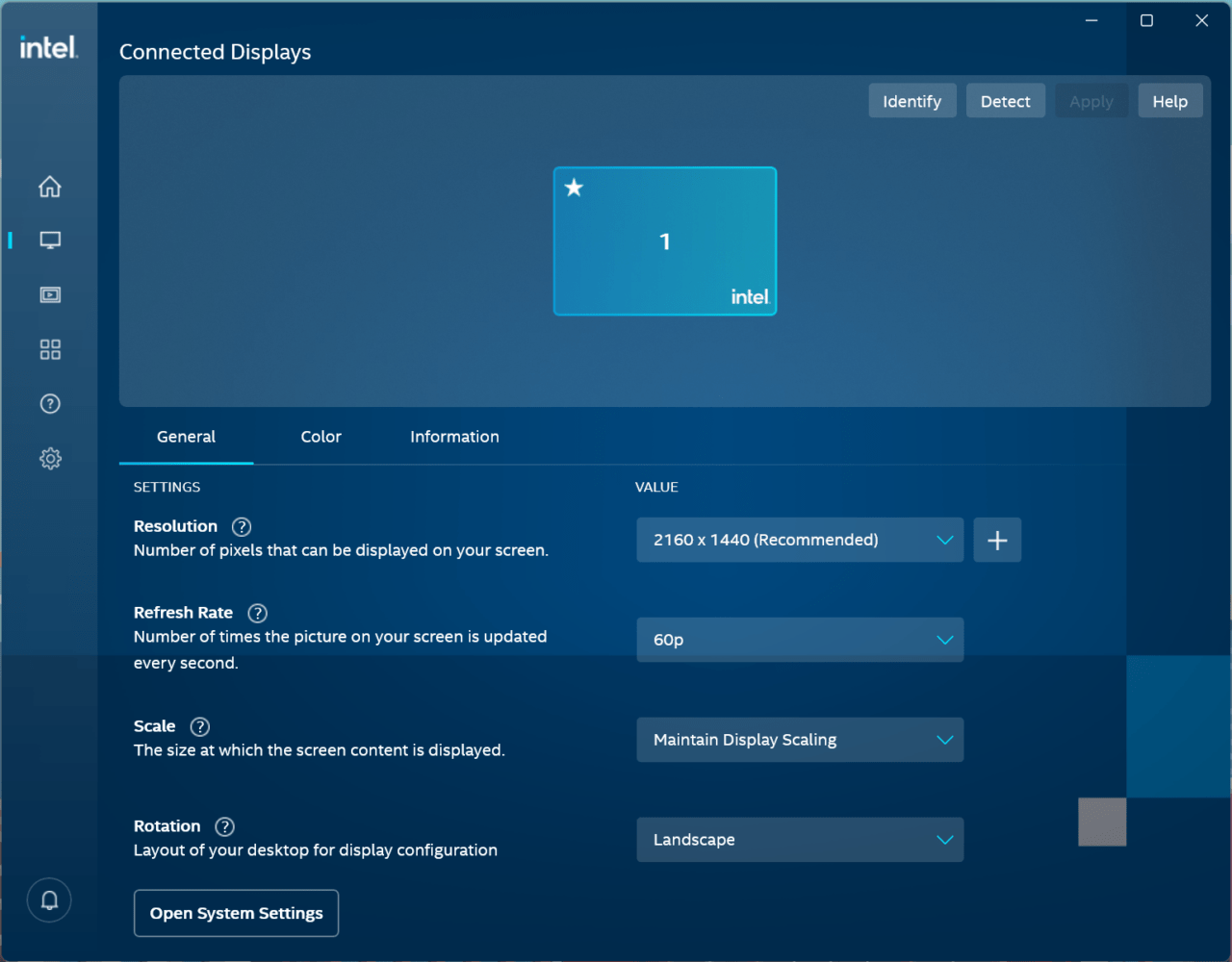
Unfortunately, the Intel graphics controller didn’t allow the laptop owners to overclock the internal display. The American microprocessor manufacturer has locked the controller’s options, and that’s about it.
I have a secondary laptop equipped with Ryzen 5 3500H processor, and it has integrated Vega graphics. The Lenovo Ideapad series laptop has an integrated GPU, and I tried to overclock the refresh rate on an internal display.
The Ryzen 5 3500H laptop has a 60Hz internal display, and the overclock options are not available. The manufacturer has complete control over the internal components, and they don’t wish the users to overclock the internal display for a reason.
How to Change Refresh Rate in Windows 11?
You can change the custom refresh rate in Windows 7 and later versions. However, I have shown you how to change the custom refresh rate on the latest Windows 11 machine. The user interface may appear different from the earlier versions, but the instructions remain the same.
- Open “Settings” from the search bar.
- Choose “System” then “Display” from the options.
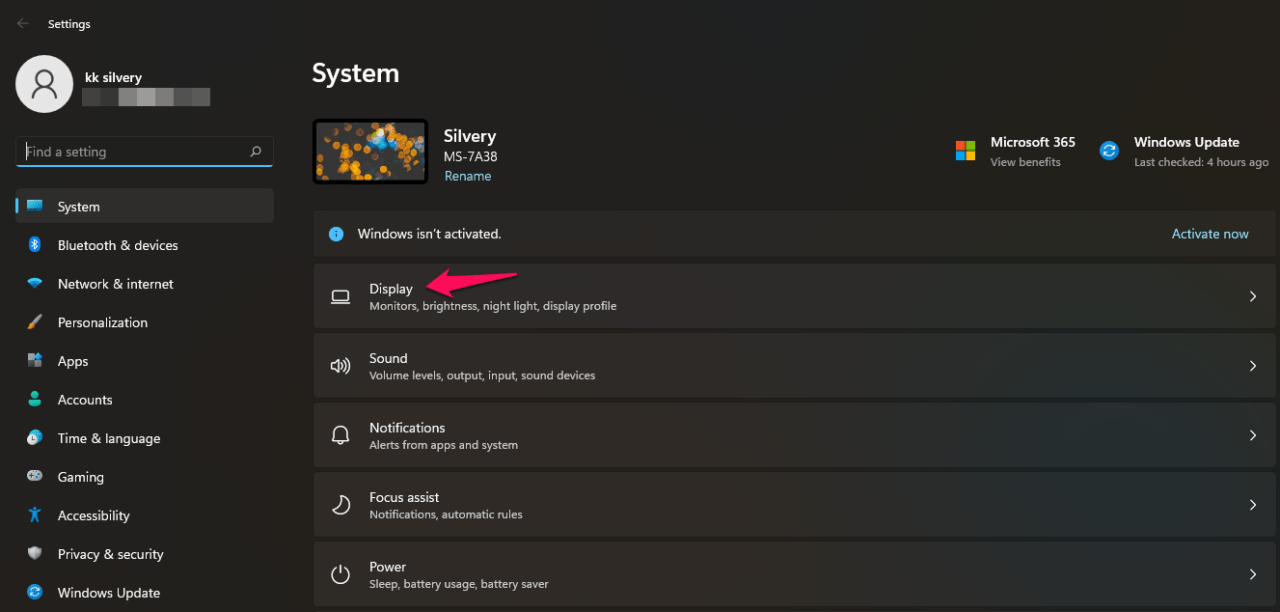
- Click on “Advanced Display” to view more options.
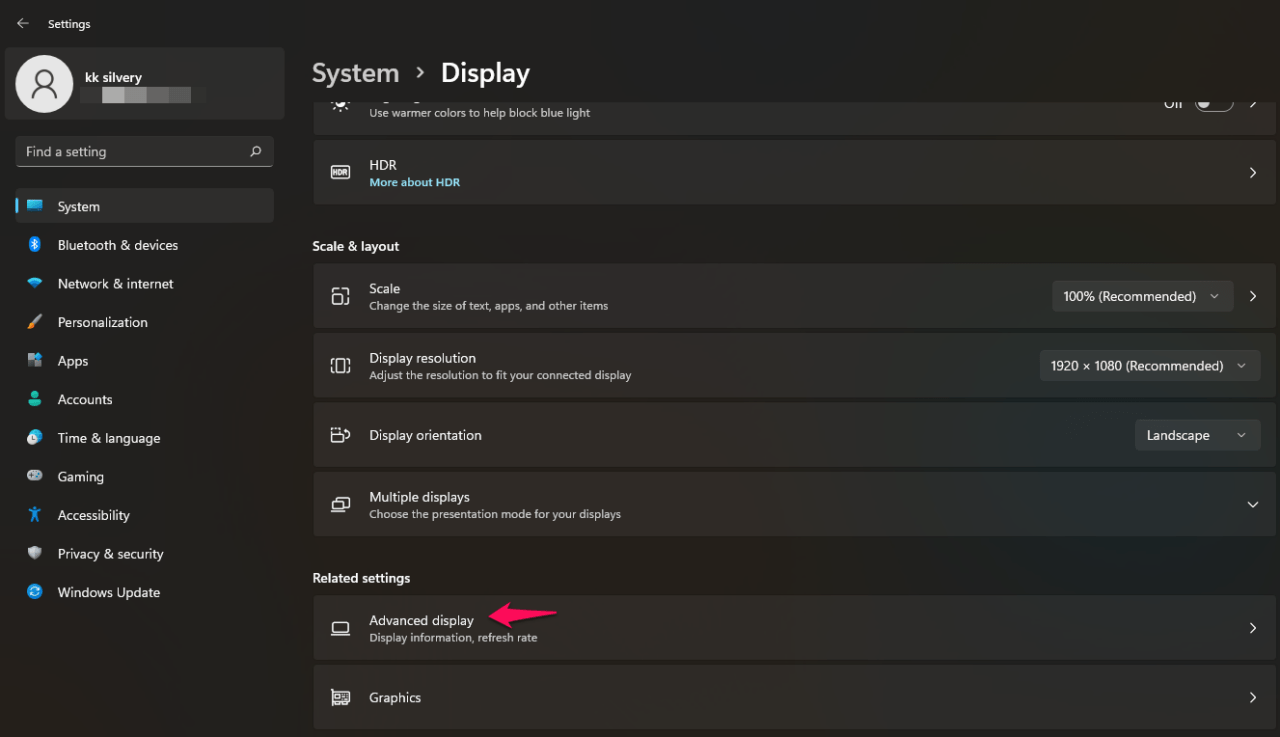
- Click on the refresh rate section to view more custom refresh rates.
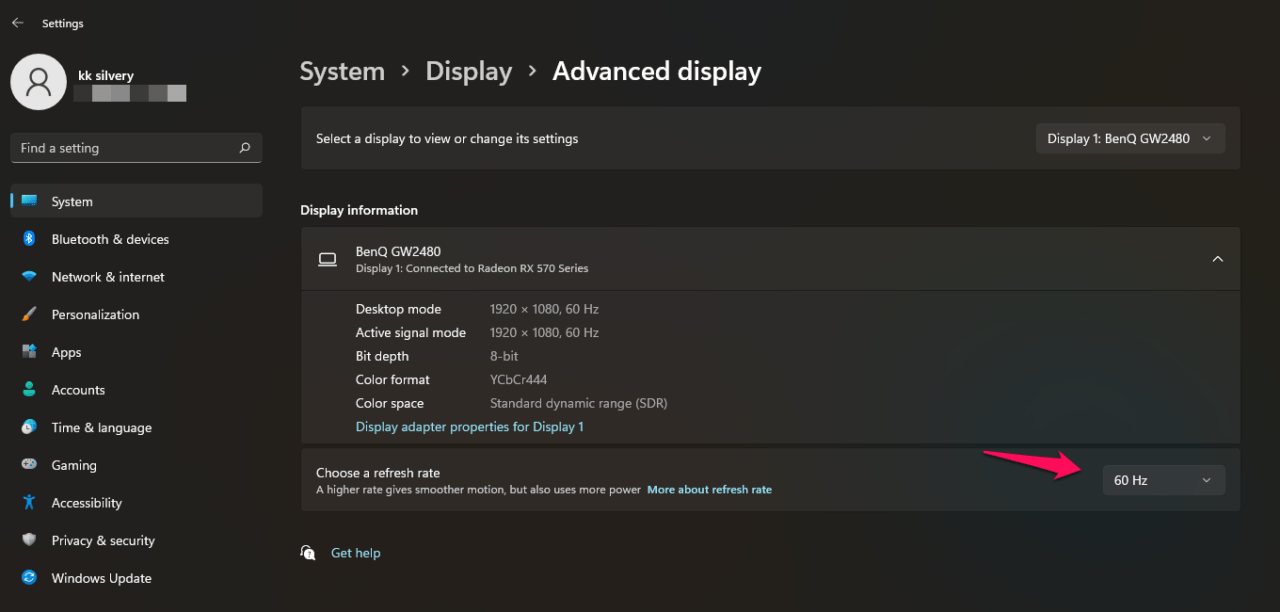
- Choose the custom refresh rate from the options.
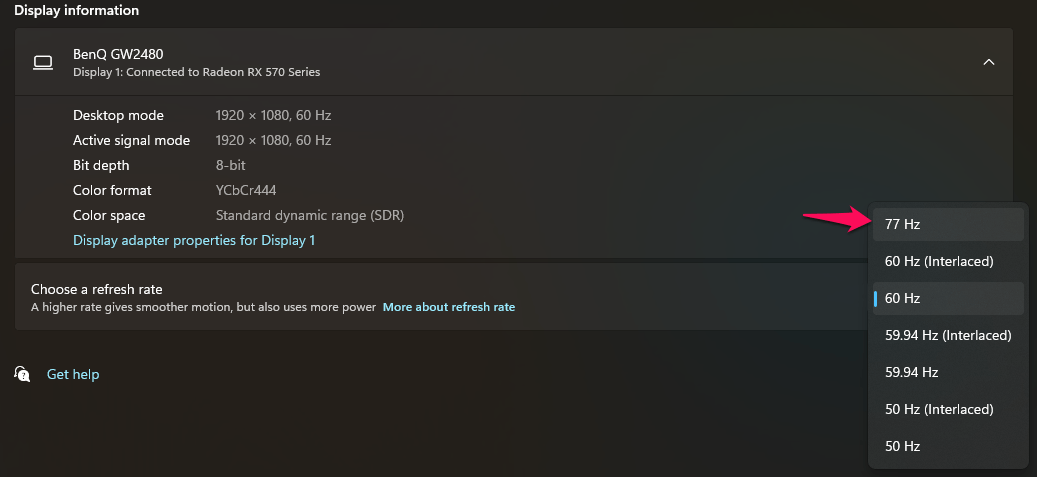
Note: Do not press any key on the keyboard, and do not click any button on the mouse. Wait for a few seconds for the display to appear again.
- Click on “Keep Changes” to save it.
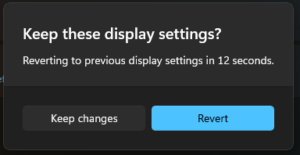
- Windows accepted the new custom refresh rate.
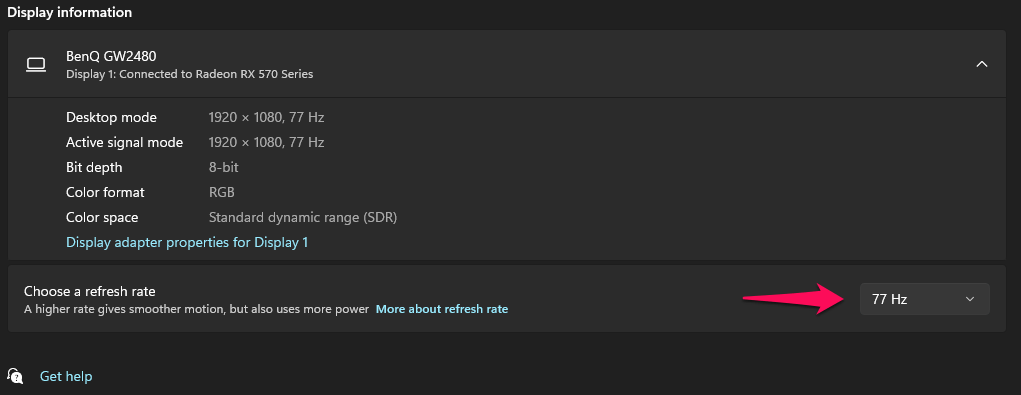
Your display denied the new refresh rate if the screen is black. You have to wait for sixteen seconds for the screen to adjust back to the original resolution.
How to Find the Supported Refresh Rate?
I watched a YouTube video, and the creator reviewed the monitor that I wanted to buy. He covered the display overclocking part in it, and that’s how I learned about the 77hz number. You can reach out to forums or watch reviews online to identify the supported refresh rate.
I own an old monitor from 10 years ago, and I found the supported refresh rate by lowering the number. You have to keep trying a new number, and if 75hz doesn’t work, then try 74Hz. There are 60Hz displays that cannot go beyond 71Hz.
Does Overclocking Monitor Voids Warranty?
The manufacturers have added many points to the warranty card. Several companies point out the overclocking part, and you should read the card for further information.
I don’t have to worry about the overclocked BenQ monitor warranty.
- You are not overclocking the display from the monitor settings.
- We are overclocking the display from the GPU controller.
- We are overclocking external monitors only since the internal monitors don’t support it.
Overall, there is no way for the monitor manufacturer to prove it. You have an advantage here, and I’m not worried about frying the display since I’ve been using it for a long time. However, you should be concerned about the overheating display, and I have noticed a slight heat build-up monitor.
Bottom Line
Windows users can overclock an external monitor on a desktop. I overclocked my 1080p 60Hz monitor to 1080p 77Hz, and you can do it on your machine. Record the temperature generated after overclocking the monitor, including the displayed heat. Don’t get irritated when things go your way, and try to find the supported refresh rate instead. Tell us at what Hz you were able to overclock the monitor.
If you've any thoughts on How to Overclock 60Hz Monitor to 75Hz in Windows 11?, then feel free to drop in below comment box. Also, please subscribe to our DigitBin YouTube channel for videos tutorials. Cheers!