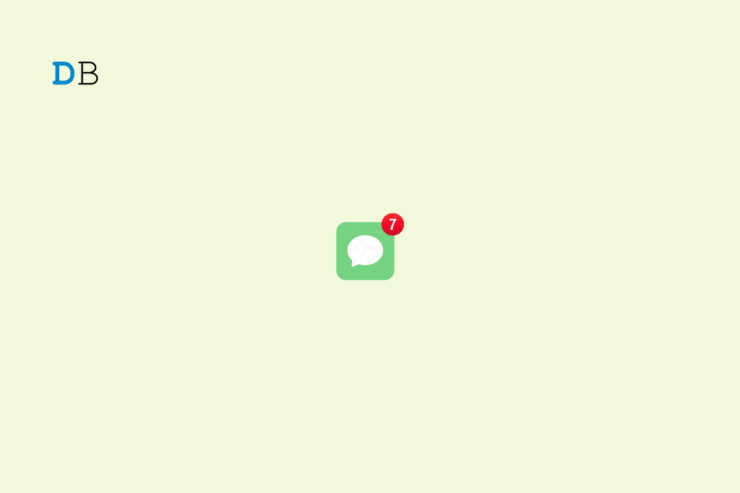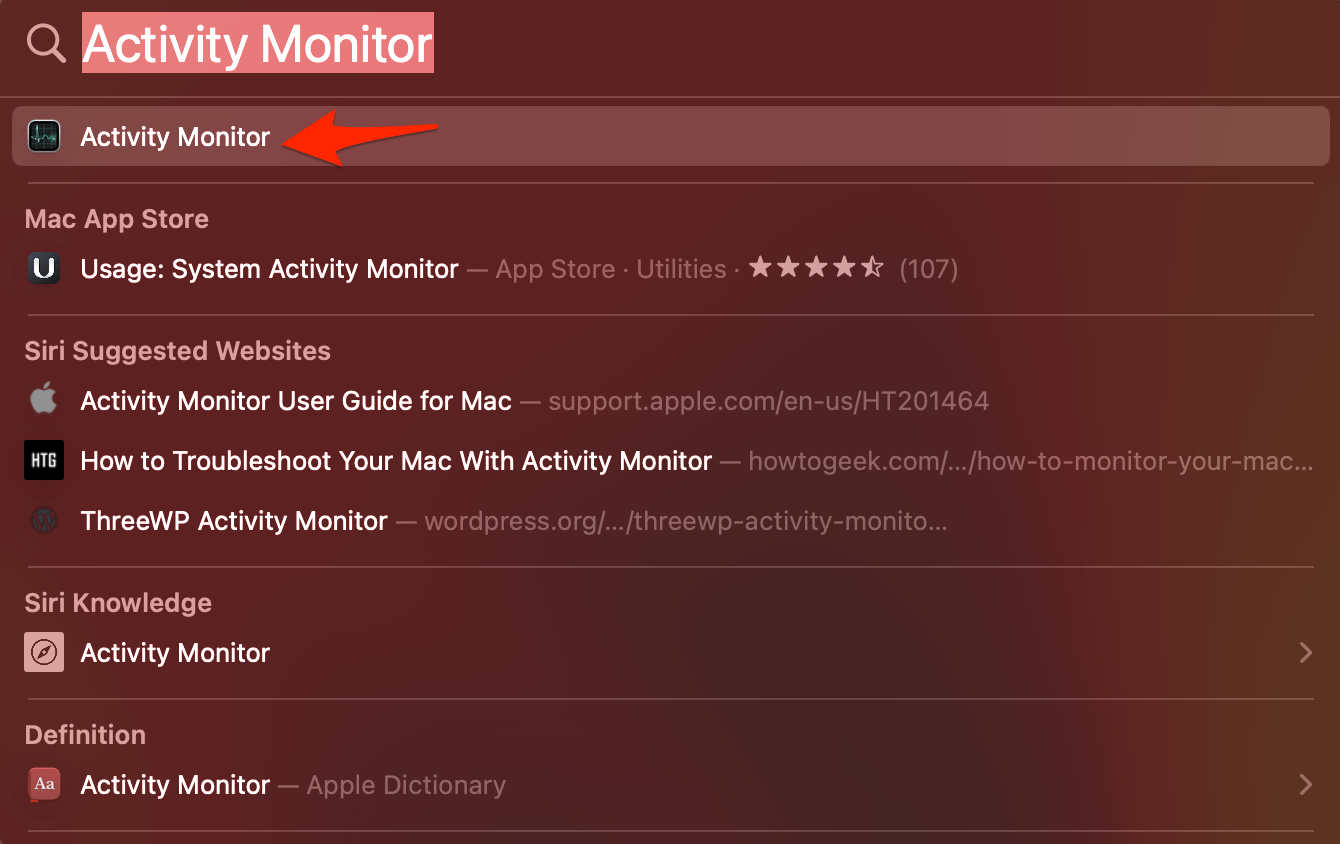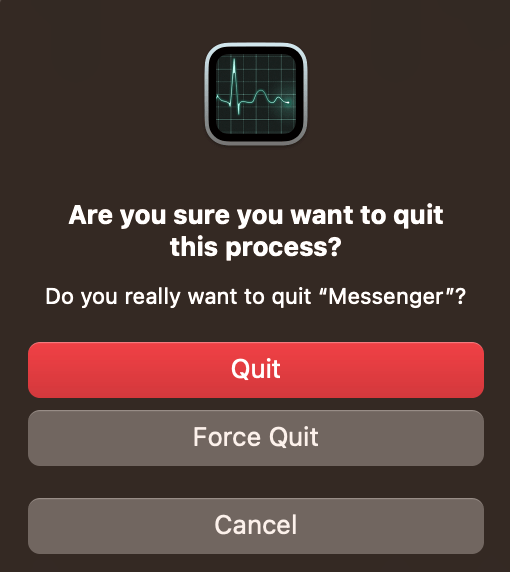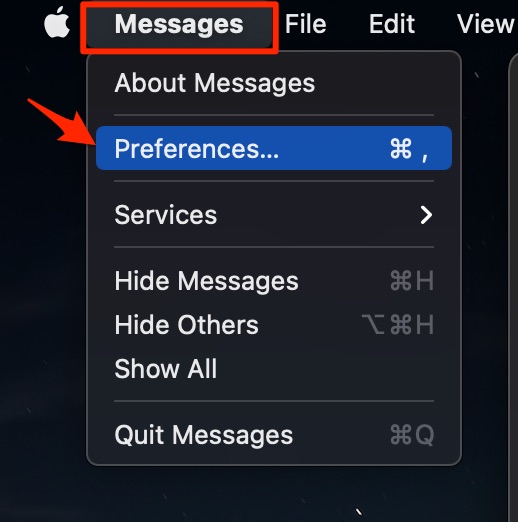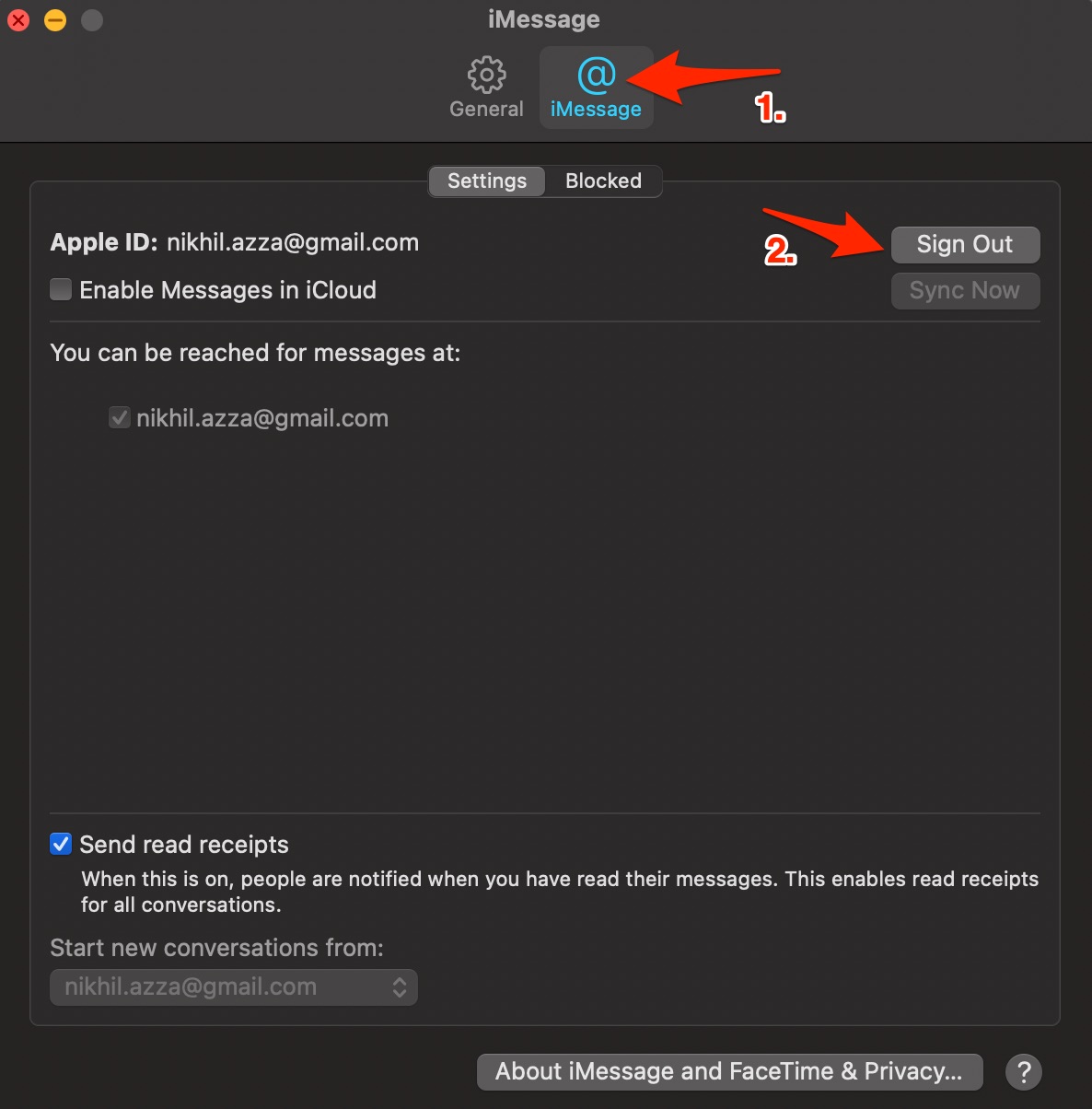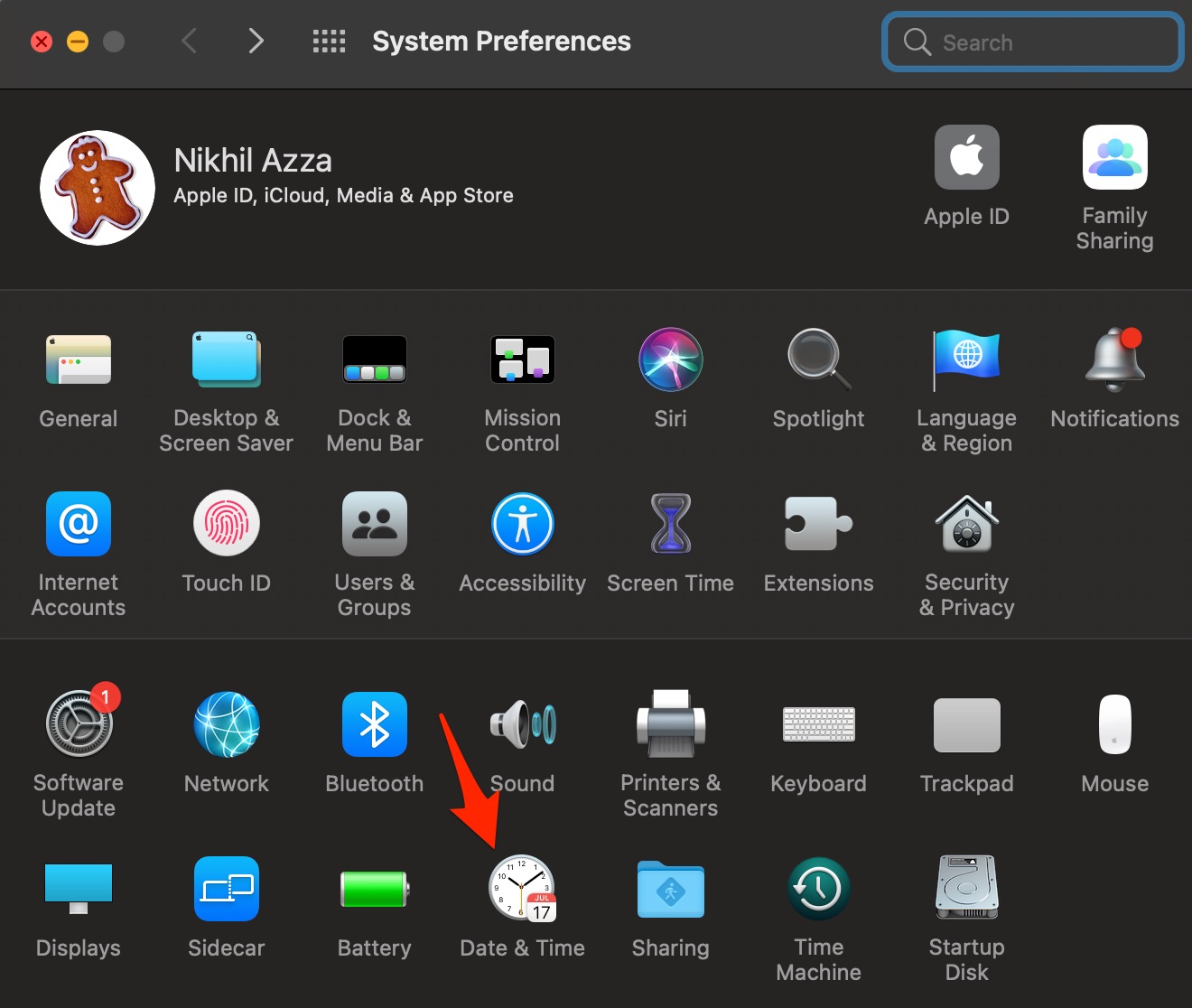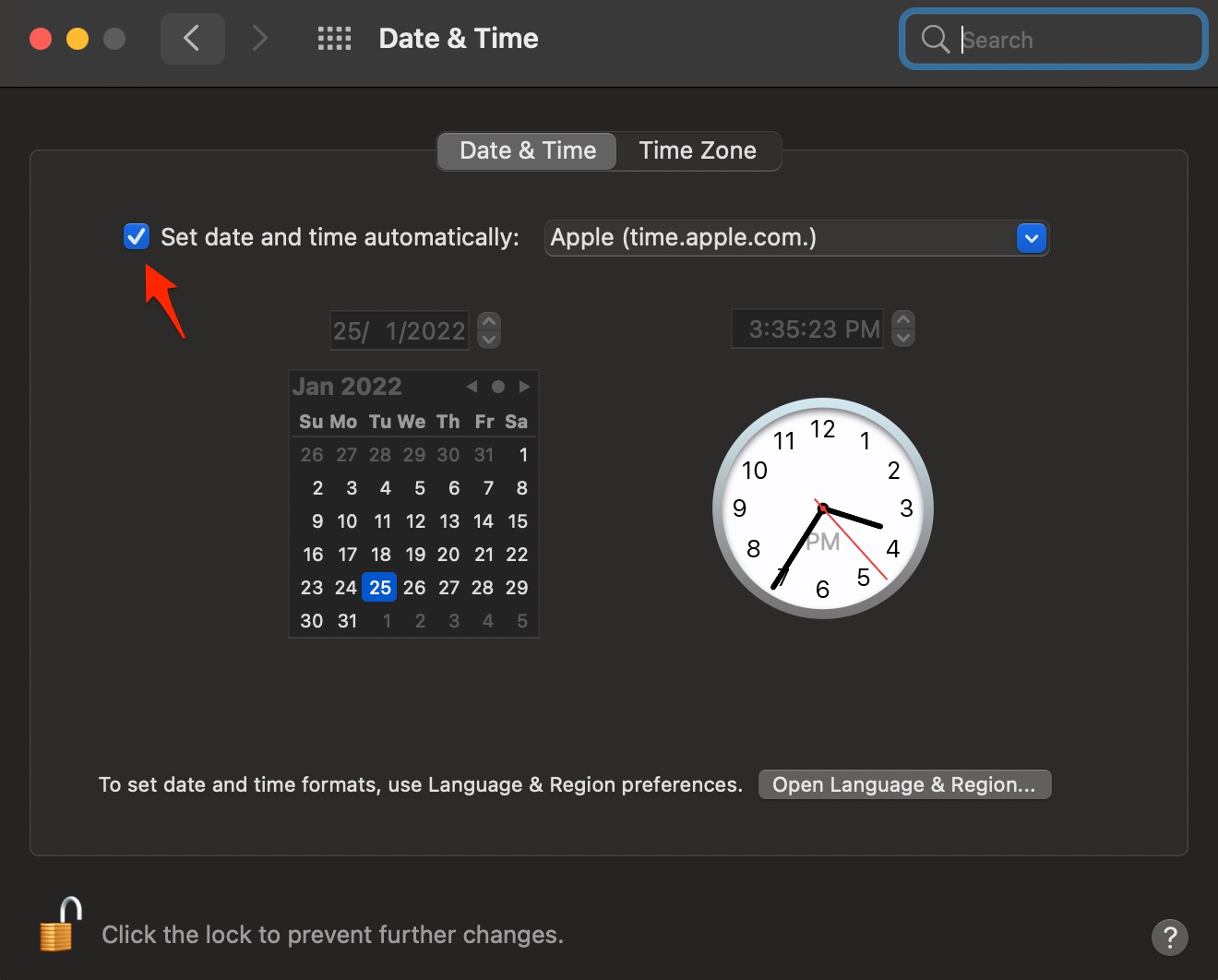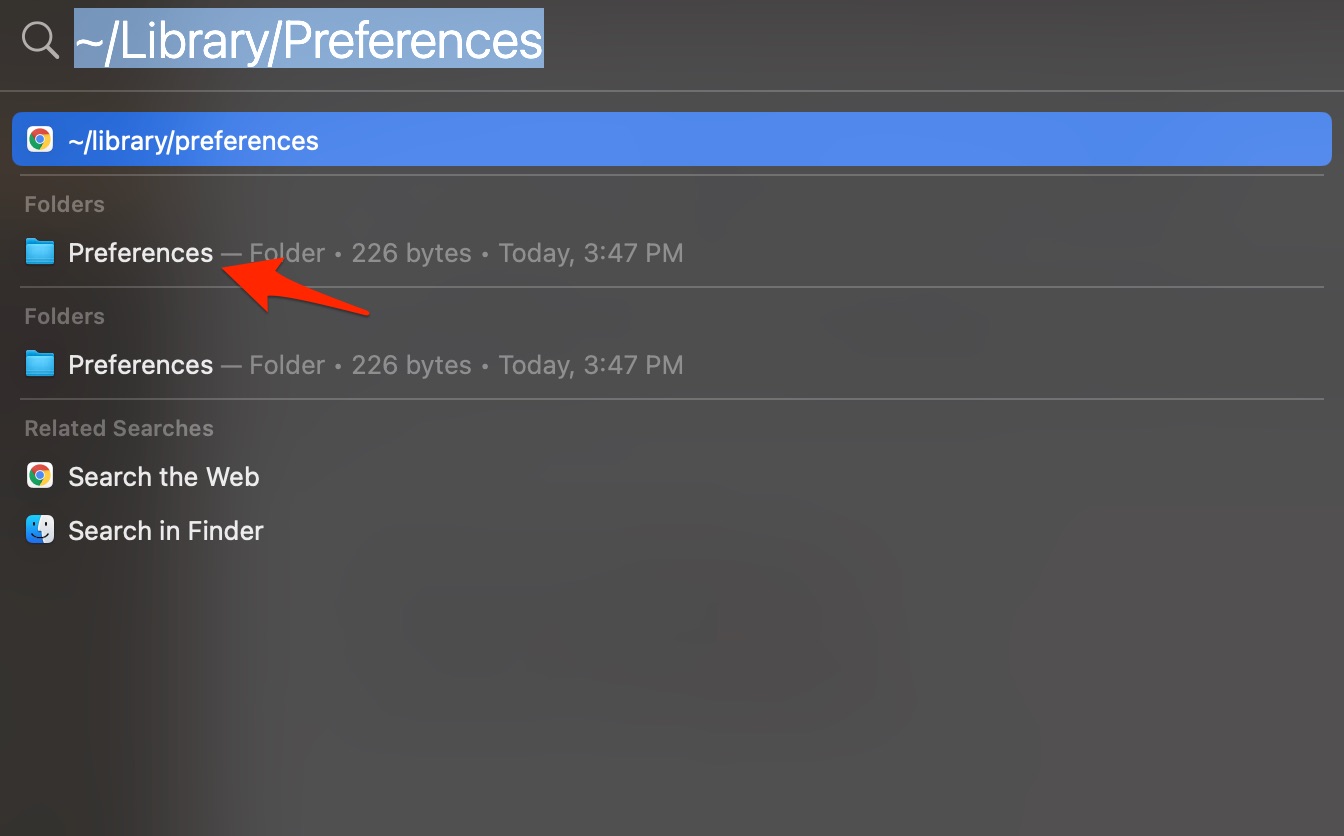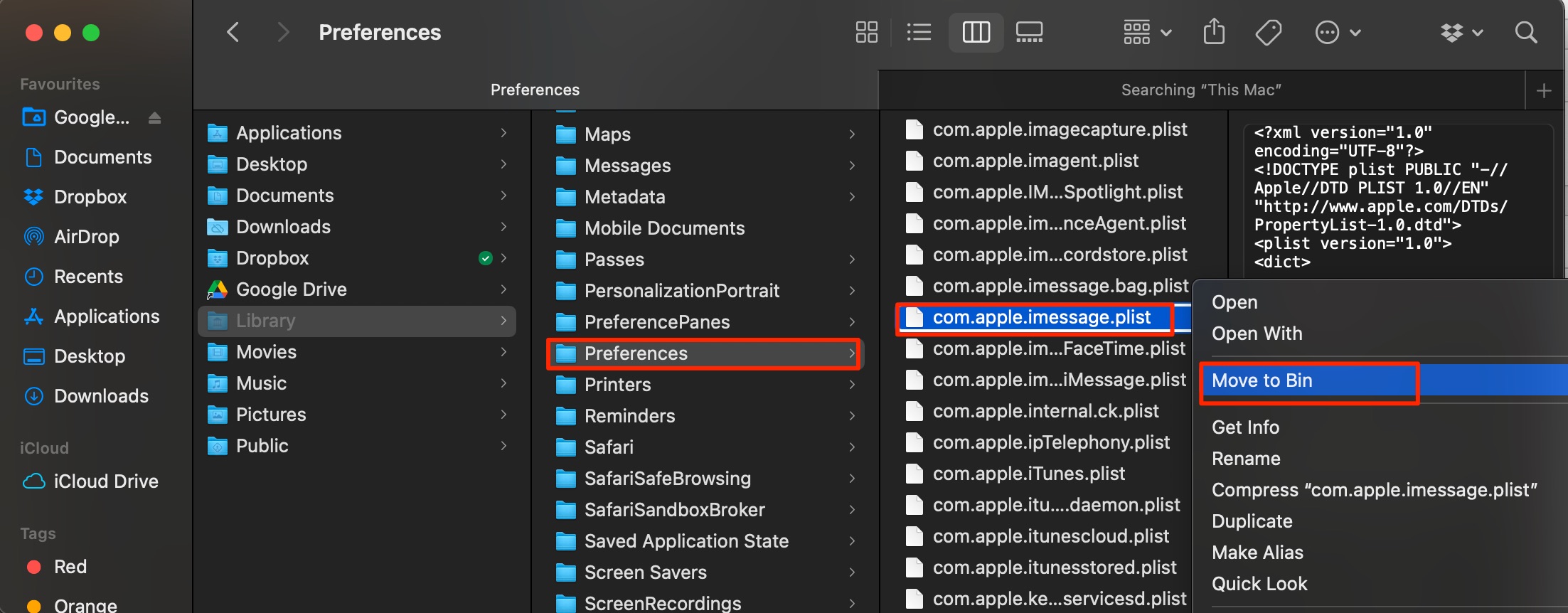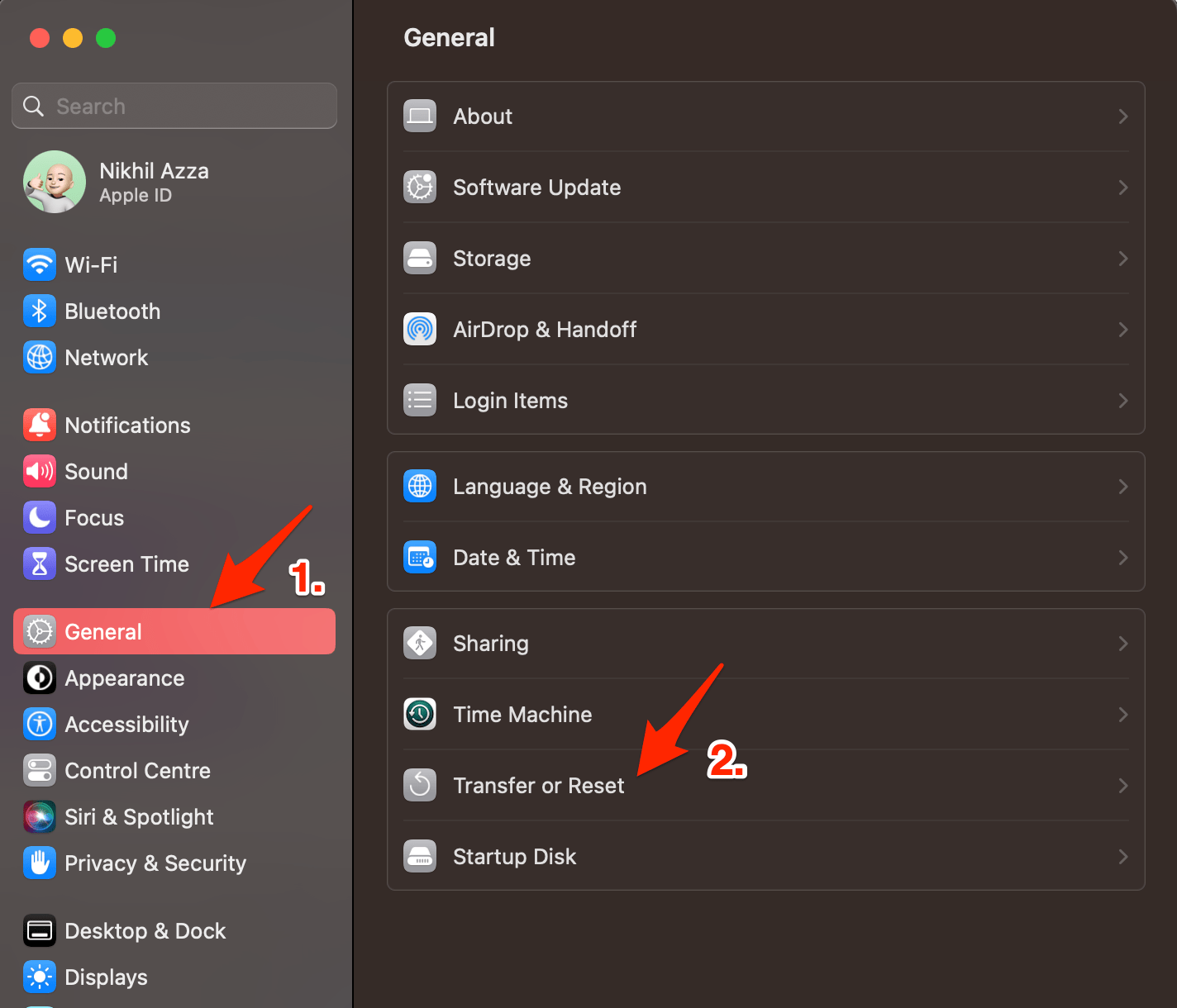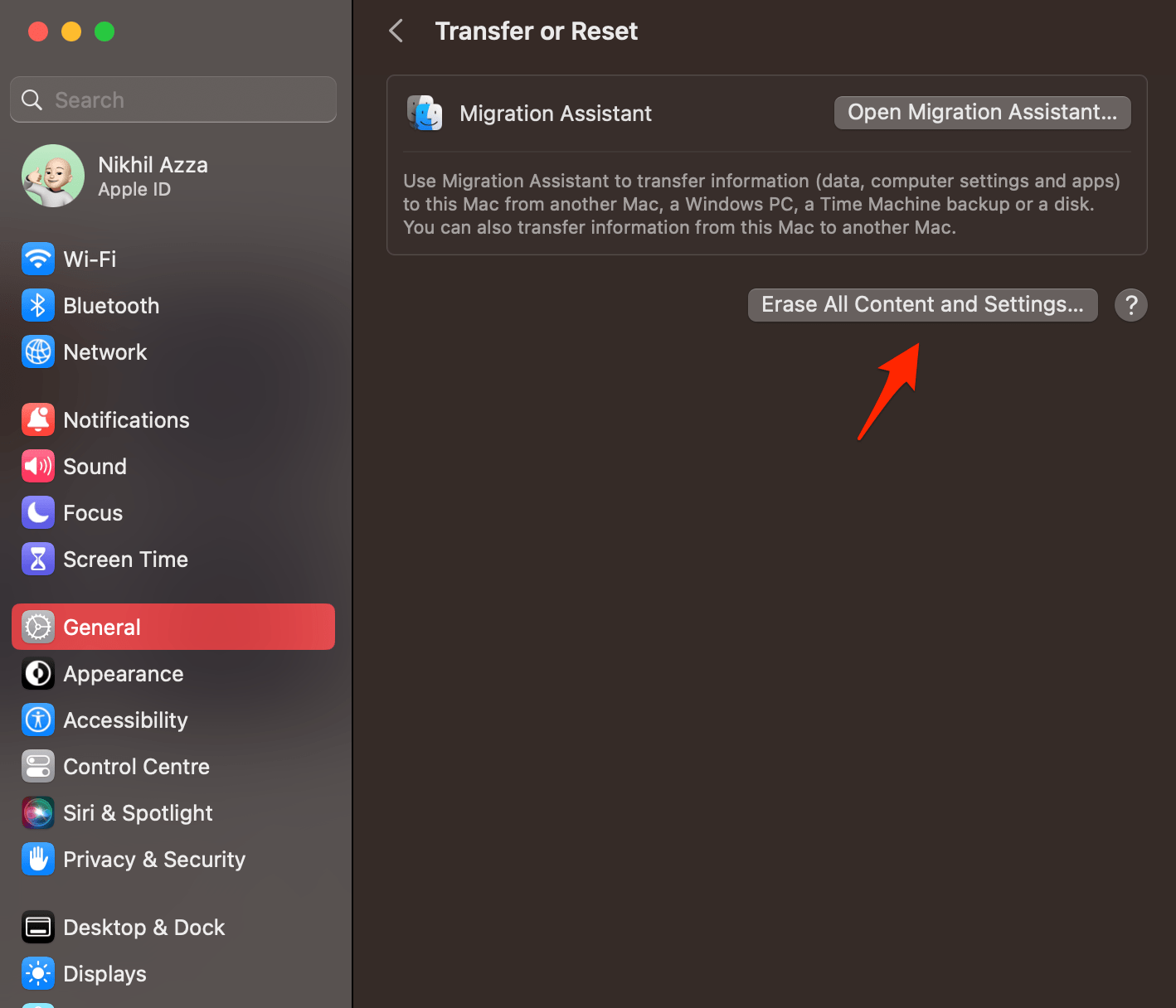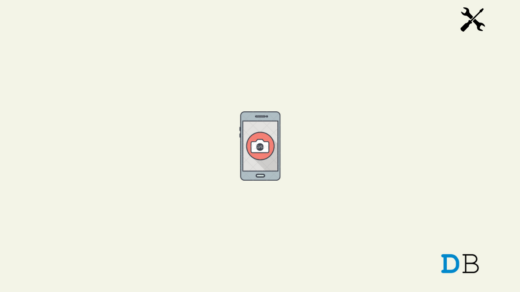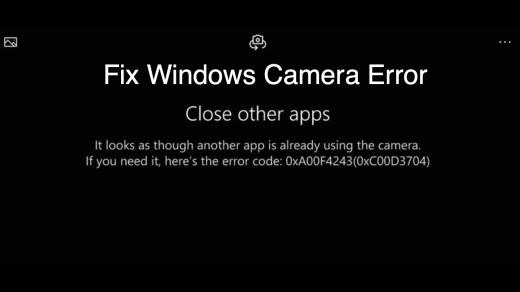Apple Messages or iMessage for Mac is among the most popular messaging service. With iMessage enabled, you can send and receive messages from any Apple device over the internet. This is similar to instant messaging services like WhatsApp, but Apple Messages also work as an SMS service on iOS devices. What makes iMessage stand out is enhanced security and privacy.
Messages or iMessage is a default app that comes with MacBook. The app is simple and works smoothly, but if you face issues with Messages not opening or iMessage not working on your Mac PC, below are some of the best solutions to fix Messages not working on your MacBook.
1. Restart PC
The first possibility is that the Apple server for Messages is down – which could mean that iMessage isn’t working for anyone. This is rare, but it does happen occasionally. You can check the Apple status for various services, if the service is down, the Apple will soon fix the issue and the iMessage should be back running again.
Restarting your Mac is the best solution to fix most of the issues with your computer PC. Once you reboot the Mac, all the background system processes will shut down and will start fresh, fixing any network or file issues and resolving iMessage not opening problem.
2. Force Close the Messages App
If the Messages app is stuck or not responding, the best solution is to force quit the app. This will force kill the app from the background so that the system can again function normally.
- Open Spotlight Search and search Activity Monitor.

- Open it and under the CPU tab, search Messages and click on the x icon.

- Now confirm force close by clicking Force Quit.

- Now check the Messages app not loading issue should be fixed.
3. Sign Out and In again
Sign out and sign in with iMessage. This will give a fresh start to the iMessage and fix most of the issues of Messages not working problem.
- Open the Messages app on Mac.
- Click on Messages from the top menu bar and hit Preferences.

- Here select @iMessage.
- Tap Sign Out to log out from the Messages App.

- Restart the PC and again Sign in to iMessage using your Apple Account.
- The issue should be fixed.
4. Sync iMessage with iCloud
When you use Messages in iCloud, all the messages you send, receive, and delete are updated on all your Apple devices automatically. Keeping your messages in iCloud also helps you save space on your Mac. You can enable iMessage on iCloud.
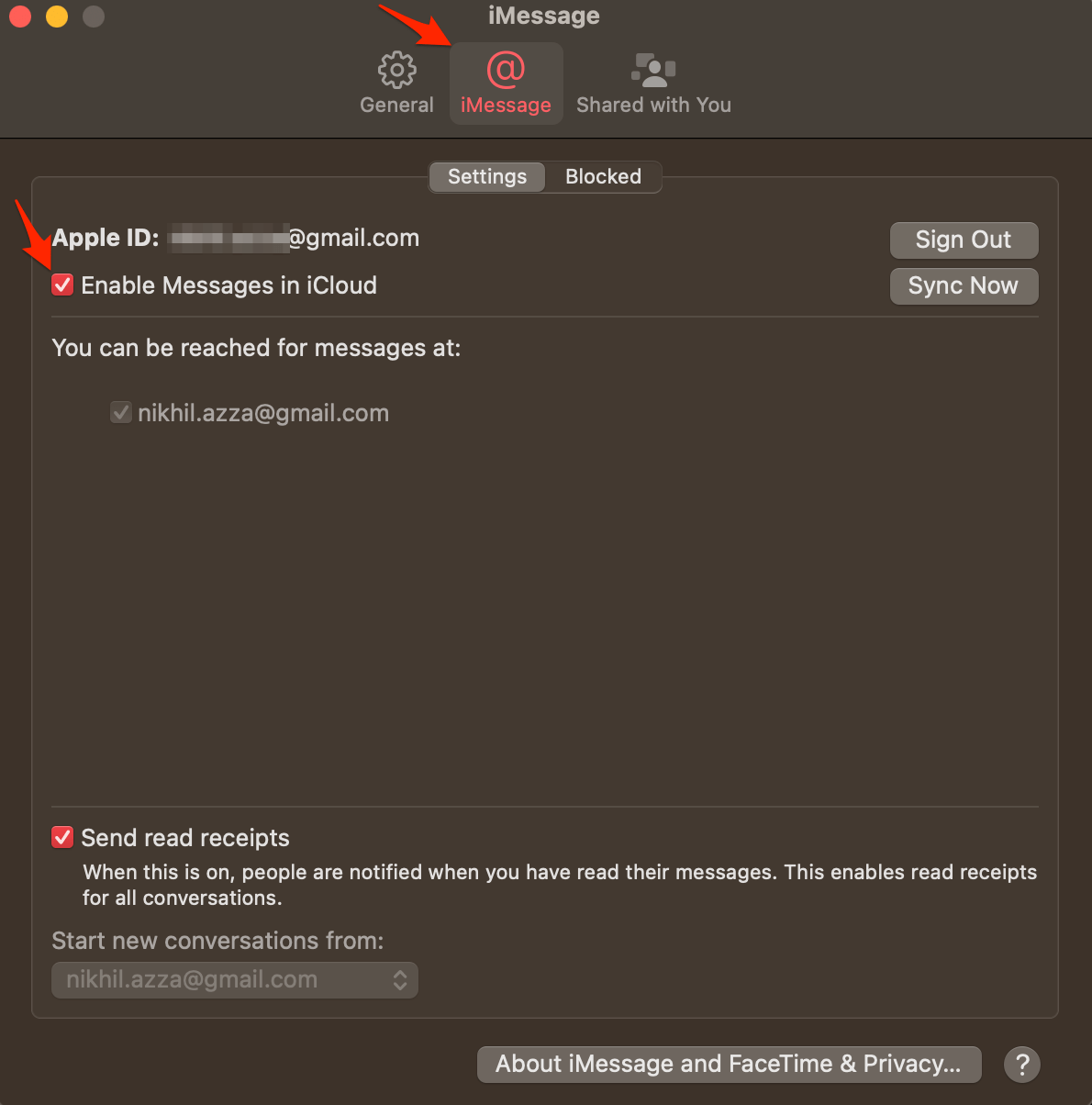
5. Check Date and Time
Incorrect date and time are among the most common culprits for an iMessage not functioning. You can automatically set the time and date on your Macbook in accordance with the network provider. The network will check your location and set the Time Zone removing any time constraints on your Mac relating to the Messages app.
- Open MacBook Settings.
- Click on Date & Time.

- Select Set Date and Time Automatically.

- Now check iMessage should work fine.
6. Delete PList Preference
Plist is, also known as Property List, is an XML database that stores preferences and settings of the programs on your PC. If the *.plist gets outdated, then it may cause issues with the normal functioning of the application. Therefore, it is safe to delete the plist as all outdated settings data will be wiped, and Macbook will create a new preference setting and generate a new Property List for iMessage.
- Open Spotlight by Pressing command+spacebar.
- Here enter ~/Library/Preferences

- Here look for com.apple.imessage.plist
- Two-finger tap plist file and move it to Bin.

- Restart the PC and check if Messages are sent.
7. Update OS and
If an update is available for your Macbook, it’s good to update the OS as Apple software like Safari, iMessage, Photos, etc., cannot be manually updated. Their upgrades are released only with the update for the operating system.
8. Reset Mac
Resetting a Mac means restoring the computer to its original factory settings. It erases all the data on the hard drive, including the operating system, applications, settings, and user files. Take a backup of your important data. If you are experiencing problems with the computer and want to start fresh, a factory reset can be the best option to go for.
- Open Mac Settings.
- Click on General.
- Here look for Transfer or Reset.

- Now click on Erase All Data and Settings.

- The Mac will take some time to restore, and it will start fresh.
Conclusion and Contact Apple support
The Messages app for Mac is very stable and works smoothly without any issues. If the iMessage is not loading or not opening on your MacBook PC, the above guide will help you fix the issues on your macOS.
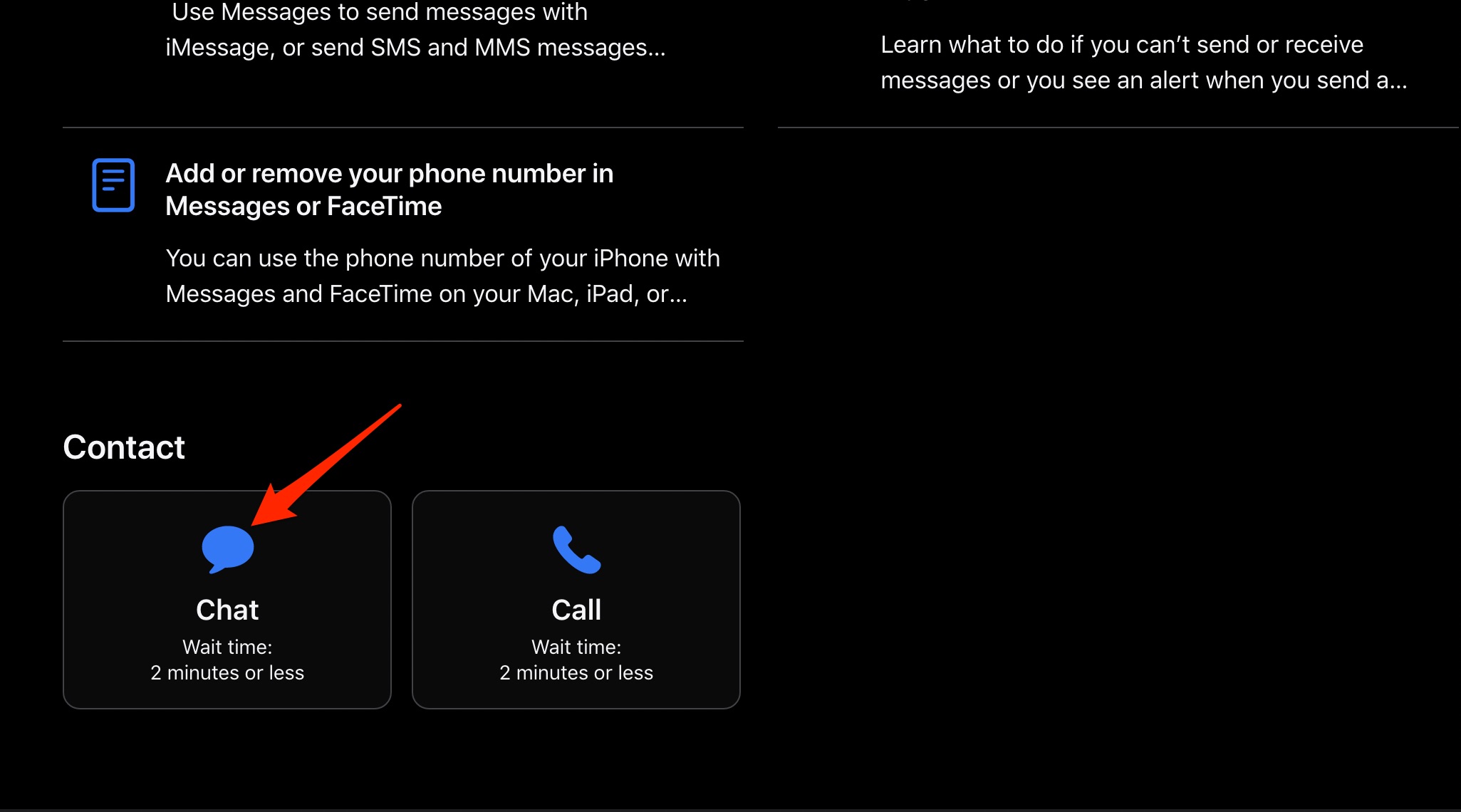
If none of the above-mentioned methods help, it is good to contact Apple support over chat and ask them for a solution to fix the issue on your computer. If none of the above solutions helps, visiting an Apple care center can be the last option.
If you've any thoughts on How to Fix Messages Not Working on MacBook, then feel free to drop in below comment box. Also, please subscribe to our DigitBin YouTube channel for videos tutorials. Cheers!