Windows 10, although is the most popular operating system for laptops and desktops, has its fair share of problems. There are multiple errors, issues, and other problems that a user may come across while using Windows 10 OS. In this post, we will be talking about an issue, which I have also personally dealt with, and that is Bluetooth file transfer not completed for Windows.
There are different versions of this error, but ultimately the problem that you will face remains the same, i.e. you won’t be able to send or receive files send over Bluetooth on your Windows 10 PC. If you are also facing such issues with Bluetooth, then this post is just for you. Here, we will quickly run through some of the popular methods that will help you fix this Bluetooth file transfer not completed for the Windows 10 error. Without any further ado, let us jump straight into the post.
Windows was Unable to Transfer Some Files
File Transfer Disabled by Policy
An Invalid Argument was Supplied
How to Fix Bluetooth File Transfer Error on Windows PC?
Here are the Best Solutions to Fix Bluetooth Cannot Send or Receive File in Windows PC
Run the Bluetooth Troubleshooter
A troubleshooter is an in-built tool that helps you fix most of the common issues related to your Windows 10 PC. So, it is a good first method that you can follow in order to see if that’s something the troubleshooter can fix or not.
- Open the Settings window either by pressing together Win+I buttons or Win+X buttons and then selecting Settings from the list of menus.

- In the newly opened Settings window, click Update & Security.

- On the left pane, you will find an option Troubleshoot. You need to click on it.

- On the right side, you will see an option for Additional troubleshooters. Click on it.

- In the next window, under the Find and fix other problems section, you need to click on Bluetooth.
- Then click on the Run the troubleshooter button.

- The troubleshooter will automatically start detecting problems with your Bluetooth. And if it finds any issues with it, then it will be automatically fixed.
Enable File Sharing for Devices that Use Encryption
Many of you do not know, but Windows uses 128-bit encryption to protect file-sharing connections. However, some devices do not support this and work on 40 or 56-bit encryption. This can be changed under Control panel settings.
- Open Control Panel.

- Head over to Network & Sharing Center.
- Click on Change advanced Sharing Settings link.

- Now, click on the All networks drop-down menu.
- Then under the File sharing connections heading, check the Enable file sharing for devices that use the 40 or 56-bit encryption option.

- Once you have checked the option, hit the Save changes button and you are all set.
Reinstall Bluetooth drivers
Most of the common errors including Bluetooth not sending or receiving files can be fixed by reinstalling the drivers. Notably, due to some corrupt/missing files or improper installation, Bluetooth may not work correctly.
- Press Win+X buttons on your keyboard and hit Device Manager.

- Now, in the newly opened Device Manager window, click Bluetooth adapter on the list and right-click on it. Choose Uninstall from the new menu.

- Once the driver is removed, you need to hit the Action button at the top menu and click on Scan for hardware changes.

- After this, your system will detect the Bluetooth hardware and will install the necessary drivers for it.
Ensure Bluetooth service is running
- Open the Run command by pressing the Win+R button on your keyboard.

- Type in services.msc and hit Enter.

- When the Services window opens, check for Bluetooth service. Double click on it to open properties.
- Under the Service Status section, press Start and click Apply and then OK to save changes.

Use fsquirt command
- Press Win+R keys on your keyboard to open the RUN command.
- Now enter the command “fsquirt” and hit Enter.

- Select Send or Receive files from the newly opened window.

- Now, you can try sending or receiving files via Bluetooth on your Windows 10 computer.
Set a COM Port
- Press Win+I buttons together and select Devices.
- Scroll down and click on the More Bluetooth options button.

- A new Bluetooth Settings window will open.
- Select the COM Ports tab and press Add button.

- In the Add COM Port window, click the Incoming (device initiates the connection) option.

Install the Latest Updates
Every now and then you will find the latest Windows updates ready to download and install. These updates often fix critical bugs and also bring fixes for issues like Bluetooth not working. So, if your Windows 10 PC detects a new update, download and install it right away, to keep your computer updated with the latest features and also part ways with bugs.
Reconnect both devices
To receive files from Windows 10 via Bluetooth, you need to pair the other device with your computer. If you are not able to send files to the device, then follow the steps below in order to reconnect or re-pair the device:
- Press Win+I to open the Settings menu.
- Navigate to Devices.

- From the left pane, click on Bluetooth.
- Tap on the device with which your computer is connected, and click on Remove device.

Follow the steps to connect your device again, and see if this fixes the issue or not.
Conclusion
So, there you have it from my side in this post. Note that these are some of the most common fixes and solutions that you can follow to fix Bluetooth is not working on Windows 10 laptop.
Let us know in the comments below which one of the methods did the job for you. For more such awesome coverage, make sure to follow us on the DigitBin YouTube channel. Until the next post…Cheers!
If you've any thoughts on How to Fix Windows 10 Bluetooth Unable to Transfer Files?, then feel free to drop in below comment box. Also, please subscribe to our DigitBin YouTube channel for videos tutorials. Cheers!
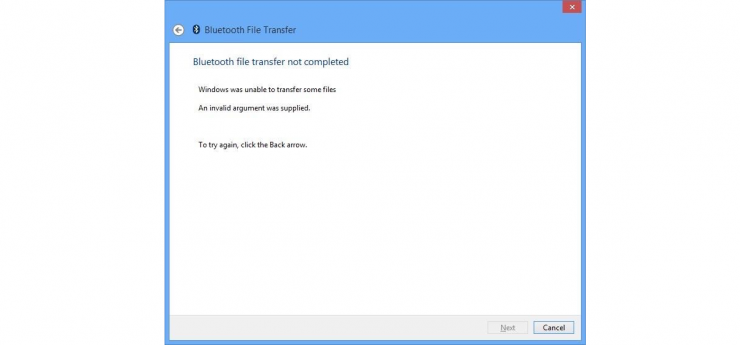
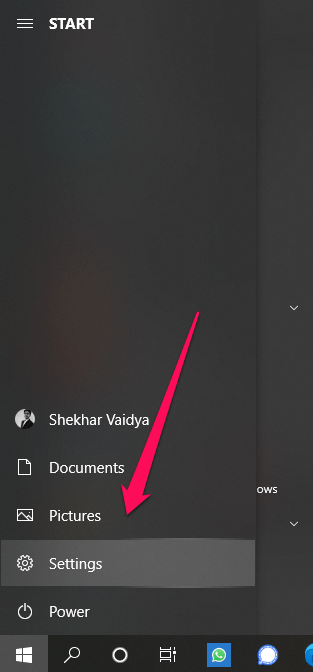
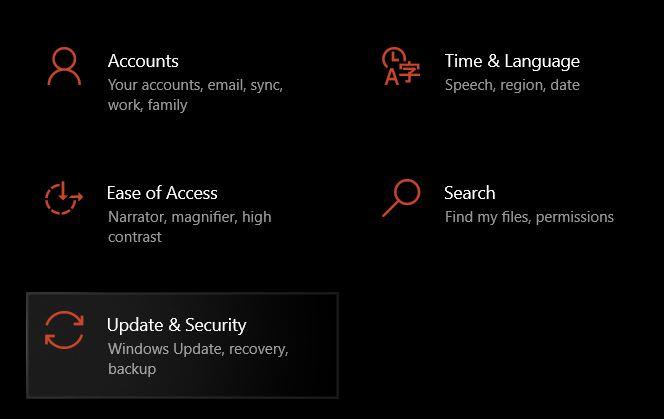
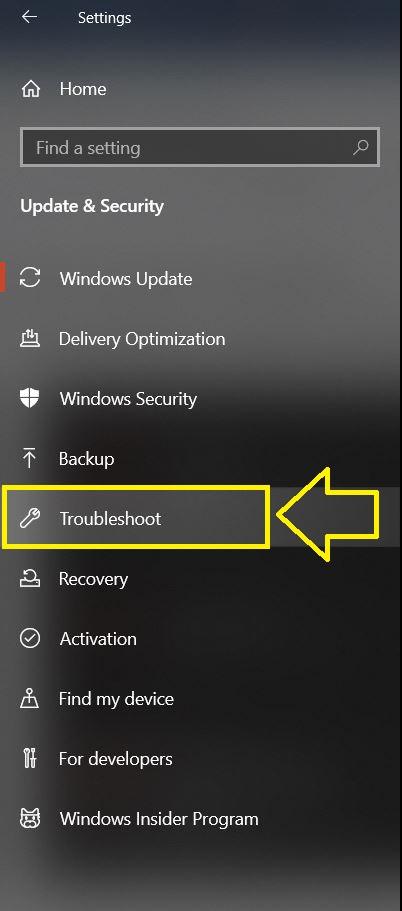
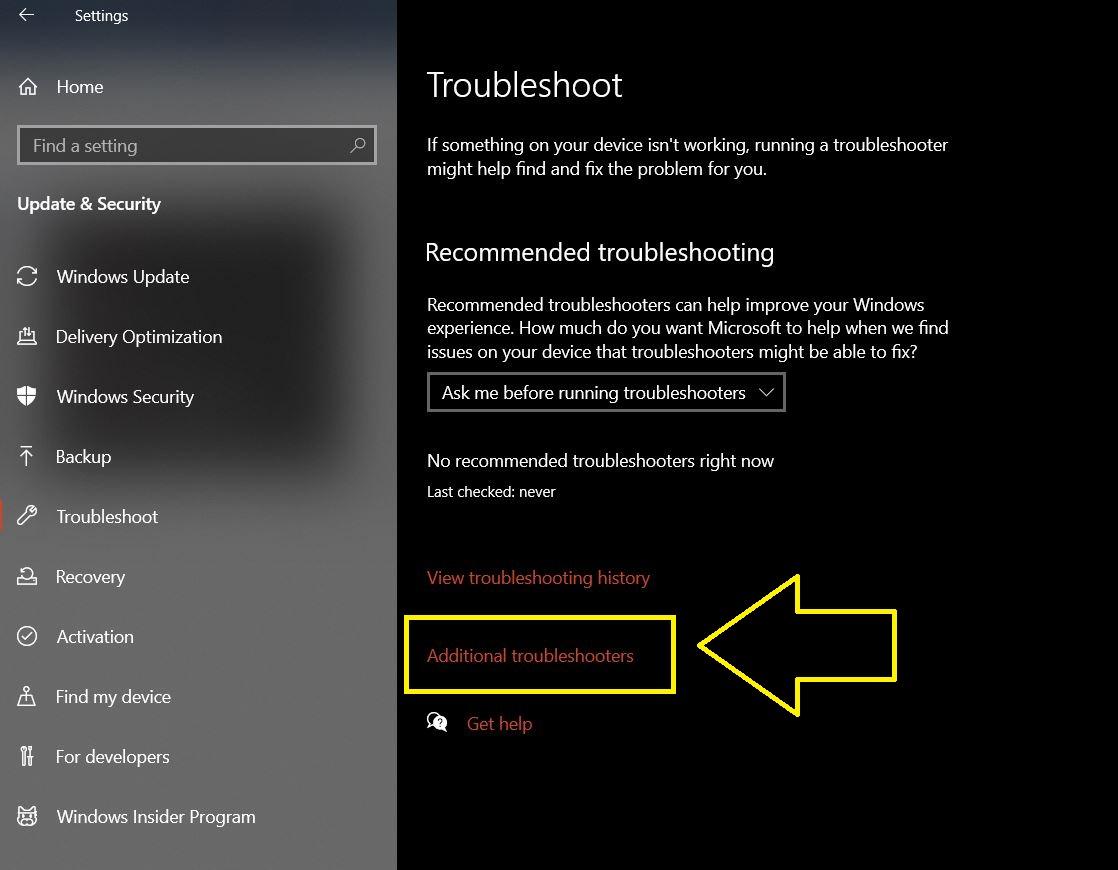
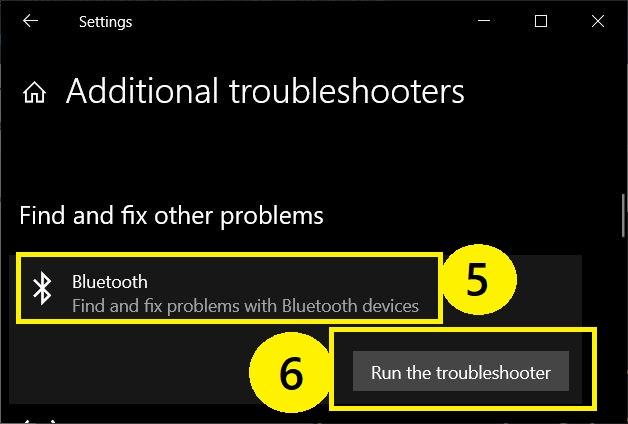
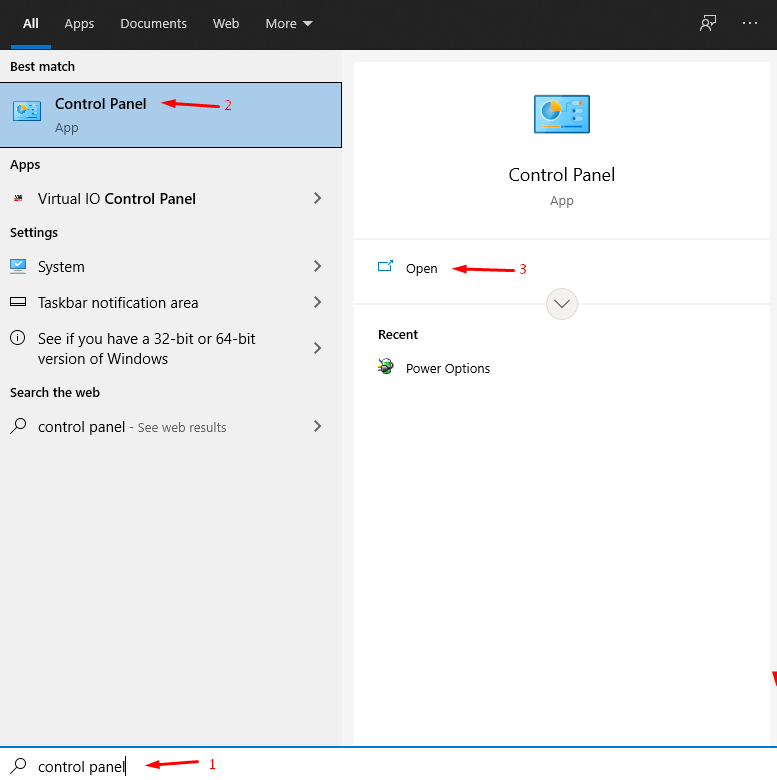
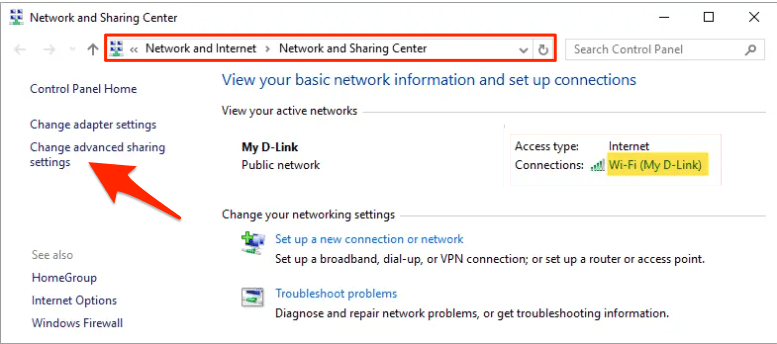
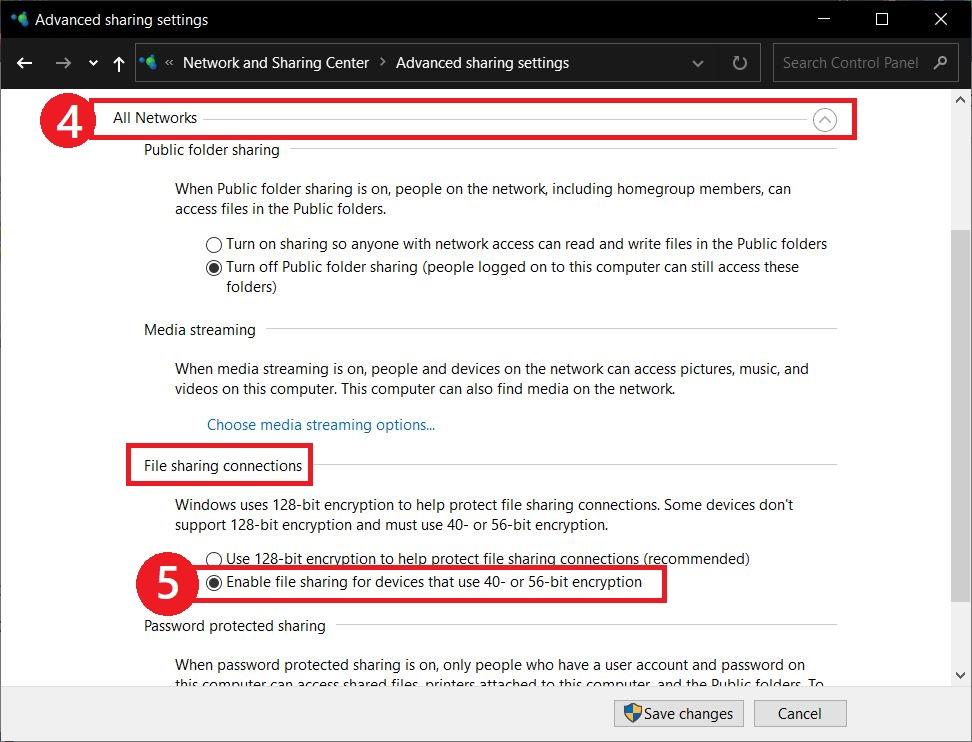
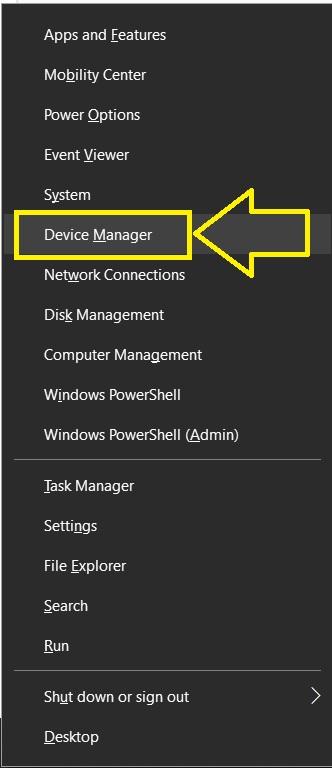
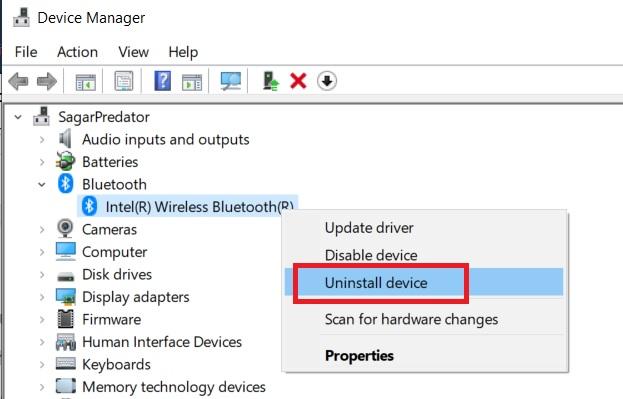
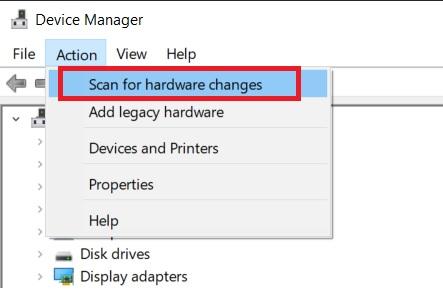

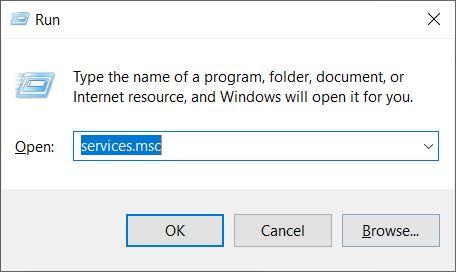
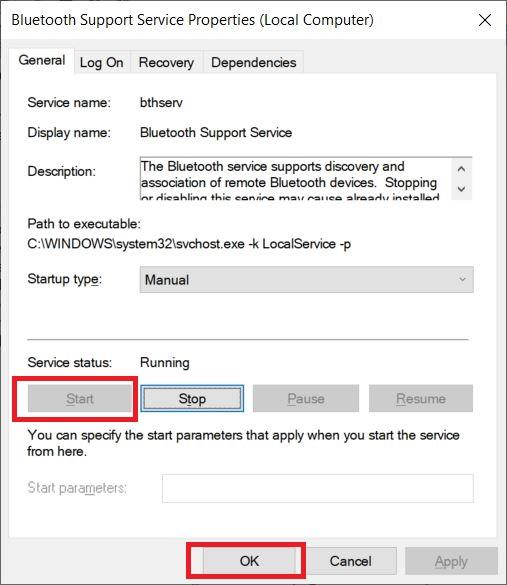
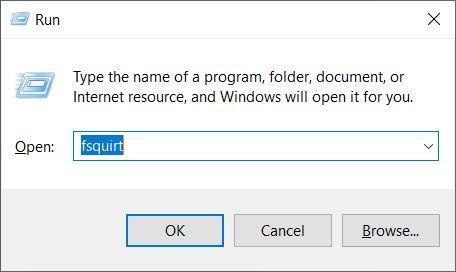
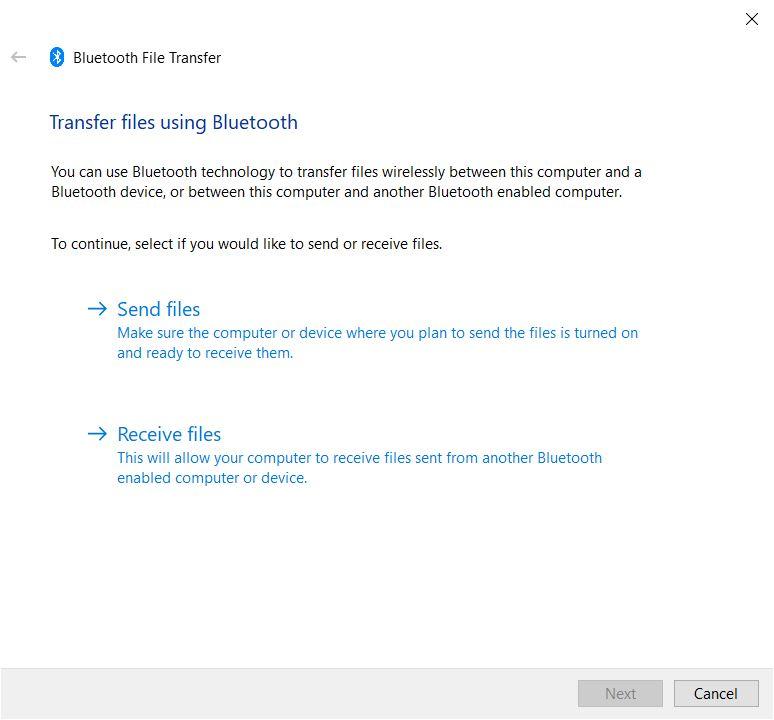
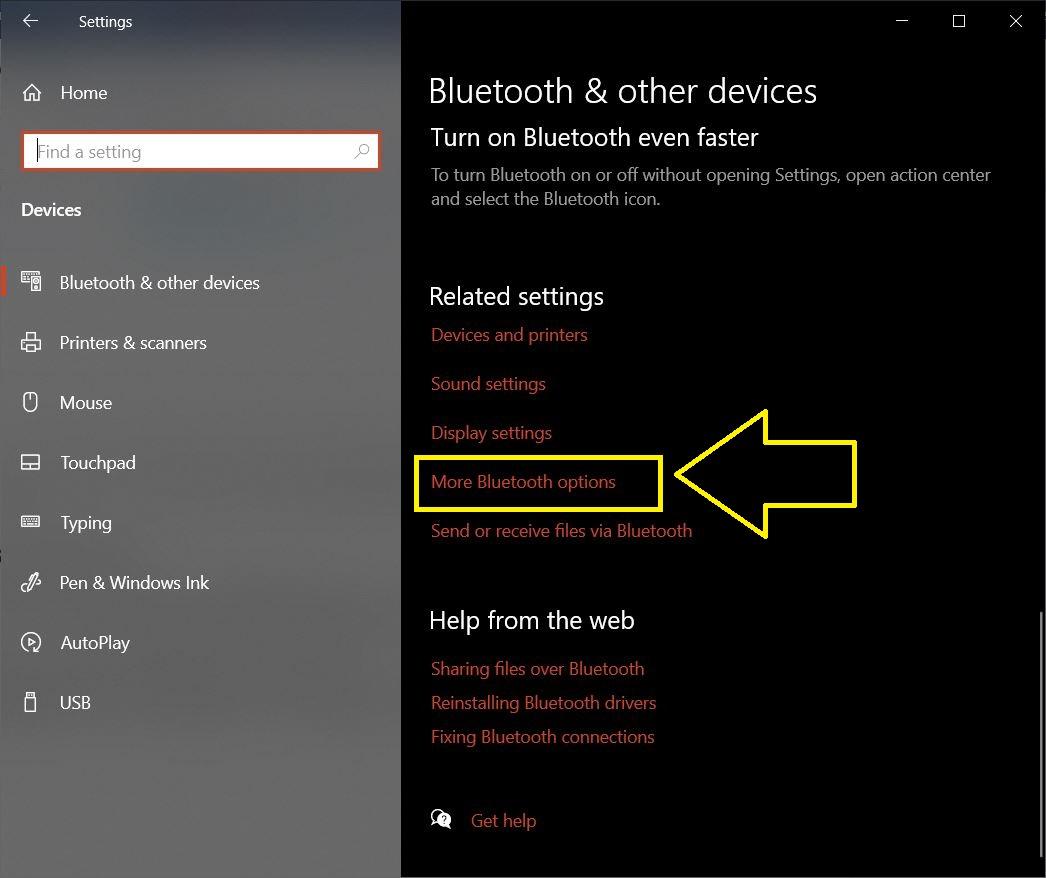
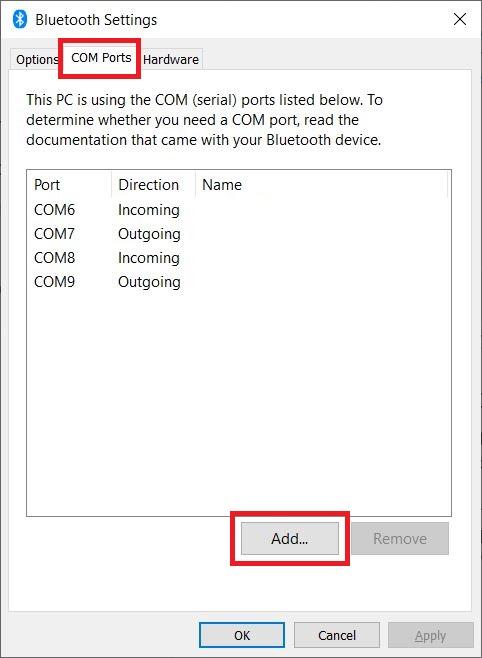

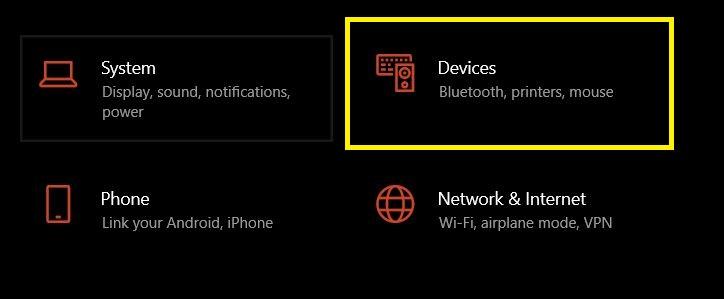
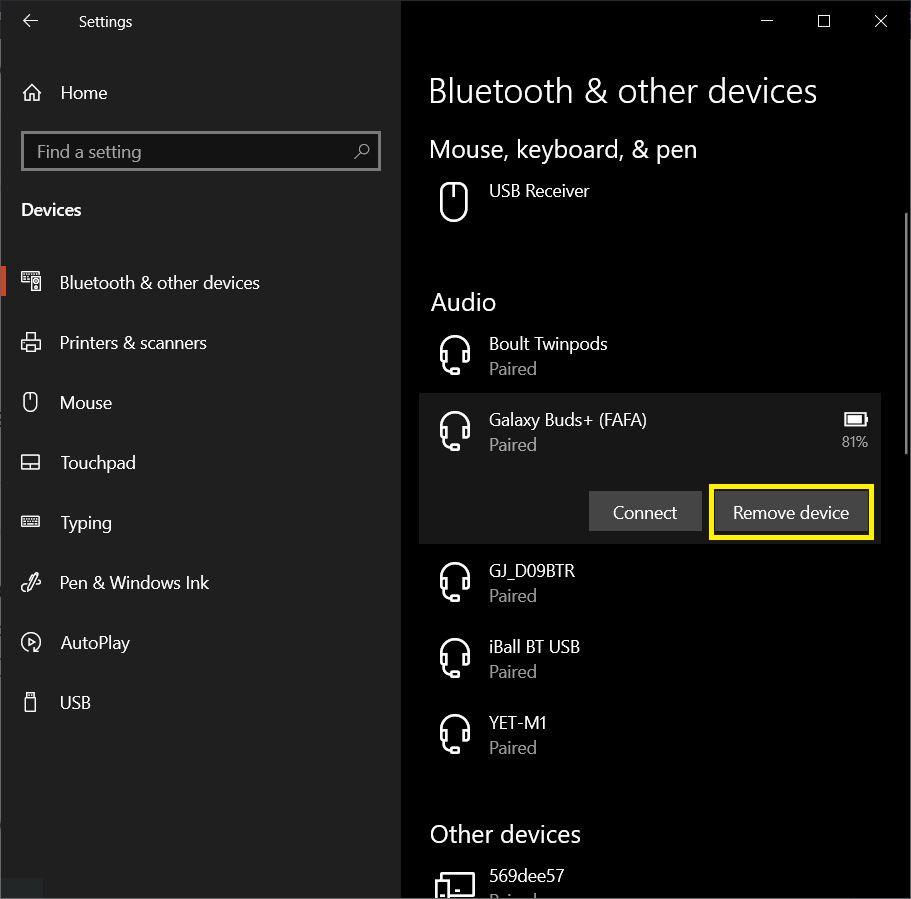

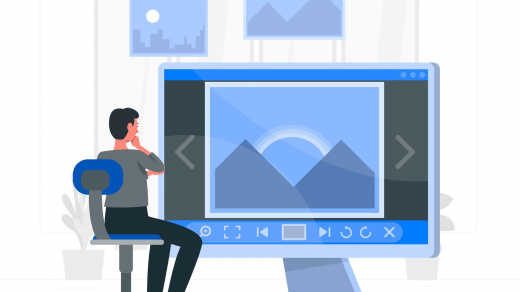
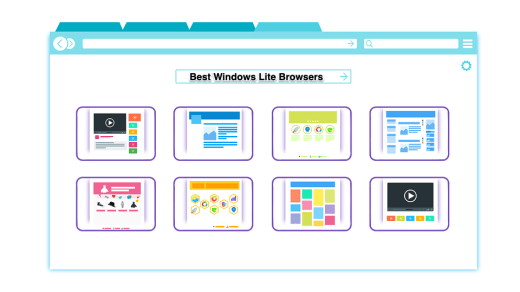





fsquirt method worked for my error – “device cannot accept files of this type”