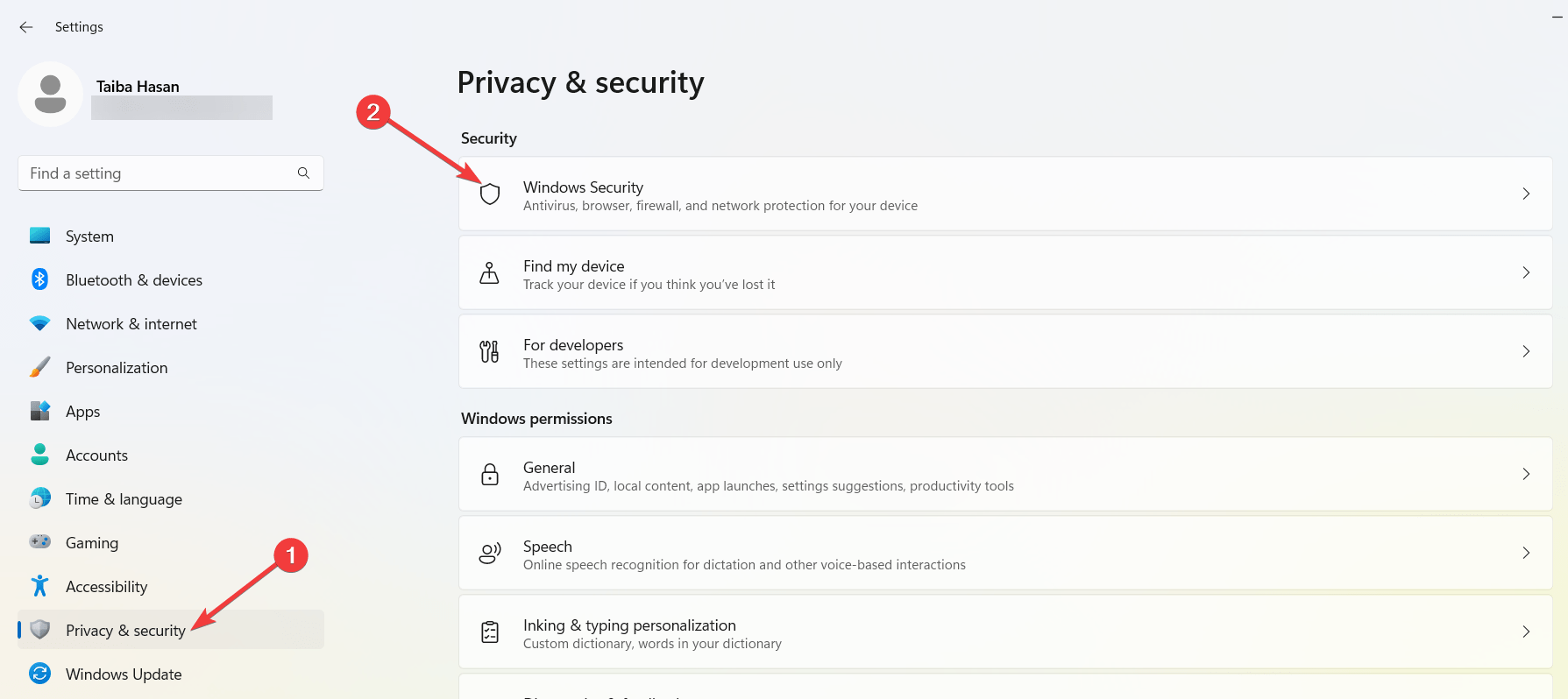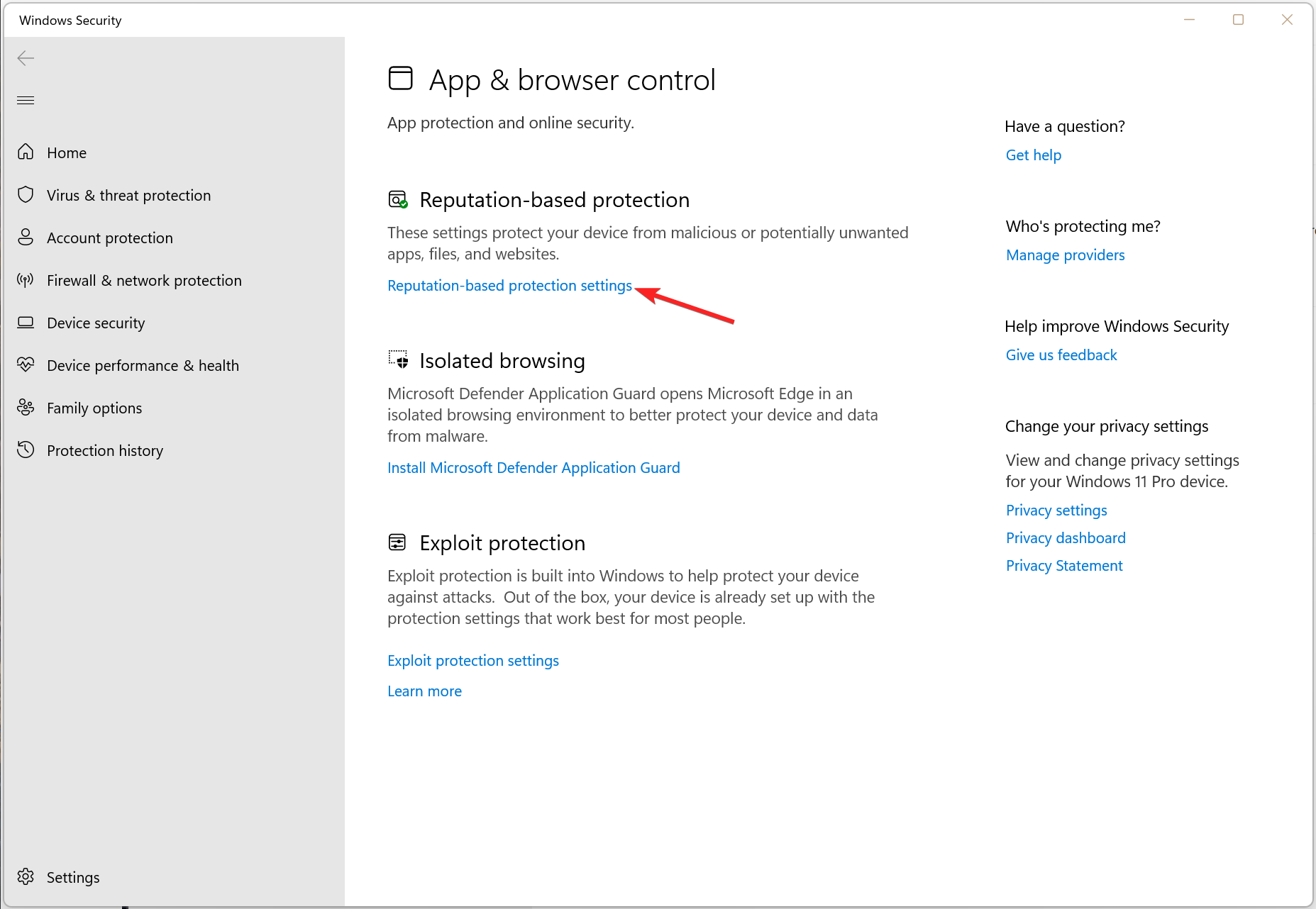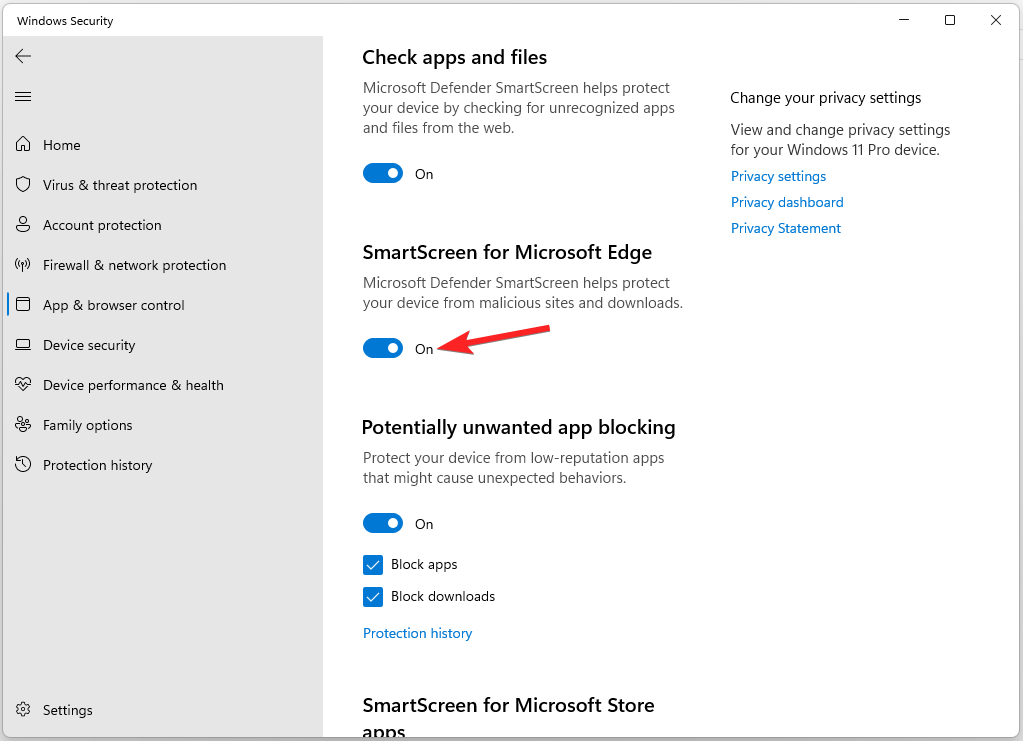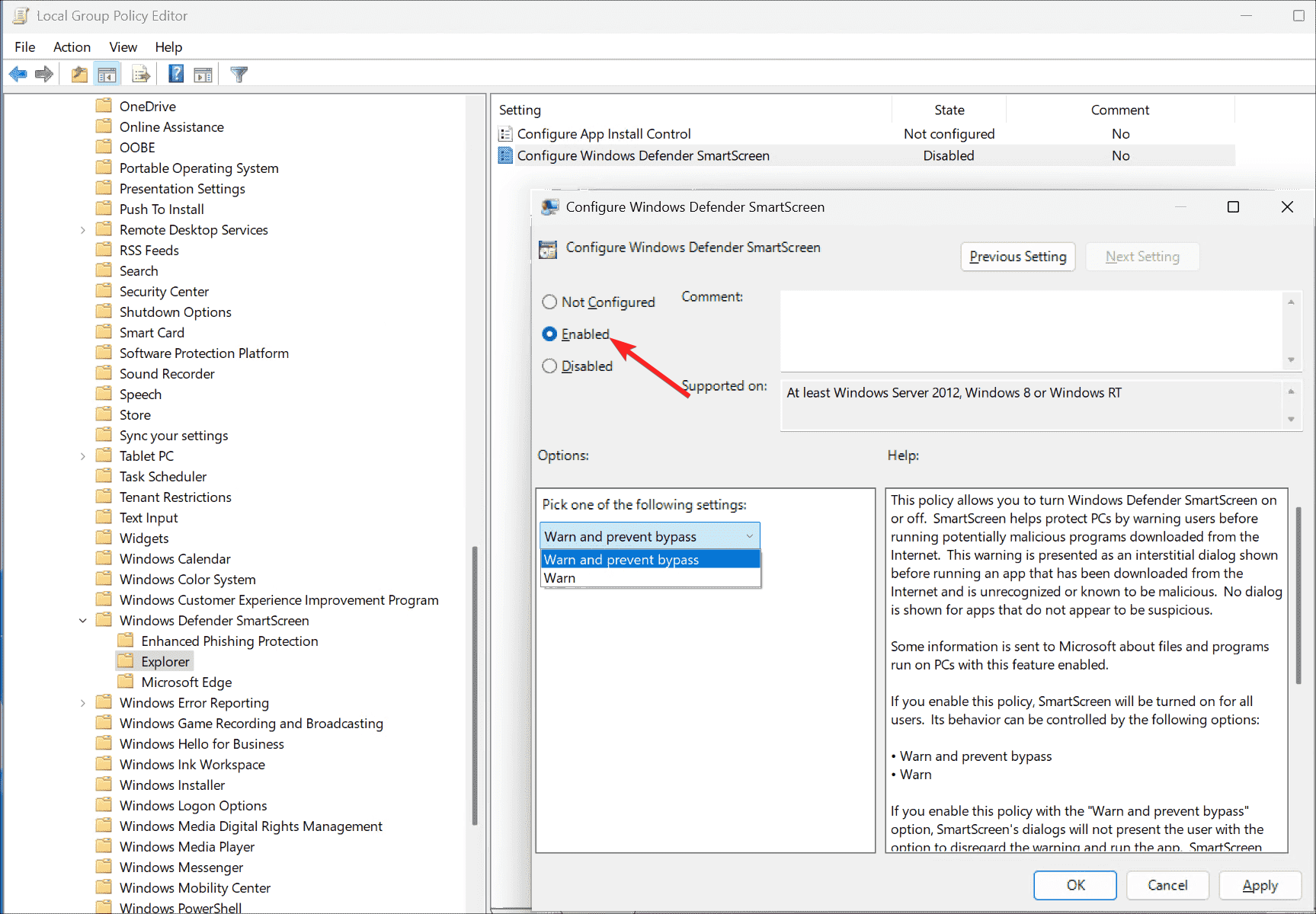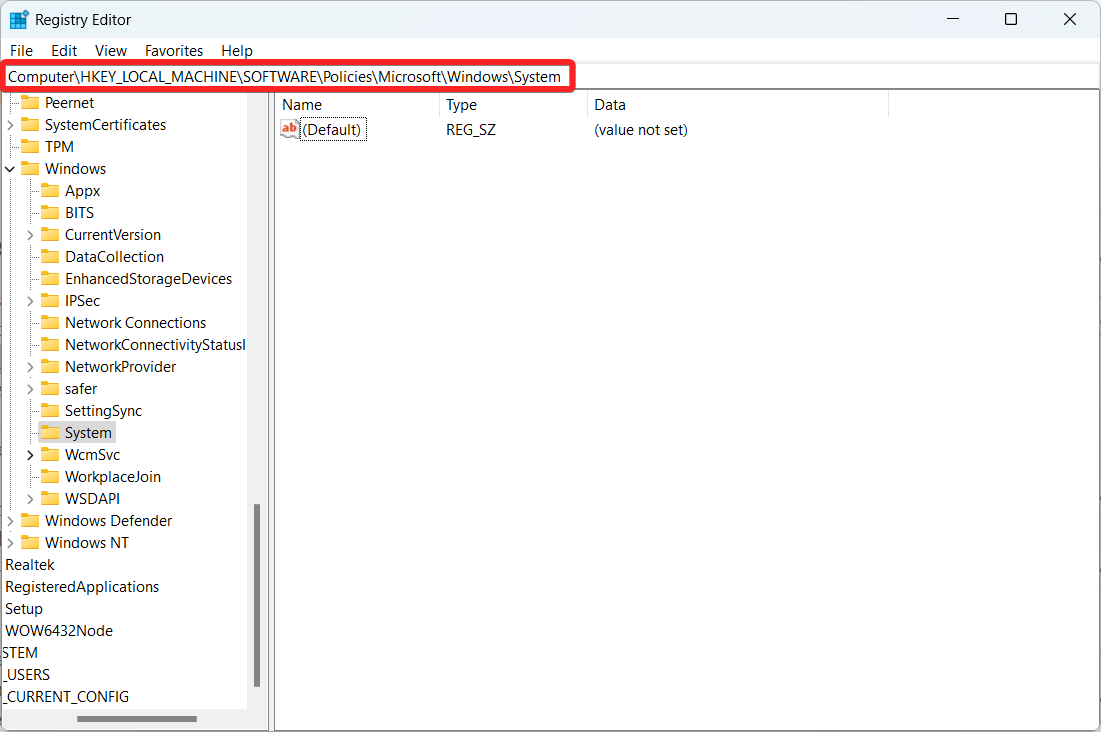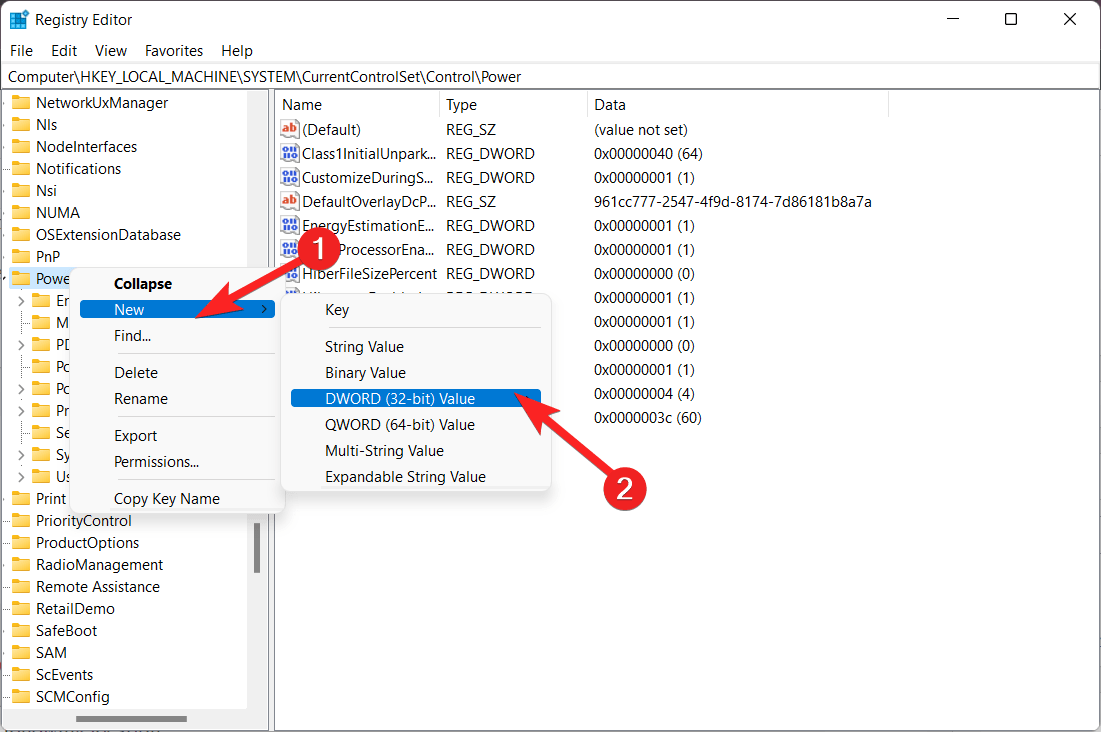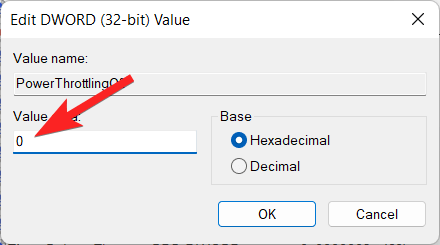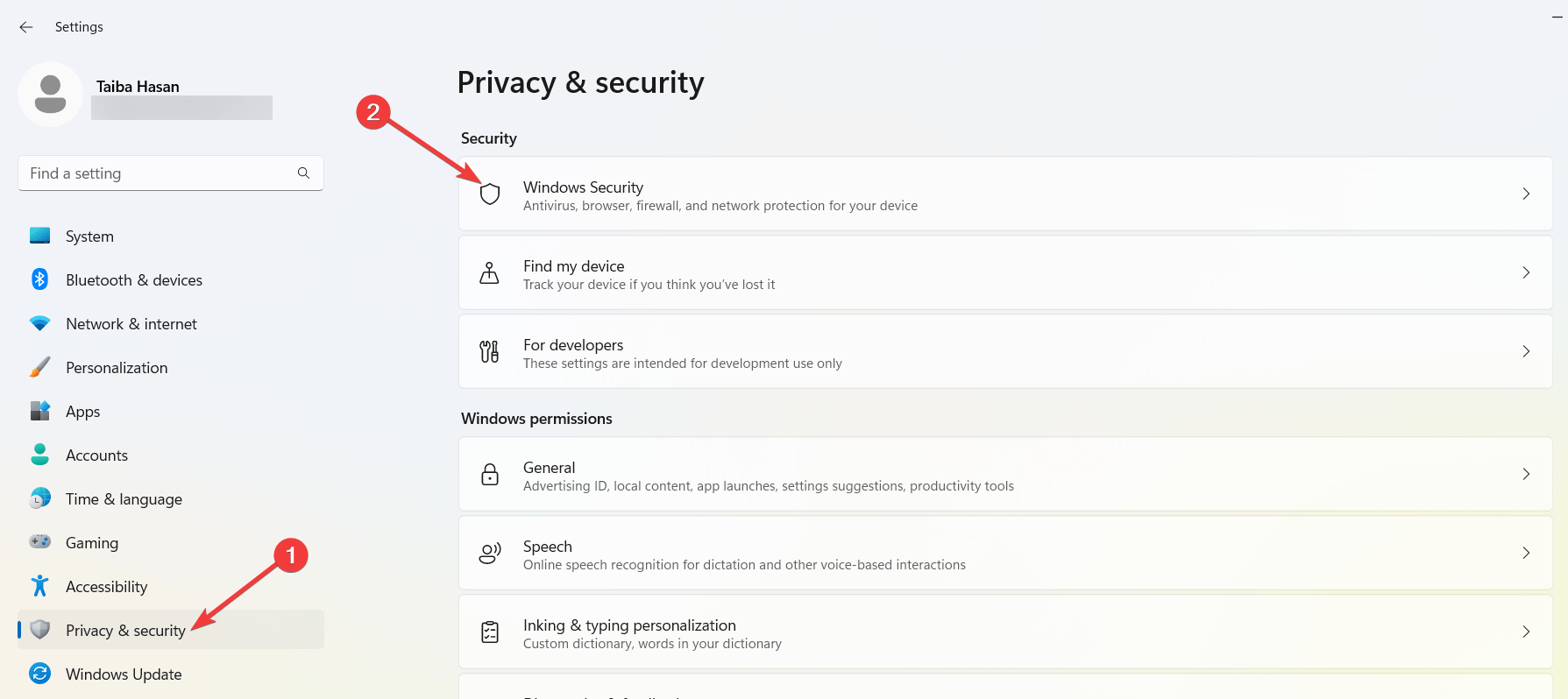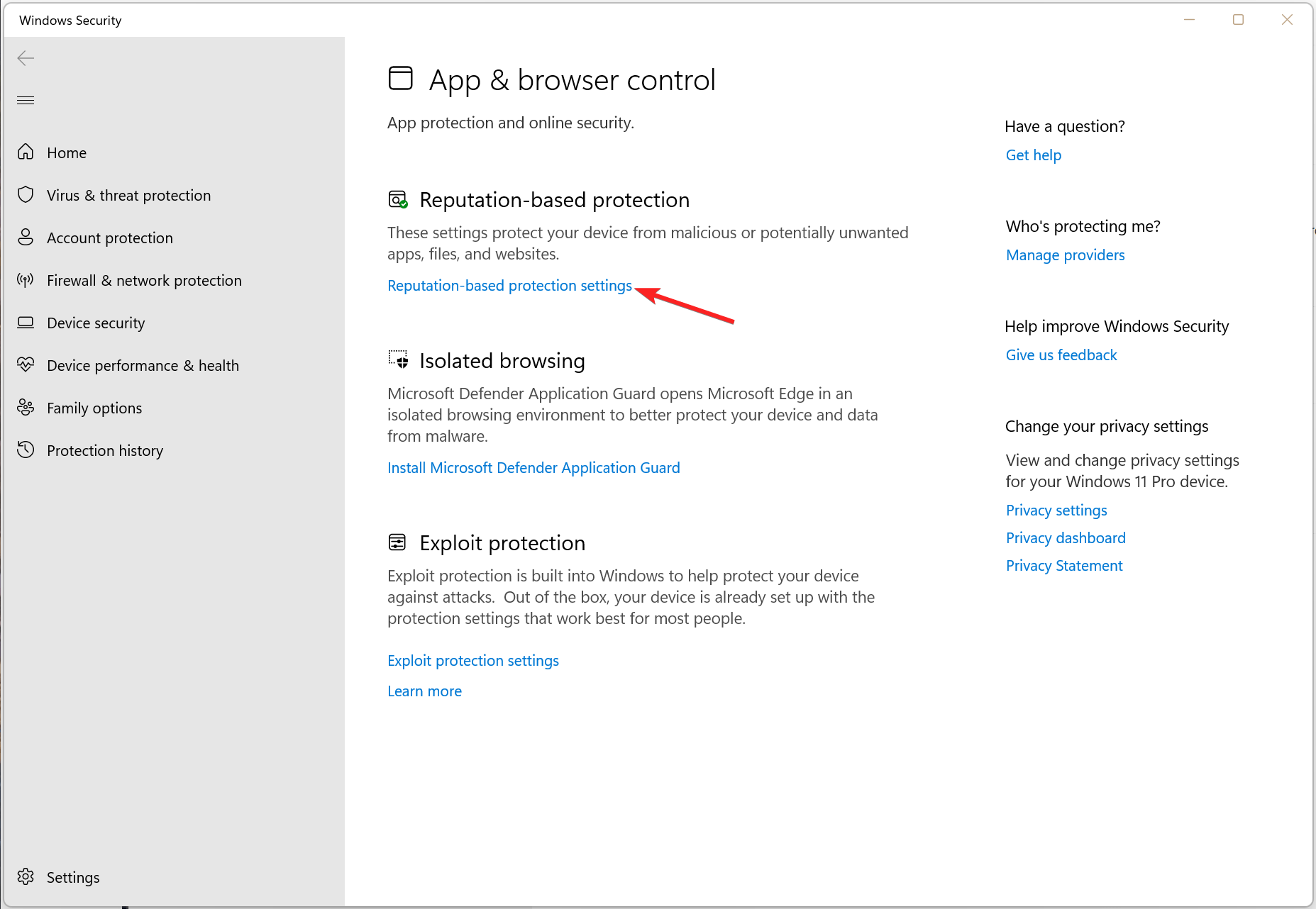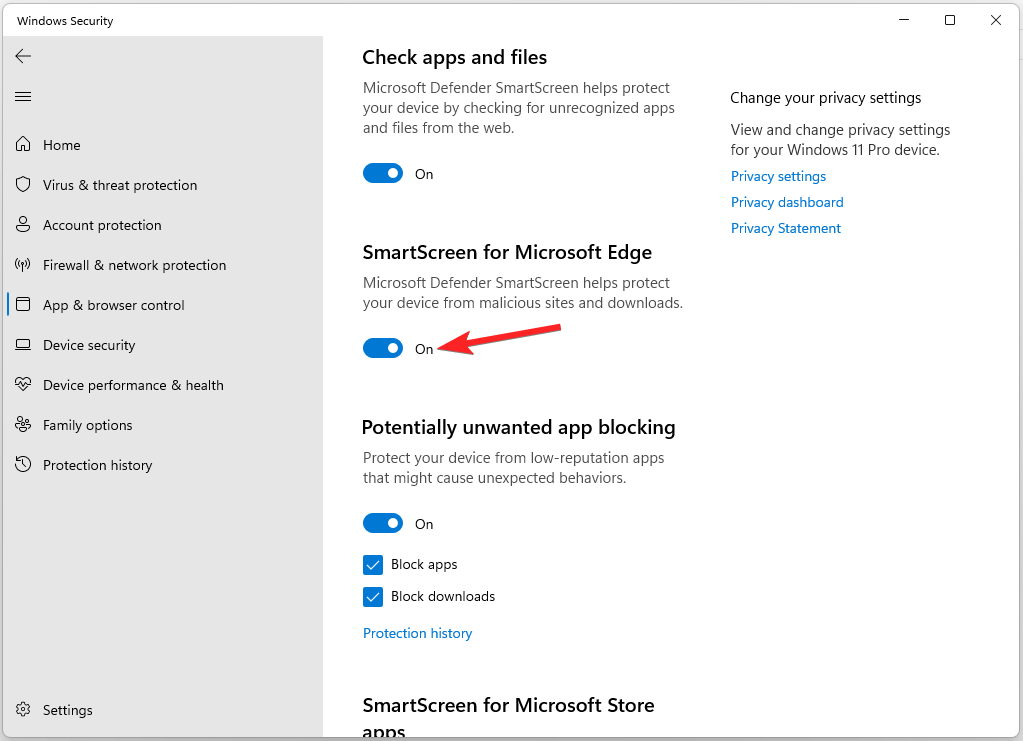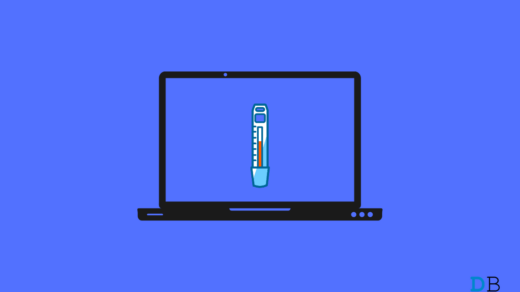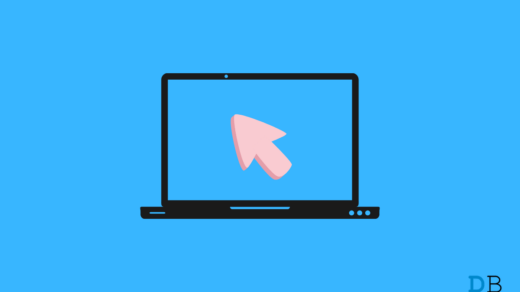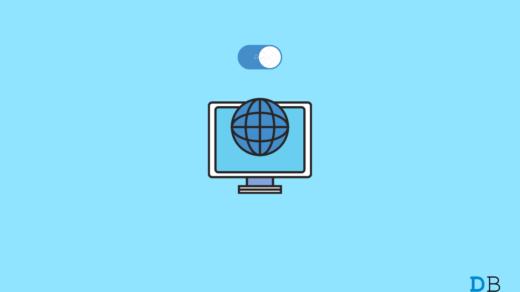SmartScreen filters are a security feature included in the Microsoft Defender that protects your Windows 11 PC against phishing and malware attacks originating from infected websites and software by guiding you on whether to proceed with the downloads or not.
With the Microsoft Defender SmartScreen enabled you receive assistance on whether to download or transfer files from other computers.
If you want to know more about Windows 11’s SmartScreen and how you can enable it to keep your computers safe. You are at the right place!
Windows comes with this option activated by default. But occasionally, you can manually turn Windows 11’s SmartScreen on or off. So without wasting any time, let’s learn about the Microsoft Defender SmartScreen feature.
What are SmartScreen Filters?
Windows Security SmartScreen filters are a group of advanced security features that safeguard your Windows PC against dangerous files and websites. When you visit different websites via your preferred browser, SmartScreen Filter will scan them to see if they contain malware.
This will compare a list of websites known to be dangerous to the webpage. The webpage will be scrutinized to ascertain whether it displays any features typically associated with rogue websites. SmartScreen Filter guards you against malicious files by using a list of known dangerous files.
How do the Smart Screen Filters help you Browse Safely?
- Notifying you of potentially suspicious websites: SmartScreen scans websites while you browse the internet to assess their potential for suspicion. When it discovers a questionable website, SmartScreen alerts you with a warning page, asking you to proceed with care and offering you a chance to provide Microsoft feedback.
- Protecting against harmful and phishing websites: SmartScreen compares the websites you visit to a live list of sites reported to contain malicious malware and phishing scams. If SmartScreen detects a match, it alerts you that the website has been blocked for your protection.
- Download screening: SmartScreen verifies the files you download by comparing them to a list of hazardous and reported malicious malware websites and applications. SmartScreen alerts you that the download has been banned for your protection if it discovers a match. SmartScreen compares the downloaded files to a list of well-known and often downloaded files by Microsoft Edge users; if your download is not on this list, it will alert you.
Ways to Enable and Disable Smart Screen Filters
Here is the Detailed Guide to Enable and Disable Smart Screen Filters in Windows 11
1. Using Windows Settings
On Windows 11, you can enable SmartScreen by going to the Windows Security settings. Here’s how to carry that out:
- You can hit the Windows and I keys at the same time to open the Settings app.
- Choose Privacy & Security from the left pane.
- Next, select Windows Security from the right section.

- Now choose the App & browser control option located under the Protection areas section.
- Under the Reputation-based protection, click the Reputation-based protection settings link.

- Now look for the SmartScreen for the Microsoft Edge section and enable the toggle next to it.

Additionally, you can activate or deactivate the examine files, programs, and potentially undesirable blocked apps next. Microsoft Store apps and Microsoft Edge are the subjects of the other two filters.
2. Using Local group policy editor
You can also toggle the Windows Defender SmartScreen on or off using the Local Group Policy Editor. Here is what you need to do:
- Use the Windows + R shortcut combination to launch the Run dialog box. Type gpedit.msc and press OK to launch the Group Policy Editor.
- Now go to the following location on the group policy editor. Computer Configuration > File Explorer > Administrative Templates > Windows Components
- Now look for the Configure Windows Defender SmartScreen option in the right panel.
- Now right-click the feature and select the properties option from the context menu.
- Select the Enabled or Disabled option as per your need.

- Now press the Apply button followed by OK.
3. Using Windows Registry Editor
To turn Windows Defender SmartScreen on or off using the Registry Editor, These are the steps to follow:
- Use the Windows + R shortcut key to launch the Run dialog box. Type regedit in the search bar and press the Enter key.
- Click Yes to launch the Registry Editor with administrative privileges.
- Now Navigate to the following registry location:
HKEY_LOCAL_MACHINE\SOFTWARE\Policies\Microsoft\Windows\System

- On the left-hand side, right-click the System Registry key, choose New, and then select DWORD (32-bit) value.

- Rename the new DWORD value as EnableSmartScreen.
- Right-click the EnableSmartScreen DWORD and choose Modify from the context menu.
- Add 0 in the Value Data field for Hexadecimal.

How do you Disable the SmartScreen Feature for the Microsoft Edge Browser
Similar to enabling the SmartScreen filter, you can follow this simple step-by-step process to disable the feature.
- Launch the Windows Settings app using the Windows + I shortcut.
- Go to Privacy & Security from the left side panel.
- Next, select Windows Security from the right section.

- Select the App & browser control option listed under the Protection Areas section.
- Now follow the Reputation-based protection settings link located under the Reputation-based protection.

- Now look for the SmartScreen for the Microsoft Edge section and turn off the toggle located next to it.

Conclusion
If you have other security measures in place, turning off Microsoft Defender SmartScreen on Windows 11 may be advantageous. But before you do this, think about the dangers and outcomes.
SmartScreen provides additional security against dangerous files and websites. You are more vulnerable to malware and phishing if you turn it off. It’s critical to base your choice on your understanding and requirement sets.
Moreover, you might not be completely safe from security dangers if you disable SmartScreen. Proper practices and additional security tools are still necessary for a secure environment.
If you've any thoughts on How to Enable and Disable SmartScreen Filters in Windows 11, then feel free to drop in below comment box. Also, please subscribe to our DigitBin YouTube channel for videos tutorials. Cheers!