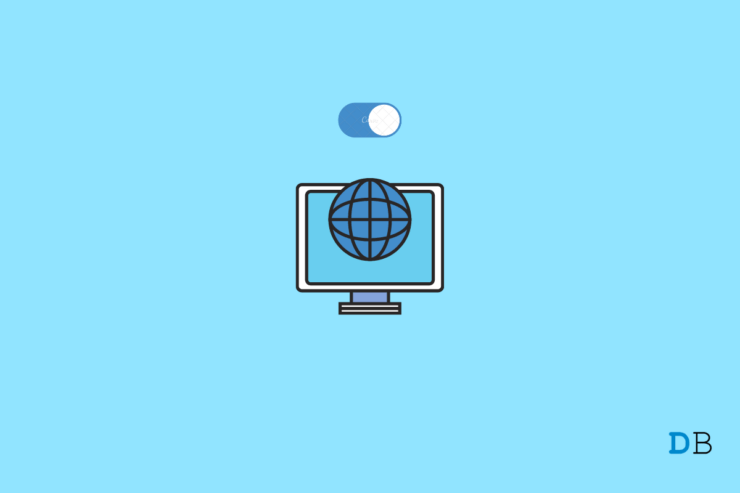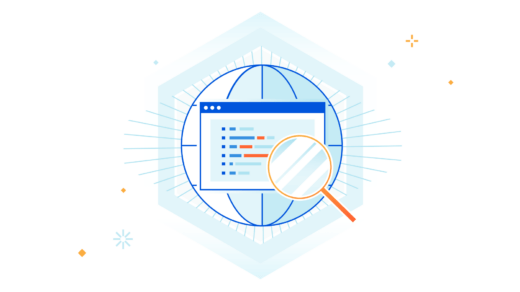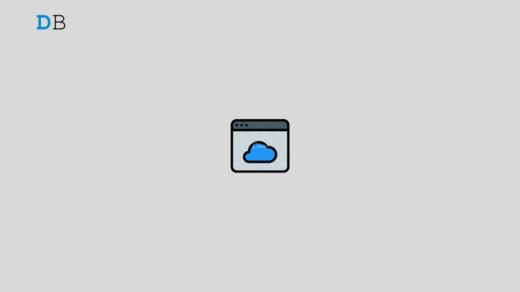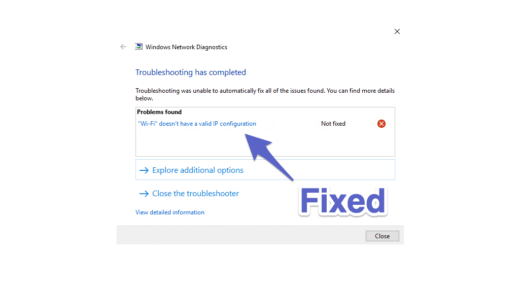With so many scams and malicious activities happening nowadays, it’s quite important to know how to create a kill switch in Windows. You might be surprised to know that “kill switch” isn’t an official term. But in fact, it is referred to as a feature offered by many VPN service providers. This feature automatically cuts down your internet connection whenever you lose your encrypted connection.
By creating a kill switch on your Windows 11, you will be assured that you can go offline at any time when you think your system is under attack. So, without any further ado, let’s check out how to create an internet kill switch in Windows 11.
What Is the Need for an Internet Kill Switch?
Before talking about how to create an internet kill switch in Windows 11, it’s important to know in what situations having an internet kill switch can prove to be a lifesaver. So, here are a few situations in which you can use the internet kill switch.
An internet kill can be helpful in keeping your crucial data secure in case you think your system is under attack. By “attack,” we mean whenever the system starts performing malicious activities like downloading and uploading files on its own. Using the internet kill switch, you can instantly turn off the connection without getting into the hassle of manually taking out the Wi-Fi cable or the router itself.
The internet kill switch will instantly cut off the internet connection, stopping any unnecessary files from getting uploaded online. The switch will also prevent an embarrassing email from being sent, and it can also be helpful in canceling any unnecessary updates.
How to Create an Internet Kill Switch in Windows 11?
By default, there isn’t any official way by which you can instantly turn off the internet connection in Windows 11, or in any other OS. But after going through this workaround, we can assure you that your PC will get disconnected from the internet without doing anything externally. So, here are the steps you need to follow.
- Go to Windows 11 Settings by pressing the Windows + I shortcut key.
- Tap on “Network and Internet.”
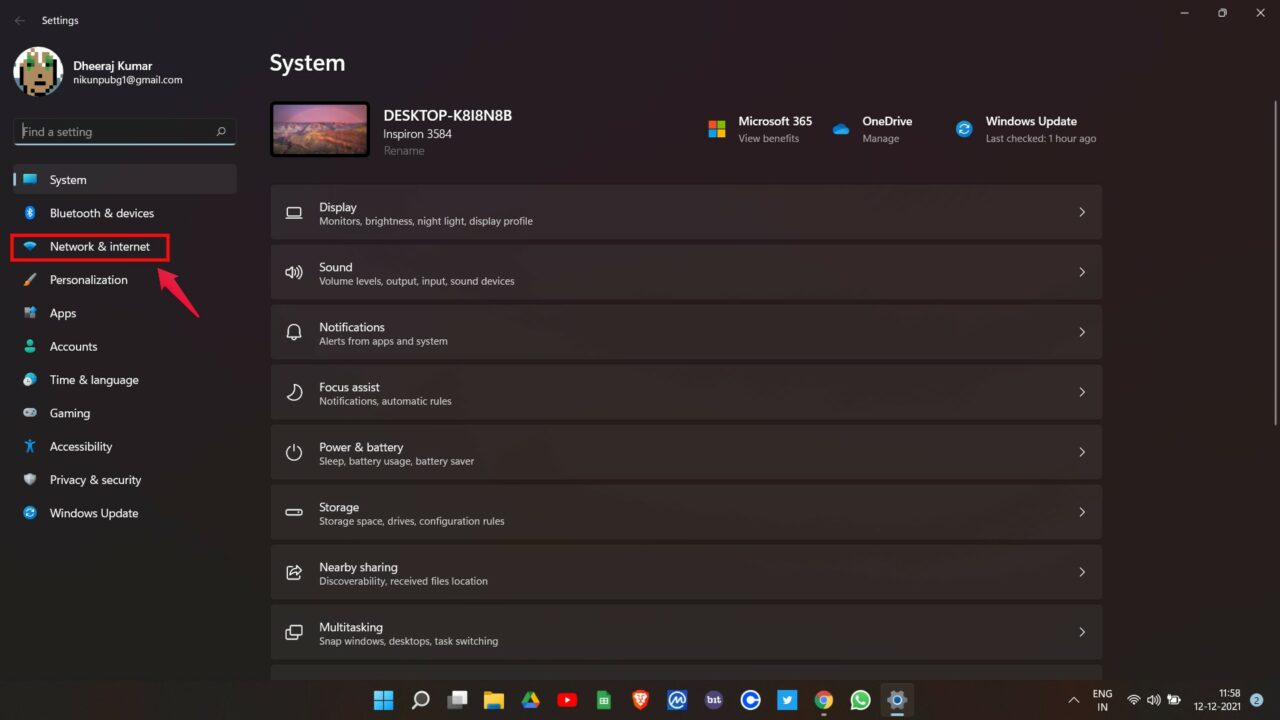
- Note down the name of your Wi-Fi connection. For me, it’s “Aman-5G.” If you are using a wired connection to get connected to the online world, then the name of your Wi-Fi connection will be “Ethernet”.
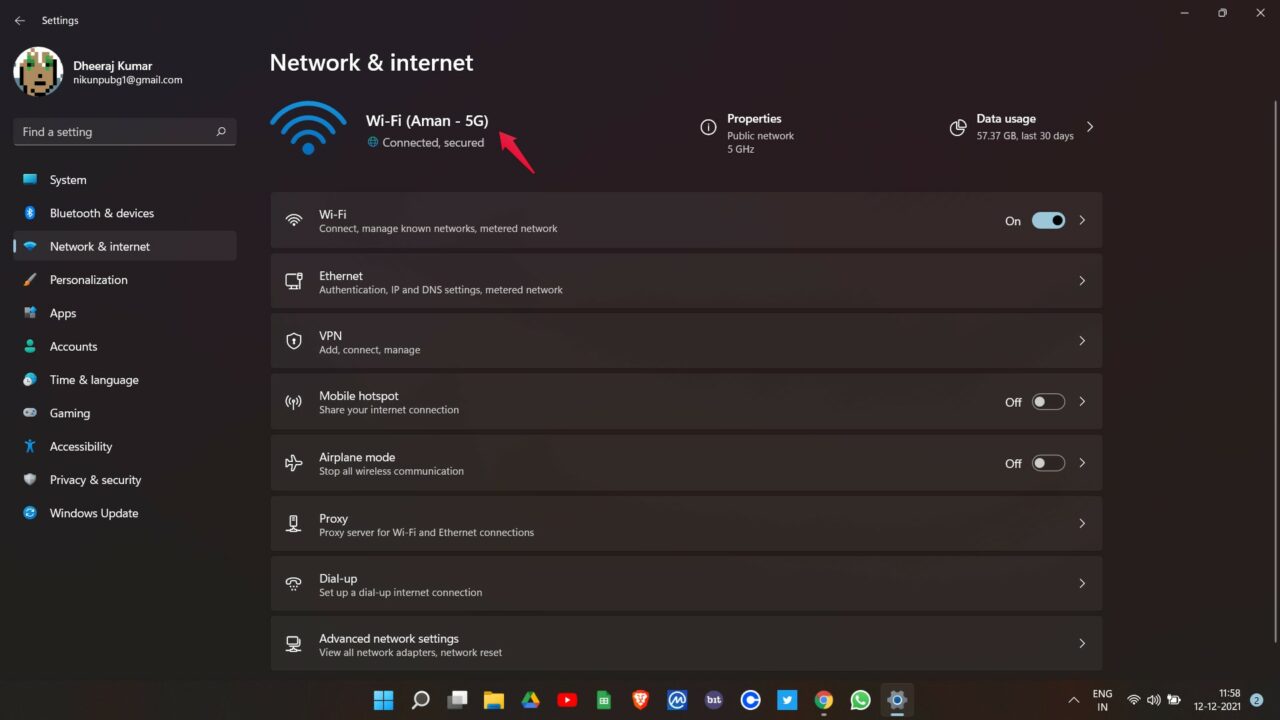
- Go back to your desktop, and right-click anywhere in the blank area.
- Select “New” and then “Shortcut“.
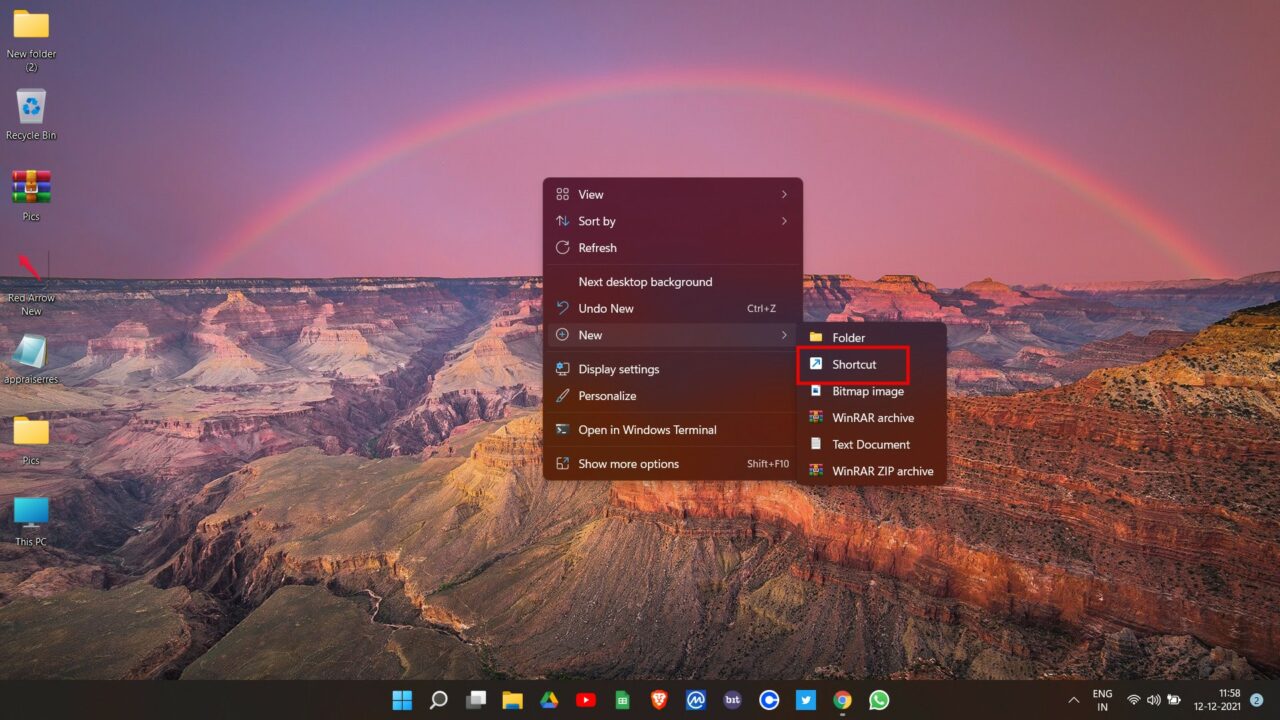
- A location dialogue box will open up. In the space provided, enter the below-mentioned location.
C:\Windows\System32\netsh.exe interface set interface name="YYYY" admin = disabled
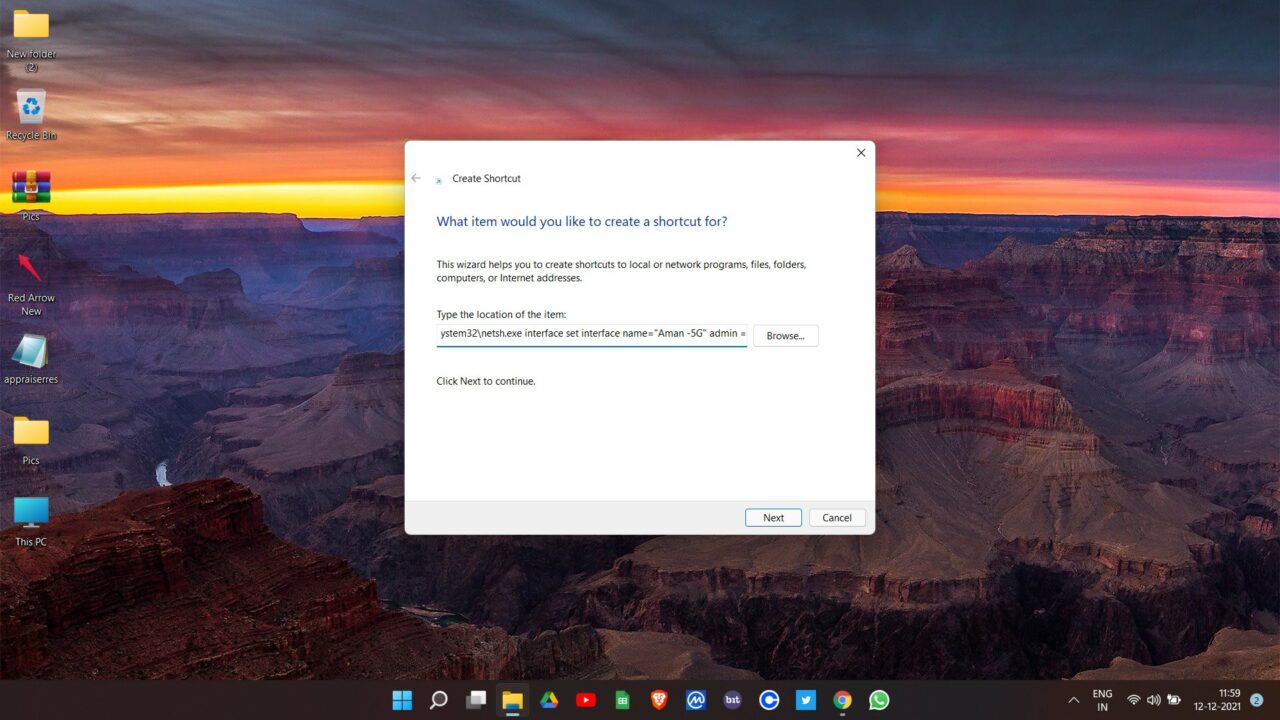
- Note that you will have to replace “YYYY” with the name of your Wi-Fi connection. In my case, it will be:
C:\Windows\System32\netsh.exe interface set interface name="Aman - 5G" admin = enabled
- Tap on “Next.”

- Now give some appropriate name to the shortcut, and then tap on “Finish“.
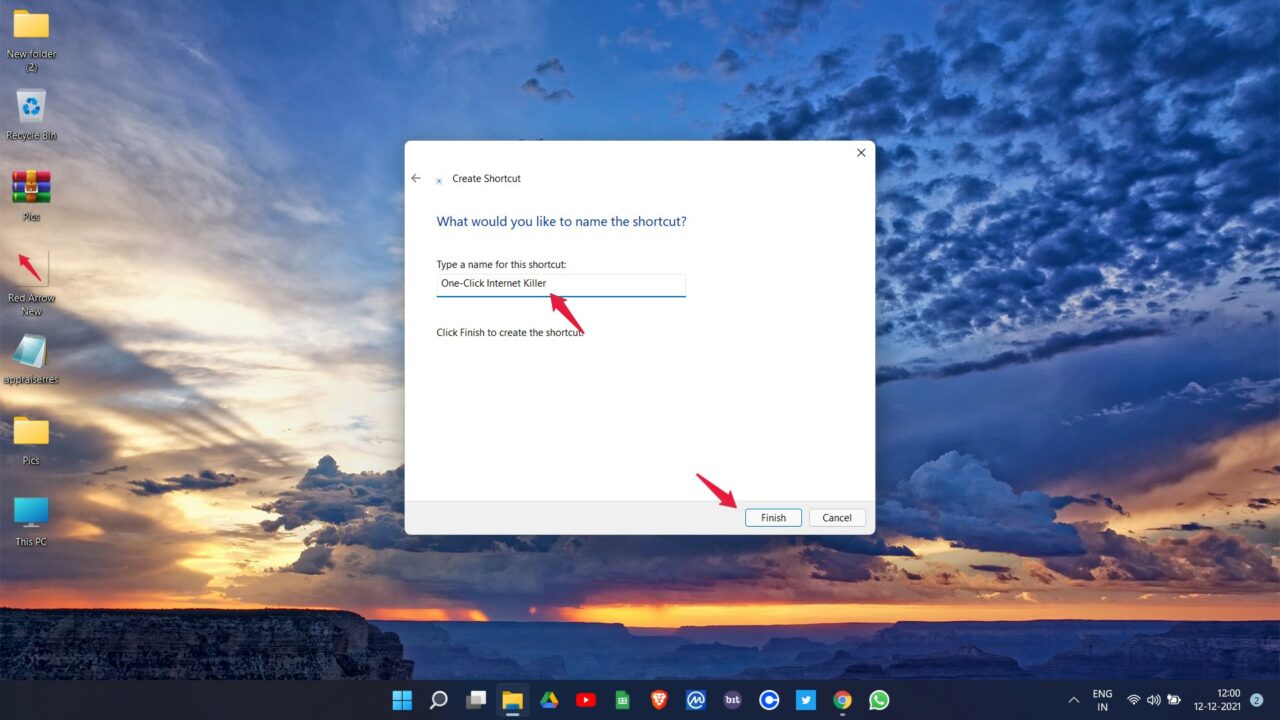
Another noticeable thing is that the above code will only work if you have Windows installed on the “C” drive. In case, if it’s installed on some other drive, replace “C” with it. For instance, if it’s installed on the “D” drive, then the location that you should enter will be:
D:\Windows\System32\netsh.exe interface set interface name="YYYY" admin = enabled
- Now, right-click on the newly created shortcut and select “Properties“.
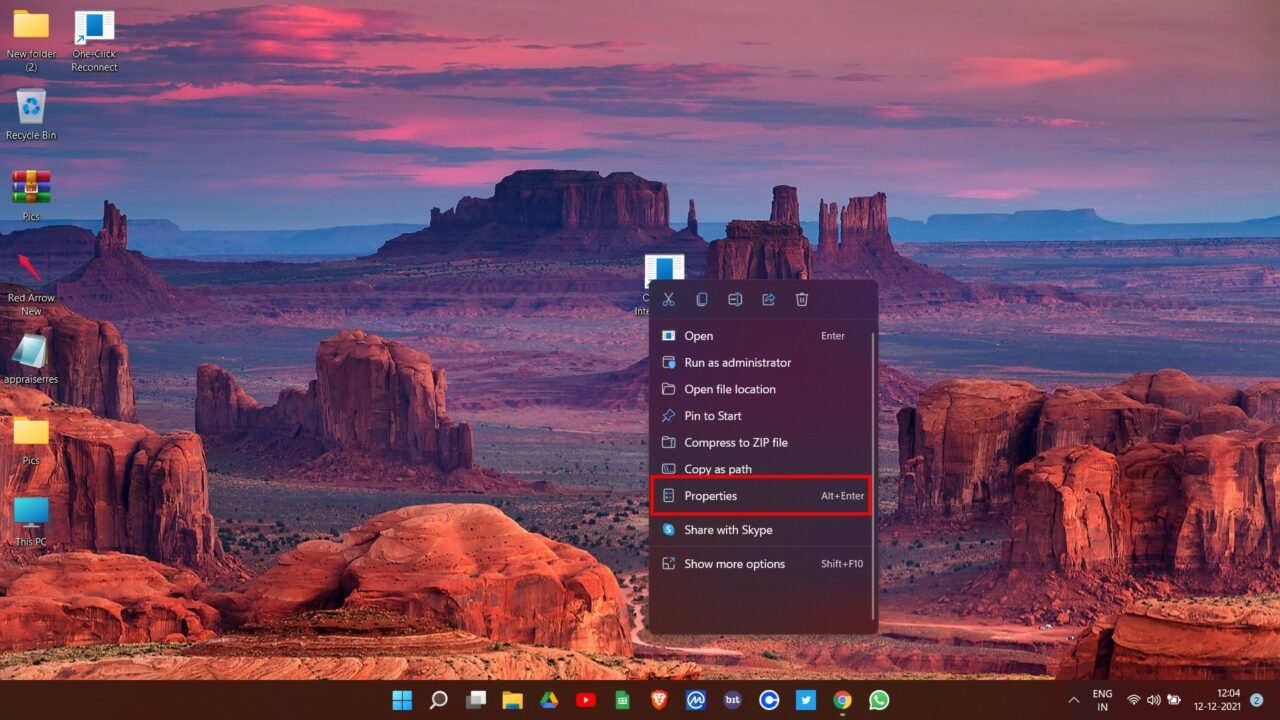
- Tap o “Advanced.”
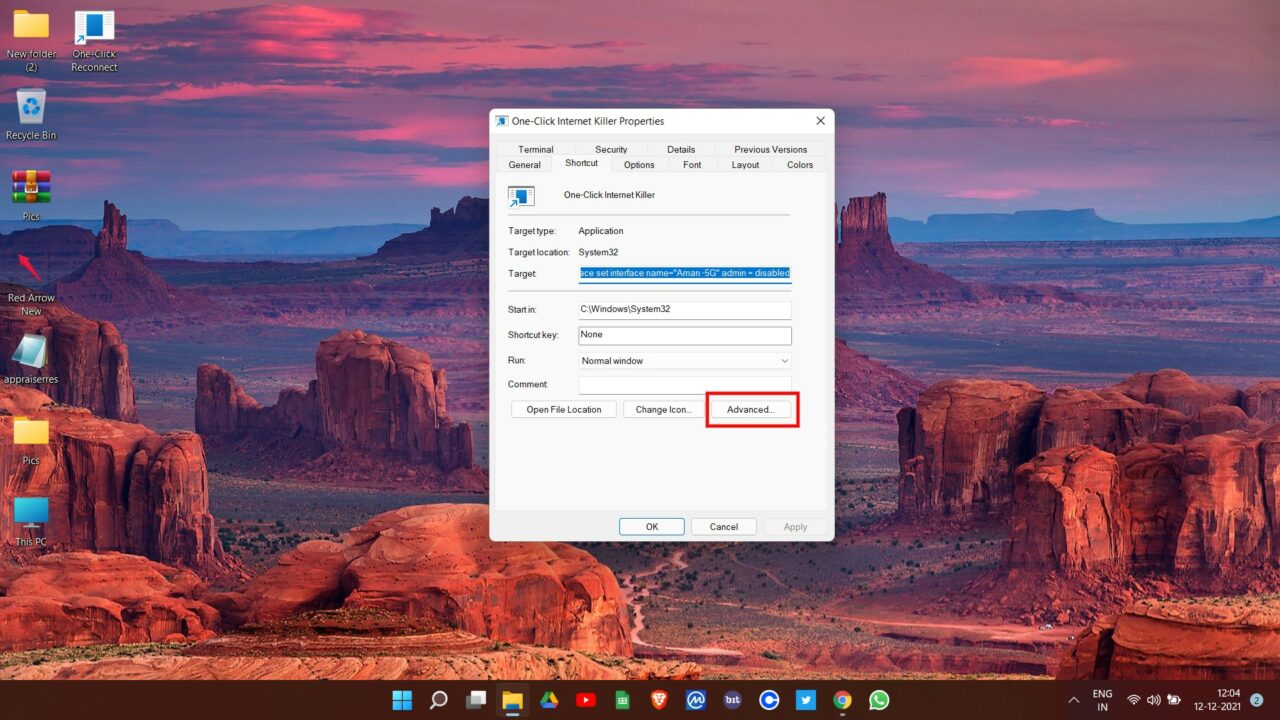
- Checkmark the “Run as administrator” option, and then tap “OK.”
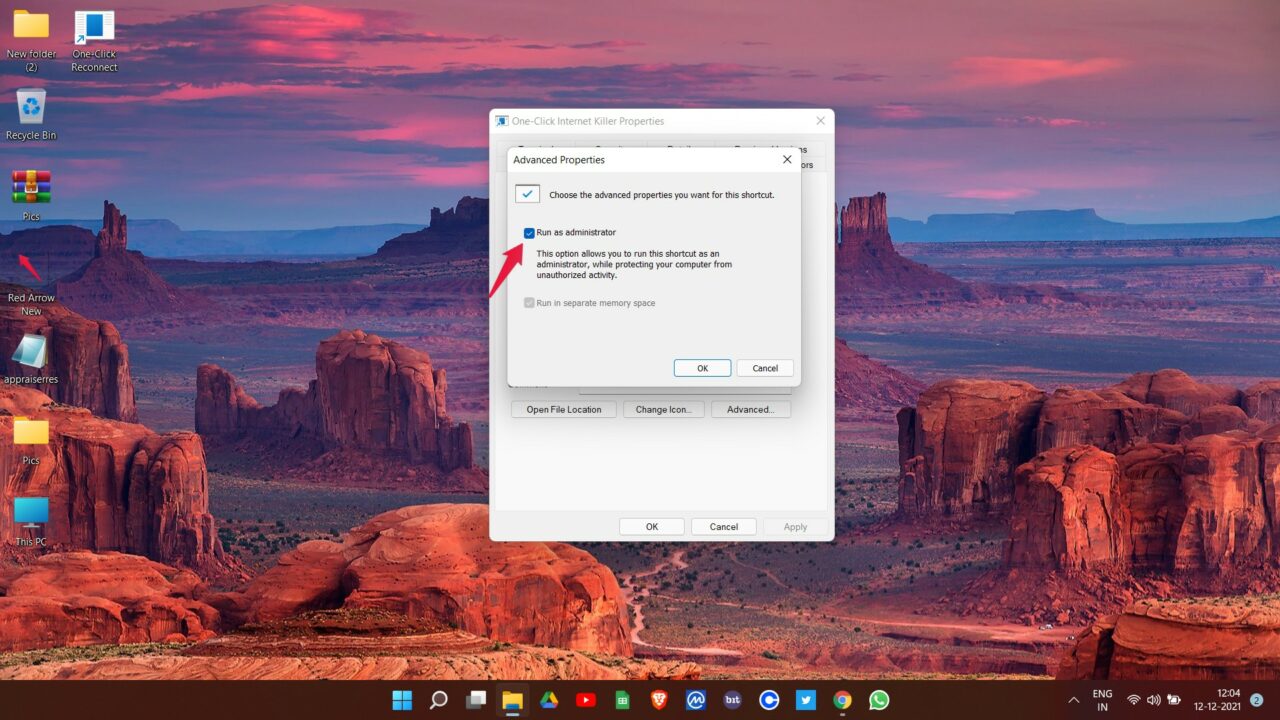
That’s it. You have finally created an internet kill switch for Windows 11. But wait, don’t start using it yet. Having a reconnect switch is as important as having an internet kill switch. The reconnect switch will instantly connect your system to the internet.
How to Create an Internet Reconnection Switch in Windows 11?
You have created an internet kill switch using which you can quickly cut yourself from the online world. It’s now time to create an internet reconnect switch. So, let’s check out the steps you need to follow to get the work done.
- Right-click on the blank screen of your desktop.
- Tap on “Next” and then “Create Shortcut“.
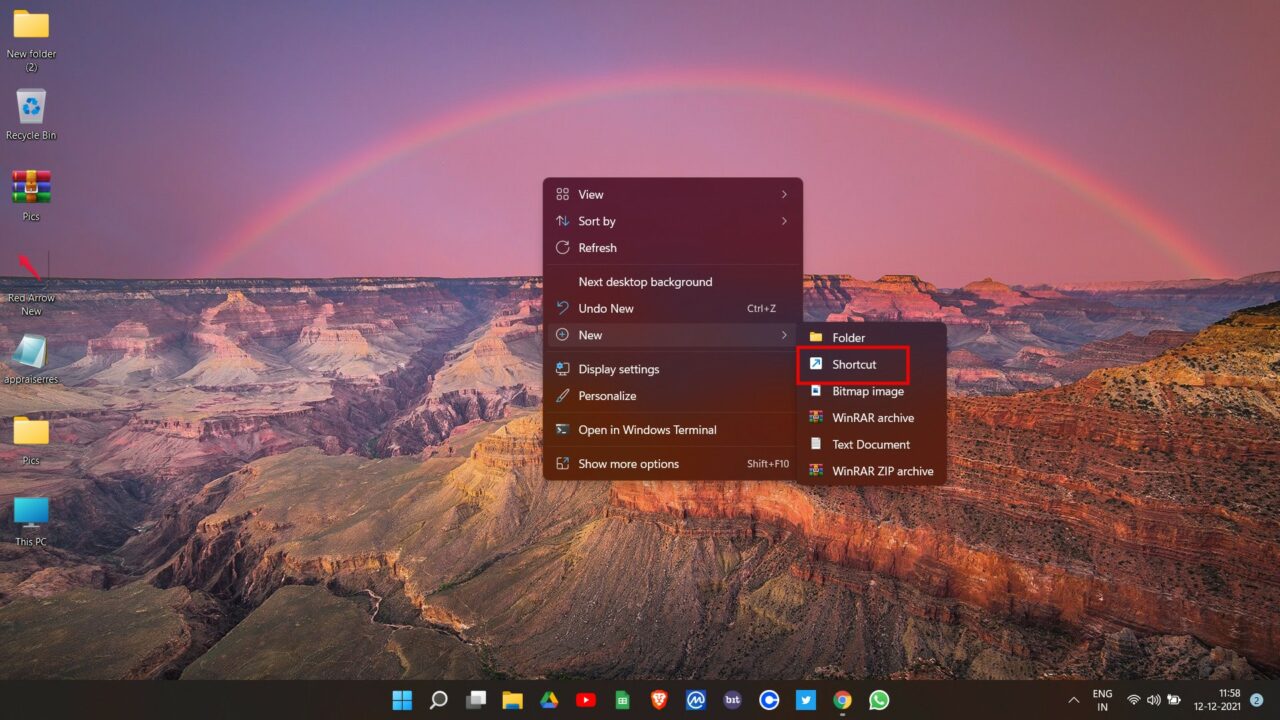
- Enter the below-mentioned code in the space provided. And again, don’t forget to replace “YYYY” with the name of your network connection.
C:\Windows\System32\netsh.exe interface set interface name="YYYY" admin = enabled
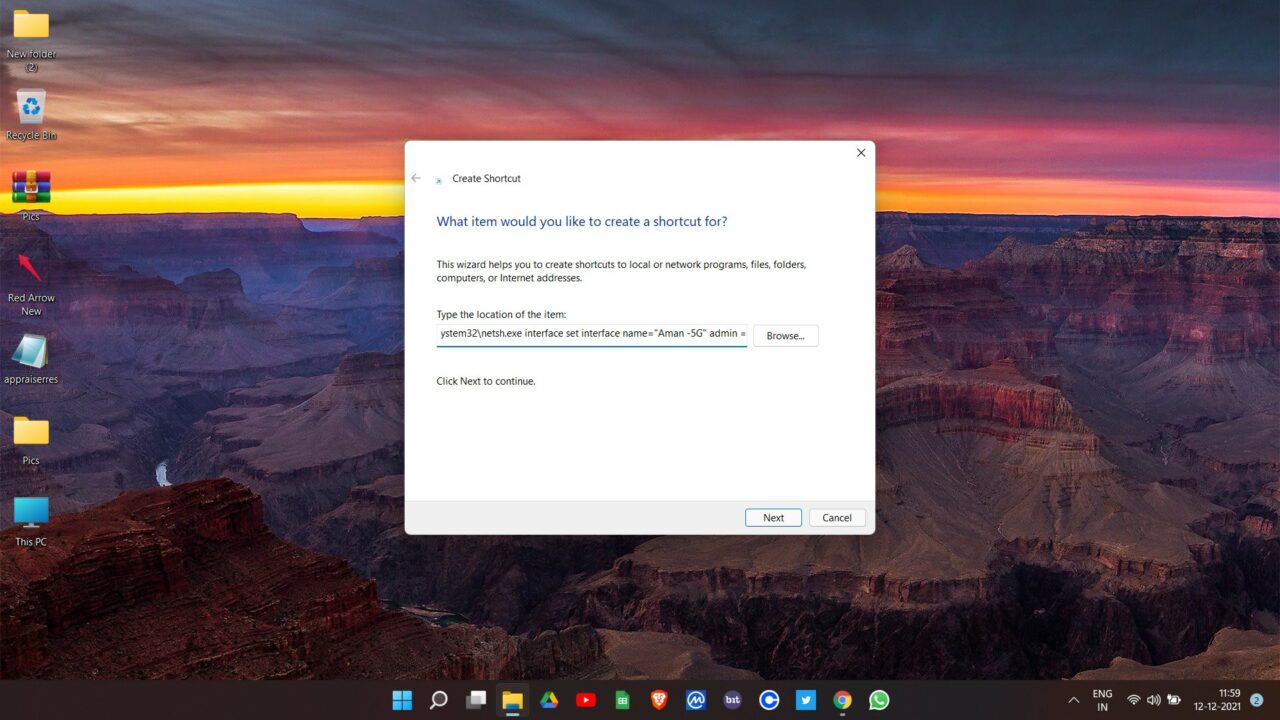
- Tap on Next.
- Give an appropriate name to the shortcut, and lastly, click on “Finish“.
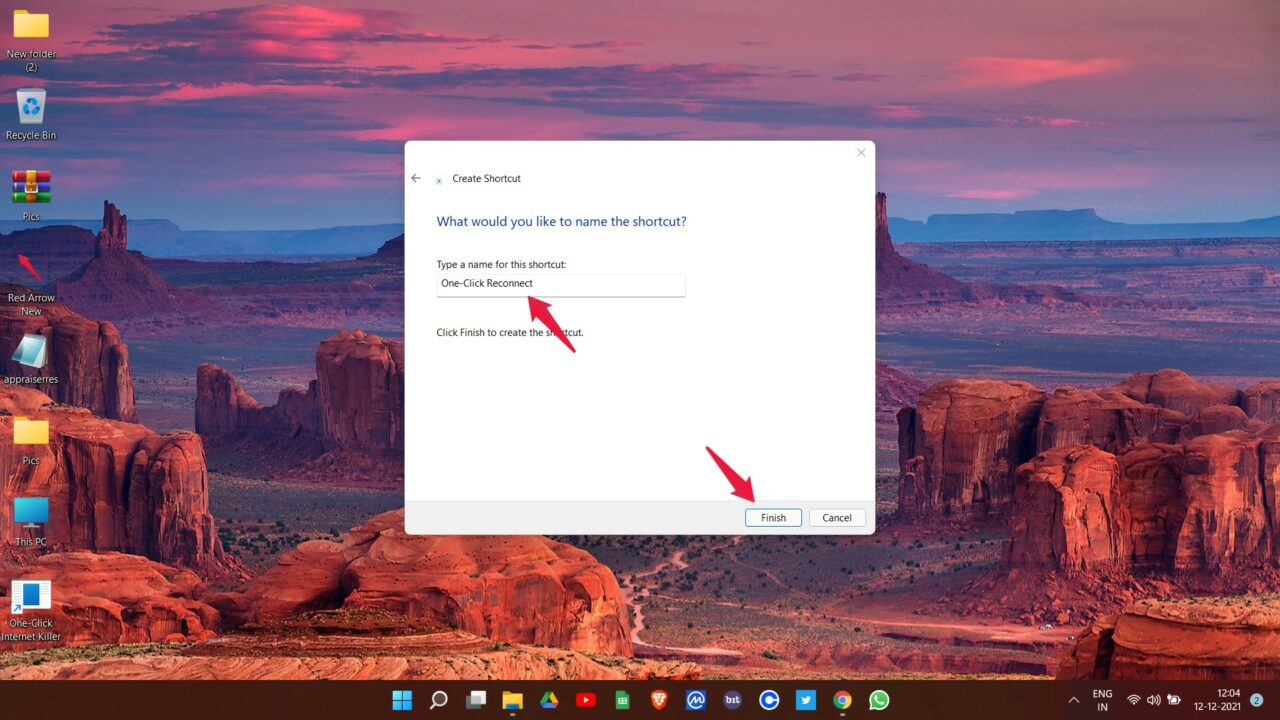
Again, in case you have installed Windows on some other drive, don’t forget to replace “C” with it.
- Right-click on the shortcut that you have just created. And select “Properties“.
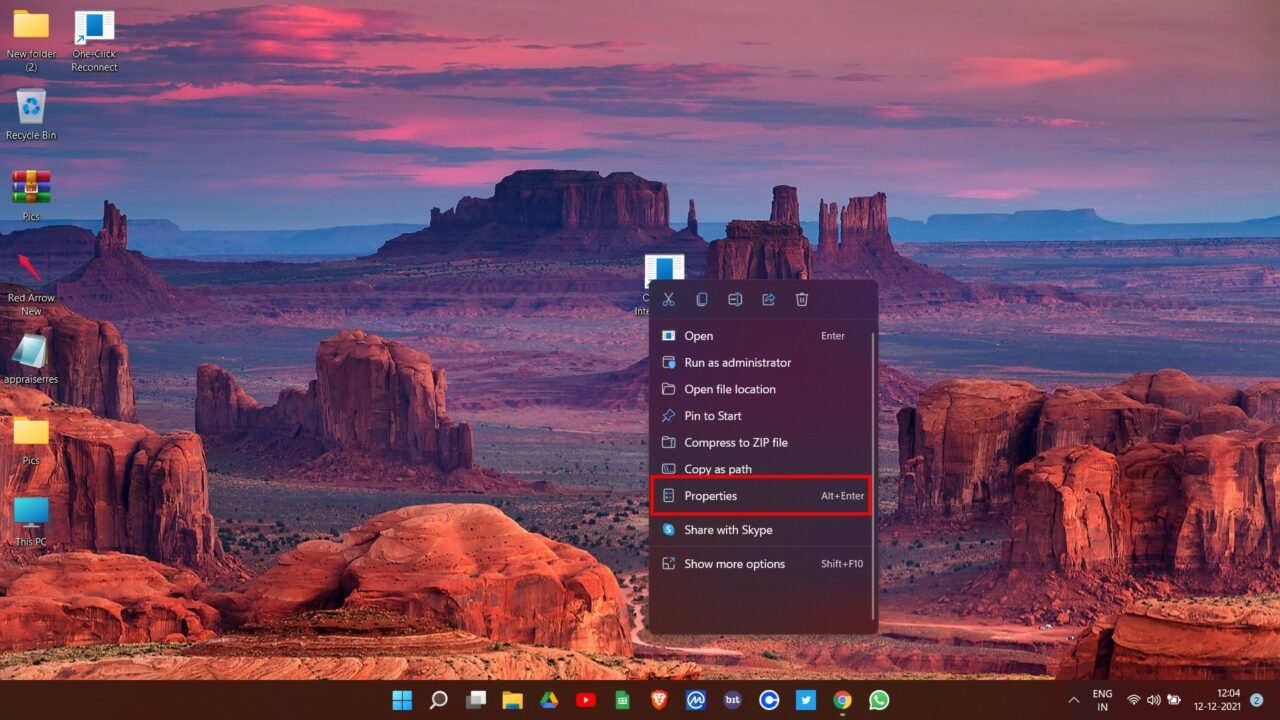
- Tap on “Advanced“.
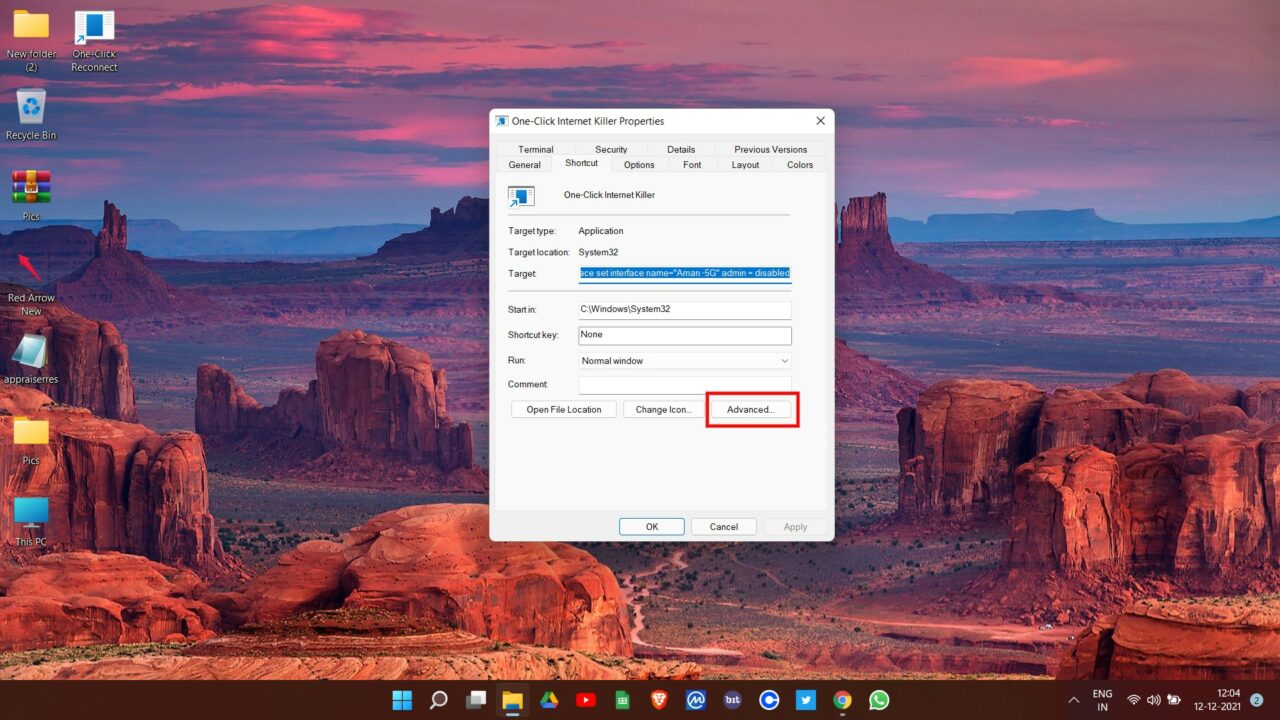
- Checkmark the “Run as administrator” option, and then tap “OK.”
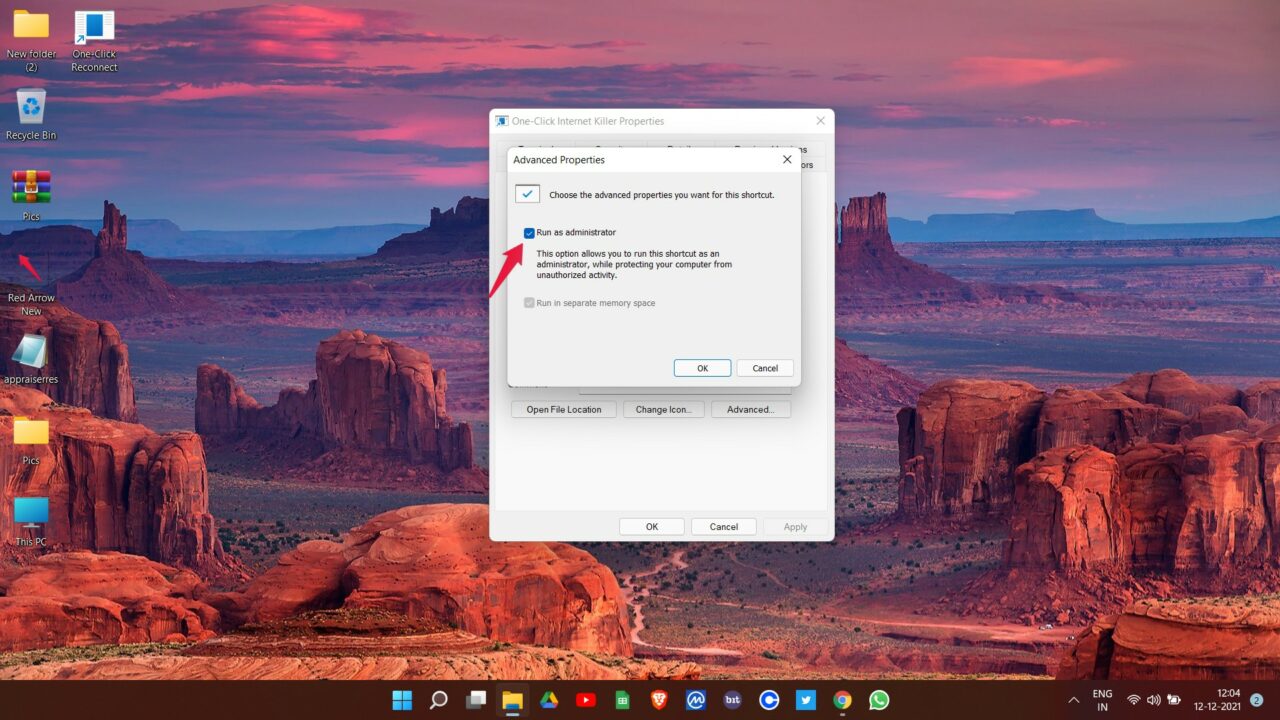
That’s it. You have finally created a kill, as well as an internet, reconnect switch. So, it’s now time to see how to use the newly created switch.
How to Use the Internet Kill Switch?
Now that you have created an internet kill as well as a connect switch, it’s time to put your cat to use. So, here’s what you need to do.
- Double-click on the newly created killswitch shortcut icon.
- Tap on “Yes” if the Network Command Shell asks for any permission.
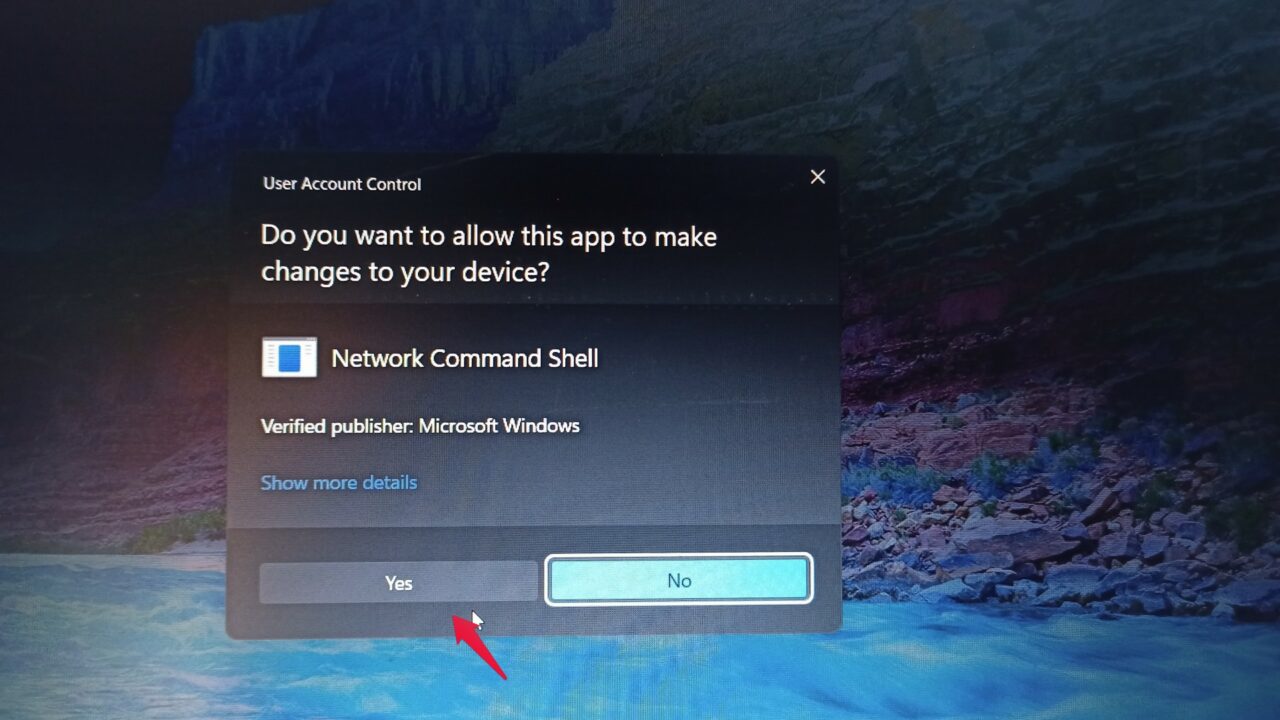
That’s it. You are now disconnected from the internet with just one click.
The same method will be used for reconnecting to the internet. The only difference is that instead of the kill switch, you will have to double click on the reconnect switch. And select “Yes” if the Network Command Shell asks for any kind of formation.
How to Customize the Internet Kill Switch?
If you are planning to keep the kill as well as reconnect switches for a long time, it will be best if you customize them as per your convenience. Here are some customizations you can try.
- Right-click on the shortcut for the internet kill switch.
- Tap on “Properties“.
- Select “Change Icon“.
![]()
- Now, choose the item relevant to the internet kill switch.
![]()
If you are a keyboard person rather than a mouse clicker, then you can assign a shortcut key to the internet kill switch to the shortcut you have created. You can do all these customizations with the reconnect switch as well.
Final Words
This was all about how to create an internet kill switch in Windows 11. It’s important to have an internet killswitch if you have a traveling job and you regularly connect your system with different Wi-Fi networks. Nevertheless, let us know your thoughts about this article in the comment section.
If you've any thoughts on How to Create an Internet Kill Switch in Windows 11?, then feel free to drop in below comment box. Also, please subscribe to our DigitBin YouTube channel for videos tutorials. Cheers!