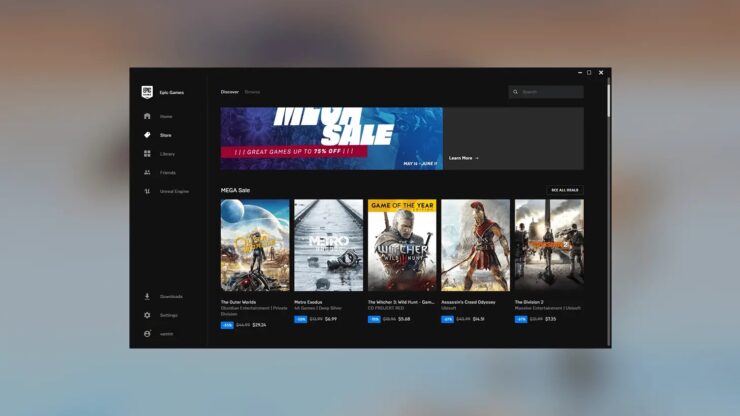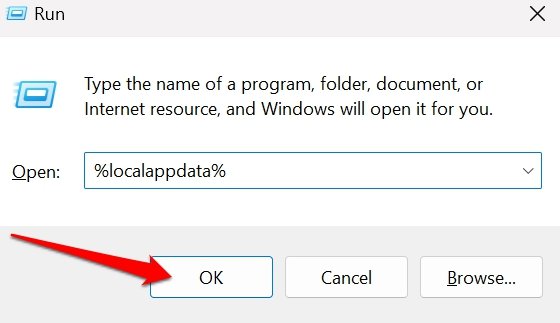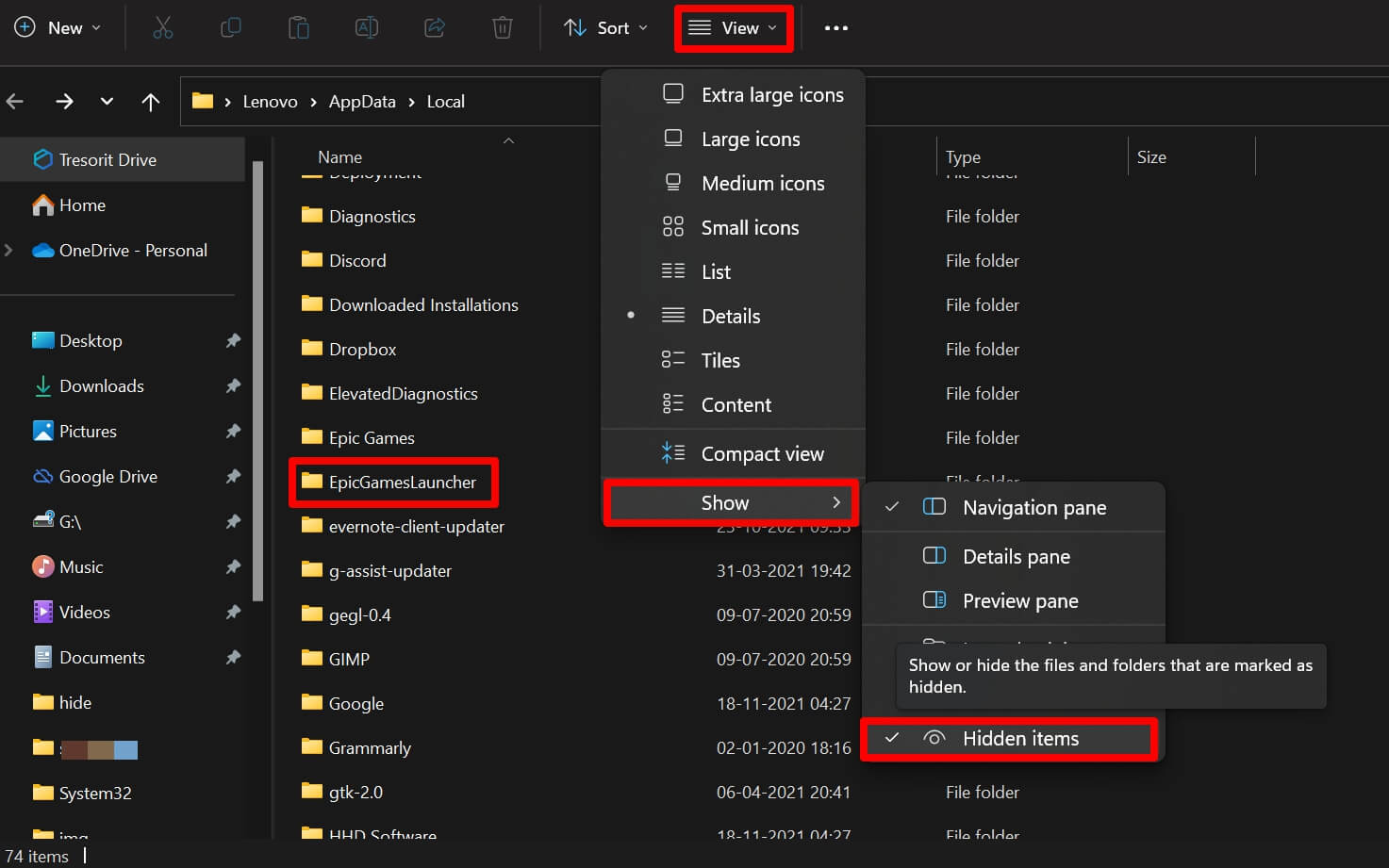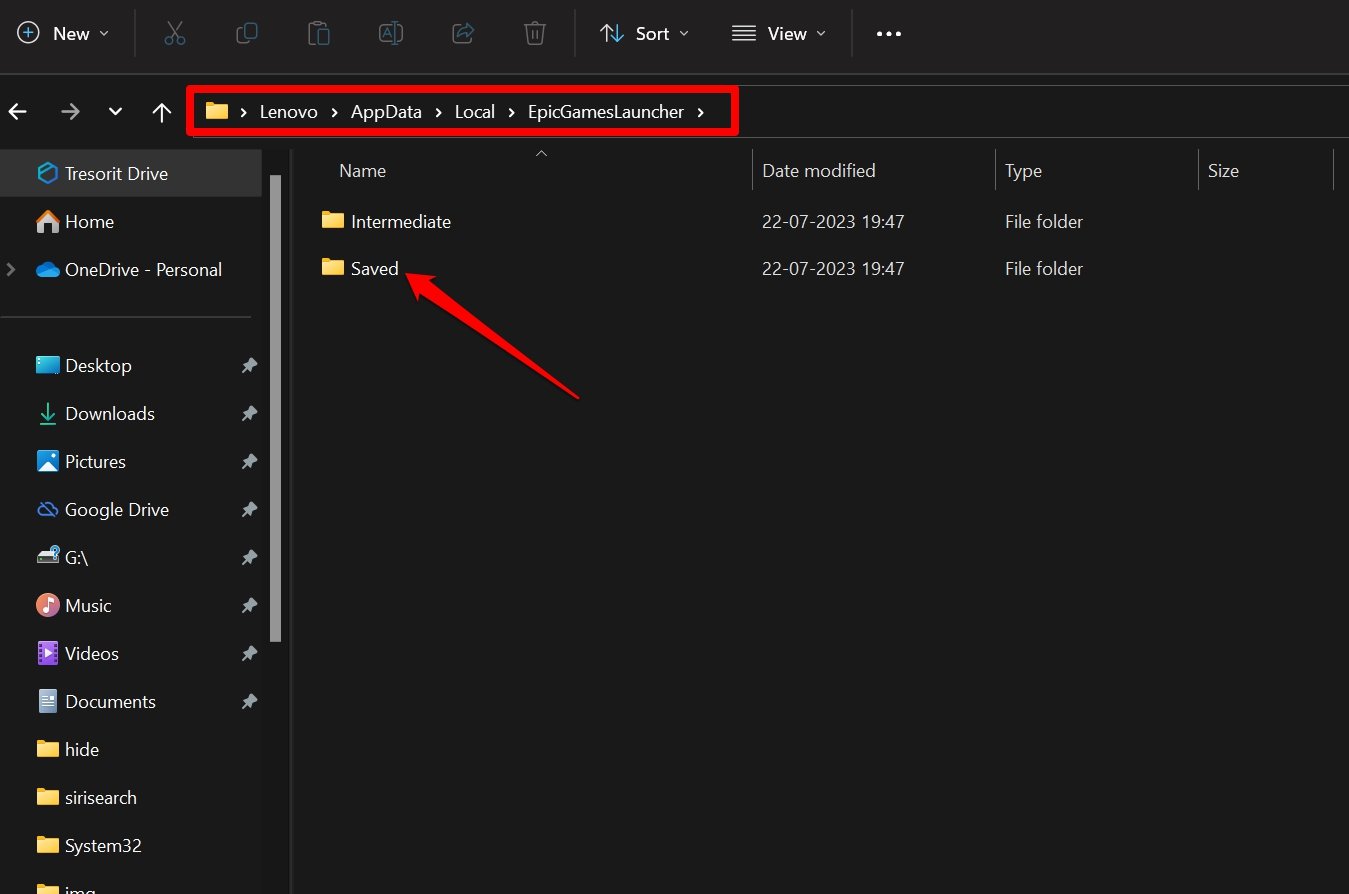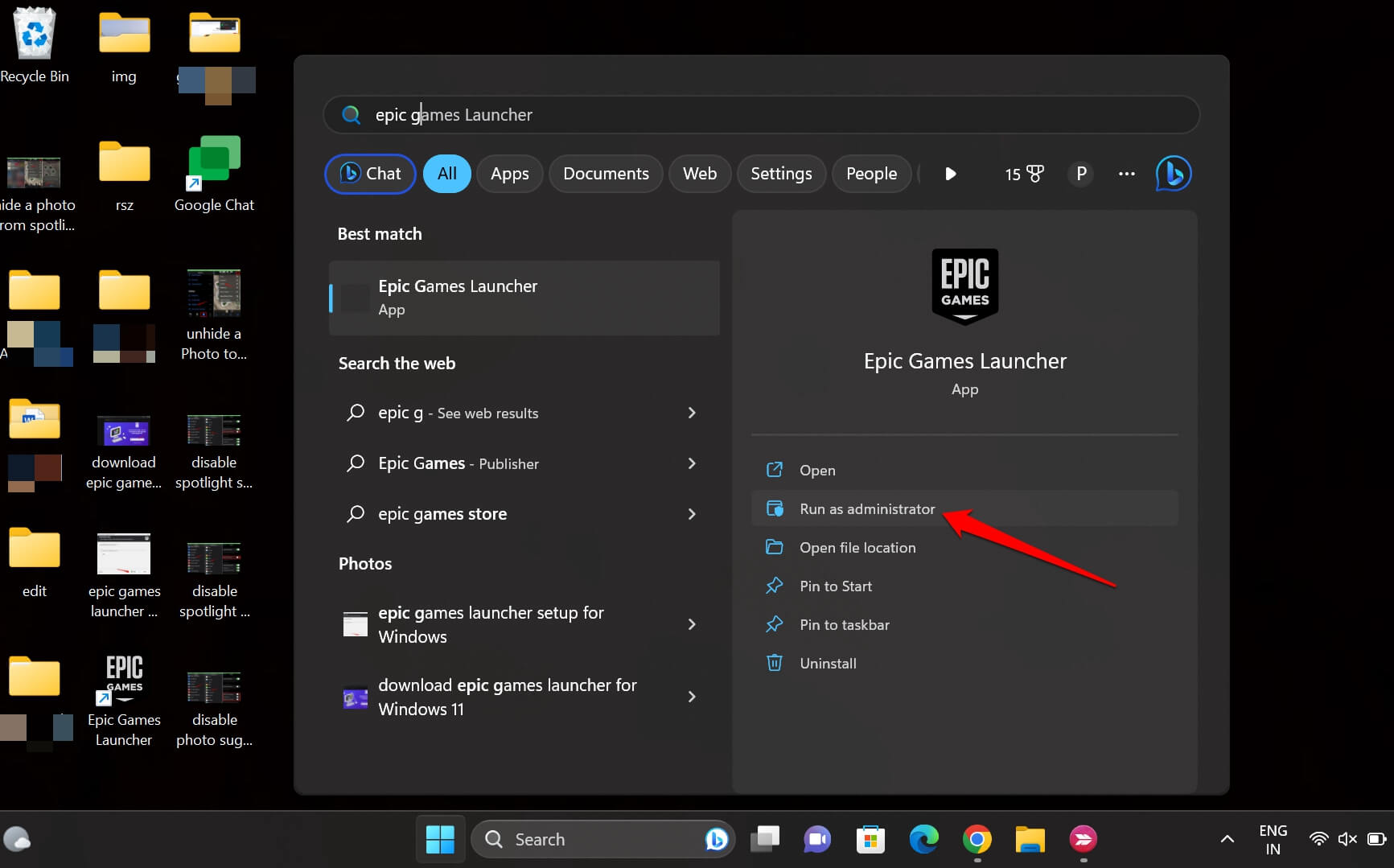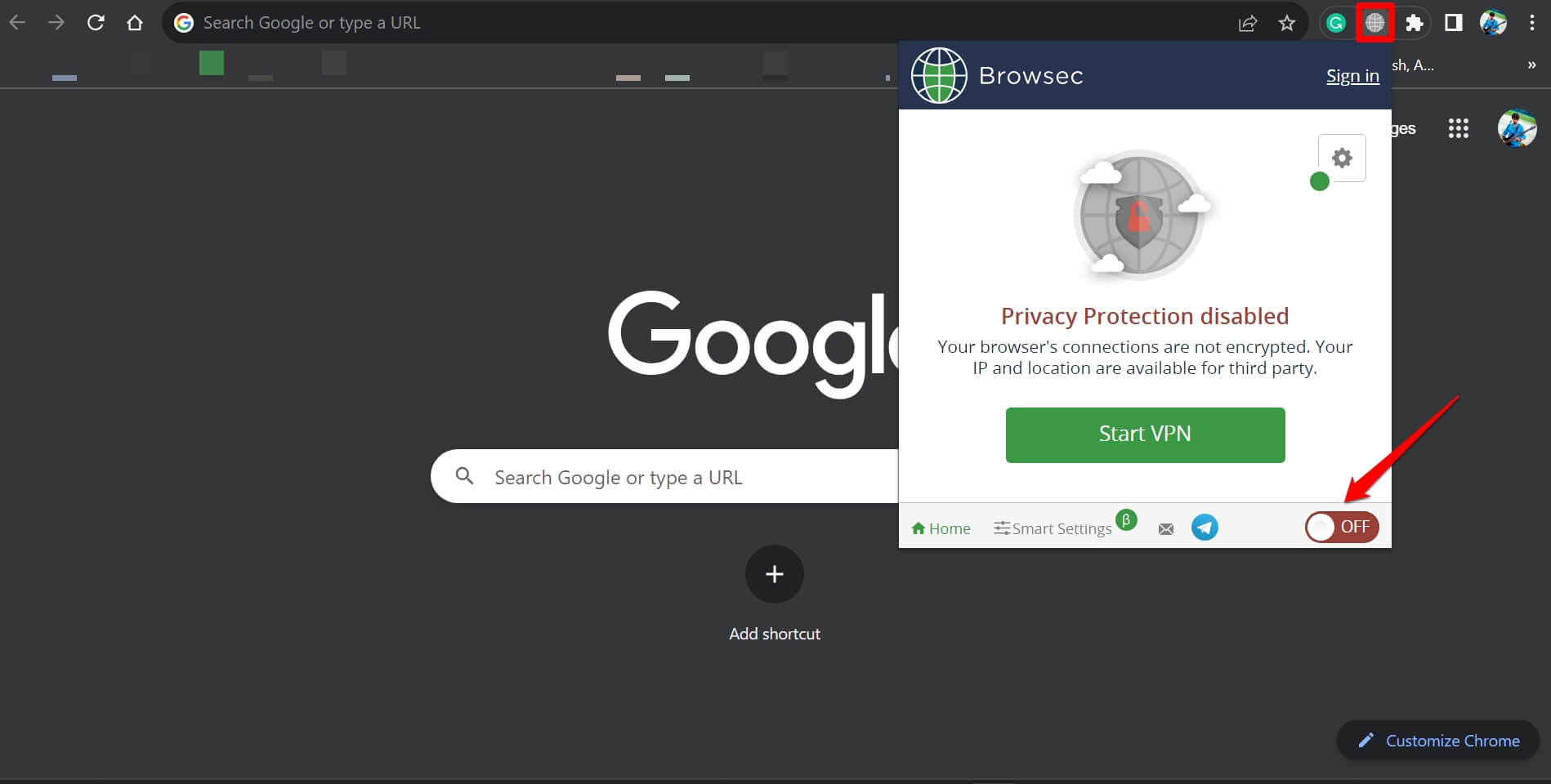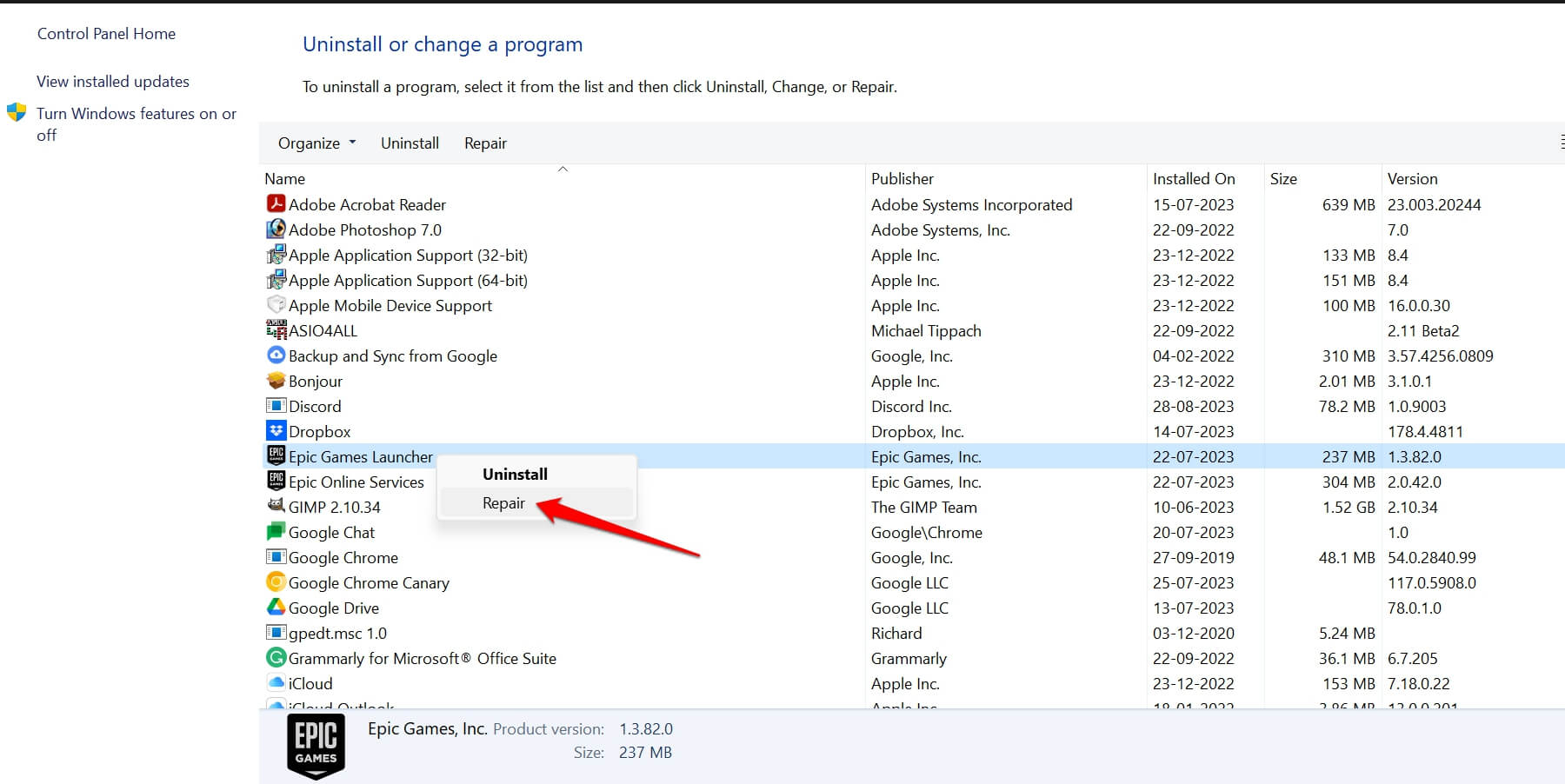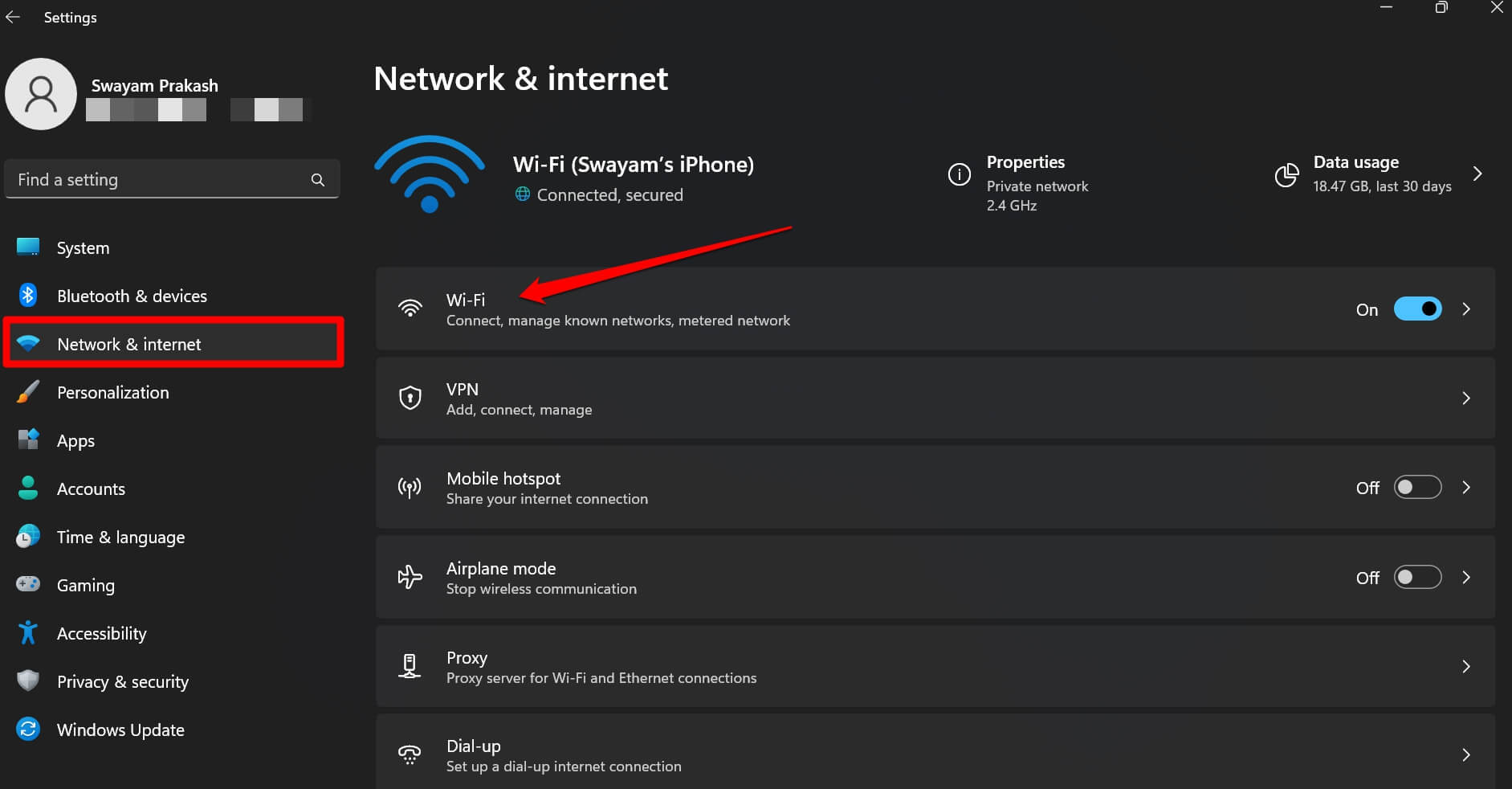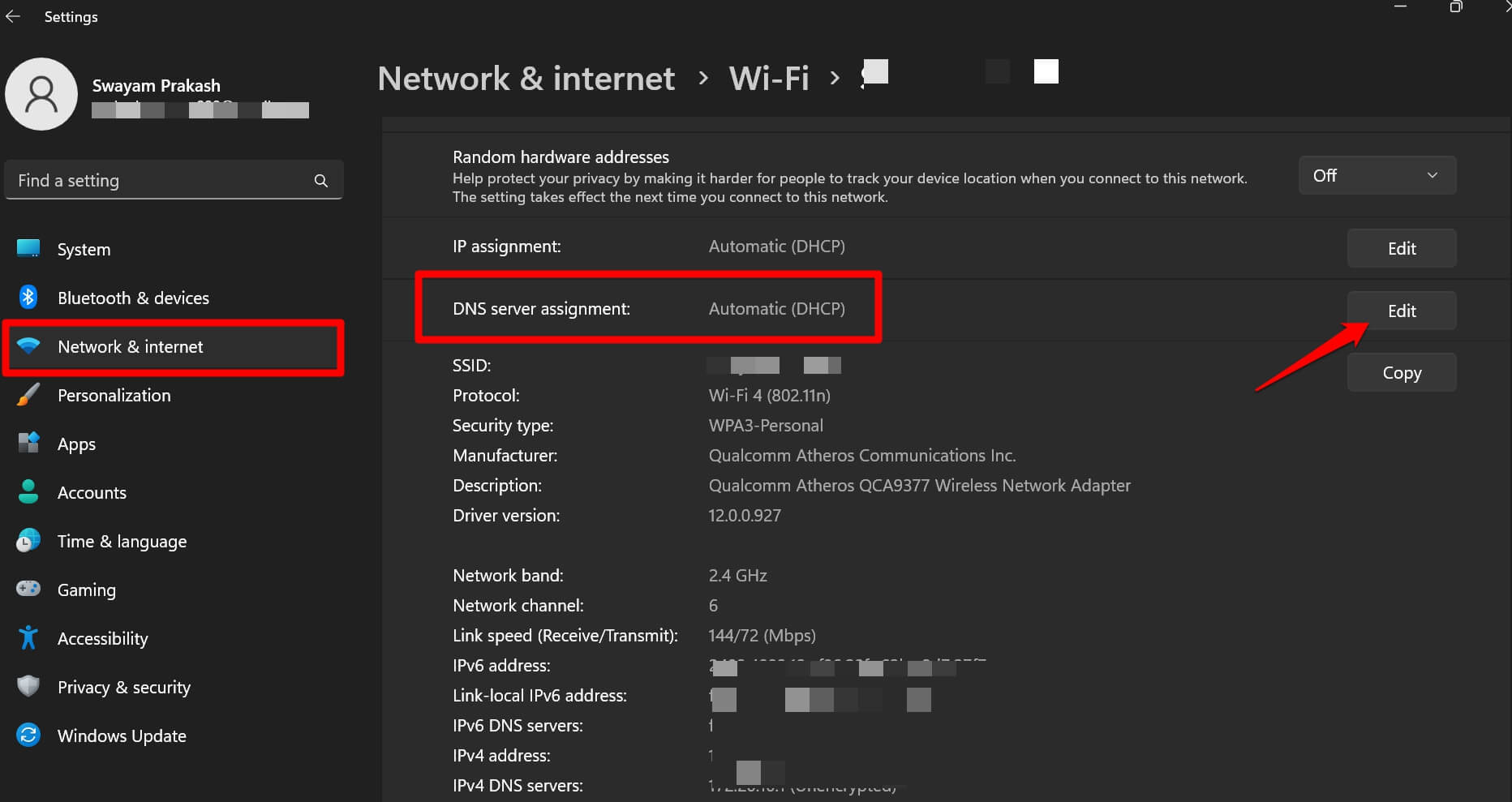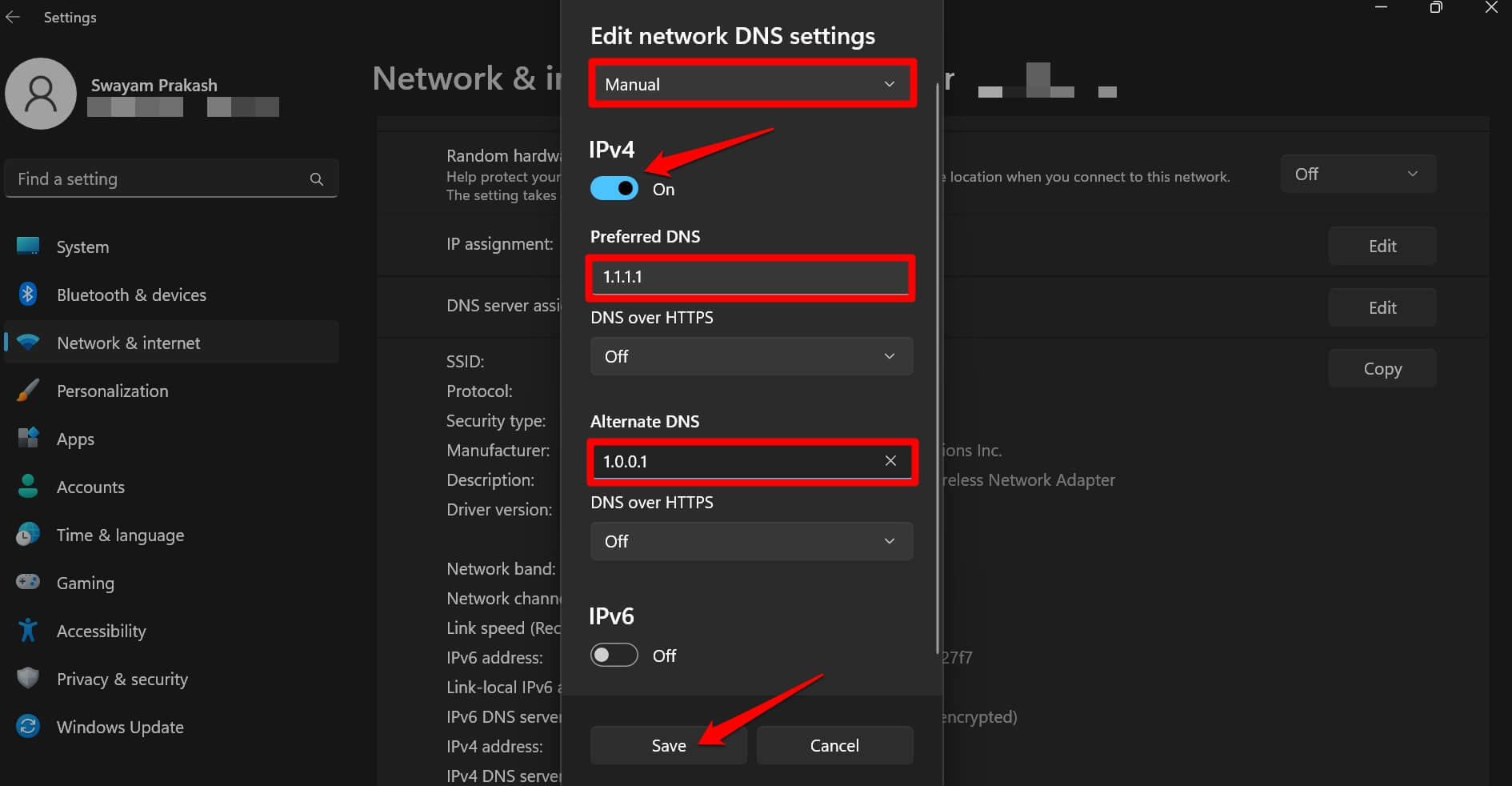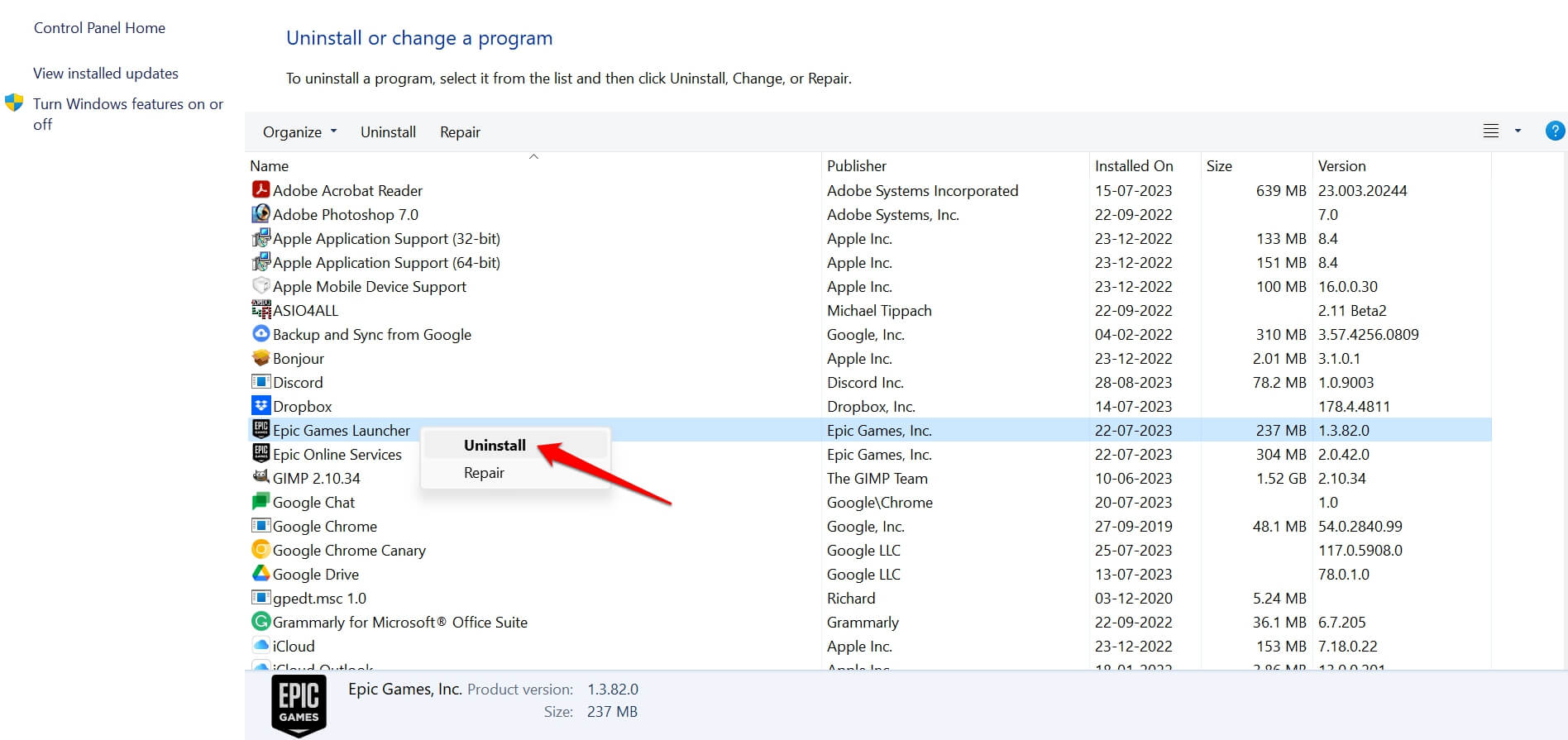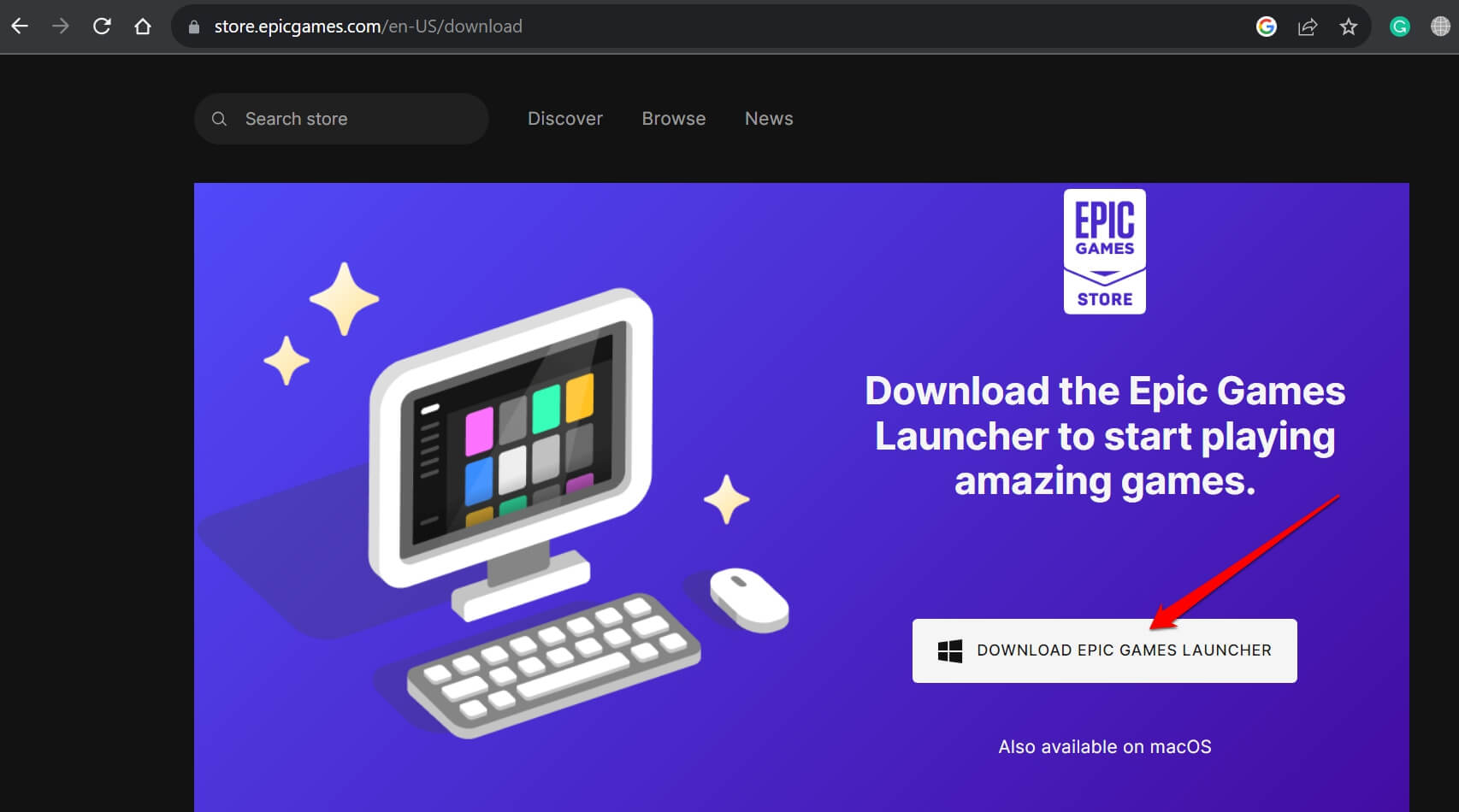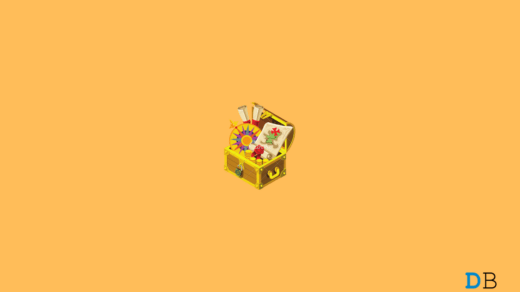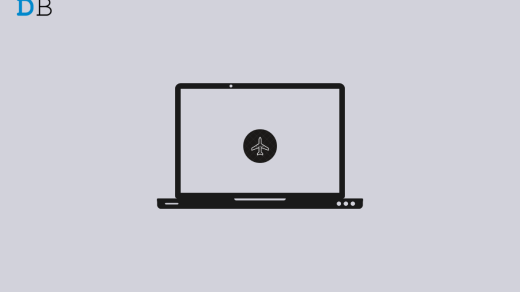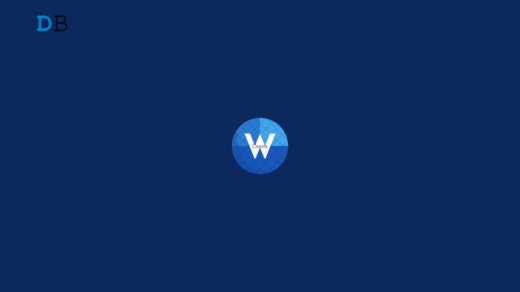In this guide, I have explained some troubleshooting tips to fix the “Epic Games launcher connection error” on Windows 11. Epic Games launcher is a platform Epic Games offers to install games on the computer. Also, it allows updating the games as and when the game’s publishers drop any version updates. It was introduced back in 2018.
While the launcher usually opens quite smoothly on Windows 11, it sometimes refuses to launch due to possible connection errors. There could be other reasons for this issue. Any game file installed using the Epic Games launcher may have been corrupted.
The Cache of the Epic Games launcher may be filled with too much junk data causing the launcher to become unresponsive at times. The connection error is often attributed to bad network connectivity that disrupts frequently. Even using a VPN app may cause a slow network that leads to the Epic Games launcher not opening to install, play or update a game.
Top Ways to Fix Connection Error on Epic Games Launcher
Here are the various tips and tricks that you can implement to check if they can fix the Epic Games launcher connection error.
1. Connect Your PC to a Stable Network
A bad network that keeps disconnecting constantly is the primary culprit in a connection error. To resolve that, disconnect your PC from the WiFi network. Then power-cycle the WiFi router and reconnect it back to the PC.

Otherwise, if you have access to any alternative WiFi network, connect the PC to that network. Alternatively, try to enable and disable flight mode on Windows to deal with the unresponsive network 11.
2. Clear the Web Cache of Epic Games Launcher
To remove any corrupt files within the cache folder of the Epic Games launcher, clear the Cache. Here are the steps to do it.
- Press Windows + R to open the Run box.
- Enter the term %localappdata% and press enter.

- Within the AppData folder, click on View > Show > Hidden Items.
- Scroll to the EpicGamesLauncher folder and open it.

- Within that open the Saved folder.

- Inside the Saved folder, select the folders named Cache and delete them.
- Restart the computer and launch the Epic Games launcher. It should connect without any issues.
3. Install Pending Windows 11 Update
Often missing out on system updates on Windows can cause bugs that affect the functioning of other apps. So, install any pending update on Windows 11 and relaunch the Epic Games launcher if you have been coming across connection errors.
To look for updates,
- Press Windows + I to go to the settings,
- On the left sidebar, click on Windows Update.

- Next, click on Check for Updates.

- If a new system update is available, click on Download Now to install it.

4. Launch Using Administrator Permission
You may have insufficient permissions on the PC as a user, which restricts you from using the Epic Games launcher. It may happen if you are trying to use the app on an office or college computer in which certain apps are restricted to use and would need Administrator access to open them.
If you are using a personal computer, and finding it difficult to open the Epic Games Launcher as a user, then open it using administrator permission.
- Press Windows+S to bring up the search.
- Type Epic Games launcher in the search query.
- When the appropriate result shows up, click on Run As Administrator.

5. Disable the VPN on your Windows Computer
When you use VPN, it enables network connectivity through remote serversThousands of other users usually access these remote servers from around the world. During a peak in the number of users, the VPN app slows down drastically. This leads to connection errors.
To disable the VPN and fix the Epic Games launcher connection error,
- Open the VPN app.
- Click the toggle to turn it off.

- Now, open the Epic Games launcher, and it should now connect to the web without any problem.
6. Repair the Epic Games Launcher App
The Epic Games launcher may have some corrupt game files on it. To fix that, you can repair the Epic Games launcher app.
- Press Windows + R to open the Run box.
- Type “appwiz.cpl” and press enter.

- Scroll to Epic Games Launcher > right-click on it and select Repair.

- Follow the on-screen instructions to repair the app.
7. Disable the Anti-Virus on Your Computer
At times the anti-virus program installed on Windows can stop application files from launching. If you are facing a similar issue with the Epic Games launcher, then turn off the anti-virus on your PC.
- Open the Anti-virus application.
- Go to the settings section and use the designated controls to turn off the anti-virus momentarily.
- Now, open Epic Games Launcher.
- Once the launcher connects to the web successfully, follow steps 1 and 2 to reactivate the anti-virus on your PC.
8. Change the DNS to Cloudflare DNS
Switch to Cloudflare DNS for improved network speed and efficient performance of the Epic Games launcher.
- Press Windows + I to open the Windows settings.
- Click on Network & Internet.
- Next, click on WiFi.

- Click on <WIFi name> properties.

- Scroll to DNS Server Assignement and click on Edit.

- Under the Edit Network DNS settings, switch to Manual.
- Click the toggle beside IPV4 to activate it.
- Under the Preferred DNS server, set the IP Address as 1.1.1.1
- Under the Alternate DNS server, set the IP Address as 1.0.0.1
- Click on Save to save the changes you have made.

Both these IP addresses belong to Cloudflare’s primary and secondary DNS. After changing the DNS, you will observe a better network performance, especially when using the Epic Games launcher to install, play or update games online.
9. Uninstall and Reinstall the Launcher
When none of the other troubleshooting methods work, it is advised to uninstall the application and reinstall it. You can follow the same method for the Epic Games launcher. Uninstall it and reinstall it. Here are the steps that you have to follow.
- Press Windows+ S to open the search.
- Type Control Panel and click on open.

- Click on Programs and Features.

- Under that, scroll to Epic Games Launcher and Epic Online Services.
- Right-click on both items and select Uninstall.

- Now, use the PC browser to open the Epic Games official website and download the Epic Games launcher for Windows PC.

- Install the application to the relevant directory on your PC by following the installation instructions.
- Open the Epic Games launcher and start enjoying your games.
Game Like a Pro with Epic Games Launcher
I hope these tips helped fix the Epic Games Launcher connection error on Windows 11. Now, you can install and update any game using the platform without any errors.
If you've any thoughts on How to Fix Epic Games Launcher Connection Error on Windows 11?, then feel free to drop in below comment box. Also, please subscribe to our DigitBin YouTube channel for videos tutorials. Cheers!