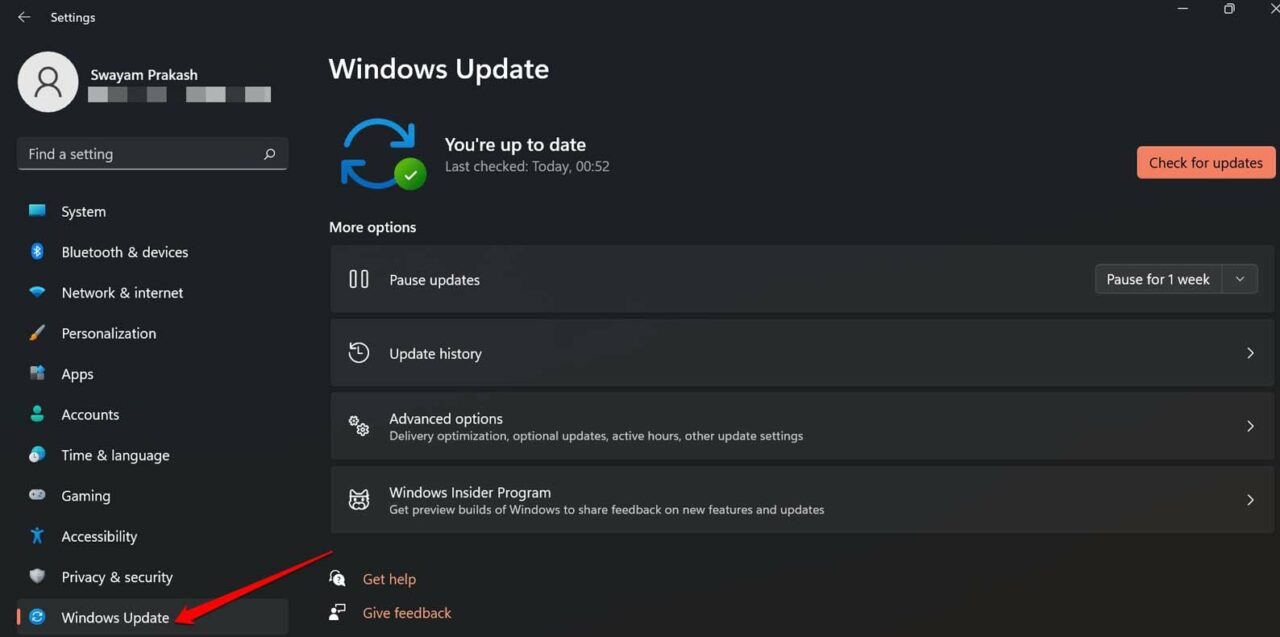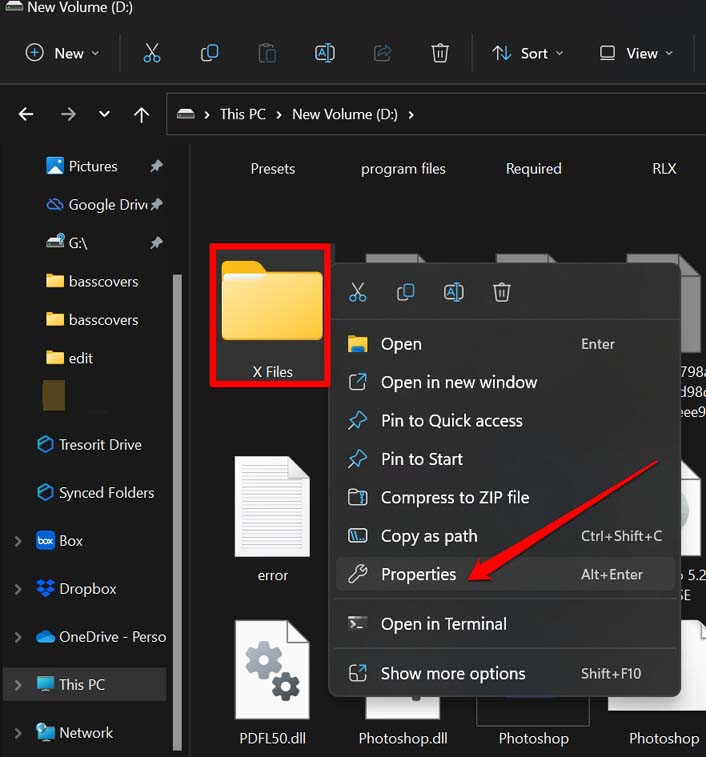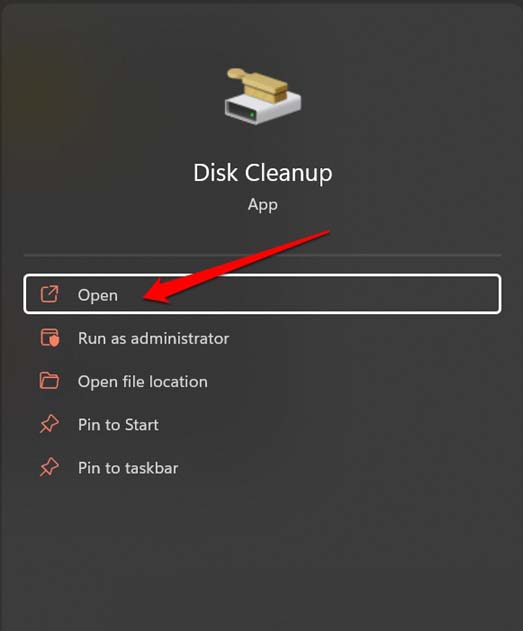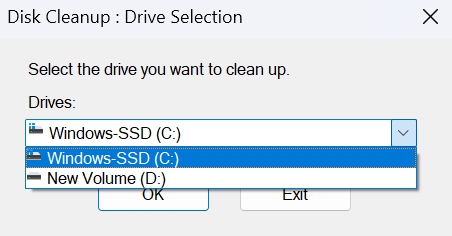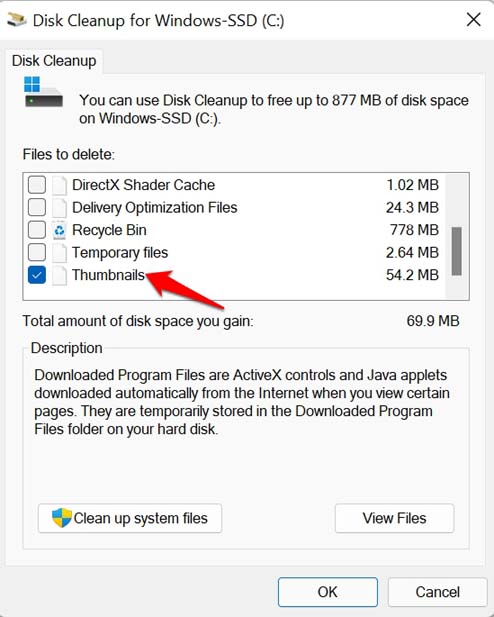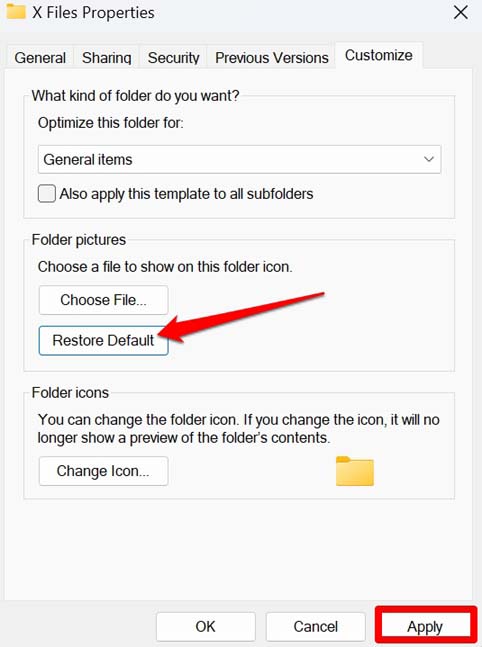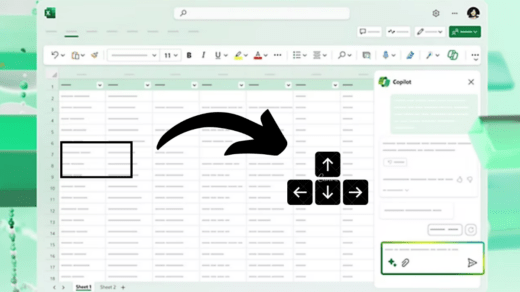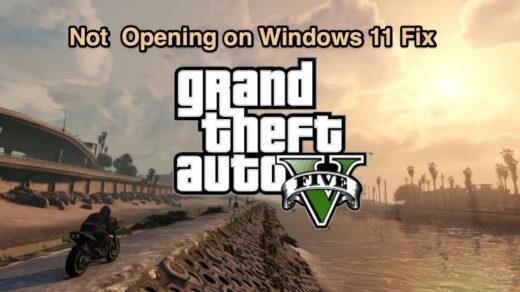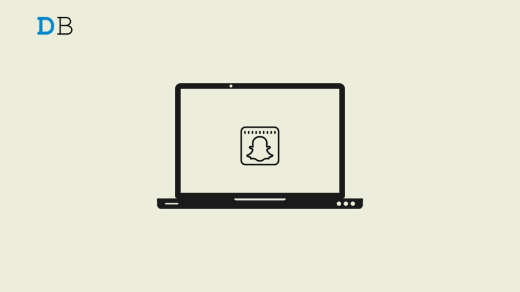Are you seeing a black background behind the folder icon in Windows 11? Then let us fix that issue by using these troubleshooting methods by following this guide. Some users get the black background on all the folders, while others randomly experience the issue on one or two folders. It may happen due to a bug on Windows 11.
At times, the reason for the black background behind the folder icon can be due to the thumbnail cache. It may be filled with a lot of temporary data. A corrupt or buggy display driver on Windows 11 may also cause the dark background behind folder icons. Sometimes, the presence of corrupted system files can lead to a black background behind the folder icons in Windows 11.
Best Ways to R remove Black Background from Folder Icon in Windows PC
Here are the fixes you can try to get the default view of folder icons on your PC.
1. Update Windows OS
Start by upgrading to a newer version of Windows 11.
- Go to PC settings by pressing Windows + I.
- Click on Windows Update on the left-hand panel.

- Then click on Check for Updates.

- Finally, click on Download Now if a new build of Windows 11 is available for installation.

2. Manually Update the Display Driver of your PC
Here is how to manually install a new version of the display driver on Windows 11.
- Press Windows + X > Select Device Manager from the menu.

- Click on Display Adapter to expand.
- Right-click on Display driver name > Select Update Driver.

- Then select Search Automatically for Drivers.

Make sure your PC is connected to the internet. Windows will search for appropriate drivers and install the same. Follow the on-screen instructions to proceed.
3. Scan for Corrupt System Files
A few of the system files may have become corrupt. It happens due to interruptions during the installation of system updates. Installing any corrupt application from untrusted sources may also affect the system files. To fix all that you can scan for corrupt system files using the command prompt and fix it up.
- Launch the command prompt with administrator permissions.

- Give the command.
sfc/scannow

- Windows will start looking for corrupt files and fixing them. It may take some time. So, wait it out.
4. Refresh the Icon Cache
The icon cache allows an icon to load faster. Over a long time, the cache corrupts, which may cause various glitches. One of that may be the black background behind folder icons. To fix that, you have to rebuild the cache.
- Launch the Command Prompt but make sure to run it as administrator.

- Enter the following command.
cd /d %userprofile%\App Data\Local\Microsoft\Windows\Explorer

- Execute the following command.
attrib -h iconcache_*.db

- Now, enter the following command
del iconcache_*.db start explorer

Once you finish executing all the above commands, close the command prompt. Then restart your computer. This should fix the black background issue with the folder icons.
5. Change to the Default Folder Icon
If you are experiencing the black background on folder icons for one or two folders, then you can manually change the folder icon to its default view.
- Right-click on the folder that is showing a black background.
- Click on Properties from the menu.

- In the Properties dialog box, click on the tab Customize.
- Click on the button Change Icon.

- Select the primary folder icon and click the OK button to confirm.

6. Go for a Disk Cleanup on Windows 11
Here are the steps to reset the thumbnail cache, and for that, you have to perform a disk cleanup on Windows 11.
- Press the Windows key to bring up the search console.
- Type Disk Cleanup and let the app show up in the search result. Click Open.

- Select the C drive from the drive selection drop-down menu.

- Navigate to the checkbox Thumbnails under the Files to Delete section.

- Click OK.
- Next, click on Delete Files to confirm the action.
Once the disk cleanup is finished, check if the folders are still having a black background. If not, try the next troubleshooting method.
7. Restore the Folder Settings to Default
Doing this will change the folder icons to their default icon and any black background will be fixed. It has worked for a lot of users. This is useful if a few folders are showing a black background.
- Right-click on the folder that is showing a black background.
- Click on Properties from the menu.

- In the Properties dialog box, click on the tab Customize.
- Now, click on Restore Default.
- Click on Apply > Click OK.

Conclusion
Having the black background behind the folder icons will make it look quite odd while using Windows 11. If the root cause is a bug or any corrupt element of the Windows OS, that needs a legitimate solution right away. For that, follow these fixes, and the issue will be resolved easily.
If you've any thoughts on How to Fix Black Background Behind Folder Icon in Windows 11?, then feel free to drop in below comment box. Also, please subscribe to our DigitBin YouTube channel for videos tutorials. Cheers!