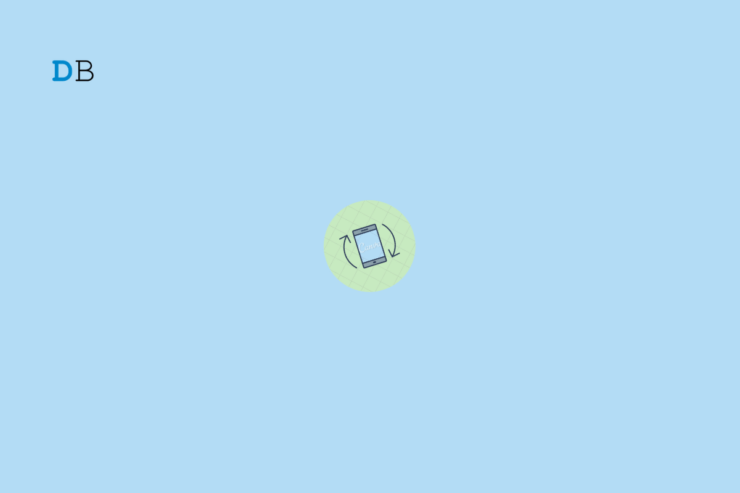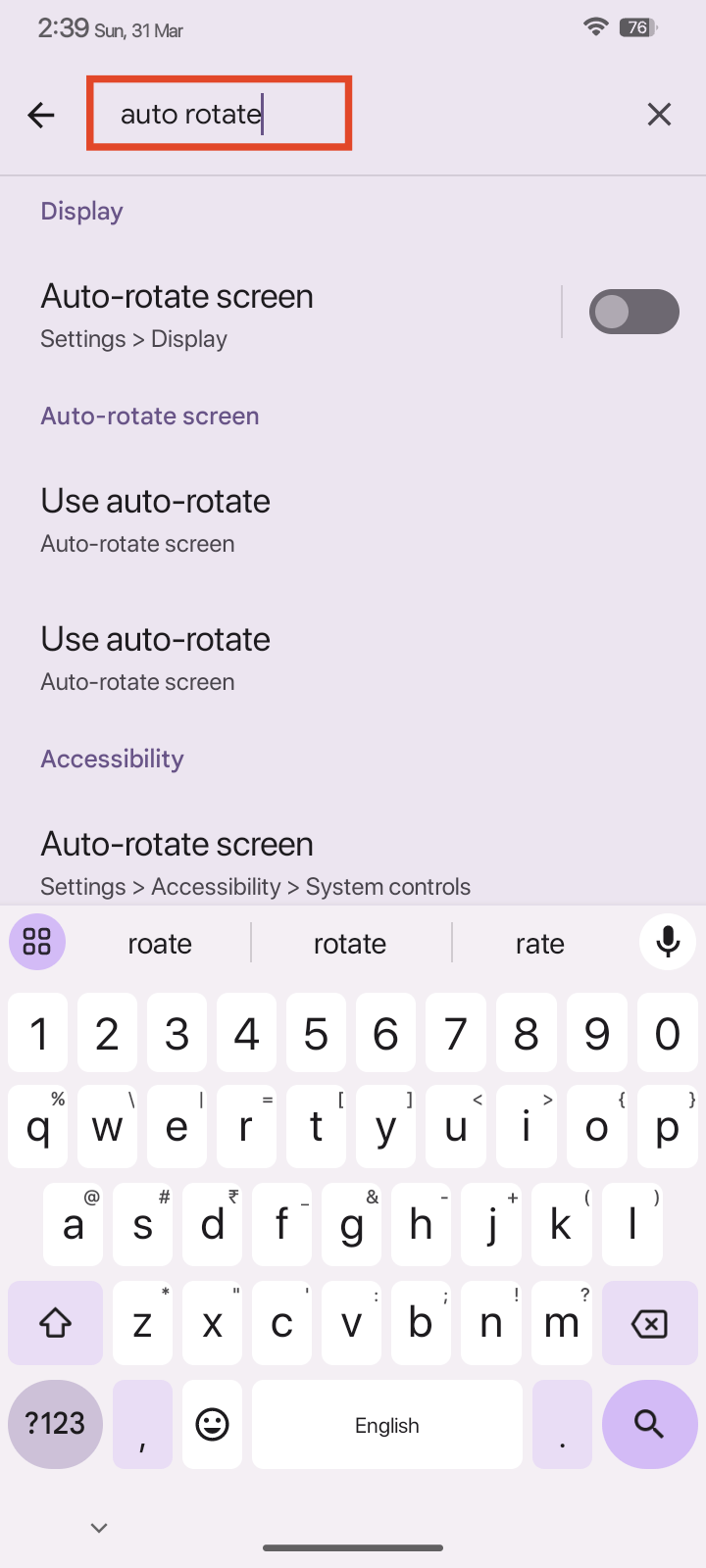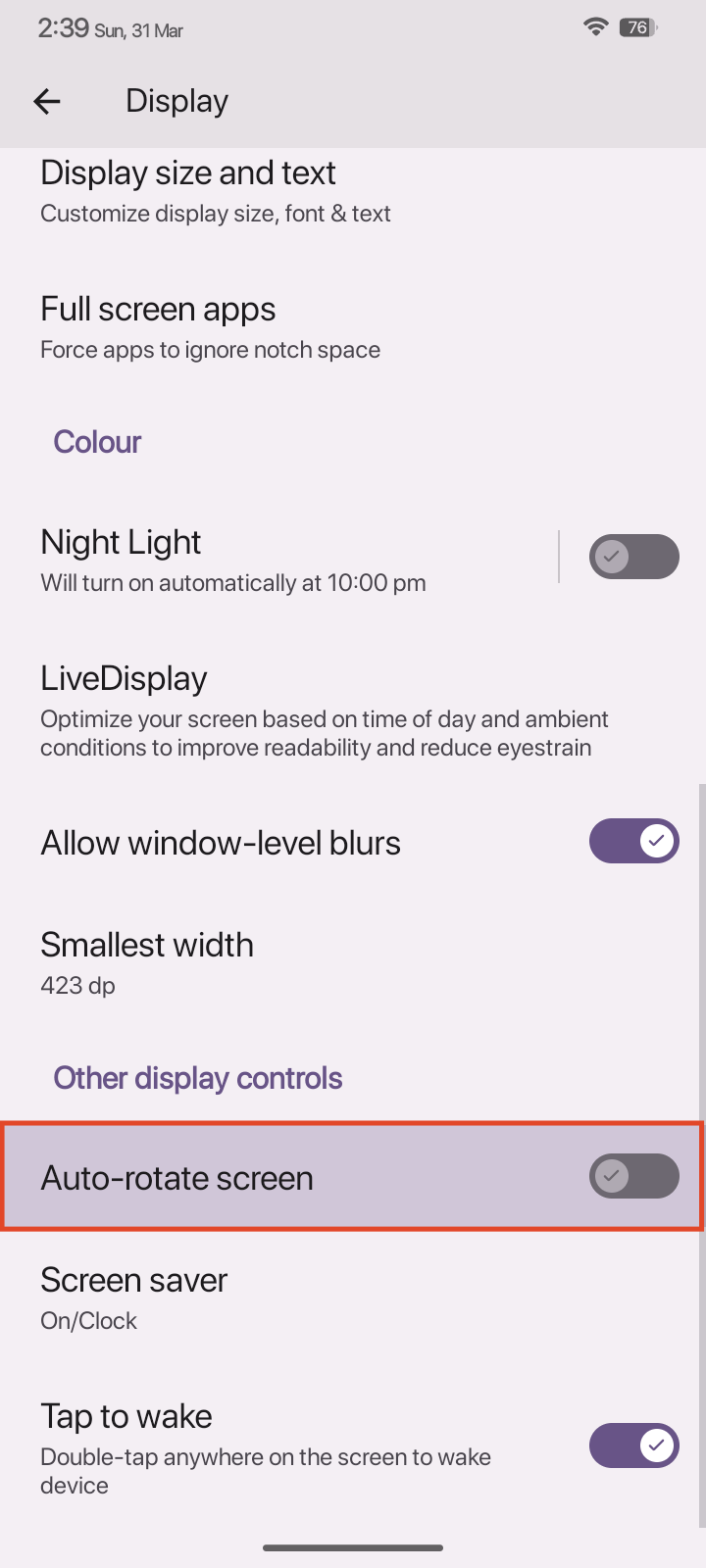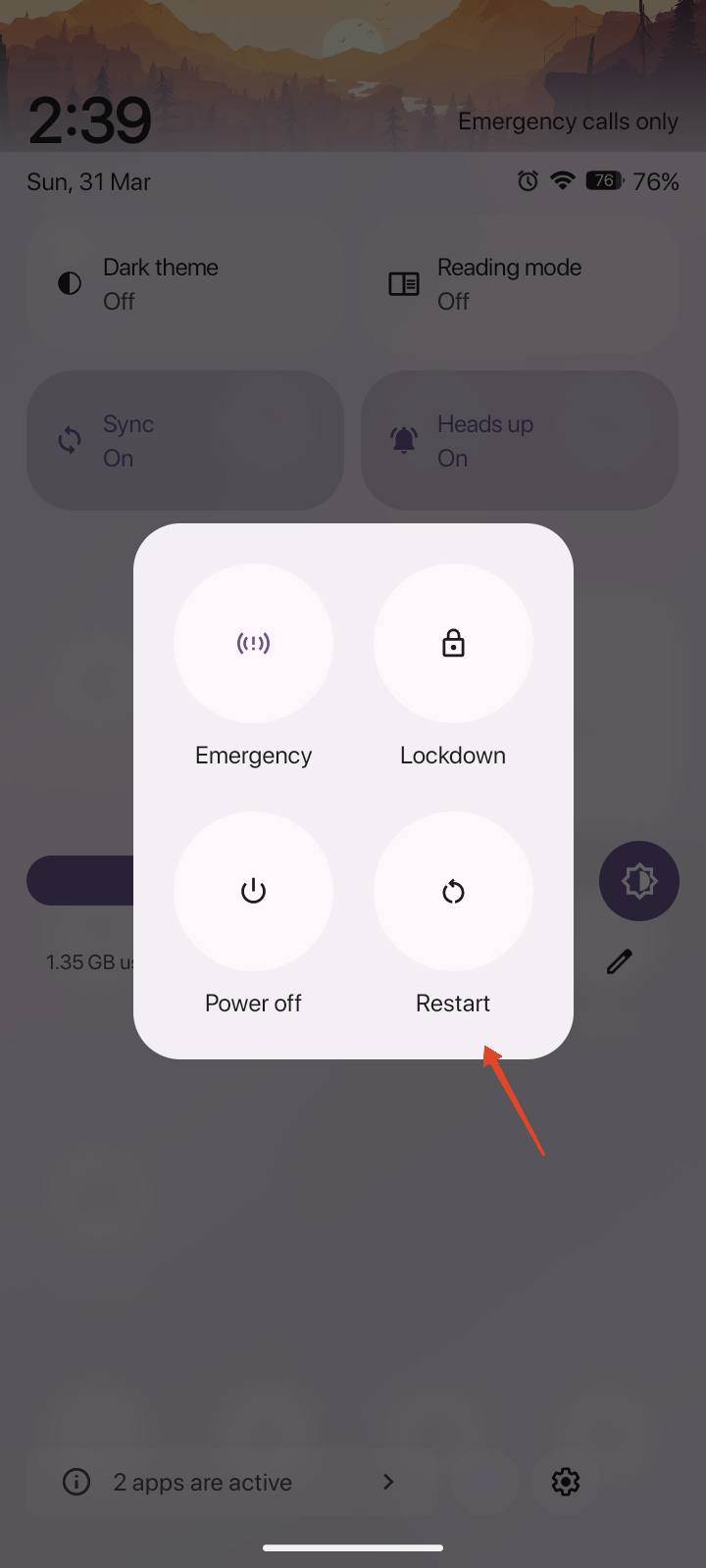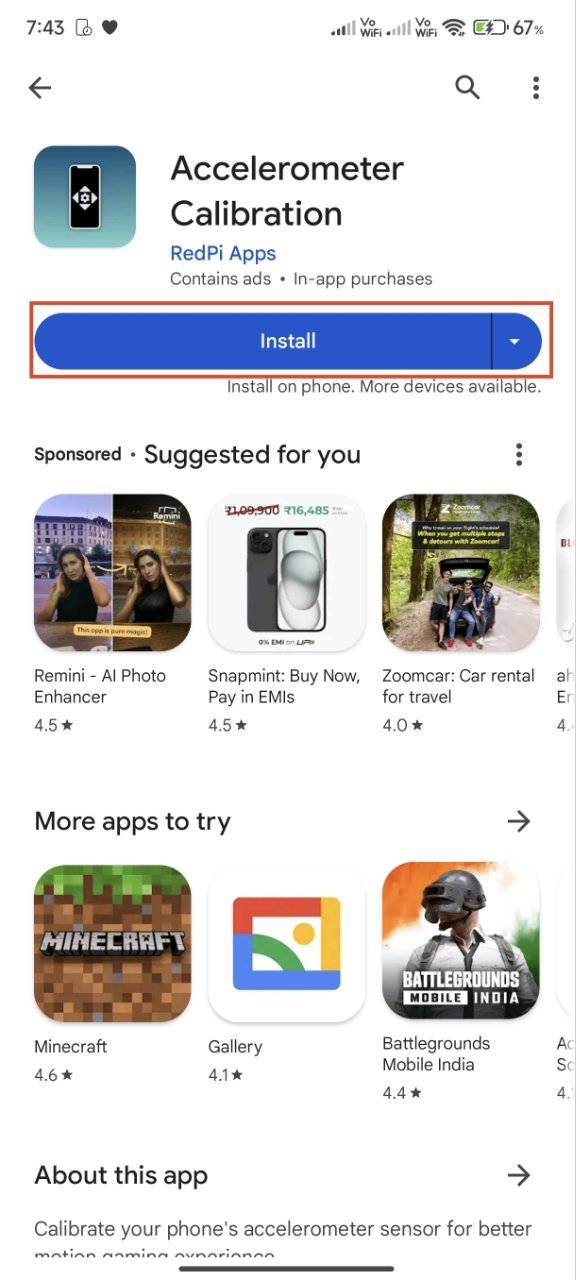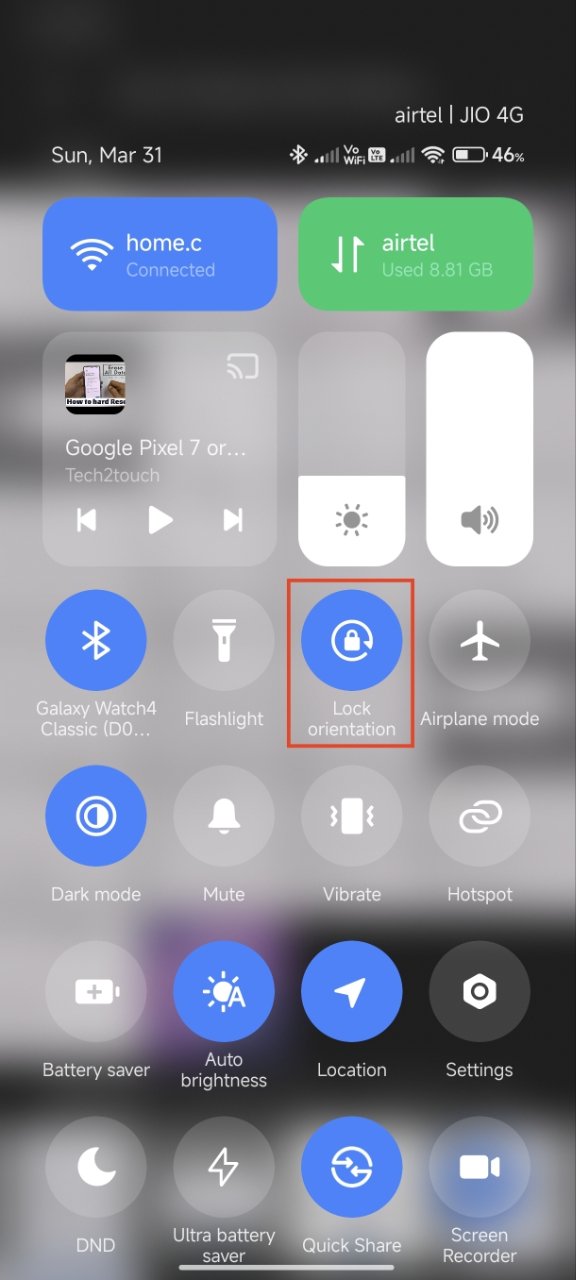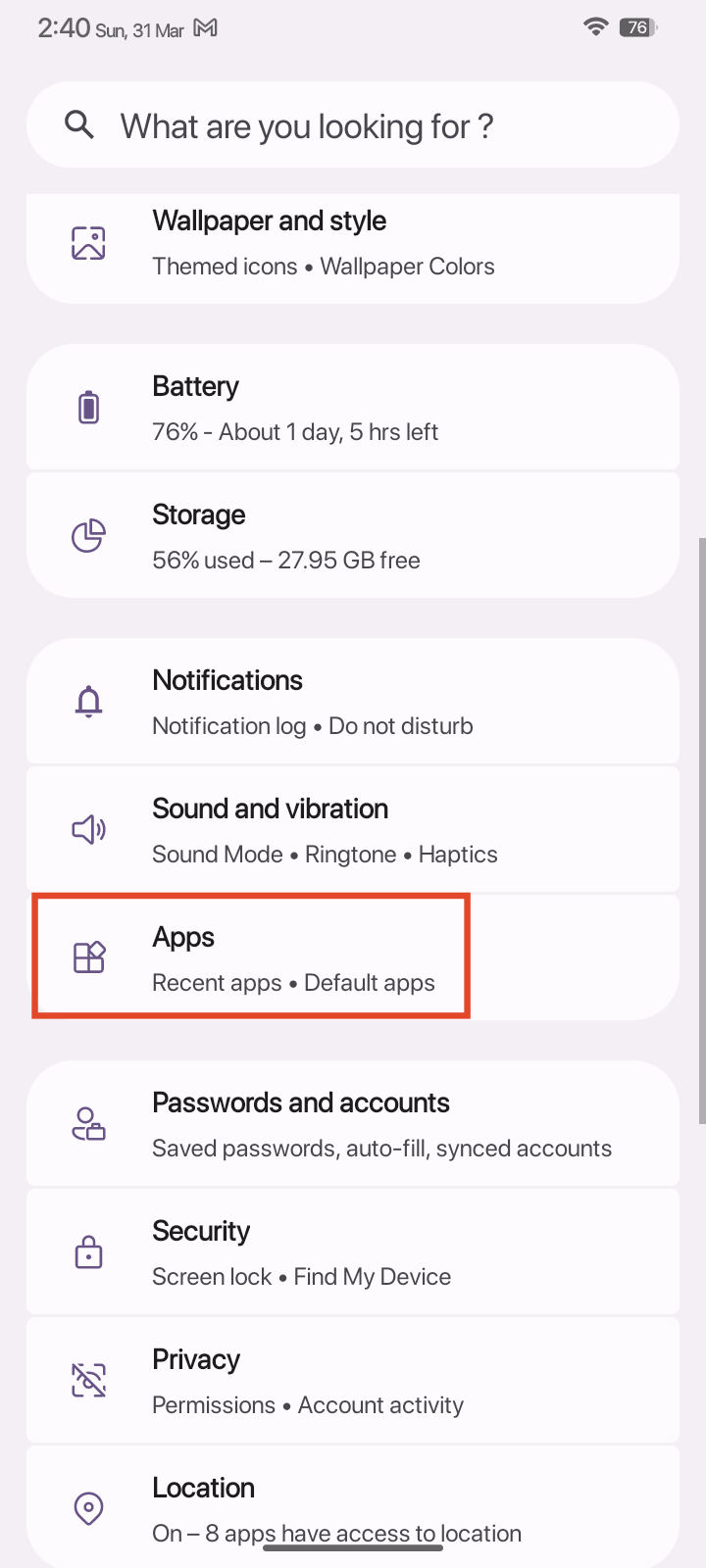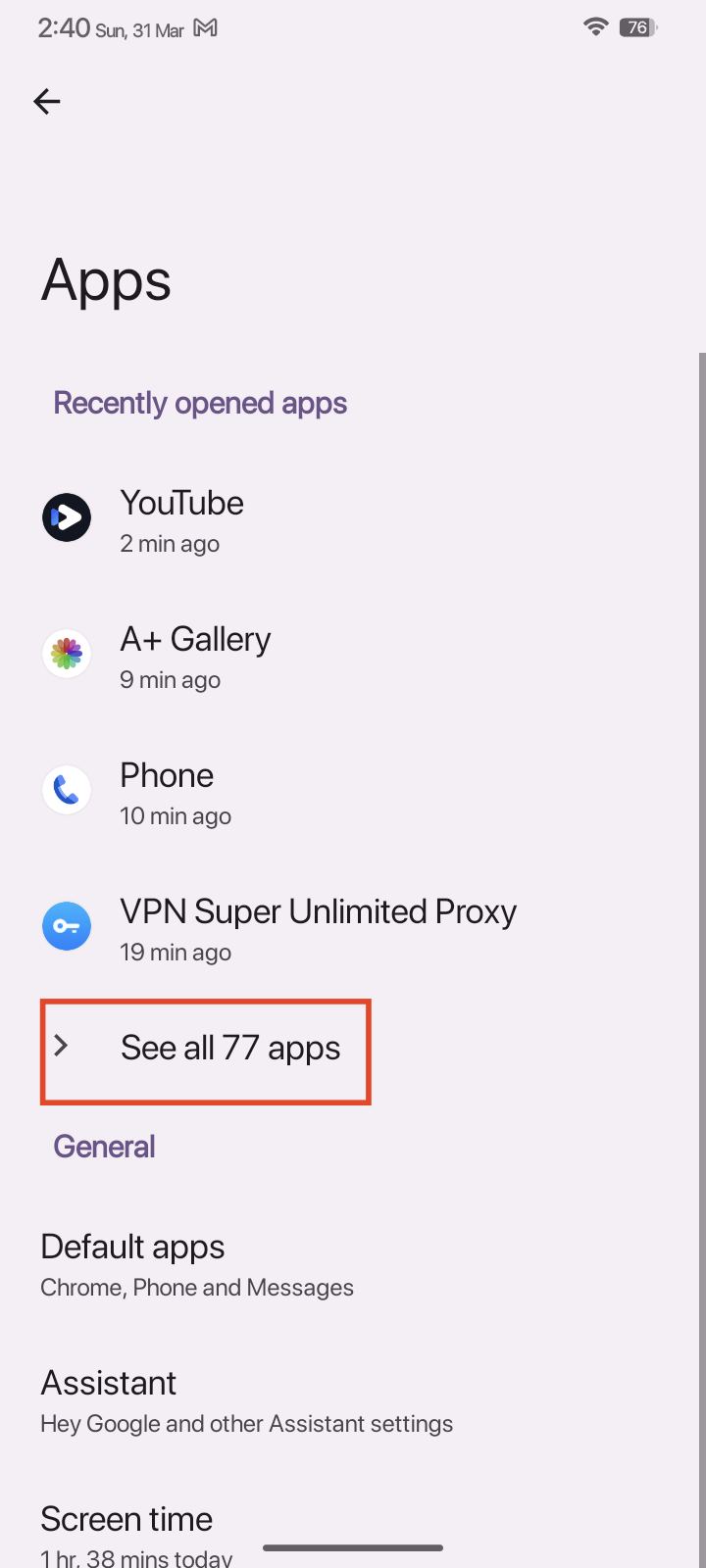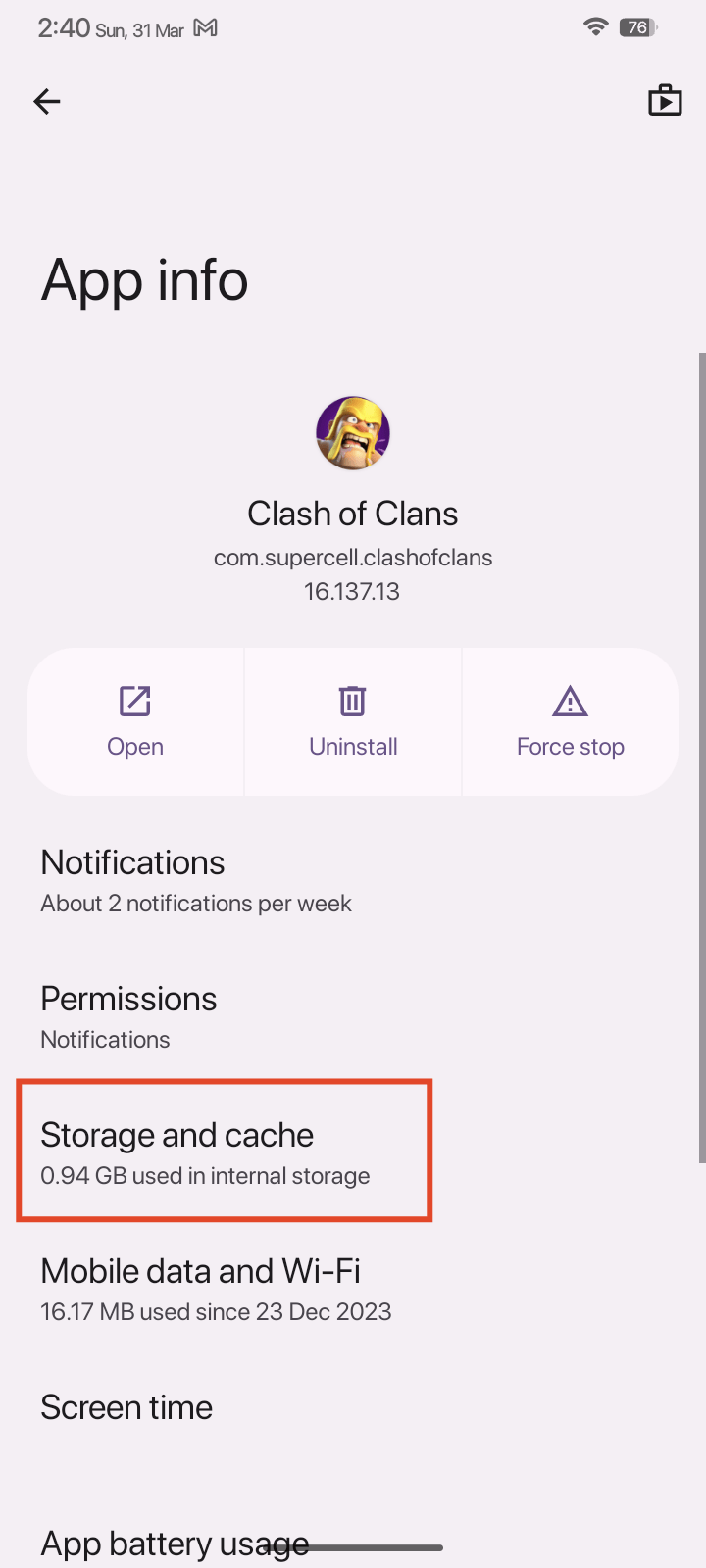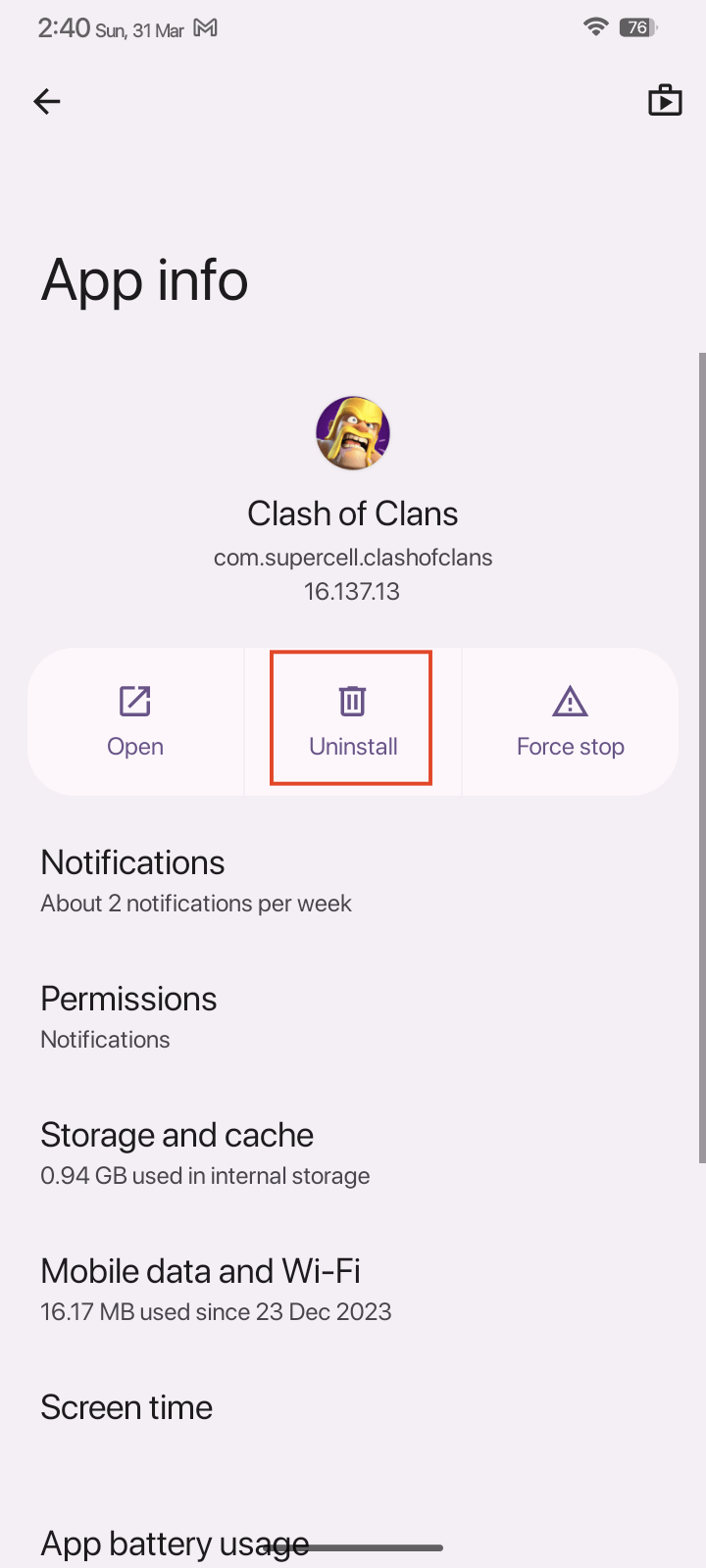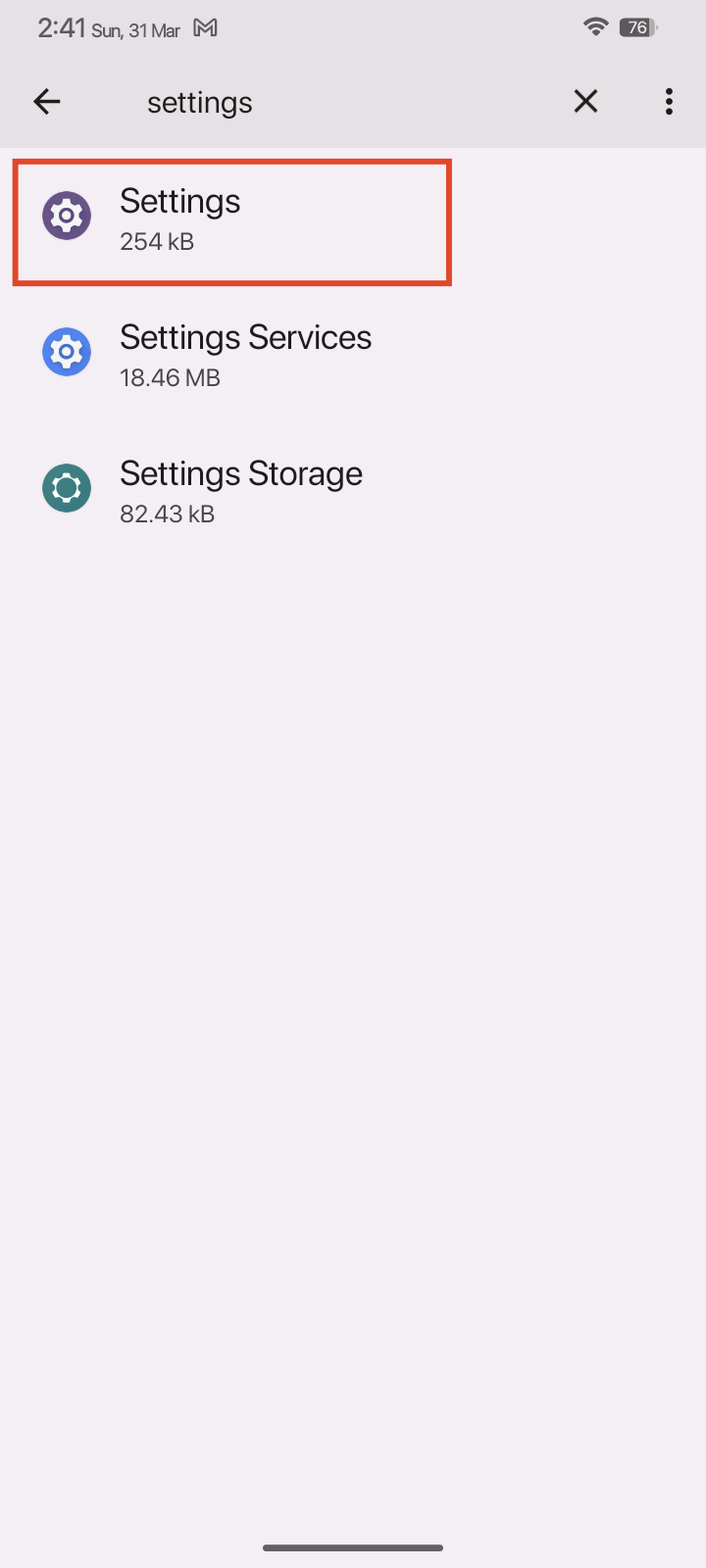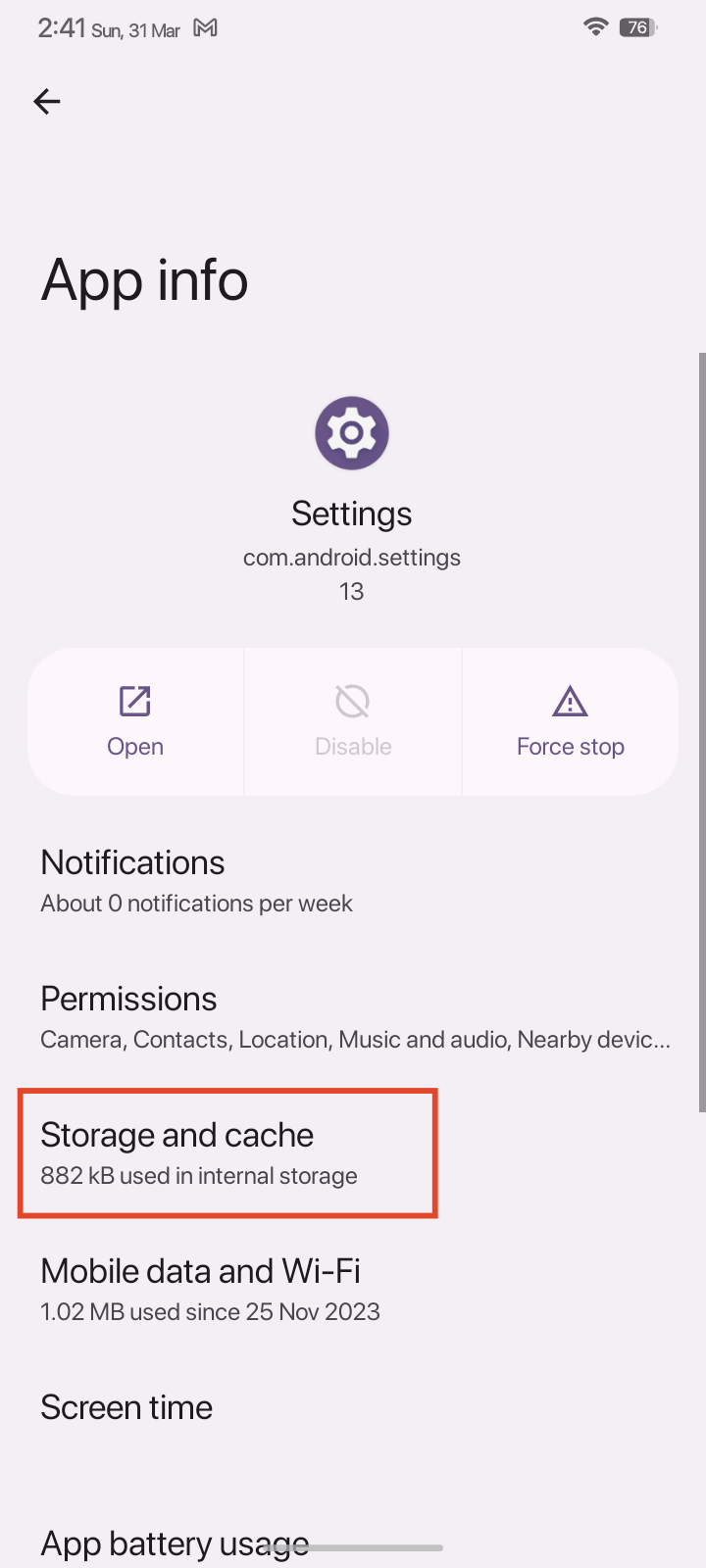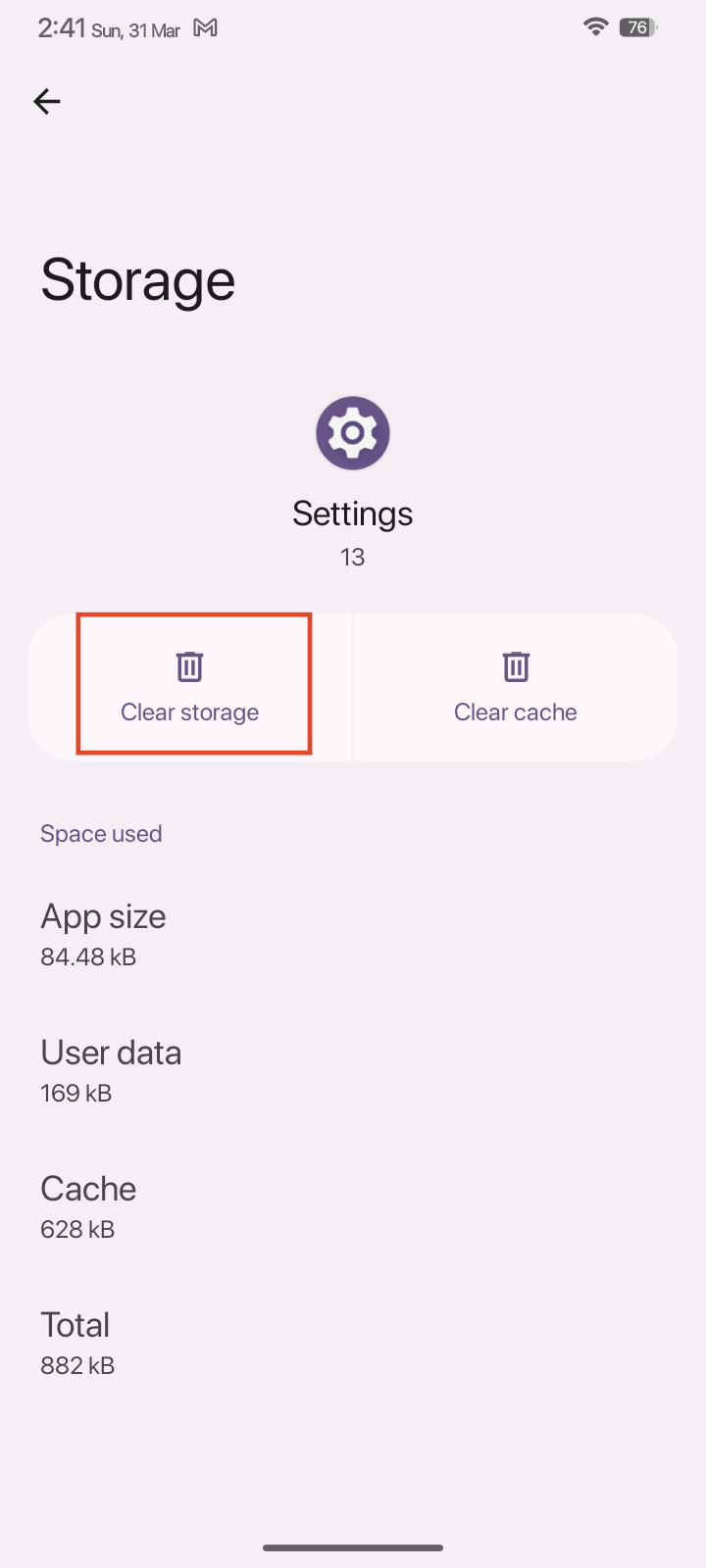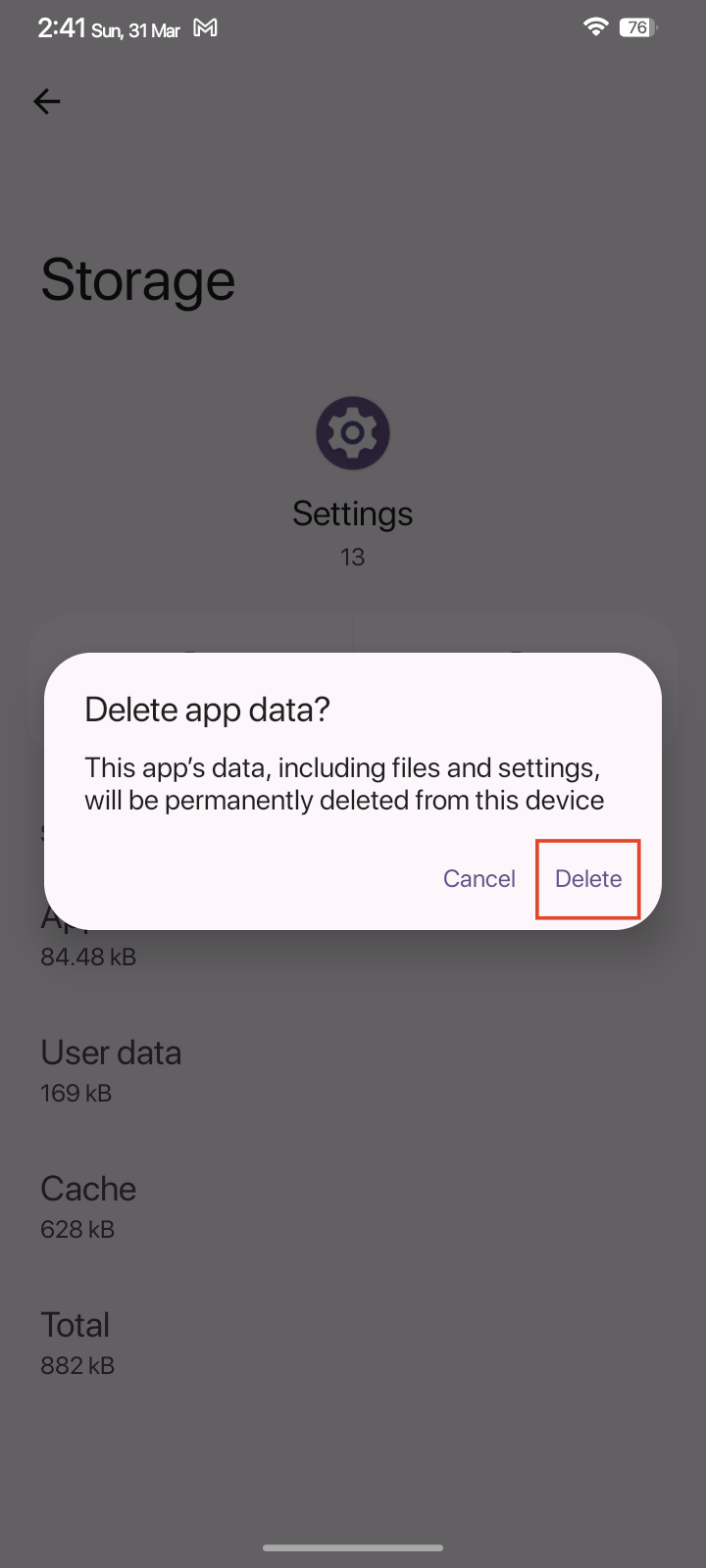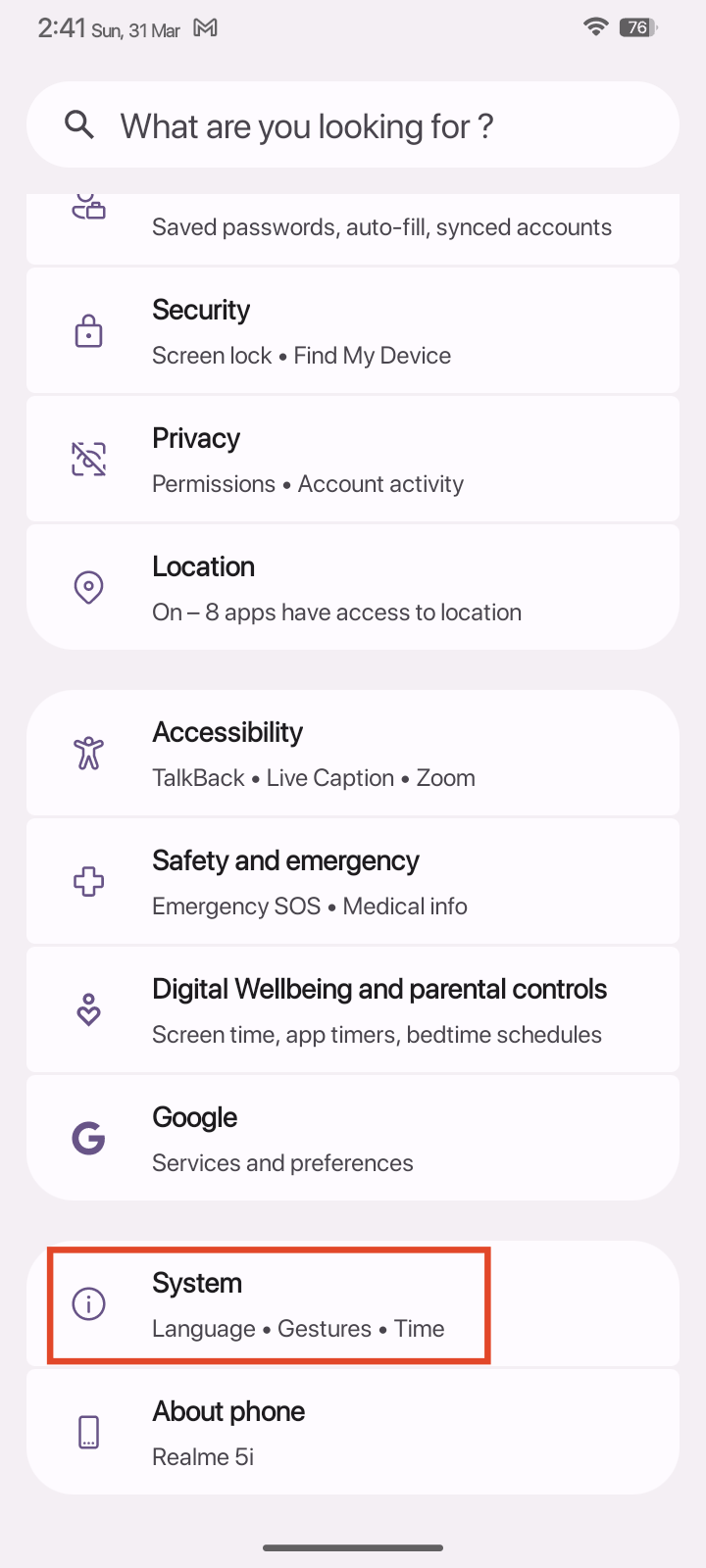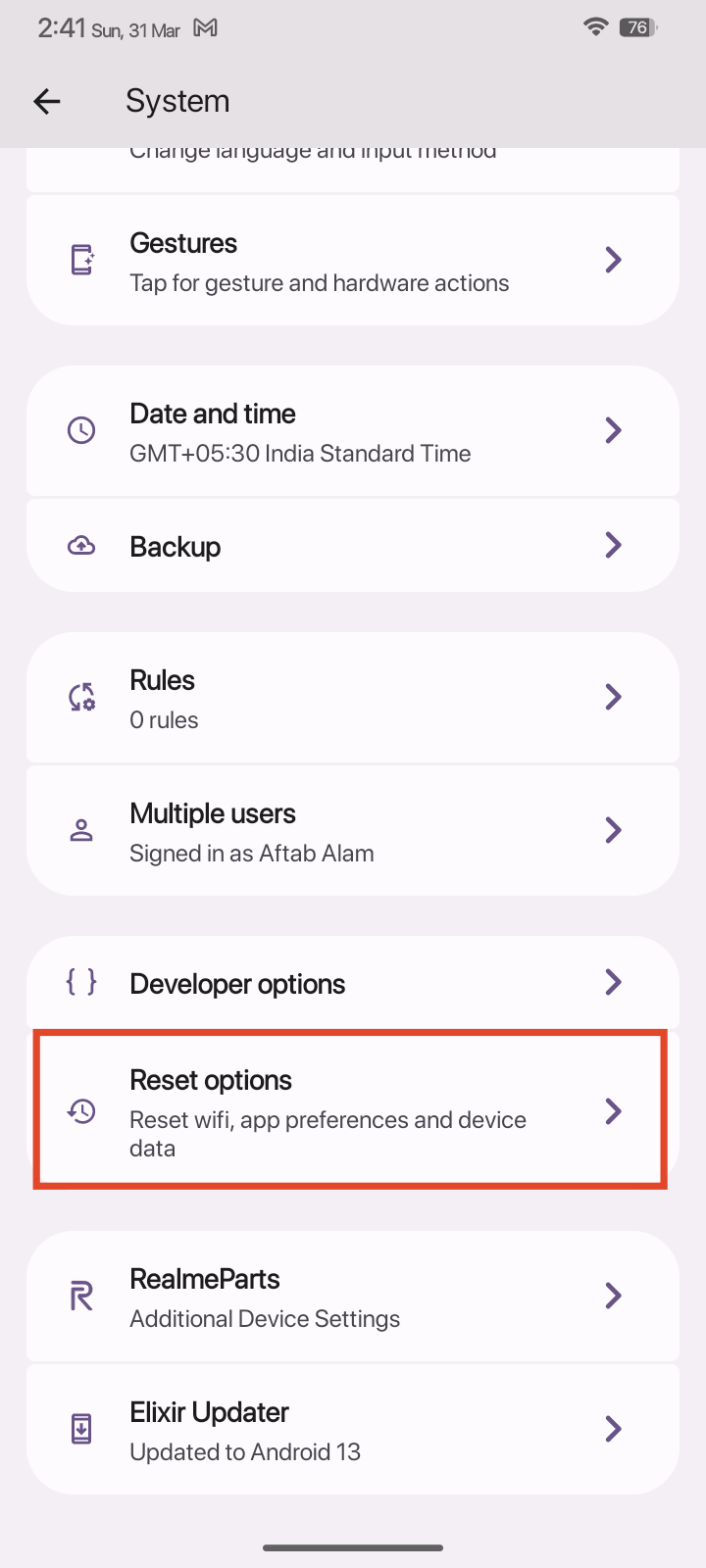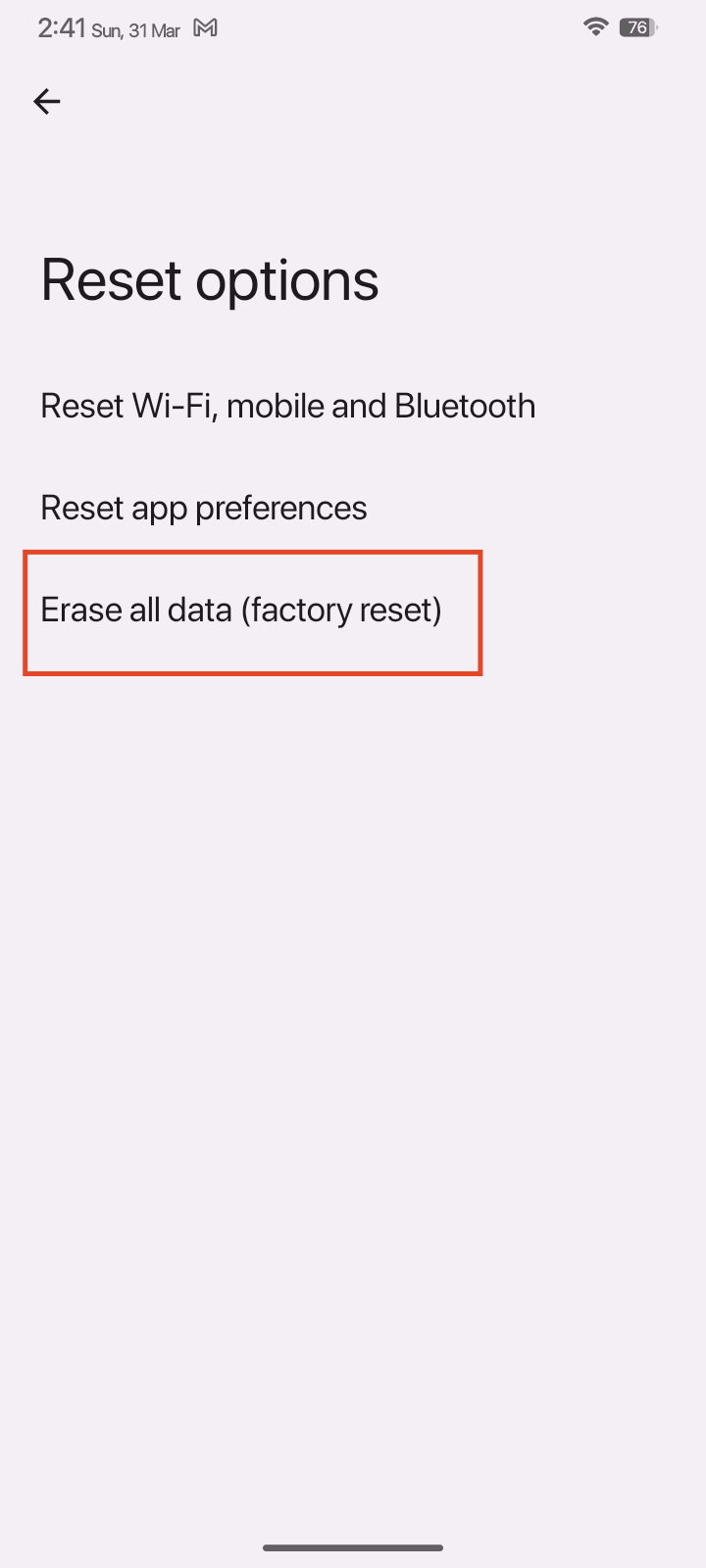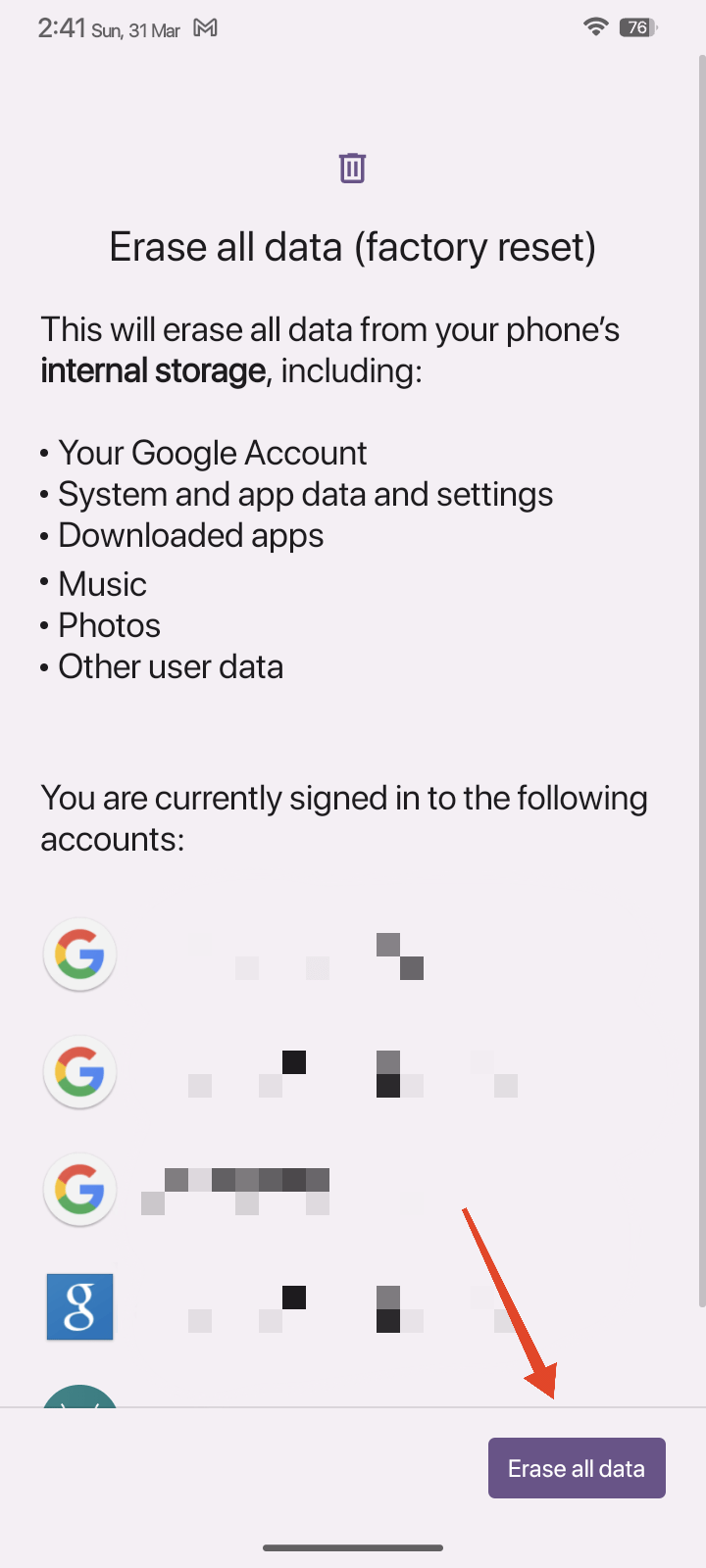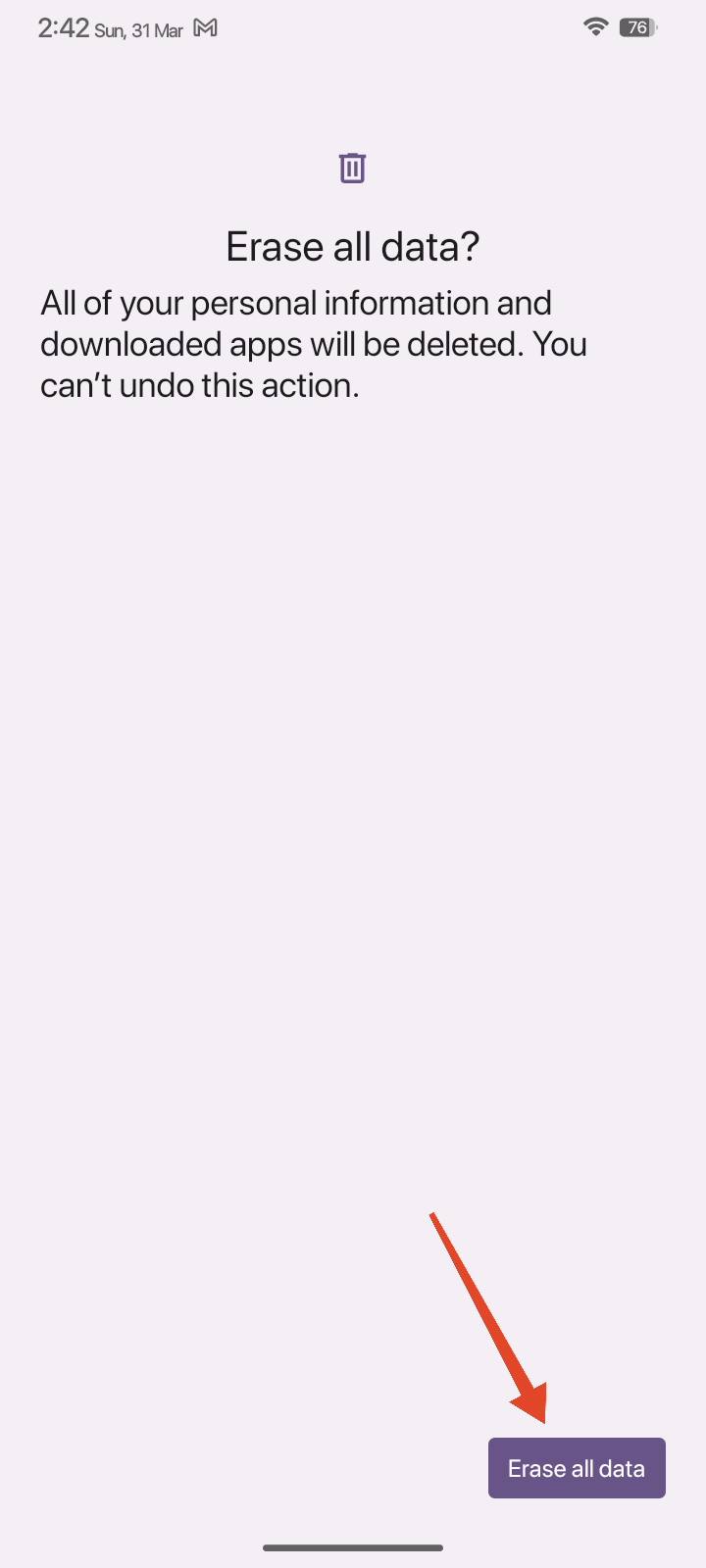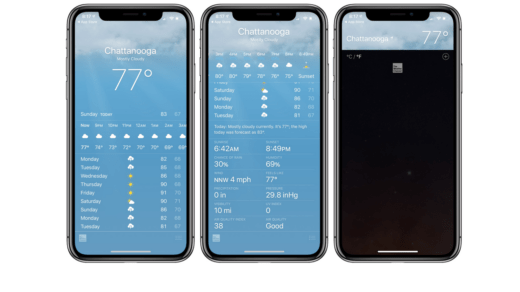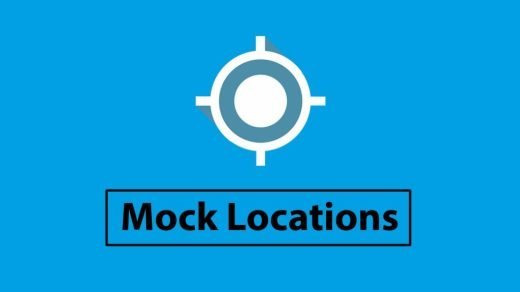Auto-rotate is one of those features that we turn on and forget about. It is a convenient feature that rotates your screen content according to the orientation of your smartphone. However, this feature can stop working unexpectedly.
If you are facing the same issue and are looking for a fix, you are in the right place. Let’s explore nine fixes to help you resolve the issue and get your auto-rotate feature back up and running.
Before We Start
Before we get started, here are a few things that you need to keep in mind:
1. App-specific auto-rotate behavior
Auto rotate does not work in all apps on your Android smartphone. Some apps may always open in portrait orientation while others may default to landscape orientation (such as games and video editing apps).
2. Home screen and app drawer limitation
Nowadays, Most Android phones cannot switch to landscape when you are on the home screen or the app drawer. However, this is not applicable to Android tablets.
3. Hardware damage
Auto rotation may not work if you have recently dropped your phone or submerged it in the water. Contact your manufacturer for further help.
What to do if Android Screen Won’t Rotate
Here are the Best Methods to Fix the Android Screen Auto Rotate Not Working Issue
Fix 1: Turn on Auto Rotate
The first thing to make sure of is that you have auto-rotate turned on. Follow the steps below.
- Open the Settings app.
- Tap on the search bar at the top and search for Auto Rotate.

- Tap on Auto Rotate from the search results and turn it on.

- Try rotating your screen and see if the issue has been resolved.
Fix 2: Restart Your Device
The next step is to restart your device. Restarting should help get rid of any minor glitches or bugs that might be causing the issue. Follow the steps below.
- Press and hold the Power button and Volume Up button for a few seconds.

- Tap on Restart or drag the slider to restart your phone.

Fix 3: Calibrate the Sensors
Auto rotate uses the gyroscope sensor on your Android device. If this sensor is not working as expected, you can try calibrating it using a third-party app. Gyroscope sensors detect your device’s orientation.
- Install the Accelerometer Calibration app from the Google Play Store.

- Once installed, open the app and place your phone on a flat surface.
- Once the red dot is centered, tap on Calibrate.

- Wait for the app to calibrate your gyroscope. An ad might be displayed after the calibration is done.
- Once the gyroscope is calibrated, restart your device and see if auto-rotate is working now.
Fix 4: Turn off Portrait/Landscape or Rotation Lock
Your Android device has a Portrait/Landscape or Rotation Lock toggle in the Quick Settings. Toggling this option disables the auto-rotate feature, causing it not to work. Here’s how to disable it.
- Swipe down from the top to open the Quick Settings menu.
- Find the Portrait/Landscape or Rotation Lock toggle and make sure it turns gray.

Fix 5: Clear the Cache of the App
If auto-rotate is working in an app but not in other supported apps, you can try clearing the cache and see if that helps resolve the issue. The cache can get corrupted over time causing unexpected issues like this one. Here’s how to clear the cache:
- Open the Settings app.

- Go to Apps > See all apps. Depending on your device, you might have to tap on Manage apps.

- Now, find the app that’s having problems with auto-rotate and tap on it.
- Tap on Storage and cache.

- Tap on Clear cache and confirm if prompted.

Fix 6: Uninstall Recently Installed Apps
Third-party modded apps from unauthorized sources are generally not safe to install. If the issue began after installing a third-party application from the Google Play Store or some other source, then this might be your culprit.
- Open the Settings app.

- Go to Apps > See all apps. Depending on your device, you might have to tap on Manage apps.

- Now, find the app that’s causing problems with auto rotate and tap on it.
- Tap on Uninstall > OK.

Fix 7: Reset All Settings
If an unknown configuration or setting is causing the issue, you should reset all settings to factory default and see if that helps fix the issue. Note that this will reset all your system settings including VPNs, Wi-Fi networks, Bluetooth devices, and more.
- Open the Settings app.

- Go to Apps > See all apps. Depending on your device, you might have to tap on Manage apps.

- Tap on the three dots and the top and select Show system.
- Find the Settings app and tap on it.

- Tap on Storage and cache.

- Tap on Clear storage.

- Finally, tap Delete.

Fix 8: Perform a Factory Reset (Optional)
As a last resort, you can perform a factory reset on your phone. This will delete your data and return your phone to its factory defaults, thereby fixing any issues with the auto-rotate feature. Back up all your data before proceeding.
- Open the Settings app.
- Scroll down and tap on System.

- Tap on Reset options.

- Then, tap on Erase all data (factory reset).

- Tap on Erase all data at the bottom.

- Enter your lock screen PIN, pattern, or password to continue.
- Finally, tap on Erase all data to continue.

- Your device will reset and boot into the setup screen. Set up your device and see if the issue is resolved.
Fix 9: Contact Manufacturer Support
Finally, if none of the above fixes help, contact your manufacturer for further assistance. If you have a faulty sensor or gyroscope, then it’s best to contact your manufacturer.
Frequently Asked Questions (F.A.Q)
Can a custom ROM affect the auto-rotate feature?
Although the auto-rotate feature should work on most custom ROMs, compatibility issues or software conflicts within the ROM could potentially cause it to stop working.
How do I know if my phone’s gyroscope is damaged?
If your phone is not rotating properly and you have ruled out software issues, it’s possible the gyroscope sensor is damaged. Contact your manufacturer for assistance.
Does auto-rotate drain the battery faster?
The auto-rotate feature itself does not significantly affect battery life. However, frequent rotation of the screen may cause the battery to drain faster.
Why does auto-rotate only work in certain apps?
Individual apps control auto-rotate, and some apps may have fixed screen orientations that do not change with the device’s orientation, like a game or a banking app example.
If you've any thoughts on How to Fix Android Screen Rotation Not Working, then feel free to drop in below comment box. Also, please subscribe to our DigitBin YouTube channel for videos tutorials. Cheers!