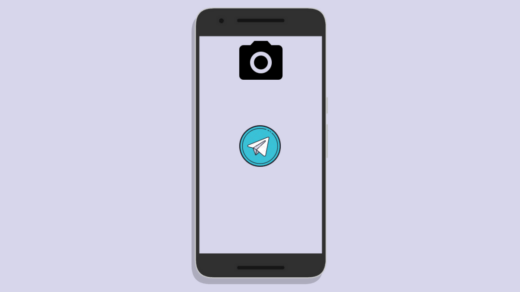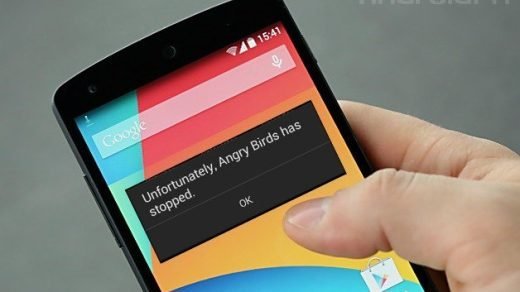Are the Google Calendar notifications not working on the Android device that you use? To fix that issue, I have mentioned a few easy troubleshooting tips in this guide that will help you out. Google Calendar is a great app to stay notified about upcoming events in your life. You will get early reminders for the events so that you do not miss them.
If the in-app and system notifications have been turned off on the Google Calendar, then you are surely going to miss out on your event. Is the Google Calendar not in sync with your Gmail account? then you are not going to see any reminders on the app. Also, having the background data turned off for Google Calendar will not update the events that get created. This leads to you missing out on the event notifications.
Fix Google Calendar Notifications Not Working on Android
Now, let me put up the troubleshooting tips that you need to follow.
1. Enable System Notifications from Google Calendar App Settings
To ensure that you never miss any notification from Google Calendar, you need to enable the notifications from the system app settings of Android.
- Long press on the app icon of Google Calendar.
- Select the option App Info from the shortcut menu.
- Tap on Notifications.
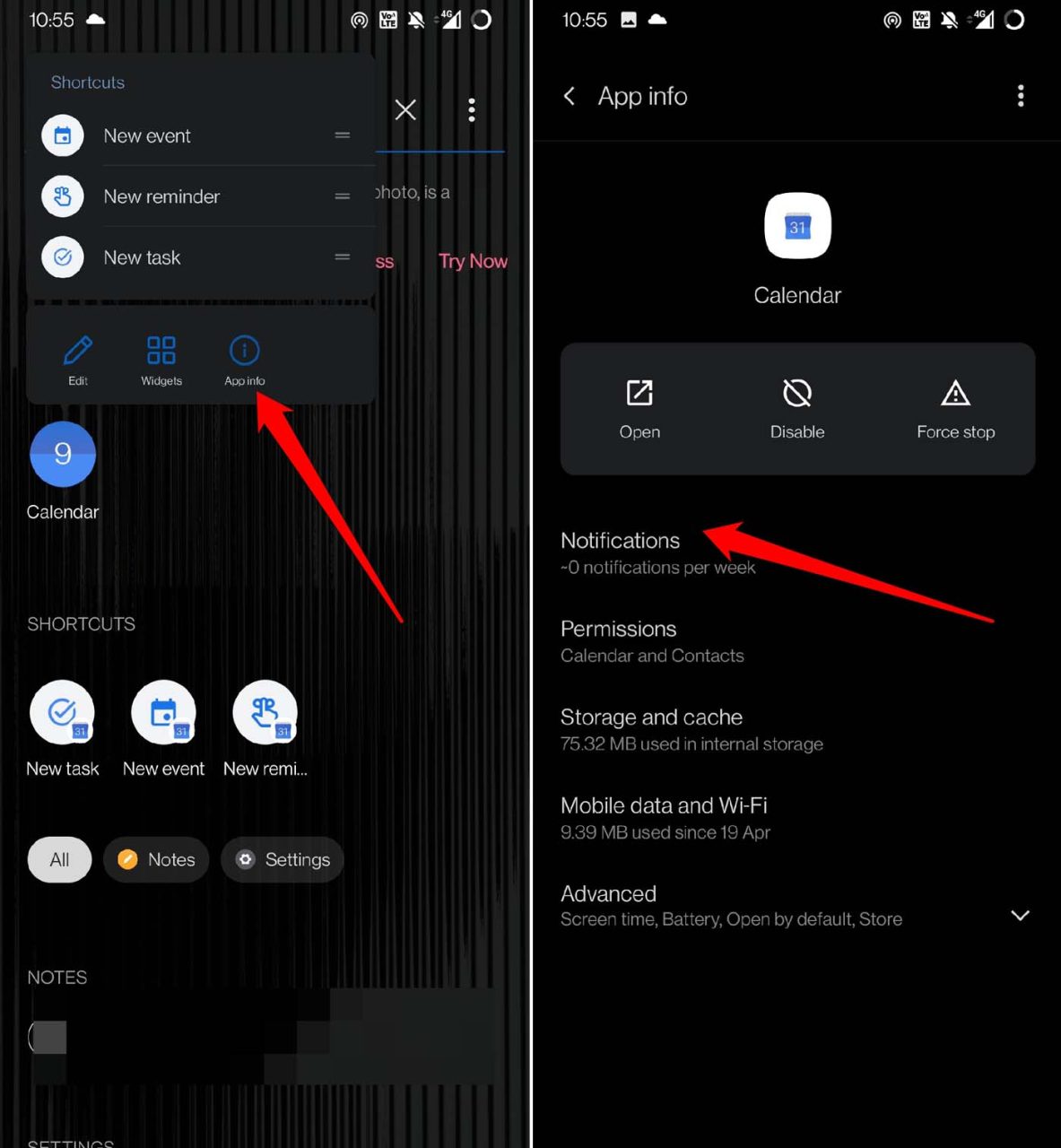
- Then enable notifications by tapping on the switch beside it.
2. Always Use Automatic Time on your Android Device
Enable the automatic time on your Android device. If an incorrect time has been set, then it will mess up the events, and corresponding reminders. You won’t get any notifications for your upcoming events.
- Launch the Settings app.
- Navigate to System and tap on it.
- Then go to Date and Time. Tap on it.
- Enable the feature Use Network Provided Time.
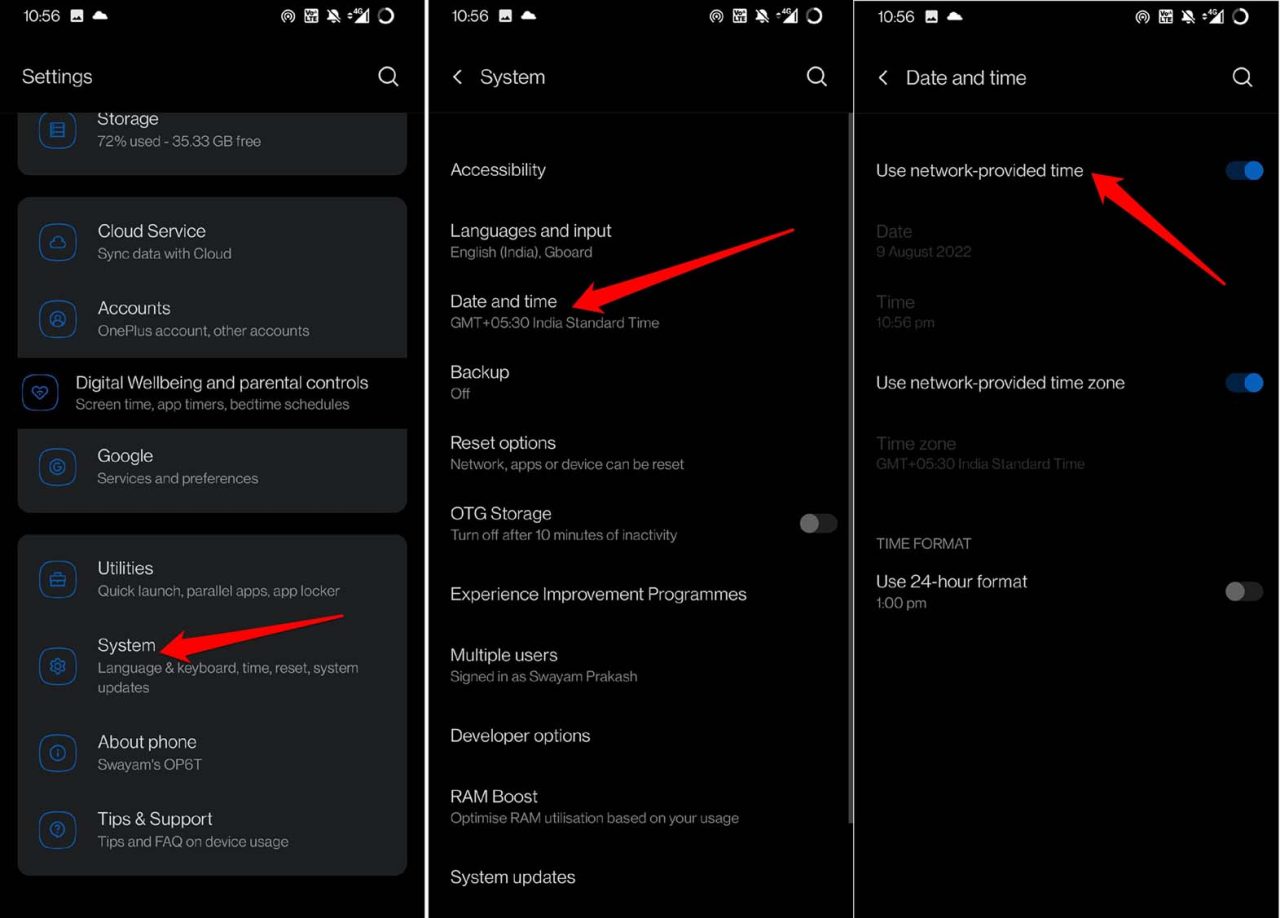
3. Enable Background Data Usage on Your Phone
For efficient syncing of data, you need to enable the background data for the Google Calendar app.
- Long press the Google Calendar app icon.
- Then tap on App Info.
- Under that, tap on Mobile Data & WiFi.
- Navigate to Background Data and tap on the switch near it to enable the process.
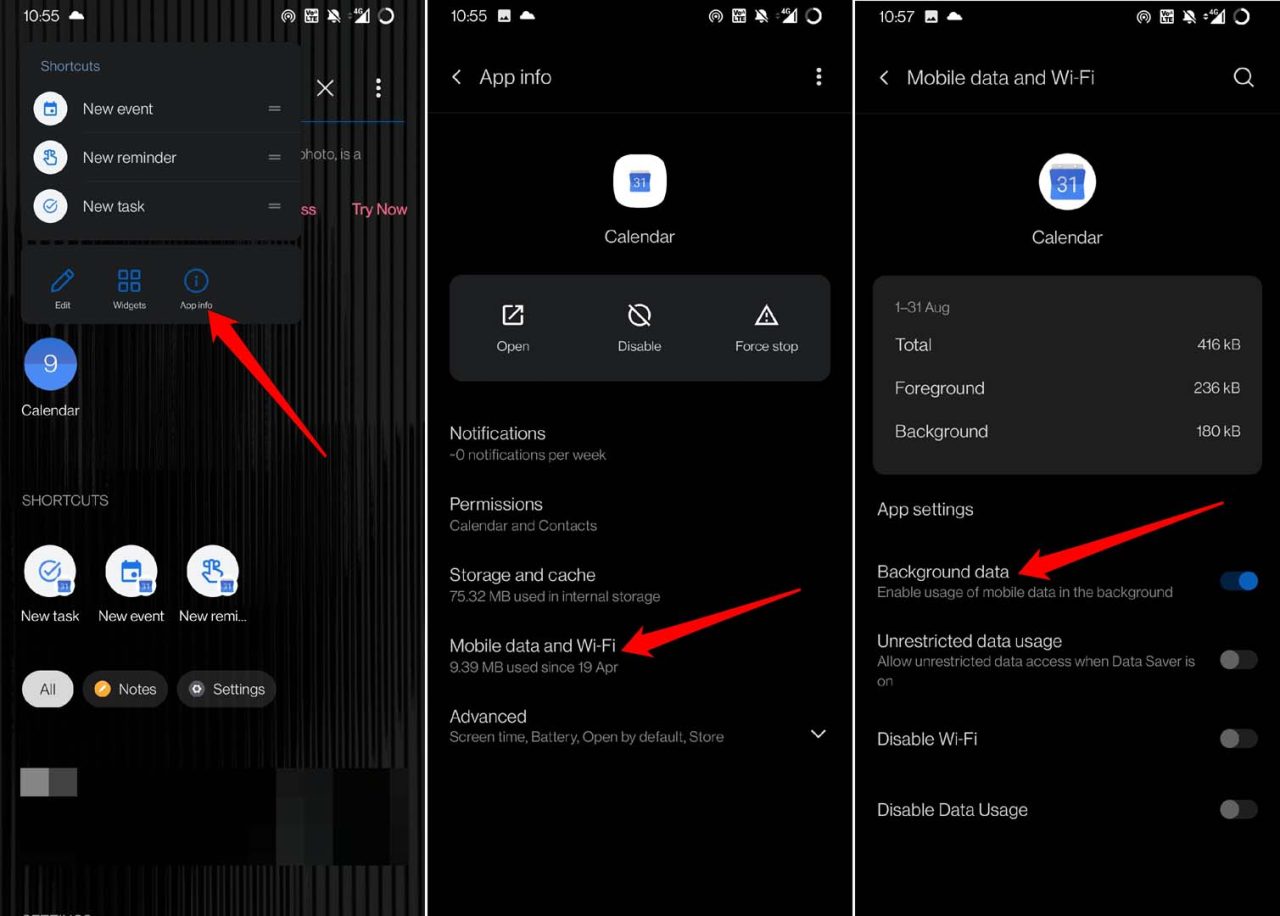
4. Activate in-app Notification for Google Calendar
Here are the steps to enable the in-app notifications for Google Calendar.
- Open the Google Calendar.
- Tap on the sandwich bar button in the upper left corner.
- Select Settings from the menu.
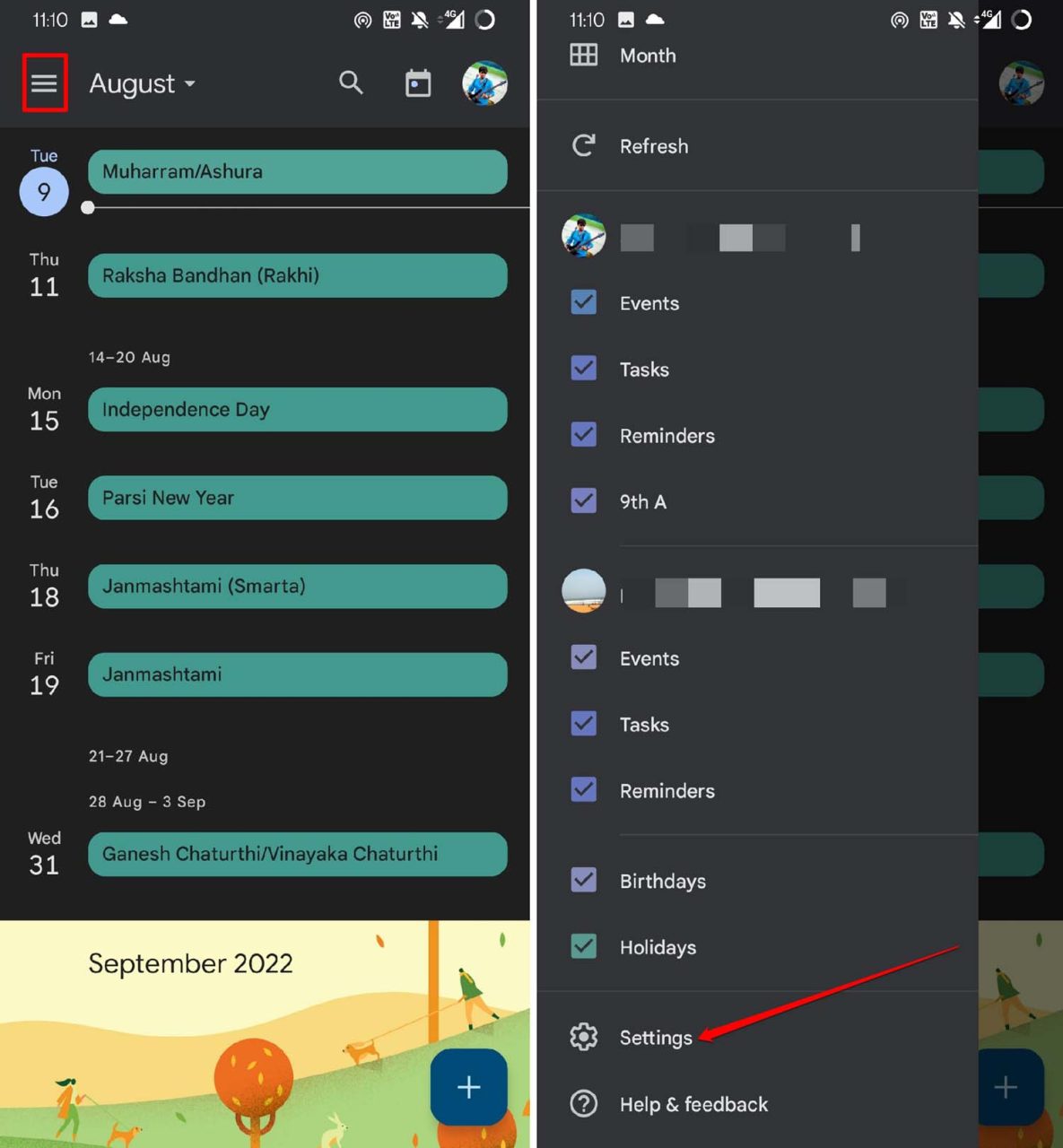
- Tap on General.
- Under that navigate to the Notifications tab and enable the option Notify on this device.
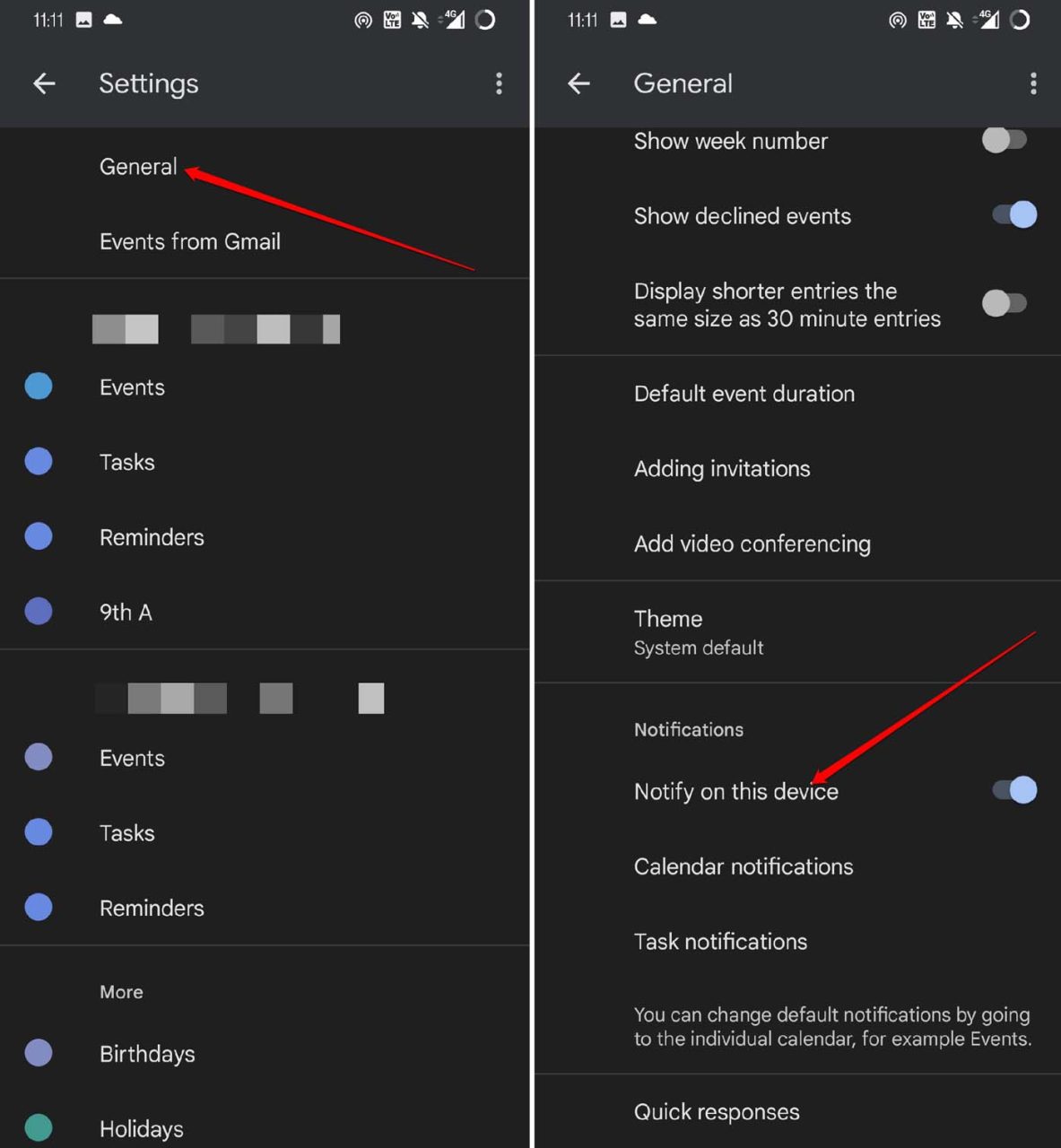
5. Update Google Calendar to its Newer Version
Google often updates the calendar app to fix bugs and make it more compatible with Android OS. You need to ensure that you are using the latest version of Google Calendar. Otherwise, you can visit the Play Store and install the app update.
- Launch the Play Store.
- Tap on the Gmail account avatar.
- Then tap on the option Manage Apps and Device from the menu that shows up.
- Tap on Updates Available.
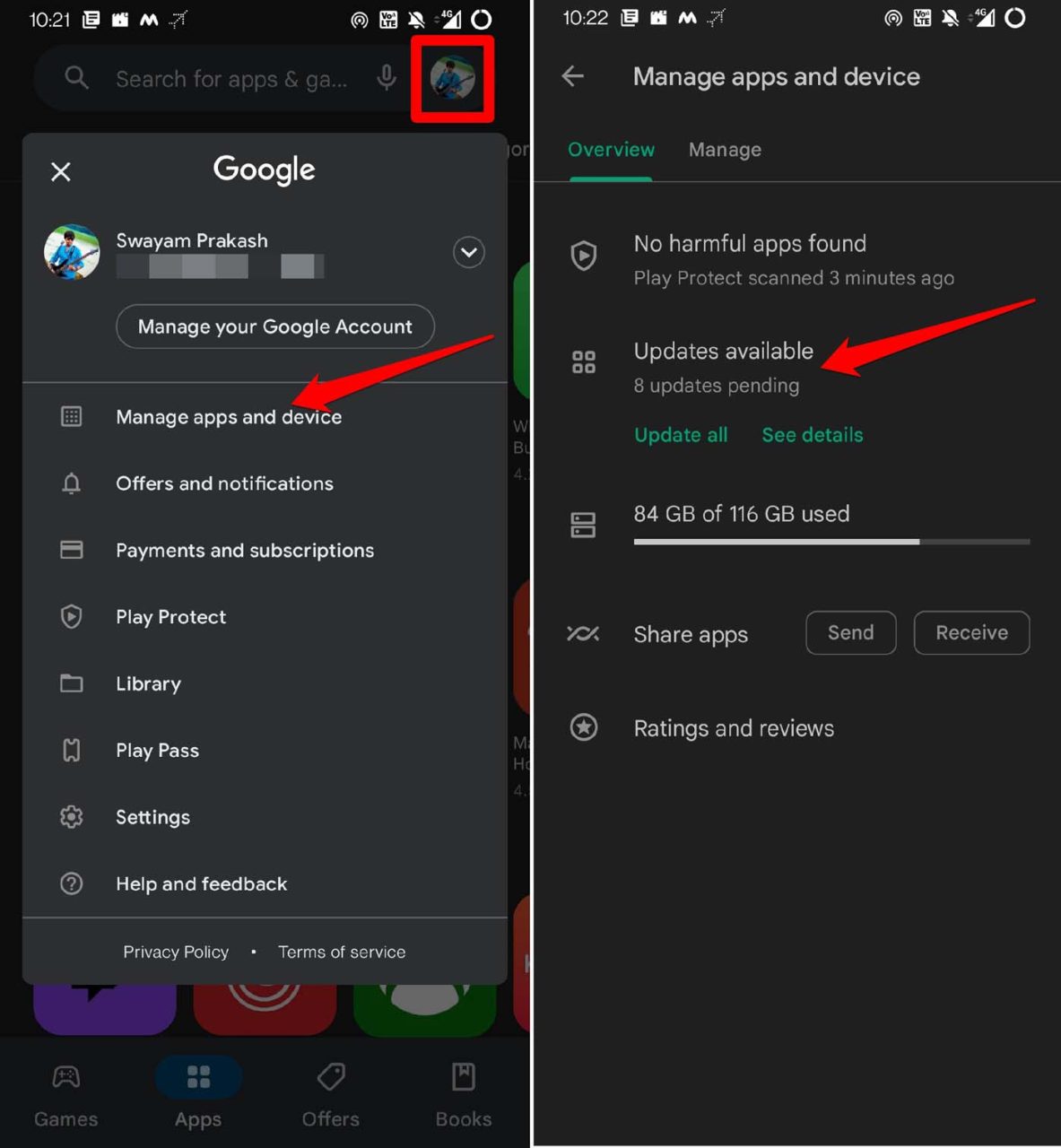
- Check if Google Calendar is waiting for an upgrade. Tap on the Update button to start.
6. Clear the Cache of the Google Calendar App
Refresh the cache of the app to remove the junk data in it. Here is how you should do it.
- Long press on the app icon of the Google Calendar.
- Select App Info from the shortcut menu.
- Then tap on Storage & Cache.
- Next, tap on Clear Cache to refresh the cache.
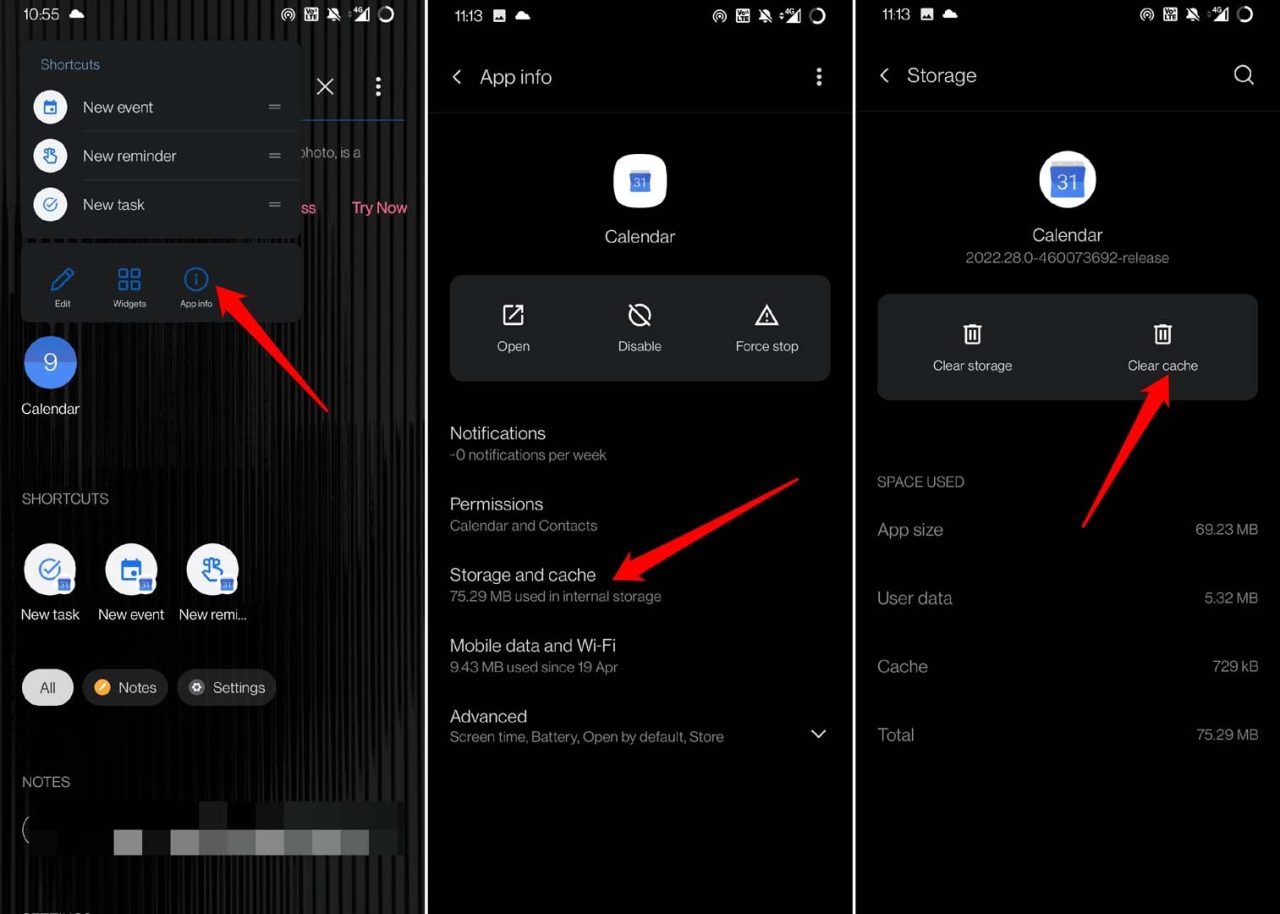
7. Remove Restrictions Regarding Battery Use for Google Calendar
Here are the steps to disable all restrictions for the battery usage meant for the Google Calendar app.
- Go to App Info on Google Calendar.
- Tap on Advanced.
- Then under the Advanced Settings, tap on Battery.
- From the various optimization settings that you will see on the next page, tap on Don’t optimize.
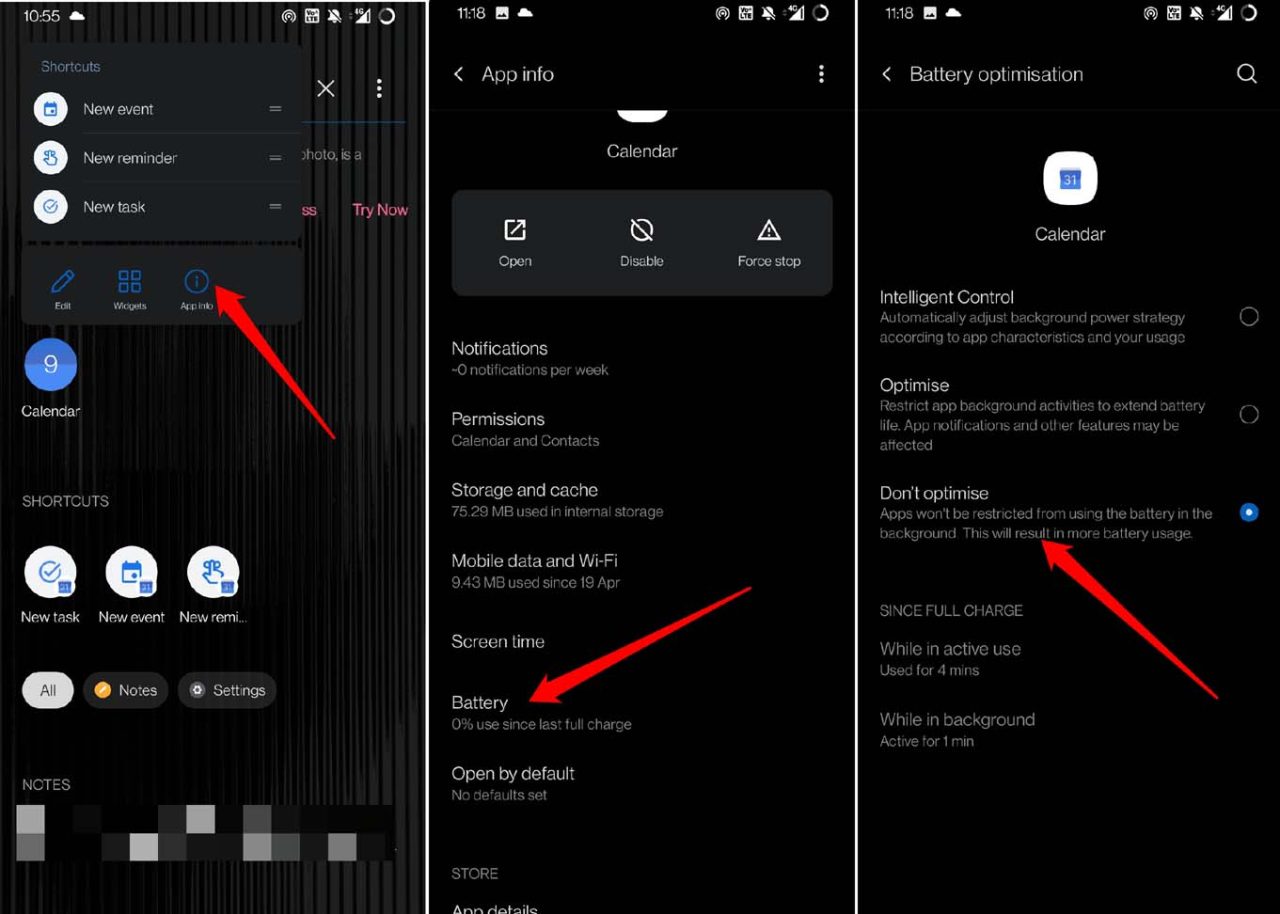
Now, Google calendar will not be restricted from using the device battery to run in the background continuously.
8. Enable Google Calendar Sync with Gmail Account
When you are signed into any website using your Gmail account and use the site to create any event, then unless your email ID is in sync with Google Calendar, those events will not appear in the app. You won’t even get any reminders. To sync Google Calendar,
- Open the Settings app.
- Then tap on Accounts.
- Tap on the Gmail account that you use to sign in to Google Calendar.
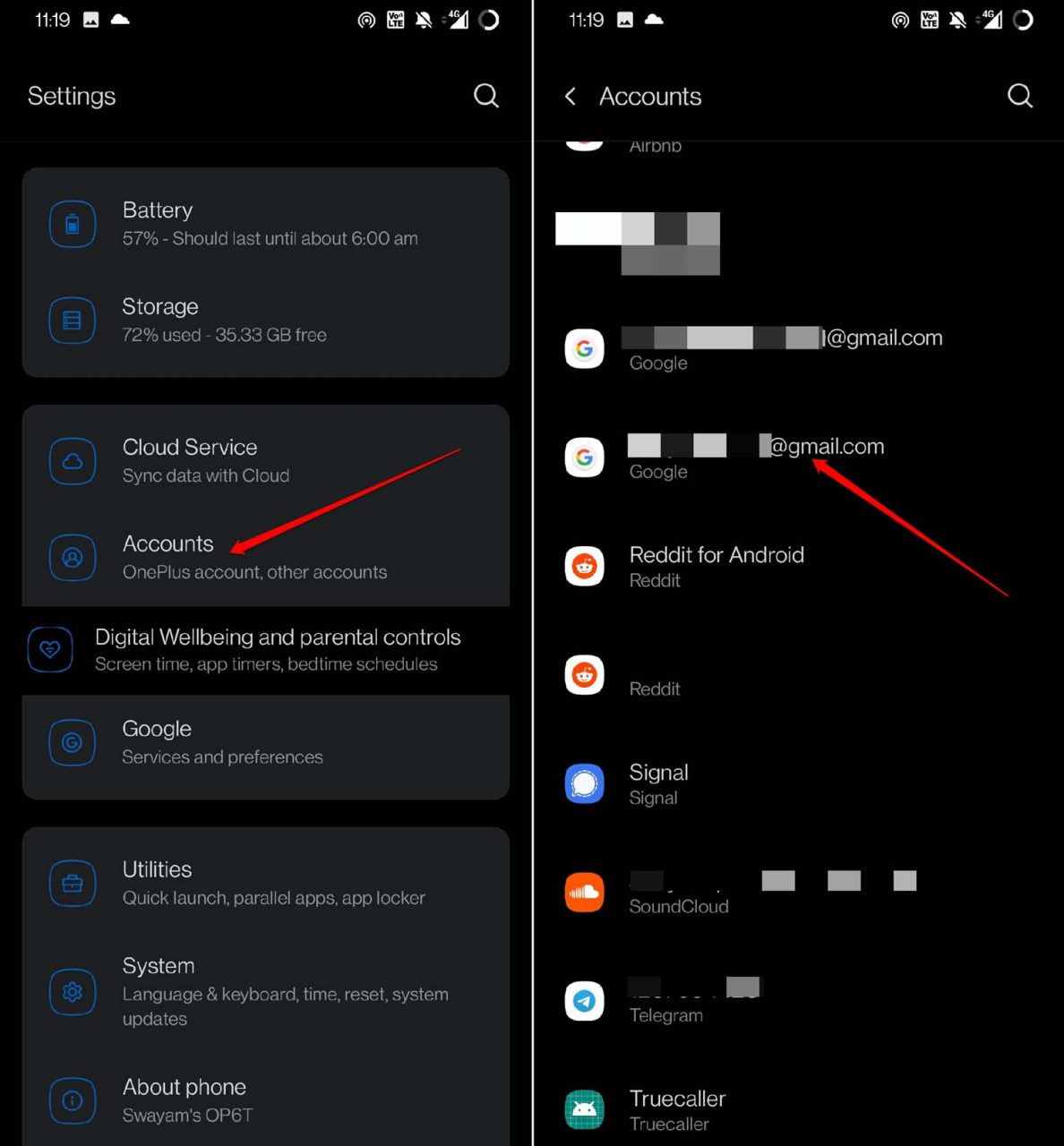
- Next, tap on Account Sync.
- Scroll to Google Calendar and tap on the switch beside it to begin the sync.
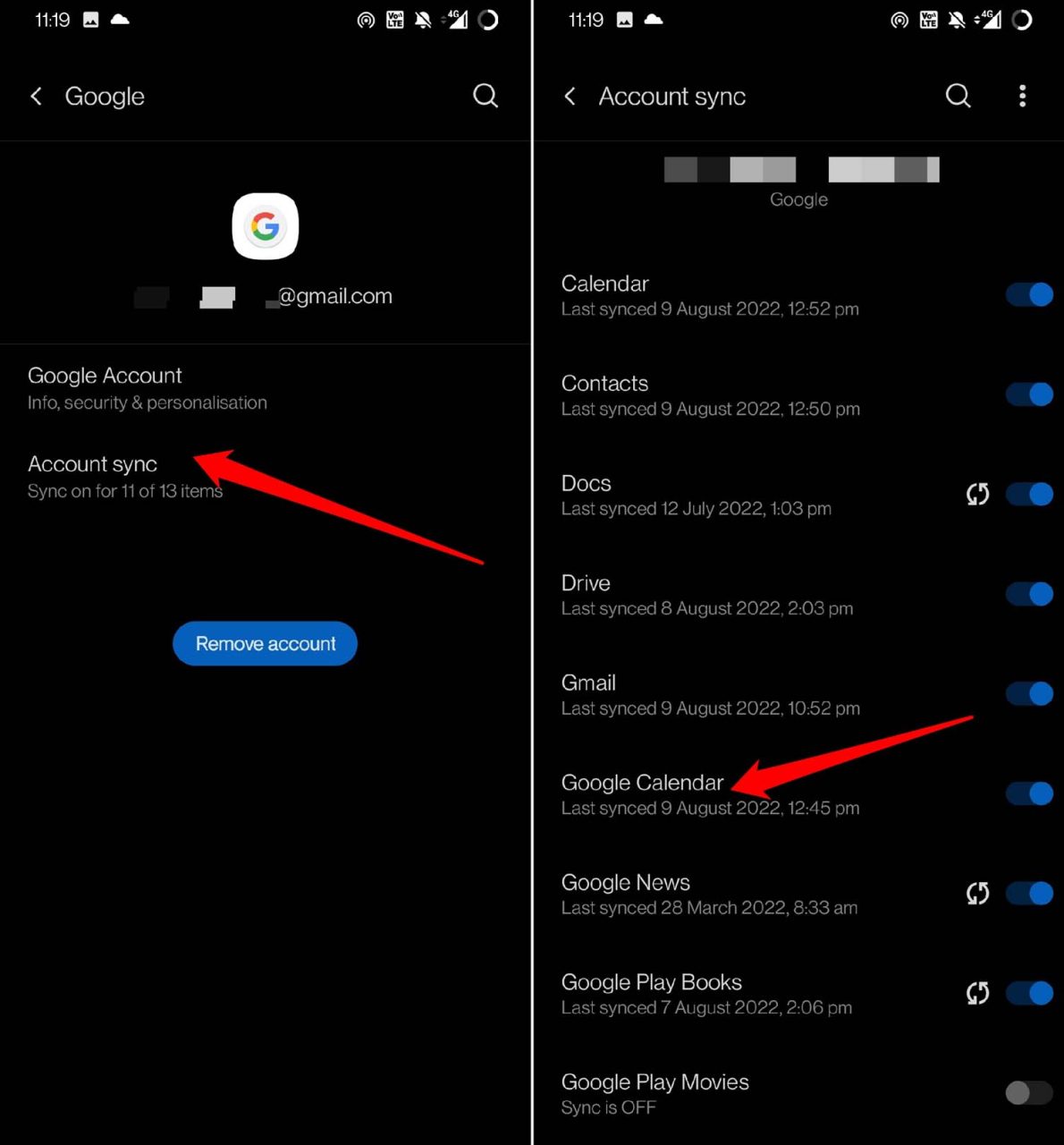
Conclusion
If Google Calendar Notifications are not working on your Android device, then these tips will surely resolve the issue. Now, you won’t be missing out on your important events and always get timely reminders through the Google Calendar app.
If you've any thoughts on Google Calendar Notifications Not Showing on Android: How to Fix?, then feel free to drop in below comment box. Also, please subscribe to our DigitBin YouTube channel for videos tutorials. Cheers!