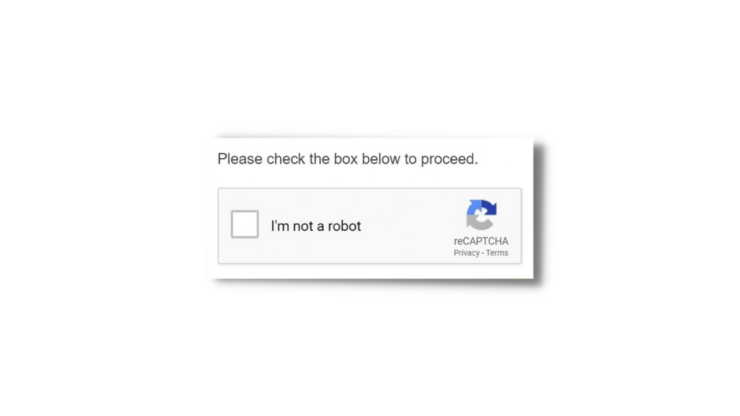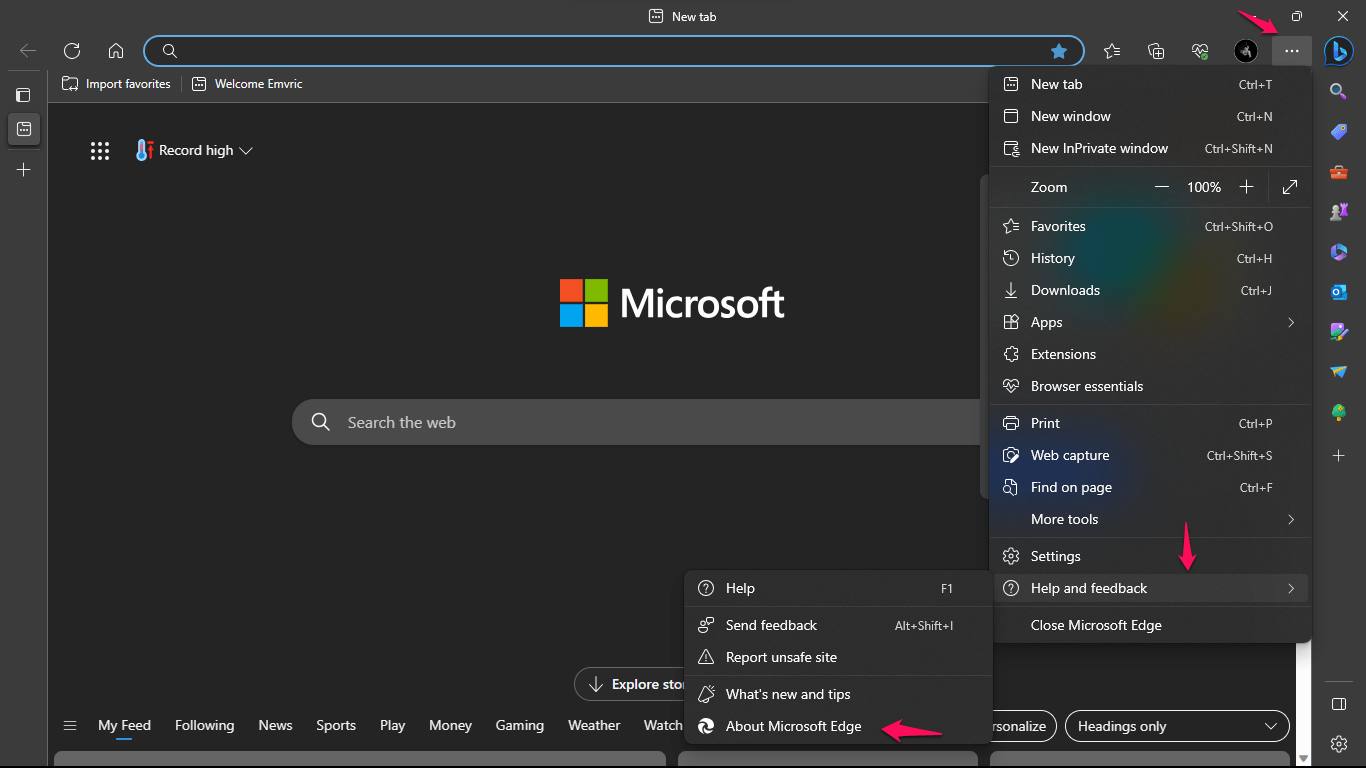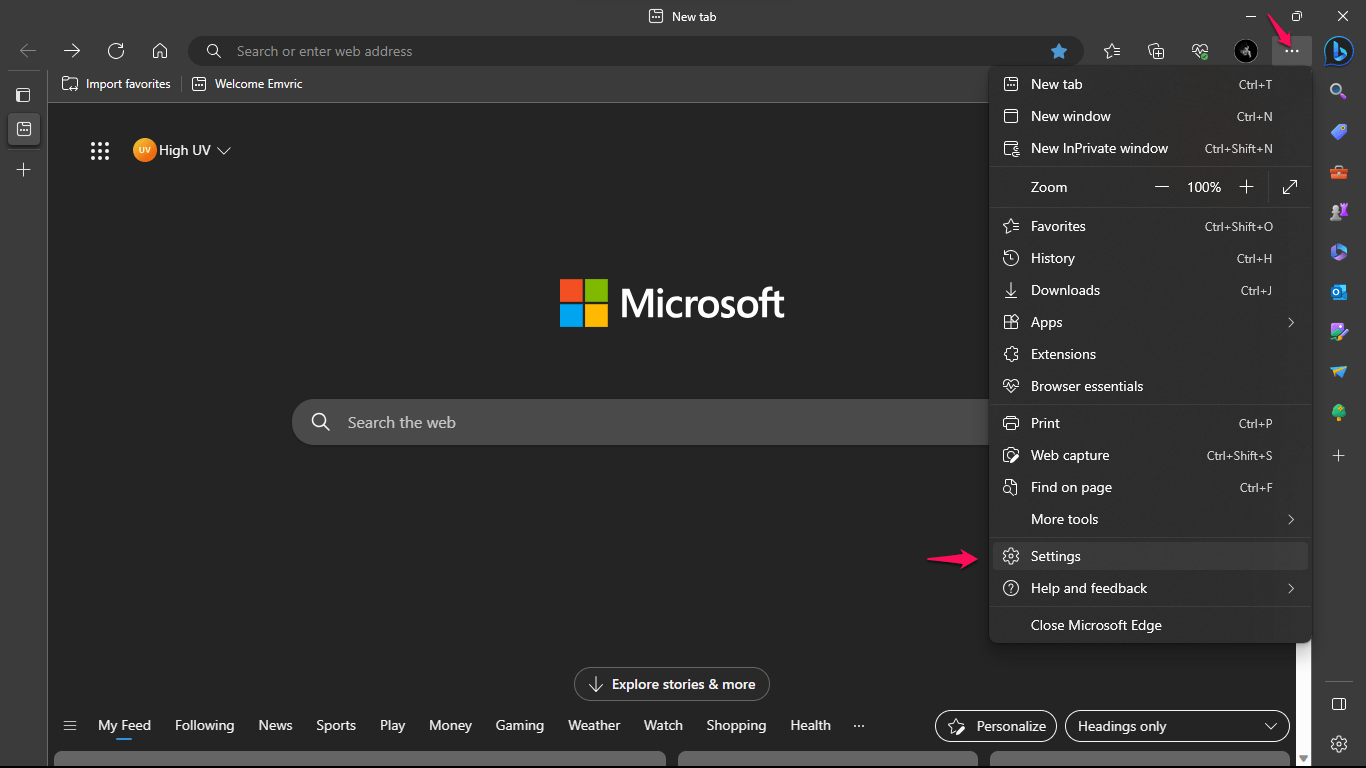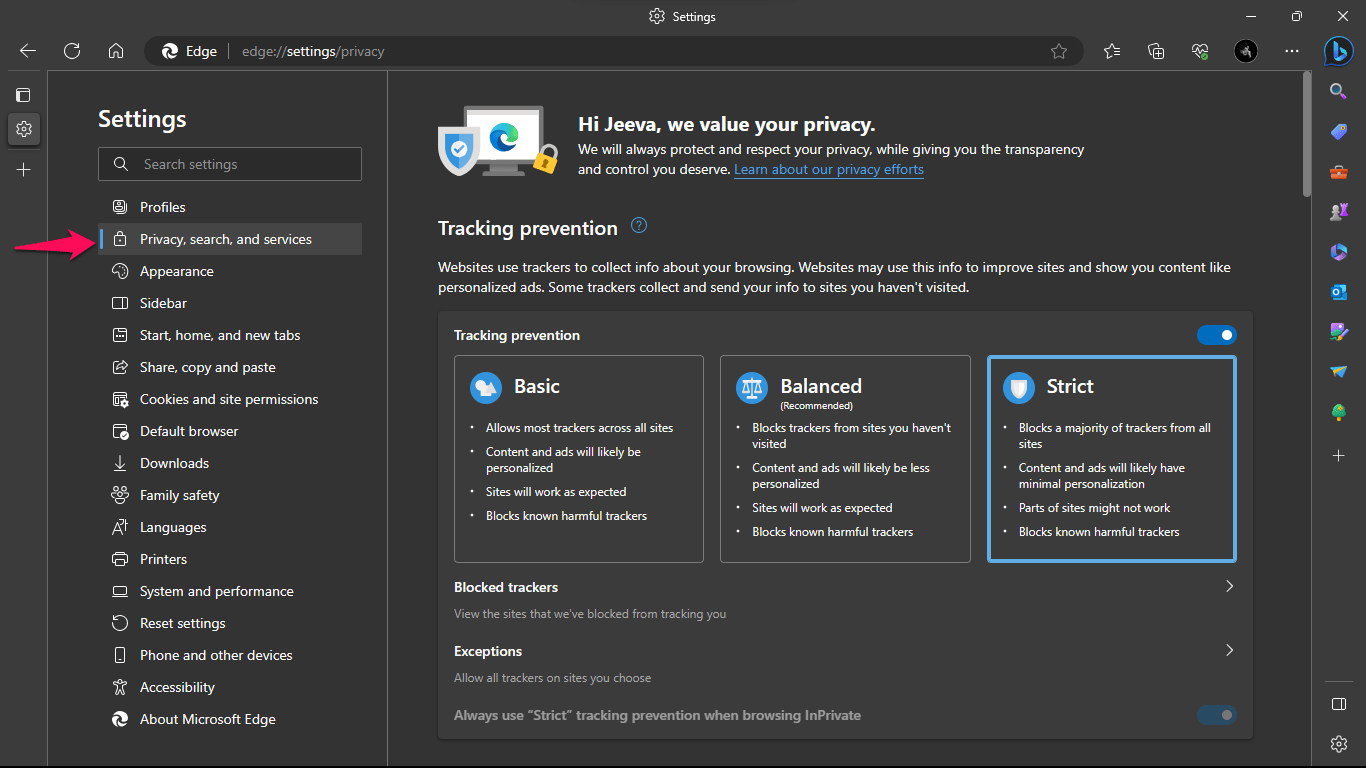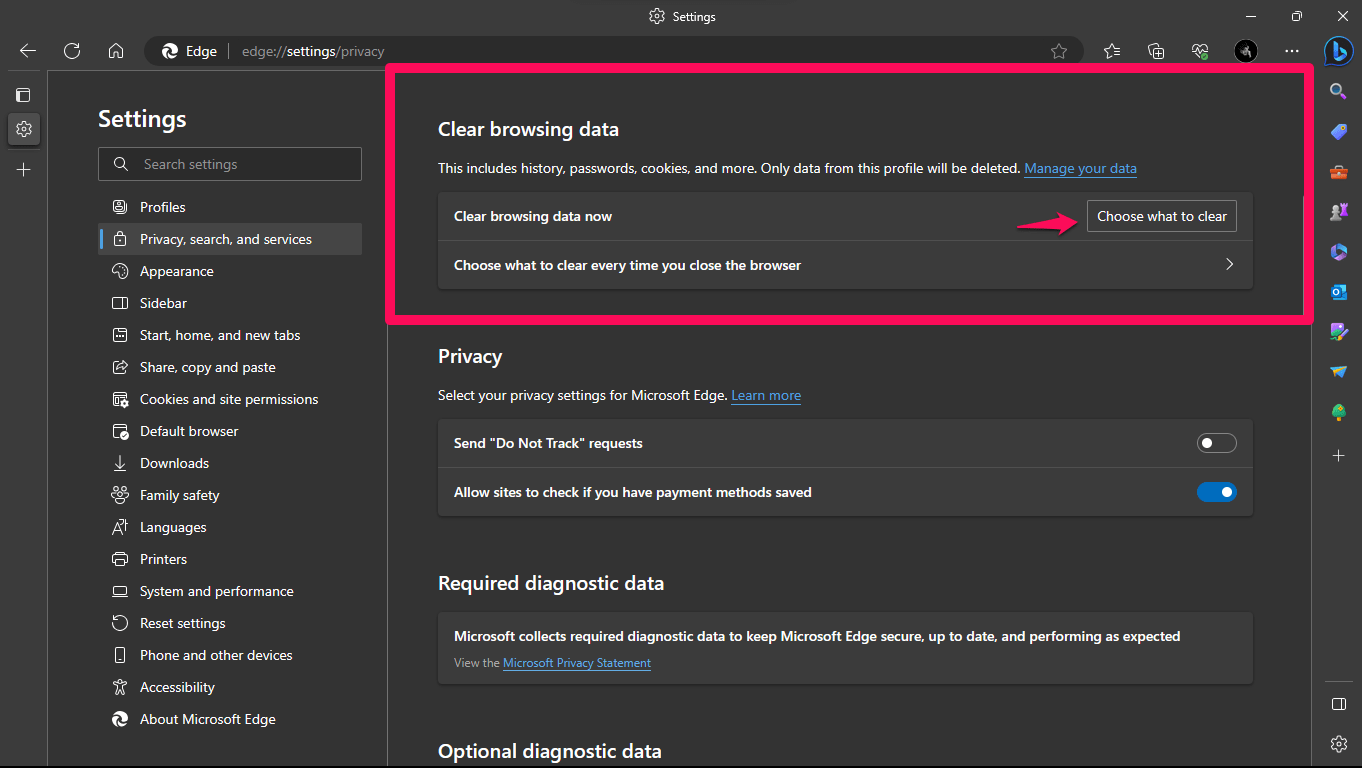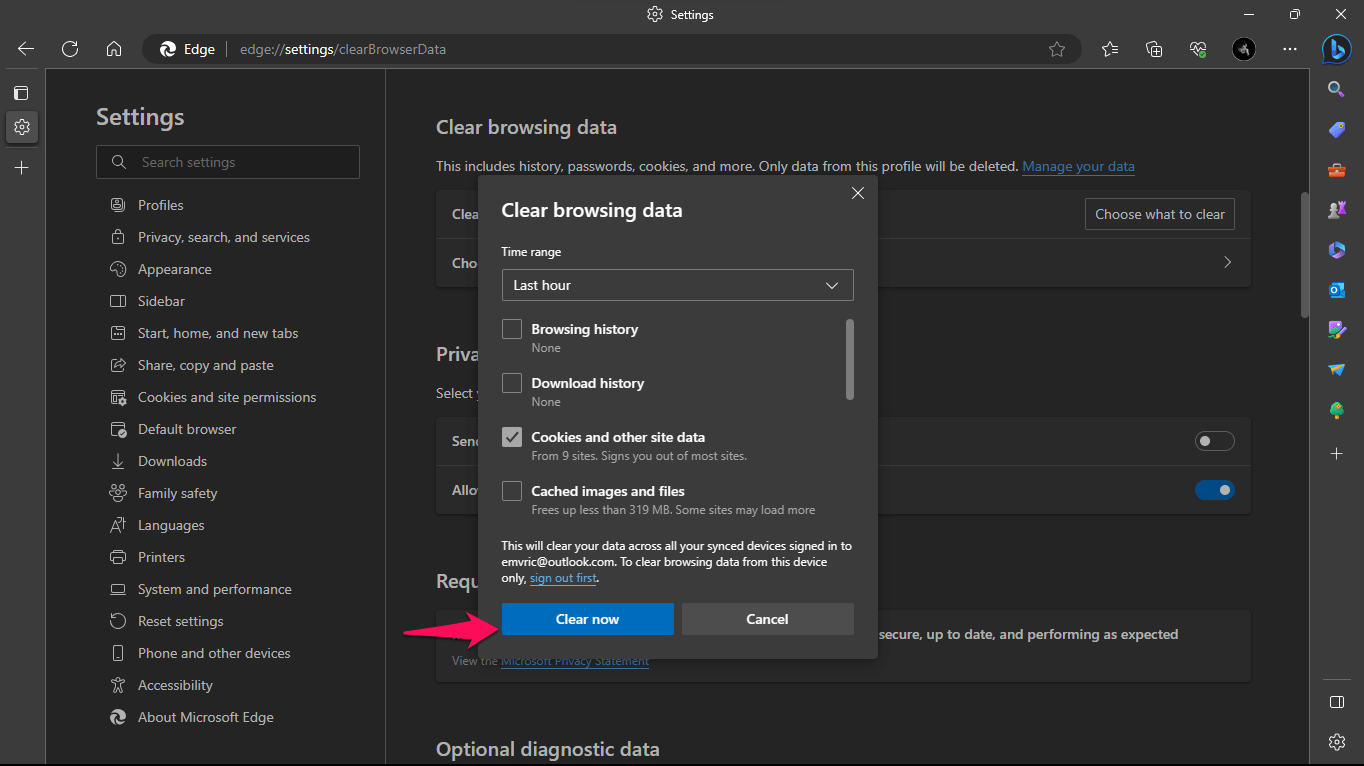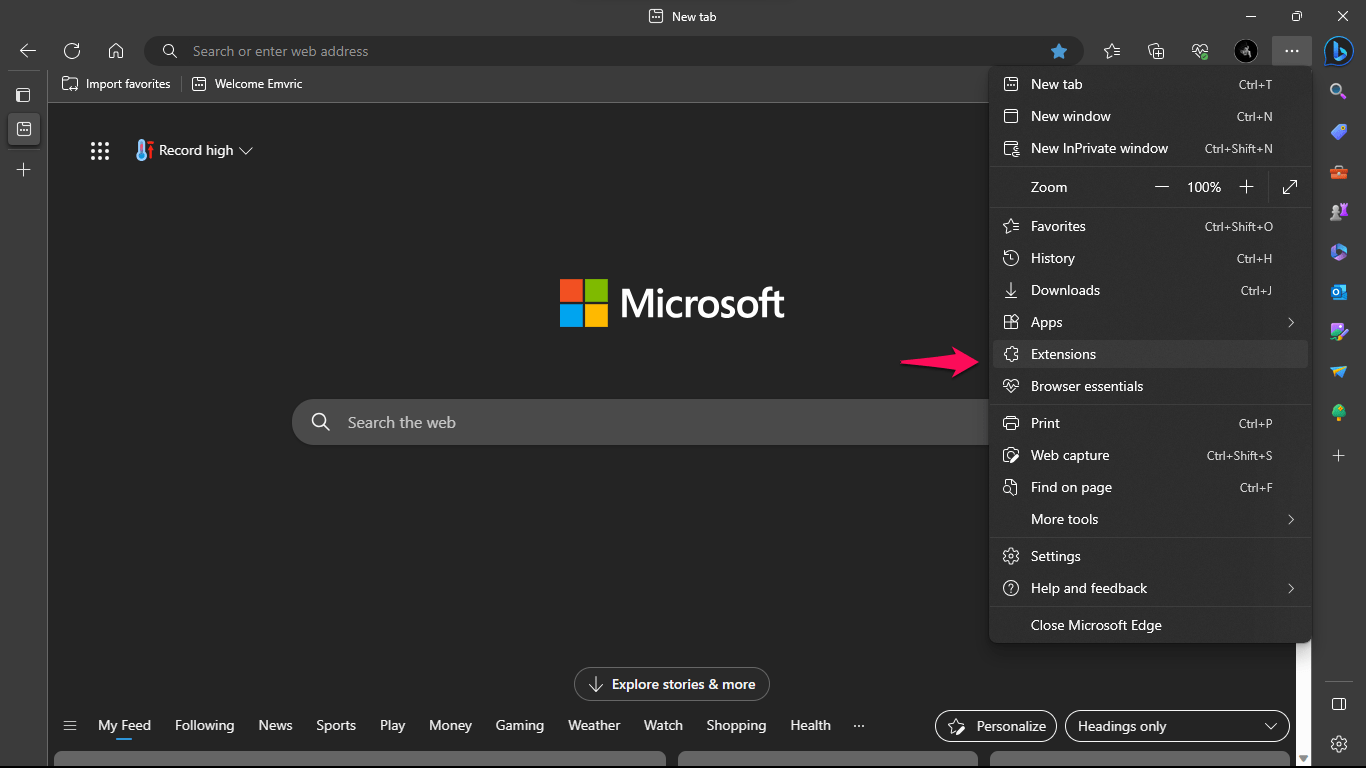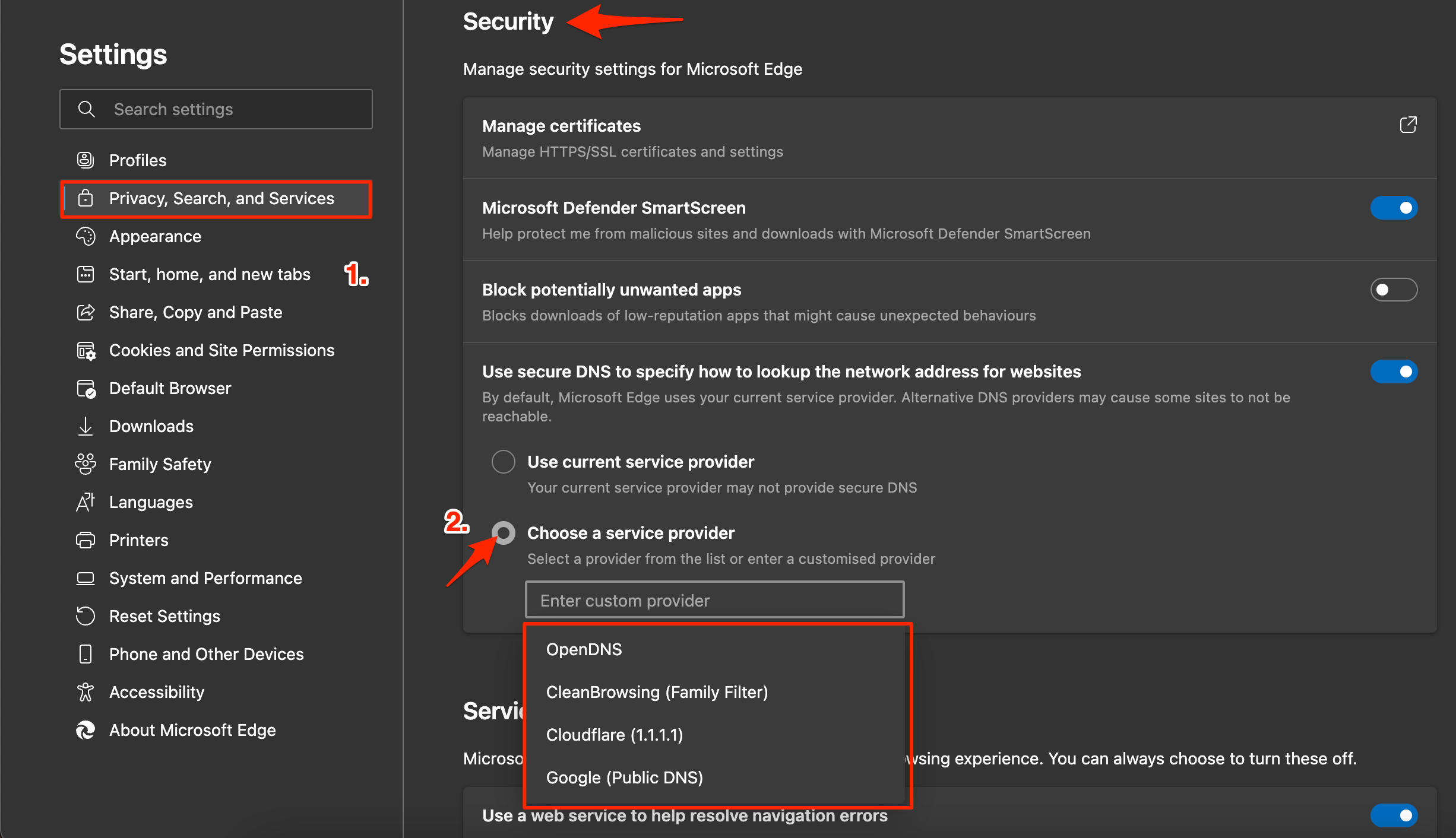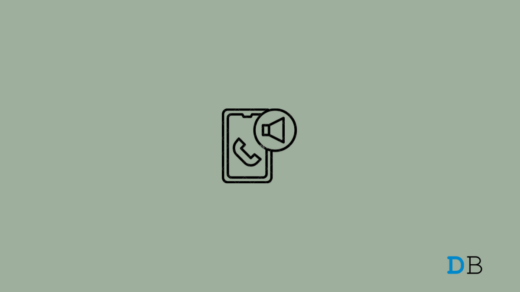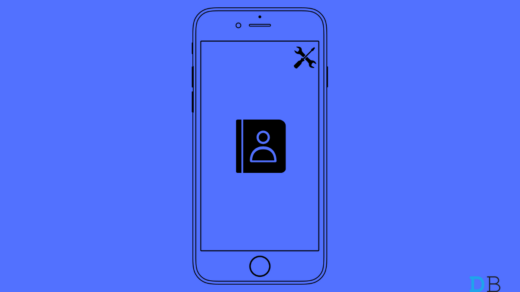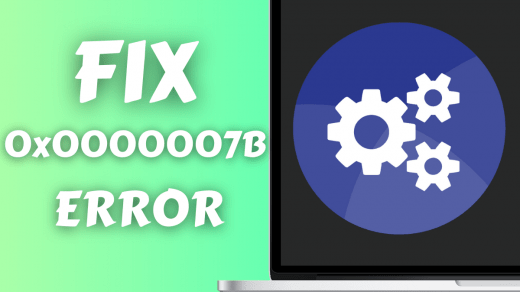Are you tired of having Recaptcha issues when using the Edge browser? You’re not by yourself. reCAPTCHA, a popular security tool that distinguishes between humans and bots, might occasionally fail to function properly on the Edge browser. In this article, we’ll look at the most prevalent causes of reCAPTCHA not working in the Edge browser and share some practical troubleshooting steps for this vexing issue. Following these troubleshooting methods, you’ll soon be able to navigate the web effortlessly and securely and be free of Recaptcha-related stumbling blocks.
Top Ways to Fix reCAPTCHA Not Working on Edge
ReCAPTCHA is a free service that protects websites against spam and abuse. It works by requesting users to perform a basic challenge, such as proving that they are not a robot. However, reCAPTCHA may occasionally cease to function on the Edge browser. Here are some of the practical solutions.
Before that, make sure to perform basic steps, including Refreshing the Page, Restarting your Browser, turning off and on Wifi, and confirming that JavaScript is enabled. If these don’t work, follow the below steps.
1. Update your Browser
Make sure you have the most recent version of the Edge browser installed. ReCAPTCHA may be incompatible with older browser versions. Follow these steps to guarantee you have the most recent version of Microsoft Edge:
- Launch Microsoft Edge.
- Click the three dots in the upper-right corner of the browser window.
- From the drop-down box, select “Help and feedback.“
- From the enlarged menu, click “About Microsoft Edge.“
- A new tab will appear with information about your current Edge version and whether or not an upgrade is available.

By following these steps, you can simply check for Microsoft Edge updates and verify you are running the most recent version.
2. Clear Cache and Cookies
If you’re having problems with reCAPTCHA because of cached data, consider clearing your cache and cookies. Here’s how to accomplish it on the Edge browser, step by step:
- Launch the Microsoft Edge browser on your device.
- Click on the three dots in the top-right corner of the browser window.
- Select “Settings” from the dropdown menu that displays.

- Navigate to the Settings menu and choose “Privacy, search, and Services.”

- Scroll down and select the “Clear browsing data Now” option under the settings.

- A new window will pop up, with several options for erasing your data. Check the boxes next to “Cookies and site data” and “Cached images and files” to enable them.

- If you simply want to remove cookies and cached data, uncheck the other choices.
- After you’ve selected your settings, click the “Clear Now” button.

- The browser will then erase the data you have specified, including cookies and cached files.
Following these instructions should allow you to erase your cache and cookies in the Edge browser, which should remove any reCAPTCHA difficulties.
3. Disable Extensions
Certain browser extensions or add-ons may cause ReCAPTCHA to fail. Disable any extensions you have installed temporarily and try again. You can disable extensions in Microsoft Edge by following these steps:
- Launch the Microsoft Edge web browser.
- Under the three dots, Select the “Extensions” option from the menu. This will take you to the Extensions administration page.

- The Extensions page displays a list of all installed extensions.
- To deactivate an extension, locate the toggle switch adjacent to the extension you wish to deactivate.
- Toggle off the switch to turn it off. This will turn off the extension.
- You can follow the same procedure for any additional extensions you don’t require or feel are interfering with reCAPTCHA.
4. Change DNS Server
If Edge Browser looping to verify you are not a robot, I recommend you change the DNS in your Edge Browser Settings. DNS is a directory of all the IP addresses, the PC automatically selects the DNS from ISP, which may cause issues sometimes. Changing the DNS should fix the page loading issues on the PC.
- Open Edge Settings.

- Click on Privacy, Search, and Services.
- Under Security, select Choose a service provider.

- Select Google DNS or any other DNS listed and check if the Edge Browser is able to verify the ReCaptcha.
4. Contact support
If none of the above approaches work, you may contact ReCAPTCHA or Microsoft Edge support for more assistance. They may be able to give precise troubleshooting procedures or fix any previously identified problems.
Wrapping it Up
To summarize, fixing the problem of the ReCaptcha loop issue to verify you are human[‘= on the Edge browser necessitates a methodical approach that includes updating your browser, clearing cookies, turning off extensions, and contacting support. deleting cache and cookies, removing browser extensions, and contacting support. Users may successfully fix the Recaptcha problem by following the procedures indicated in this article, guaranteeing a smoother surfing experience while maintaining security and safeguarding against automated bots.
If you've any thoughts on How to Fix reCAPTCHA Not Working on Edge Browser?, then feel free to drop in below comment box. Also, please subscribe to our DigitBin YouTube channel for videos tutorials. Cheers!