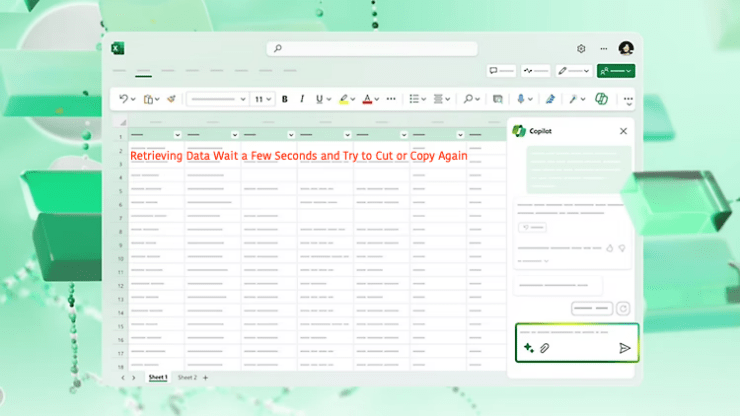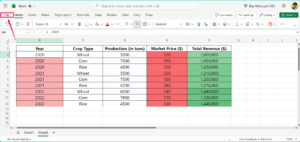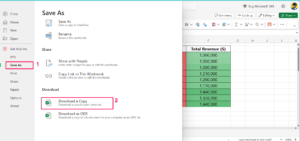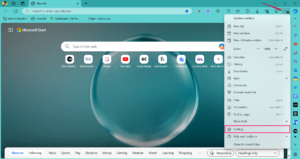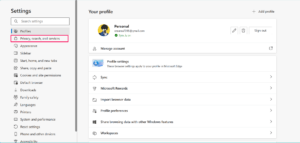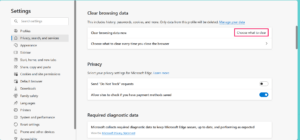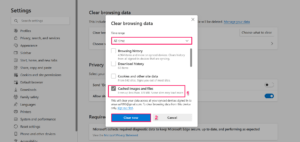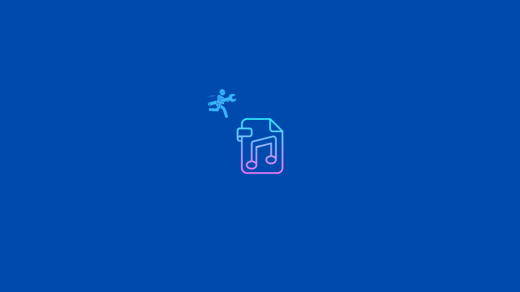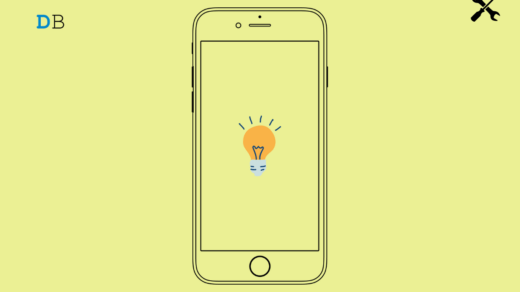Microsoft Excel is the most popular and widely used application that helps the user in day-to-day activity for creating records, assignments, and other data structures. However, many Excel users reported an error that showed “Retrieving data, Wait a few seconds and try to cut or copy again.” This error usually appears when pasting copied data from the Excel worksheet to another app, leaving users frustrated.
The error also appears when users copy content from Microsoft Excel online to the Excel desktop app. If you are having the same error on your Excel worksheet while pasting the copied data, don’t brood. In this guide, we will show effective ways to help you fix the Retrieval data error in Excel. Let’s begin!
Why Does ‘Retrieving Data Wait a Few Seconds’ Error Appears
The “Retrieving data. Wait a few seconds and try to cut or copy again” error appears due to a data syncing process. As you may know, the first Microsoft Office suite was developed for offline use only and did not have any features for online use.
Microsoft Excel web app implements data synchronization, especially for backing up data. When you make any changes to the Excel data in the spreadsheet, the data will be automatically saved on an online server. When users try to copy and paste, the data has to go through a validation process
While the Excel data goes through a deep validation process, Excel checks the copied data. If the process fails, it may display an error. Additionally, the error appears due to corrupted data or if it becomes unavailable, which mainly happens when the internet data isn’t stable anymore.
Best Ways to Fix ‘Retrieving Data, Try to Cut or Copy Again” Error
Before you head right to the solutions, it is suggested you connect your computer to a stable internet connection and then check if the error has been fixed. However, you can also close and re-open the Excel web version at the same time to identify the error and whether it has been fixed or not.
Below, we have outlined the effective ways to solve the ‘Retrieving data’ error on the Excel worksheet.
1. Deselect the Data and Paste it Again
If you’re having the “Retrieving data wait a few seconds and try to cut or copy again” error while pasting the data only, the first thing you should try is deselect the data and wait for a few seconds before pasting the copied data again.
Waiting for a few seconds before pasting the copied data on the Excel sheet works for many users. We suggest you follow the same procedure to address the error and you will be good to go. Here’s how:
- On your Microsoft Excel, deselect the data or text that you are trying to copy and paste.
- Wait for a few seconds (Around 60 seconds or so) before you paste the data.
- Finally, select the fields you want to copy and paste. To paste the data on the sheet, press the Ctrl + V key together.
2. Open the File in the Excel Desktop App
Many users reported that the error appears in Excel when they’re using the website version. The Excel desktop version is faster and more secure, allowing individual users to prepare the data structures, charts, and reports they want to create.
If you are frustrated with the error, then you can try to open the file in the Excel desktop app, as it may resolve the error. Before you open the file, you must download a copy of your Excel data. Here’s how:
- Open the Excel web application on your computer browser.
- Click on the File tab located at the top left corner.

- Then, click Save As button and then select “Download a Copy” option.

- Once the file is downloaded, open it in the Excel desktop app.
Once you open the Excel data in the Excel app, copy and paste the data you want and check if the error has been fixed or not.
3. Clear Browser’s Cache Data
The “Retrieving data. Wait a few seconds” error appears due to temporary cached images and data. It prevents the individual app from working properly. Make sure to clear your browser’s cache data and check the results.
Here’s how to clear the browser’s cache data on the Microsoft Edge browser:
- On your Edge browser, click on the three-dot menu and select Settings.

- Click on the Privacy, Search, and Services located on the left pane.

- Scroll down and click the “Choose what to clear” button.

- In the Clear browsing data menu, check mark the “Cached images and files” option. Ensure to choose “All time” from the Time Range section at the top.
- Finally, click the “Clear Now” button to clear out the cached images and files.

As soon as you clear the browser’s data and cached images, restart the browser and open the Excel sheet by pasting the Excel data you would like to input to check whether the error has been fixed.
4. Try Using a Different Browser
If you have removed the browser’s cached images and data and are still encountering the error, then you should use a different browser.
It might be possible that the browser you’re using isn’t compatible with Microsoft Excel or that something is wrong with the Edge browser. Try using a different browser, such as Google Chrome, Firefox, or Brave, to check if the error has been resolved.
5. Update the Excel Desktop App
The MS Excel error typically appears in the Excel web version. If you’re using the web version, then the error may appear when pasting the copied data.
We suggest you use the Excel desktop app to avoid the error. In case you are having the same error in the desktop app, you should update it to the latest version. Here’s how to update the Excel desktop app:
- On your Microsoft Excel app, click on the File tab in the top left corner.

- Click on the Account option.

- Then, click on Update Options and select Update Now.

- Now, the device will automatically check for available updates.
- If an update is available, follow the on-screen prompts to download and install it.
- After the installation, open the Excel desktop app and check if the error has been fixed or not.
Bottom Line
The “Retrieving data. Wait a few seconds and try to cut or copy again” error can be irritating, especially when you need to add the copied data online. Luckily, you can fix the issue by applying the above solutions. We have outlined 5 effective fixes that will help you in resolving the error.
By following any of the outlined ways, you may easily get back to solving the error. But I’m definitely waiting for a second; pasting the copied Excel data/text will get the job done. I hope you find this guide helpful.
If you've any thoughts on How to Fix ‘Retrieving Data Wait a Few Seconds and Try to Cut or Copy Again’ Error, then feel free to drop in below comment box. Also, please subscribe to our DigitBin YouTube channel for videos tutorials. Cheers!