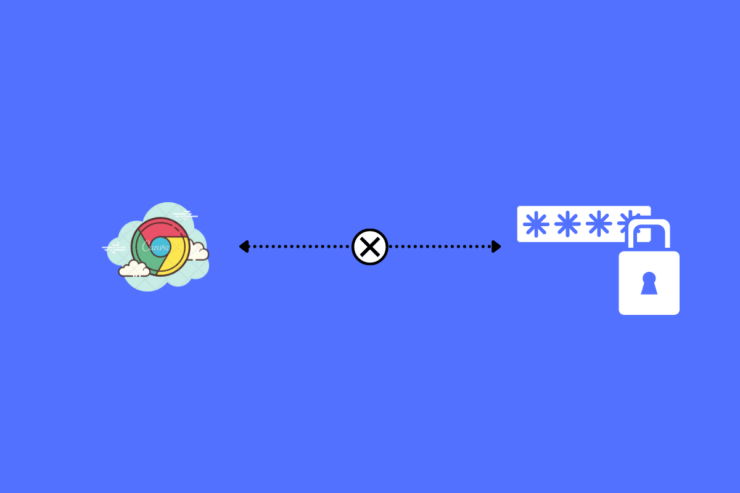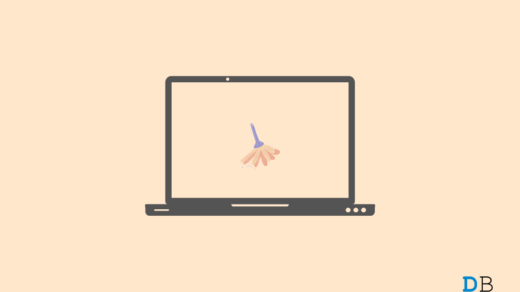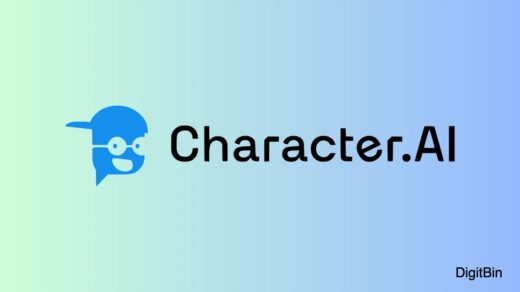If Google Chrome is not saving passwords on your computer, then check the troubleshooting tips that I am going to show you in this guide. We all visit numerous websites for several purposes. Most websites prompt visitors to create an account. Creating an account requires you to have a username and password.
It is not possible to remember technically secure passwords for numerous websites and exclusively log in by typing in the credentials. Hence, prominent browsers such as Google Chrome have this feature to save passwords of a website for easy and automatic login the subsequent times the visitor lands on the website. All you need to do is enter the email ID, the password will enter on its own, and you are logged in successfully.
It becomes an issue for the visitor if Chrome is not able to save the passwords. It will be a time-consuming affair for the user to renew the login credentials as most tend to forget their password. If you have been facing the same issue, then let me tell you why it happens and how to resolve it.
Why Chrome Isn’t Asking to Saving Passwords?
- You have not enabled the Offer to Save Passwords feature where Chrome prompts you a secure password whenever you create a new account and save the login credentials.
- A third-party password manager application or extension is active on the device, which acts as the primary tool to save passwords.
- It may be a bug on the Chrome browser, which generally happens if the system is running on an older build of Chrome that is yet to update.
How to Fix Google Chrome Not Saving Passwords on PC?
Here are the simple solutions you need to follow to Fix the Error of Chrome Password Saving Issue
1. Restart the Chrome Browser
If you have been getting prompts in the last few sessions of your Chrome browser to save passwords while creating an account and suddenly you don’t see the prompt, it may be a minor snag that can happen out of nowhere.
You can try to restart the Chrome browser. The best way to do so is to kill it from the task manager, reboot the PC, and then re-launch the browser.
- Open the Task Manager by pressing Ctrl + Alt + Del keys.
- Then under the Processes tab, locate Google Chrome and right-click on it.
- Select End Task.
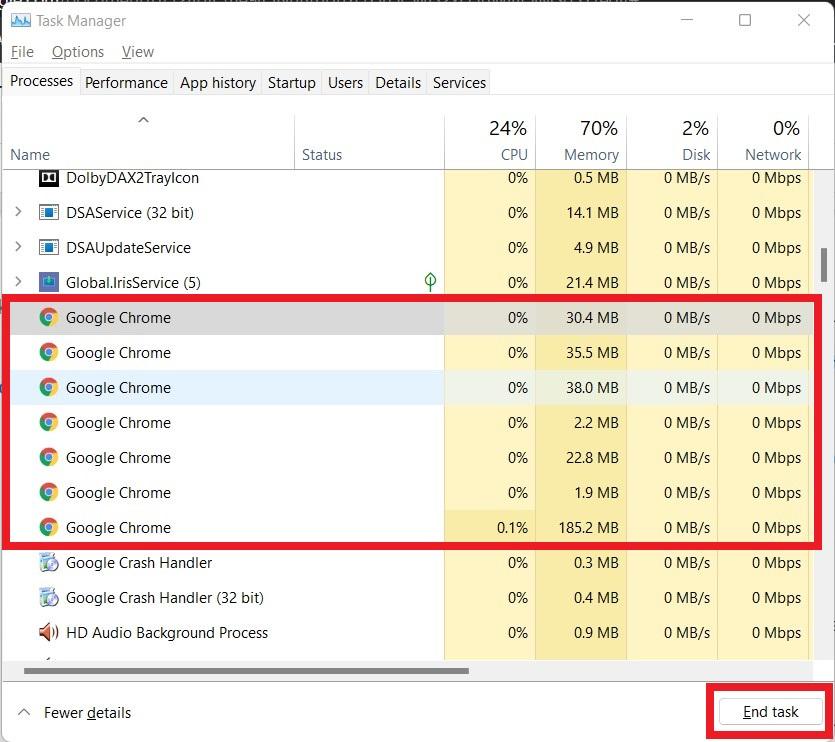
- Restart your PC.
- Then open the Chrome browser.
Now, access any website that requires you to create an account. Check whether the Chrome browser now prompts you to save the password.
2. Enable Offer To Save Passwords on Chrome Browser
This means you have to separately enable Offer to Save Password on Chrome browser on your computer as well as on mobile devices. I have included the steps for Windows OS, Android OS, and iOS.
Once you enable, the feature Chrome will offer to save the password whenever you create an account on any website.
Chrome – PC Browser
- Open the Chrome browser.
- In the URL paste chrome://settings/passwords
- Then the first option you see on that page is Offer to Save Passwords.
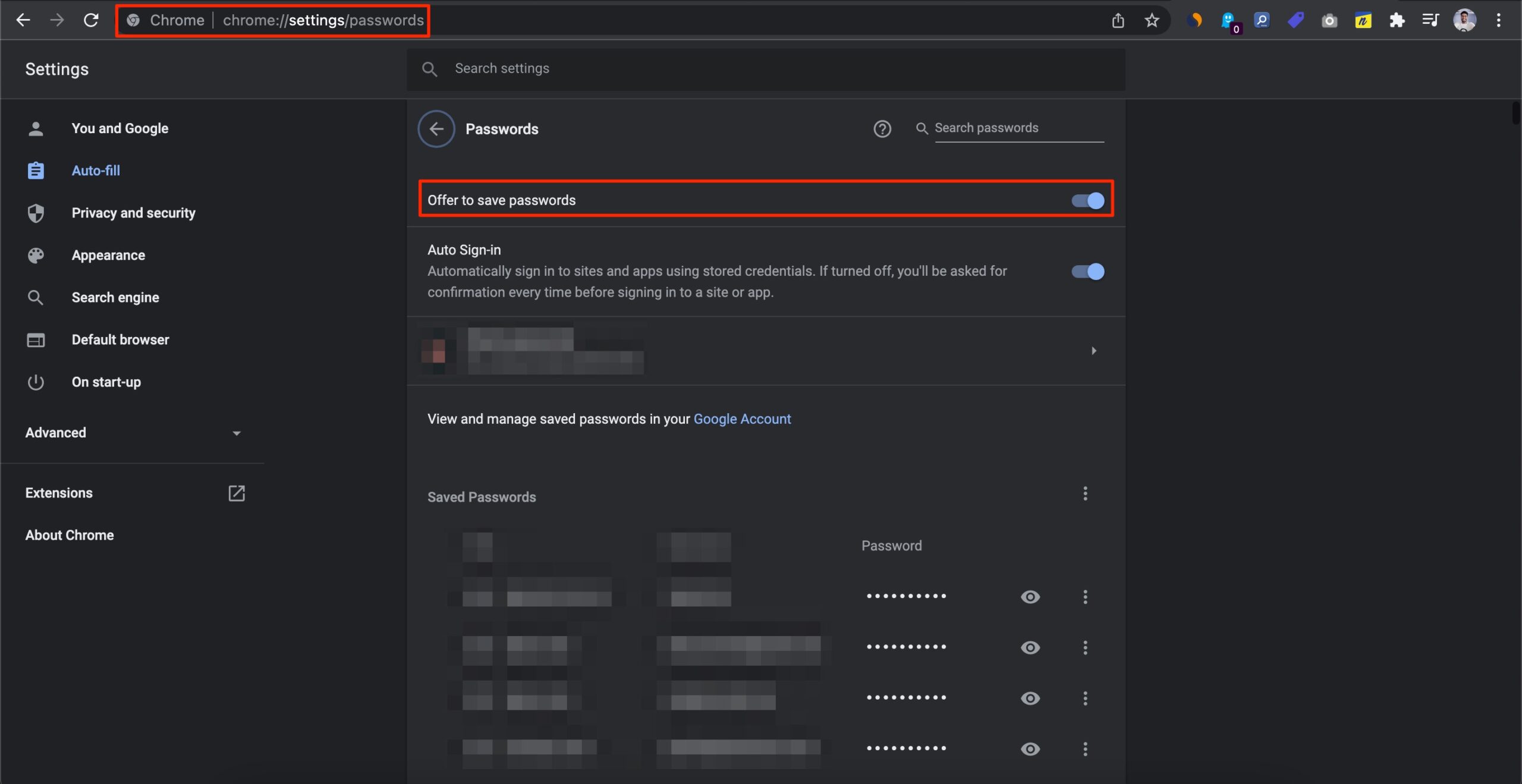
- Click the toggle beside the option to Enable it.
On Chrome – Android OS
- Open the Google Chrome app on an Android device.
- Tap on the 3-dot button at the top-right corner.
- From the menu, select Settings.

- Then tap on Passwords.
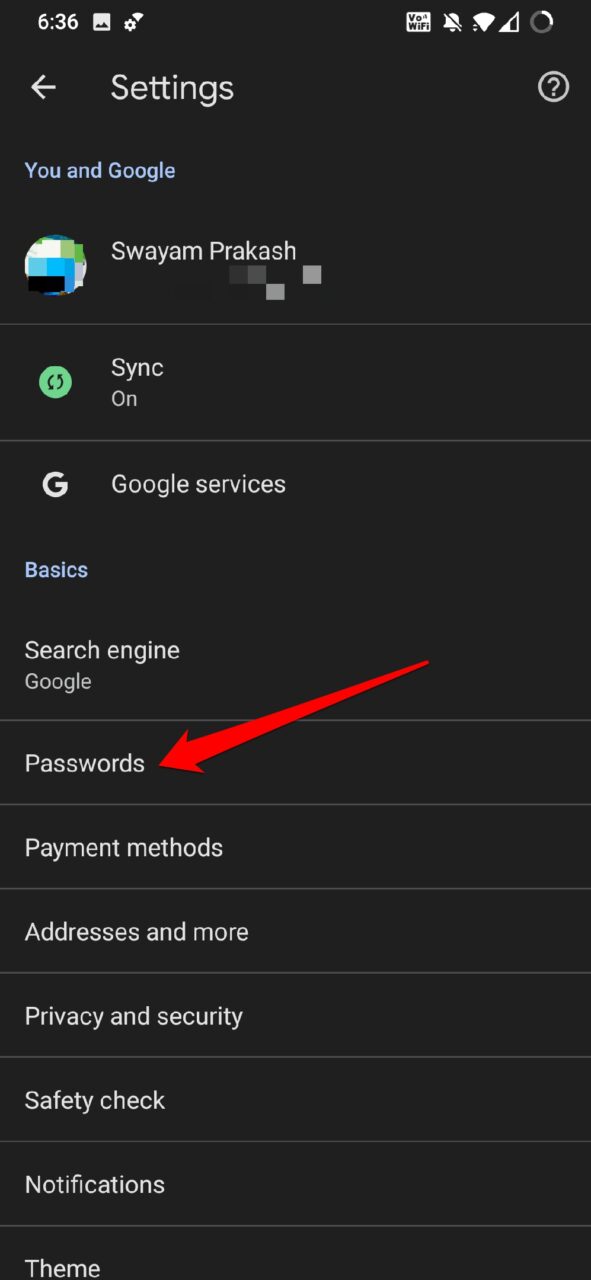
- Under that, tap on the toggle beside the Save Passwords option to enable it.
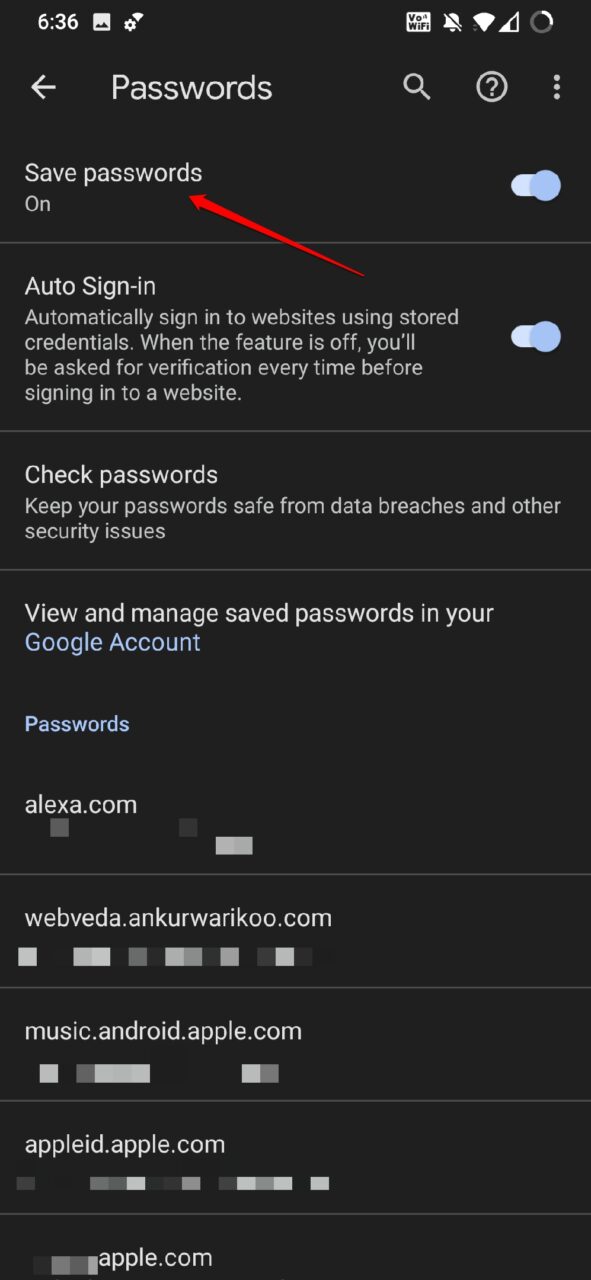
Chrome – On iOS
- Open the Google Chrome app on your iPhone.
- Open Settings by tapping the 3-dot icon.
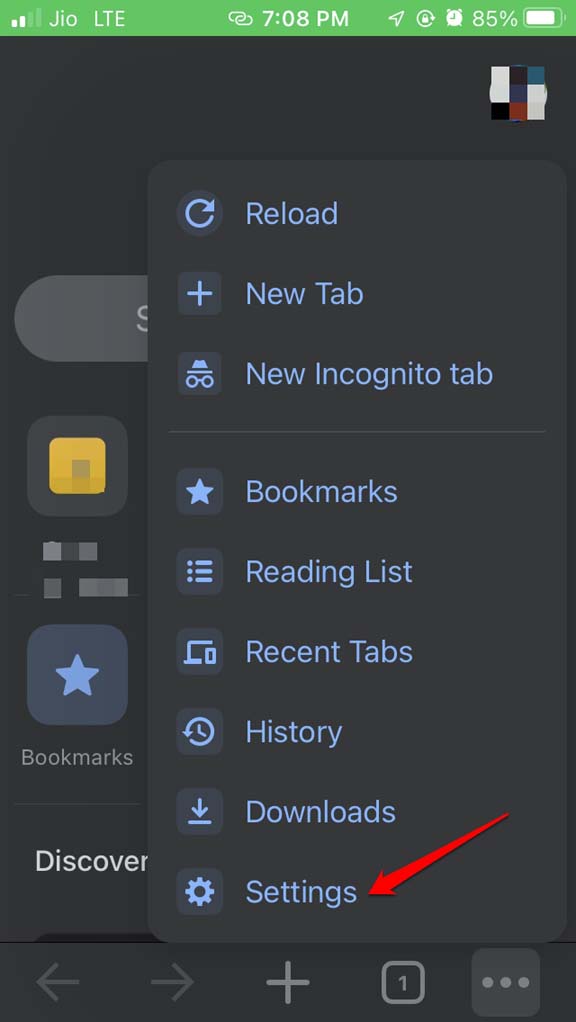
- Then tap on Passwords.
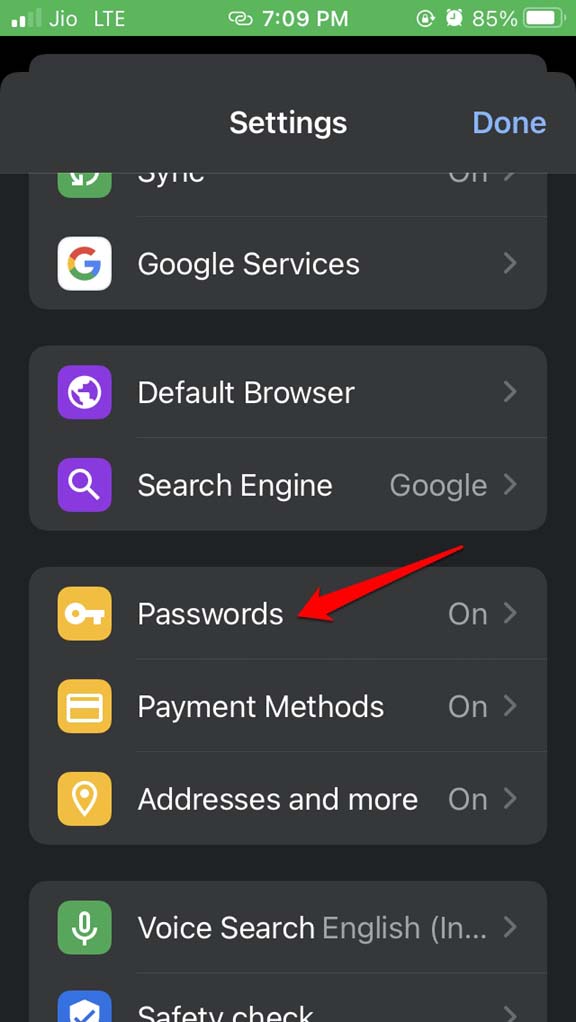
- Tap on the switch beside Save Passwords to activate the feature.

Alternatively, ensure that you have set password field autofill from the iOS settings app.
- Launch the Settings app on iOS.
- Then go to Passwords.
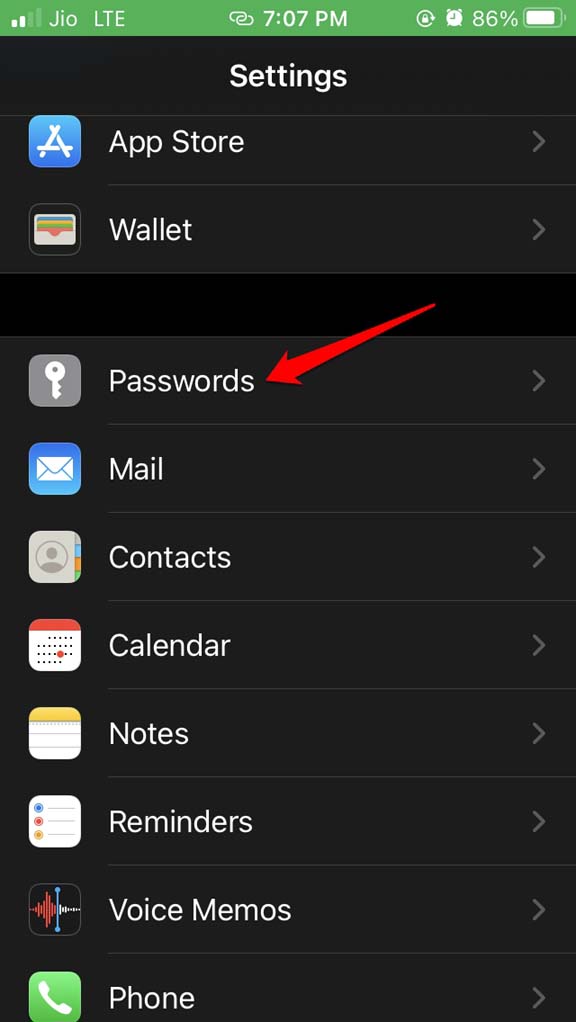
- Enable Autofill Passwords.
- Under the Allow Filling Form tab, select Chrome.
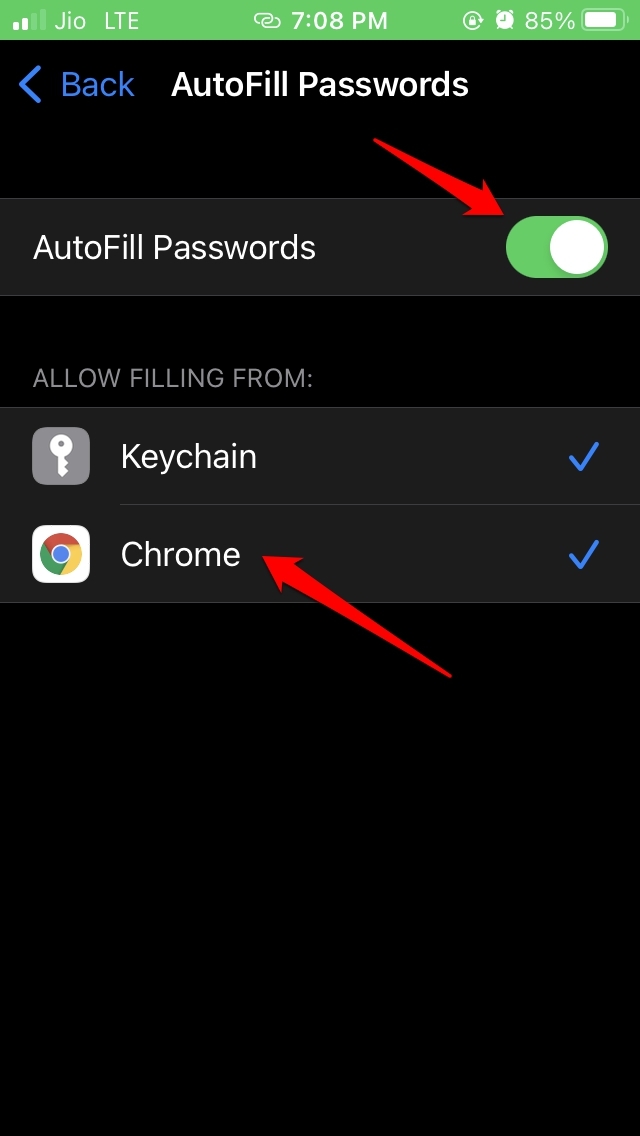
3. Sign Out of Chrome Browser and Sign Back In
Often I have noticed that whenever Chrome is not offering me to save passwords on its own, signing out from the browser and signing back in makes that work. You can try the same.
- Open the Chrome browser.
- Then click on the account name.
- Click on the gear icon near the Other Profiles option.
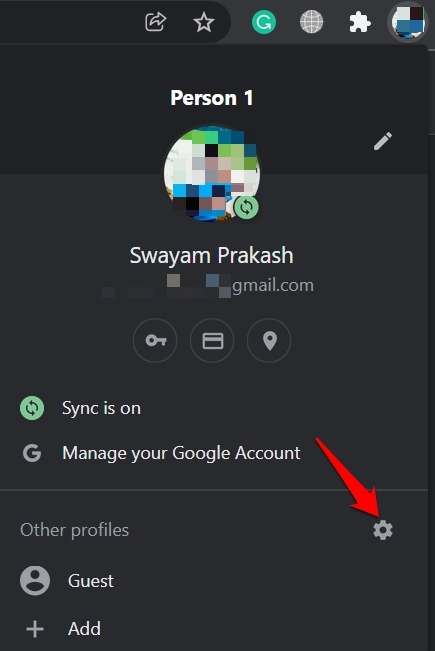
- Select your current profile > click on the 3-dot button.
- Select Delete.
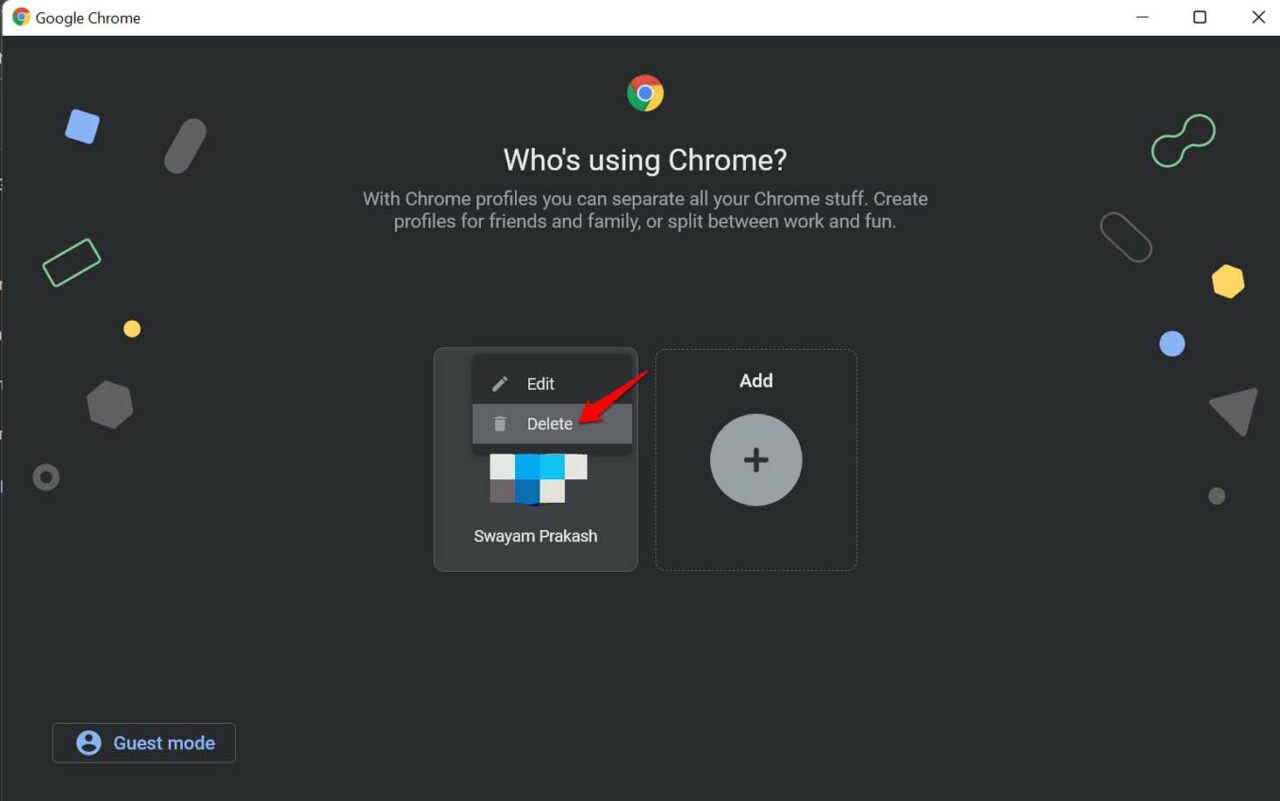
- Now follow the above steps and get to the profiles section.
- Click on Add.
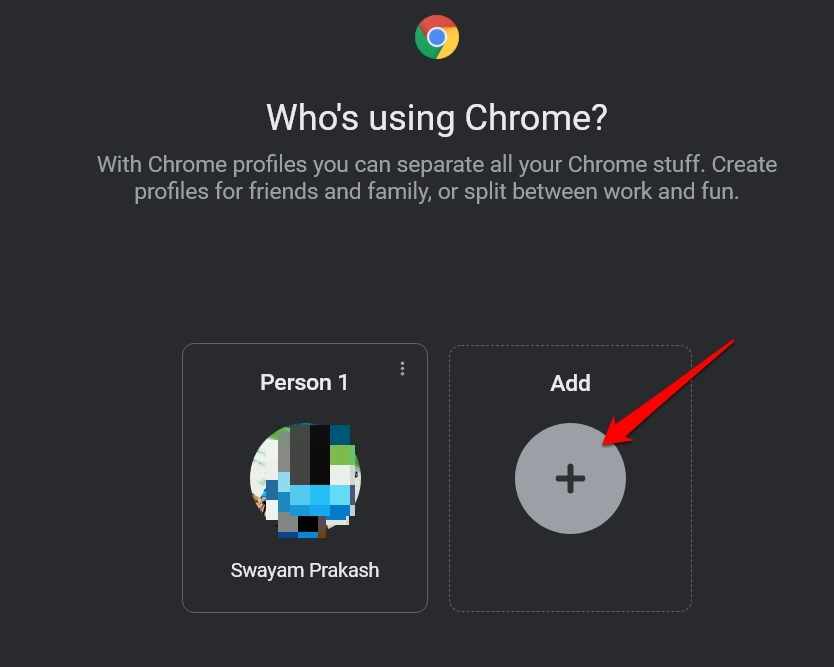
- Then click on Sign in, where you have to log in to Chrome through an email ID.[preferably the one you used previously]
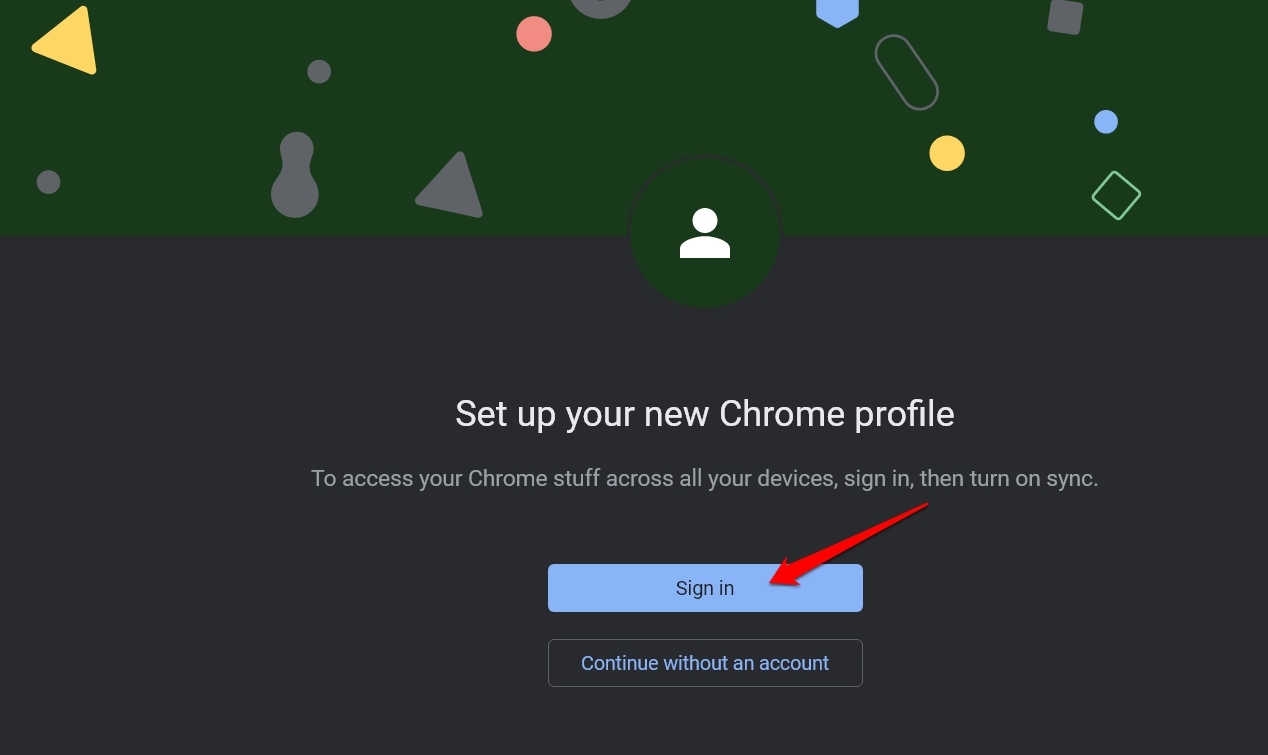
4. Update Google Chrome Browser To the Latest Build
Chrome browser updates itself periodically. Still, if the device has not been connected to the internet for a while, maybe the browser version has not been updated to the latest build. So, you have to connect to the internet and run Chrome. It should update itself.
- Open the Chrome browser.
- Go to the URL bar and type Chrome://Settings.
- Then on the left-hand panel, go to About Chrome and click on it.
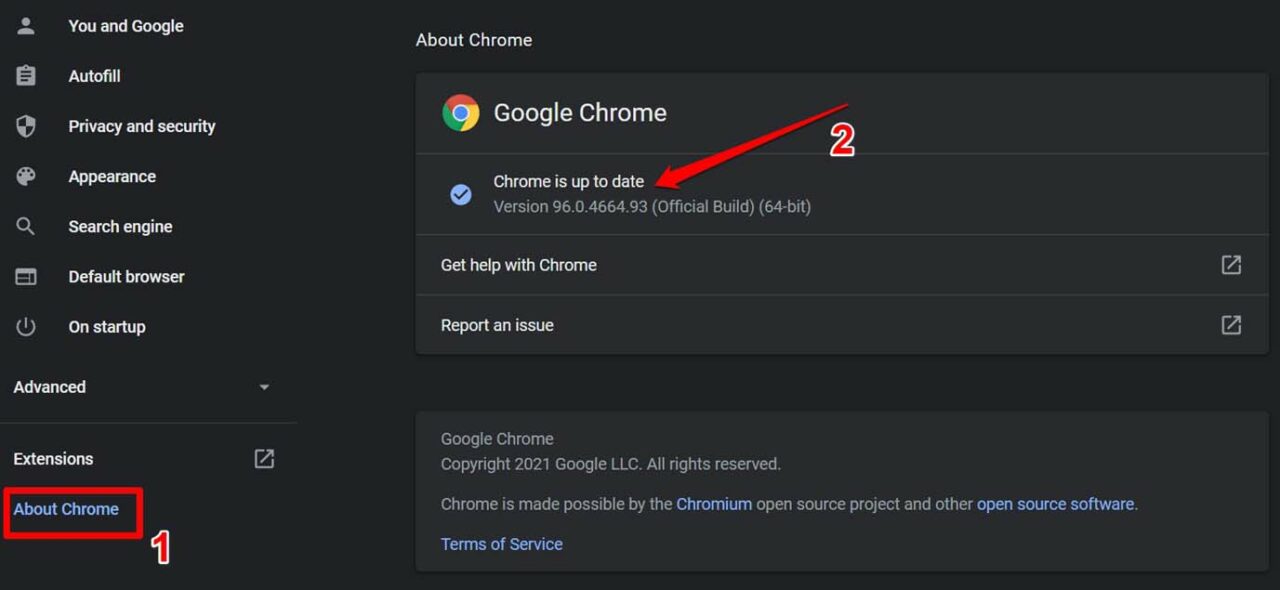
- You should get the message that Chrome is up-to-date.
5. Clear the Cache of the Browser
Clearing the cache files and browsing data is also the right option for you to resolve password issues. Follow these steps in case you don’t know how to clear the cache of your Chrome browser.
- Firstly, tap on the three-dot button and select Settings.
- Then, go to Privacy & Security tab and hit the Clear Browsing Data tile.
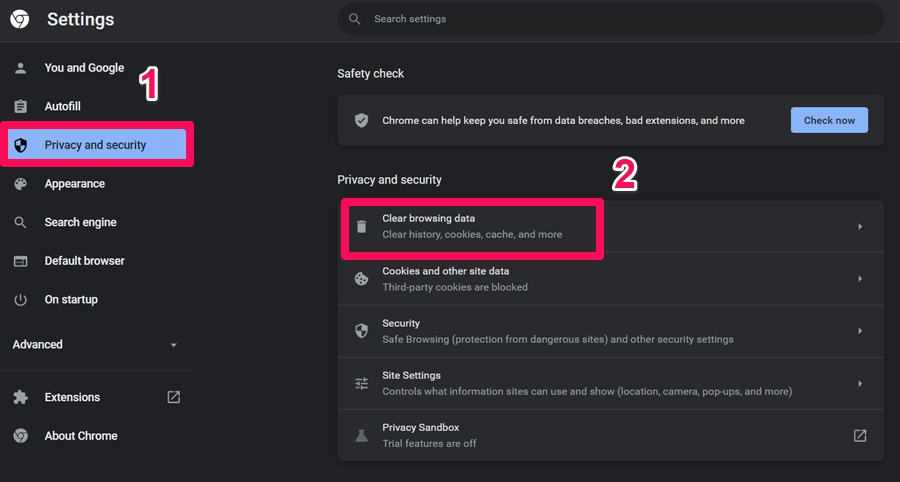
- Now, from the pop-up menu, checkmark the box located next to Browsing History and Cache Images and Files.
- Then, hit the Clear Data button to remove your Chrome browser’s browsing history and cache files.
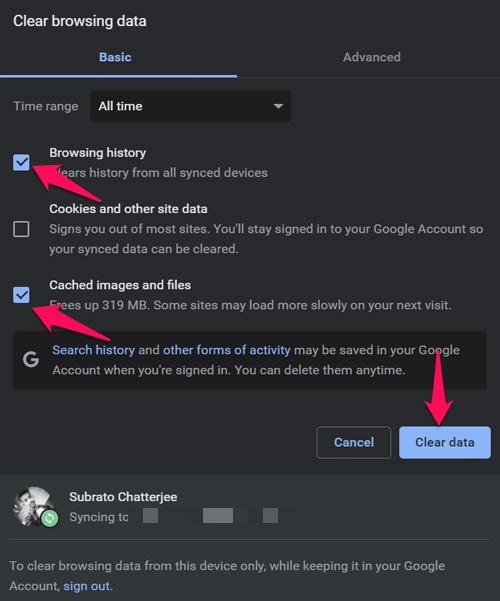
6. Remove Third-Party Password Manager Extensions
I always suggest not trusting third-party applications to manage your essential passwords. Most of them are too pricey, and most of the time, I have read negative reviews about such applications and extensions.
Always stick to brands like Google or Microsoft services which offer excellent security for your online presence and that too for free. Maybe the third-party application has access to your passwords, and it doesn’t allow other entities to save them.
So, it is better to remove this extension from your Chrome browser.
- Launch the Chrome browser.
- In the URL, go to chrome://extensions
- Navigate to the password manager extension.
- Click on Remove.
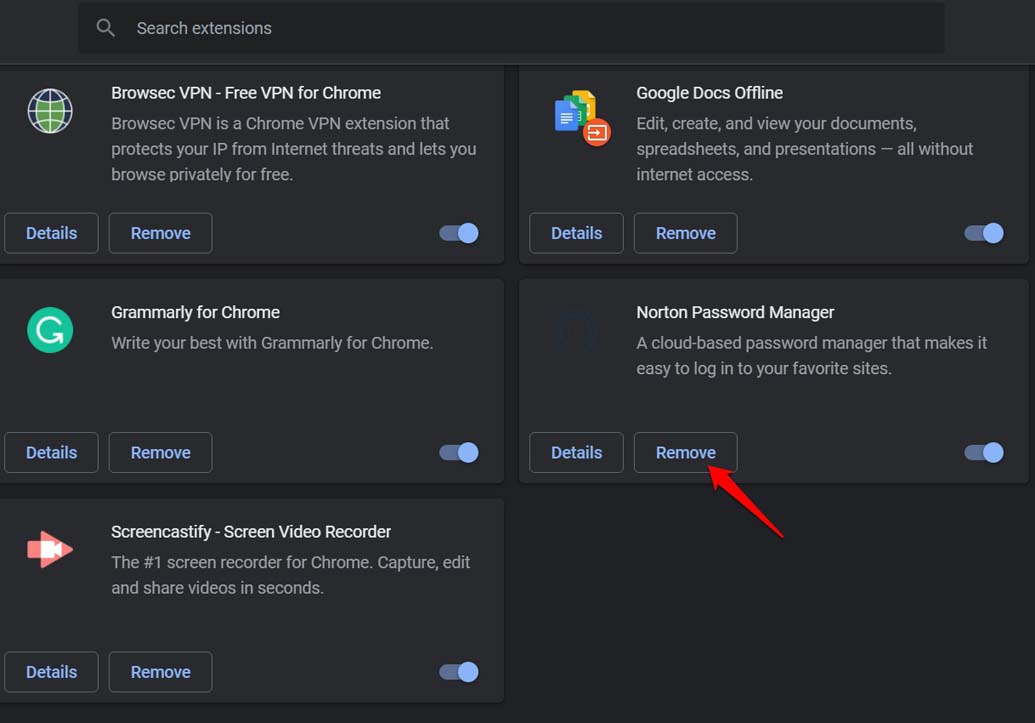
7. Reset Chrome Browser
If nothing else works, you can reset the Chrome browser. This will reform the browser and fix all the technical snags.
- Open Chrome browser.
- Go to Chrome://Settings.
- On the left-hand side, click on Advanced.
- Click on Reset and Clean-Up.
- Next, click on Restore Settings to their Original Defaults.

- Then click on Reset Settings from the dialog box that shows up.

- Relaunch the Chrome browser and try to access any website that requires you to create an account with a password. Chrome would suggest you a password and offer to save the password as well.
8. Deleting the Cache (Mac)
If you’re encountering the issue on a Mac computer, there’s one solution that is known to resolve the issue. Clearing the cache will fix the Chrome Not Saving Password issue.
- Open Spotlight by pressing commad+spacebar.
- Now type ~/Library/Application Support.
- Click on the Application Support folder.
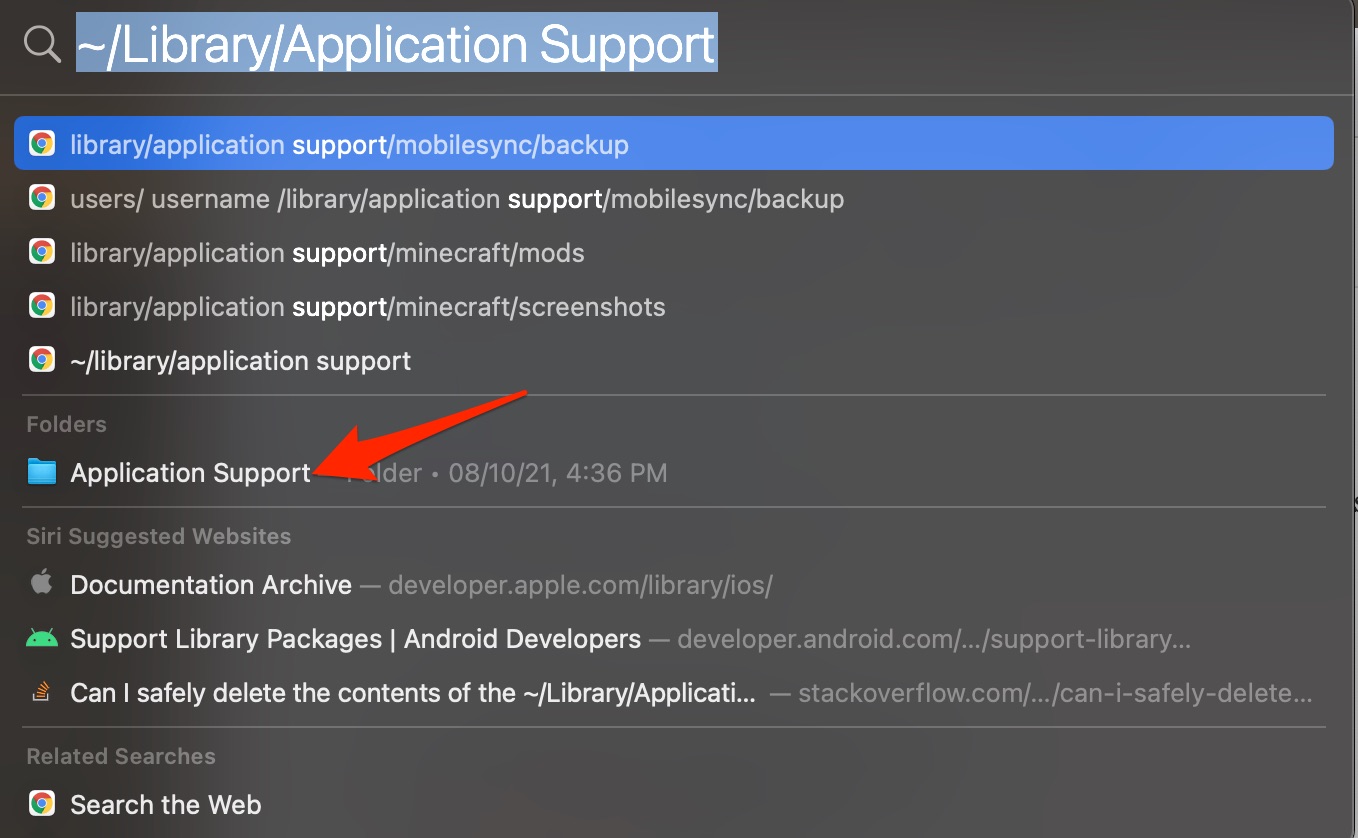
- Delete all associated cache Chrome folders from ~/Library/Caches.
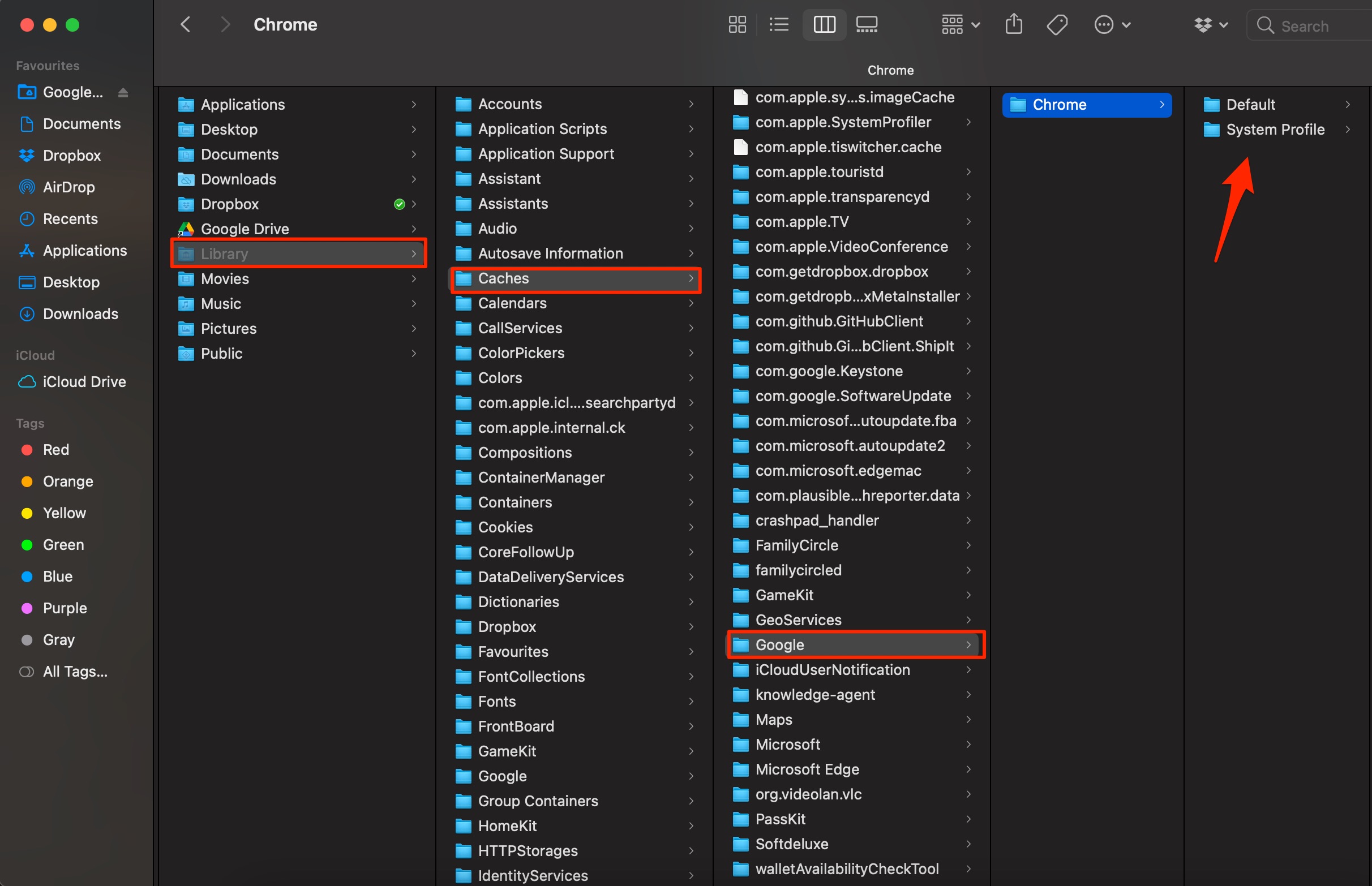
- Once you’ve performed this procedure, restart your computer and see if the issue has been resolved.
So, these are the various troubleshooting methods that will fix the issue of Google Chrome not saving passwords on your Chrome.
If you've any thoughts on How to Fix Google Chrome Not Saving Passwords on PC?, then feel free to drop in below comment box. Also, please subscribe to our DigitBin YouTube channel for videos tutorials. Cheers!