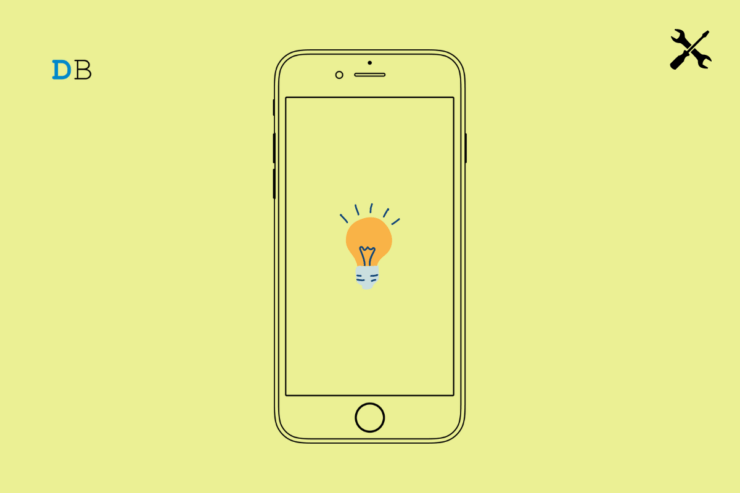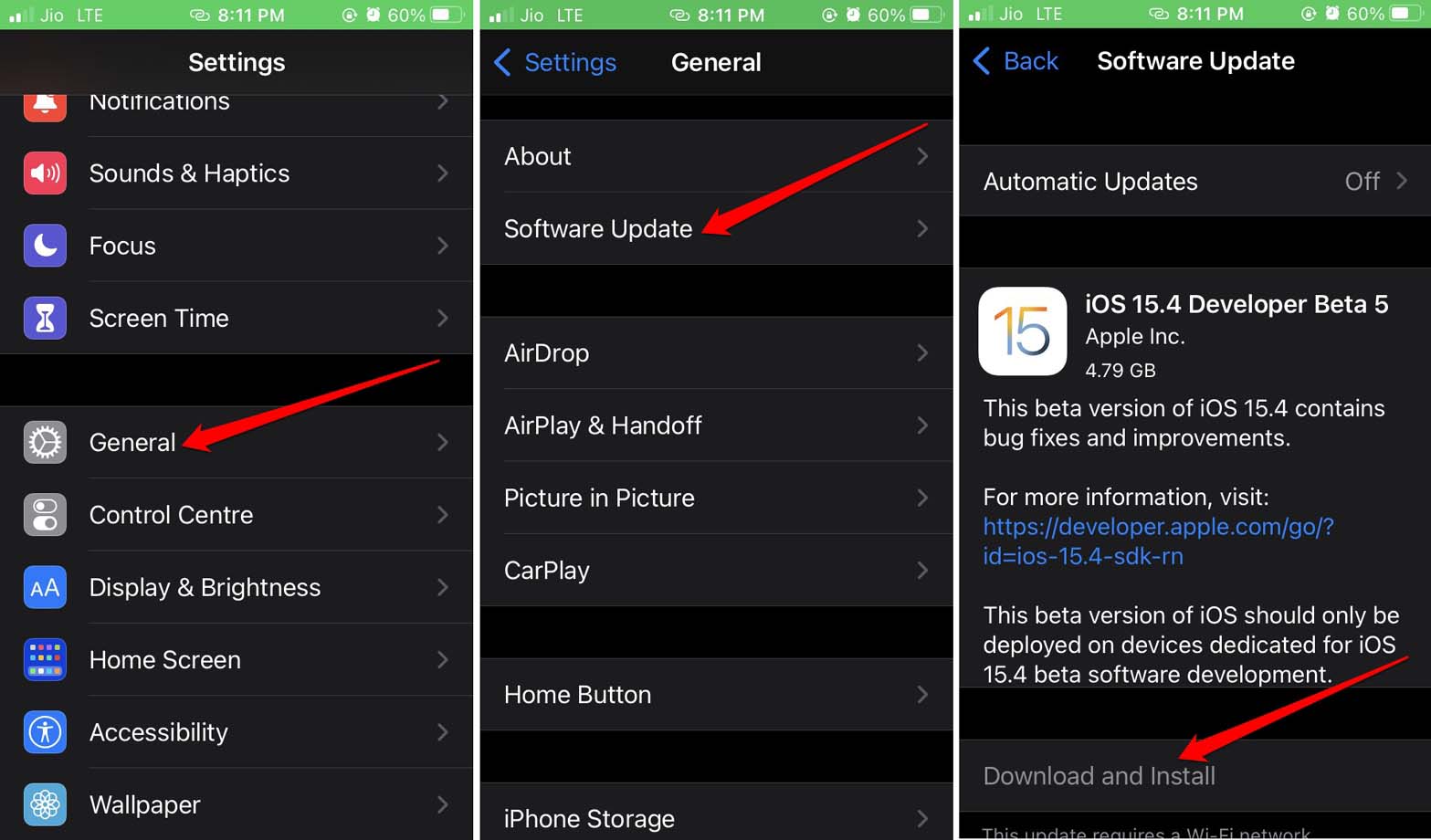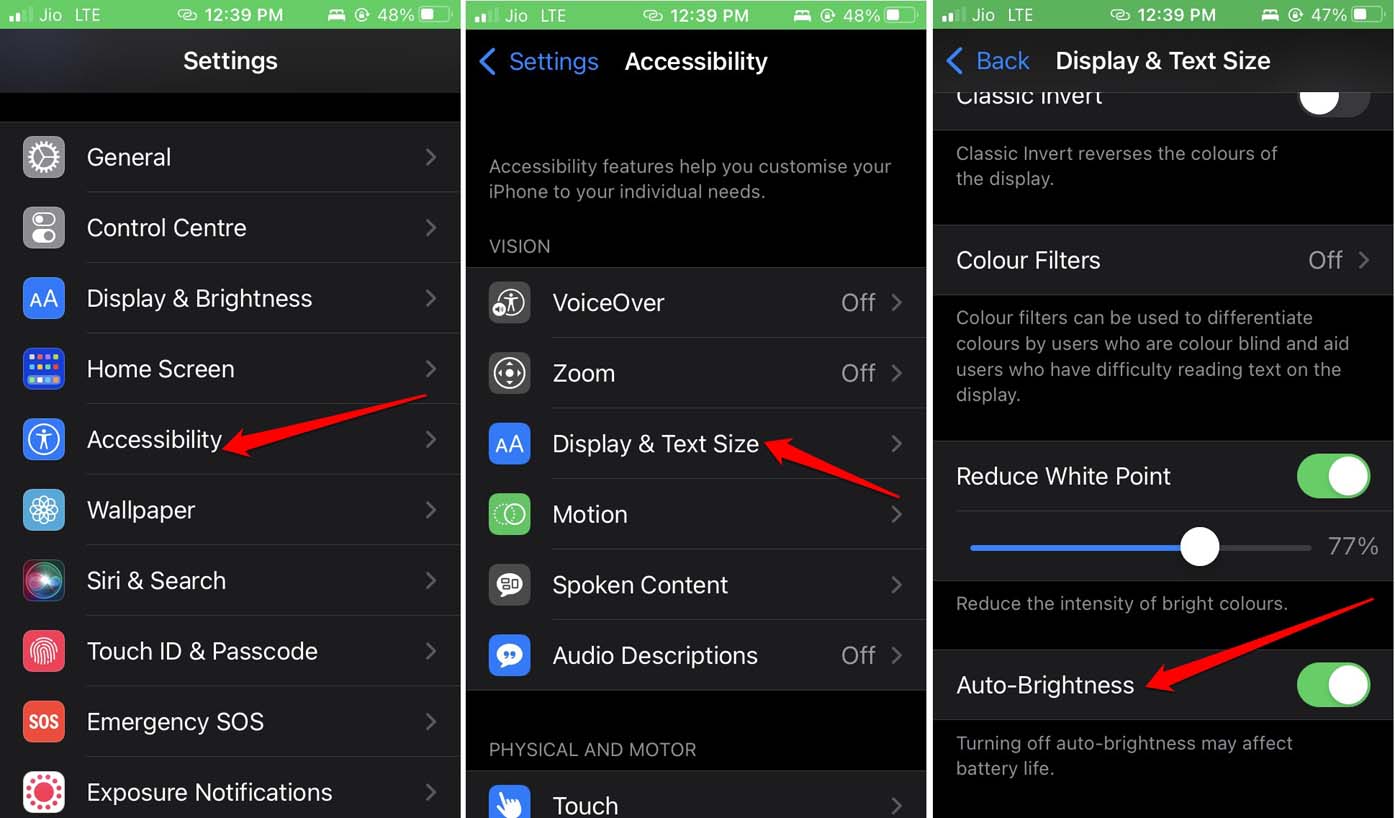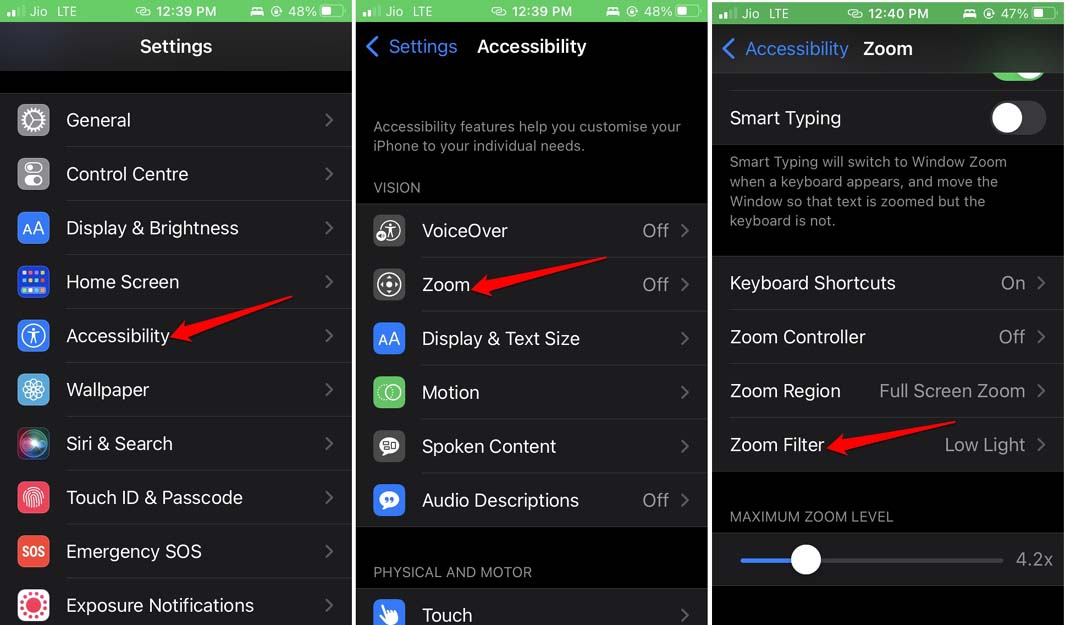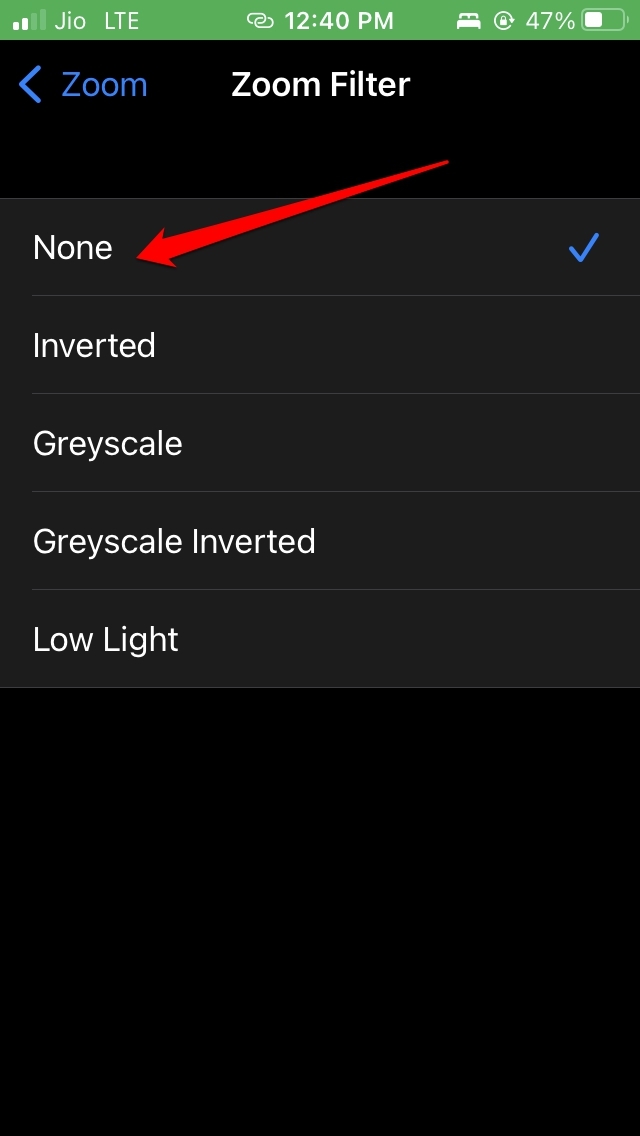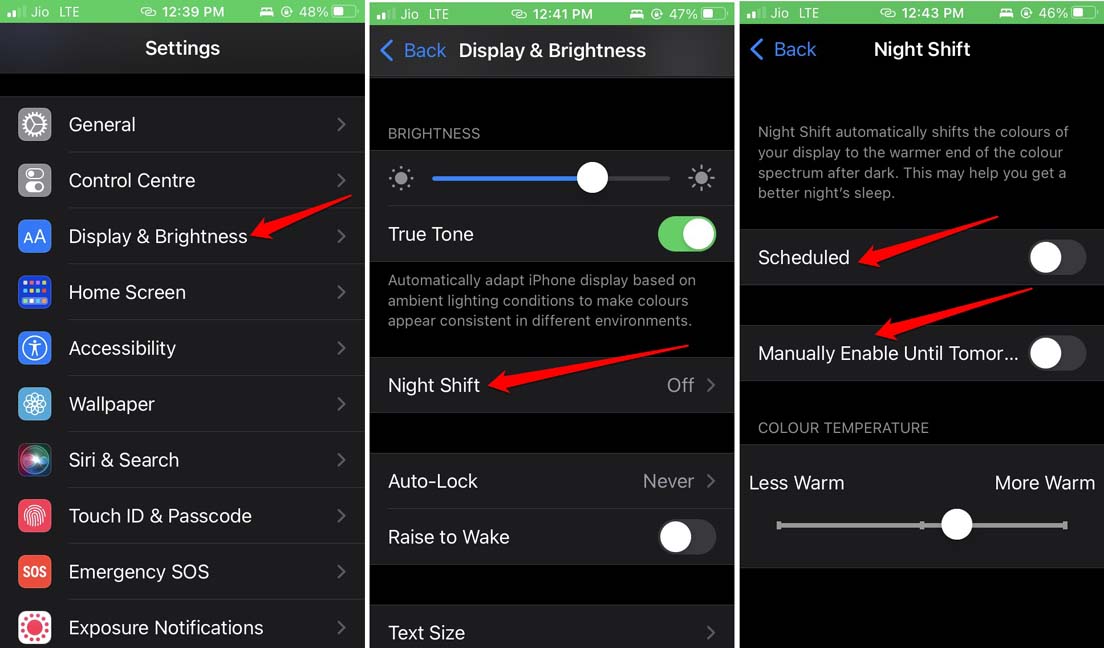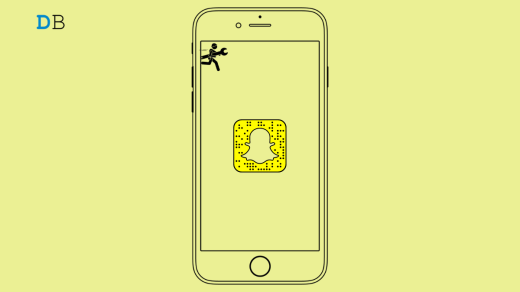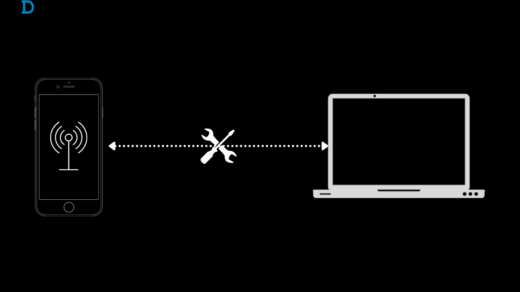In this guide, I’m going to explain to you how to fix the auto-brightness feature on your iPhone if it is not working. Automatic brightness helps save the time of the user from manually changing the brightness as per their visibility requirements regularly. Sometimes users have disabled the auto-brightness feature on the iPhone. Then it is not going to work.
Users often apply screen protectors which are not of good quality, and they mess up the way the ambient light sensor works on an iPhone. This sensor tracks the lighting in the environment around the iPhone and then automatically adjusts the brightness.
Again, the users who like to read e-books from their iPhone at night(in dark environments) activate the low-light mode on the iPhone. When this feature is enabled, the lighting of the iPhone lowers to a great extent to avoid strain on the eyes of the reader. Once the reading is over, the low light mode should be disabled. Keeping it enabled will hinder the regular bright tone of the display of the iPhone.
Best Ways to Fix Auto-Brightness Not Working on iOS
Now, that we saw some possible reasons why the auto-brightness is not working on iPhone, it’s time to troubleshoot the issue.
1. Update the iOS
Strange it may sound, but on the various iterations of the early developer beta of iOS, users have observed certain bugs. One of the bugs was auto-brightness not working properly even though it has been enabled in the iOS settings. So, upgrading to the latest version of iOS should fix the issue.
- Open the Settings app.
- Next, tap on General.
- Now, tap on Software Update. [Make sure the iPhone is connected to WiFi]
- The device will search for updates and let you know.
- You should see an option Download and Install. Tap on that to start the installation process, which will last for about a few minutes to half an hour, depending upon the speed of the internet.

After installing the new iOS update, check if the auto-brightness is working or not, additionally, I can suggest you switch from a beta iOS version to a stable build.
The newer features of iOS arrive late to the public version of the beta. Still, you won’t be facing glitches such as auto-brightness not working and other bugs on iOS. It is usually the beta or early developer beta builds that carry bugs on them.
2. Enable Auto-Brightness in the iOS Settings
It is important to ensure that you have enabled auto-brightness on iOS. Then only the ambient light sensor will smartly detect the light around the iPhone and adjust the brightness accordingly.
To set up auto-brightness for your iPhone,
- Go to the Settings app.
- Then tap on Accessibility.
- Navigate to Display & Text Size and tap on it.
- Under its settings, scroll to Auto-Brightness and tap on the toggle beside the option to enable it.

If you have already enabled the auto-brightness feature and not seeing it work, then try the other fixes mentioned here in this guide.
3. Disable Low Light Mode
We earlier discussed how the low light mode works and can hamper the brightness of the iPhone if not disabled during other times of use. Here are the steps to disable the low light mode on iPhone.
- Under the iOS Settings, tap on Accessibility.
- Then tap on Zoom > Zoom Filter.
- In the Zoom filter Settings, check if the Low Light has been enabled.

- To disable the low light mode, tap on None.

4. Take Off the Screen Protection Cover
If you are using a screen protector on the iPhone display, then take it off. Often those screen laminations are too sticky, which causes the ambient light sensors to malfunction. Check if, after removing the screen protector, the auto-brightness feature is now working or not.
Mostly it depends upon the quality of the screen protector film which is applied on the screen of the iPhone. Always check the reviews before buying such products and using them on expensive items such as iPhones or iPads.
Not all the users who are using screen protectors on their iPhones are facing issues with the ambient light sensor not adjusting the brightness of the device automatically. Hence, it’s the quality of the screen protector that counts.
Normally, iPhone displays are made up of really good quality glass, which doesn’t break unless the device is falling on the floor from a considerable height or when thrown at a substantial force. I suggest using the back cover of hard plastic material to protect the back glass. That should be enough.
5. Disable Night Shift on iPhone
Night Shift, as the name suggests when enabled, changes the natural light output of the screen to a pale /grayish tone to ease the strain on your eyes while reading a book or visiting a web article during the night. This reduces the blue light incoming from the screen, which reduces the melatonin and causes sleeplessness or alertness in the users.
When the night shift is enabled, it can substantially reduce the brightness. Unless you disable the feature even in the daytime, the brightness of the iPhone will be lowered to the point of making it visually uncomfortable for viewing the screen contents.
To disable the night shift on iOS,
- Open the Settings app.
- Then navigate to Display and Brightness and tap on it.
- Under its settings, tap on Night Shift.
- Then tap on the toggle besides Scheduled and Manually Disabled Until Tomorrow to disable both the features.

Having automatic brightness helps you focus on enjoying your work on iOS instead of frequently opening the control center and adjusting the brightness manually. So, use the troubleshooting methods mentioned in this guide and fix the issue of auto brightness not working on your iPhone.
If you've any thoughts on How to Fix Auto Brightness Not Working on iPhone?, then feel free to drop in below comment box. Also, please subscribe to our DigitBin YouTube channel for videos tutorials. Cheers!