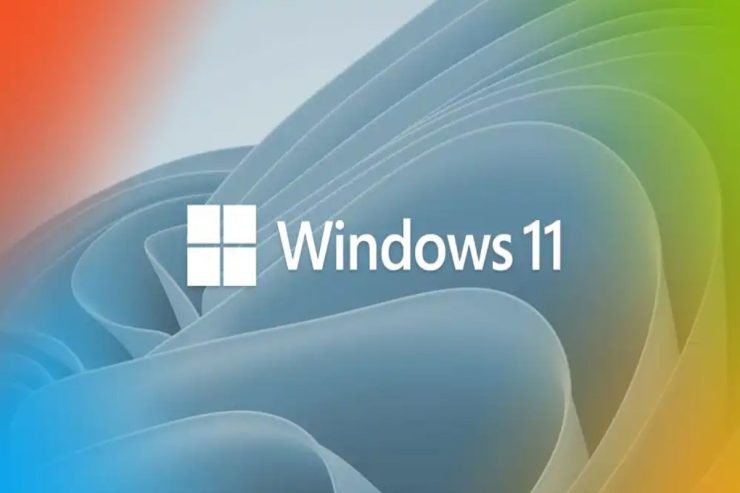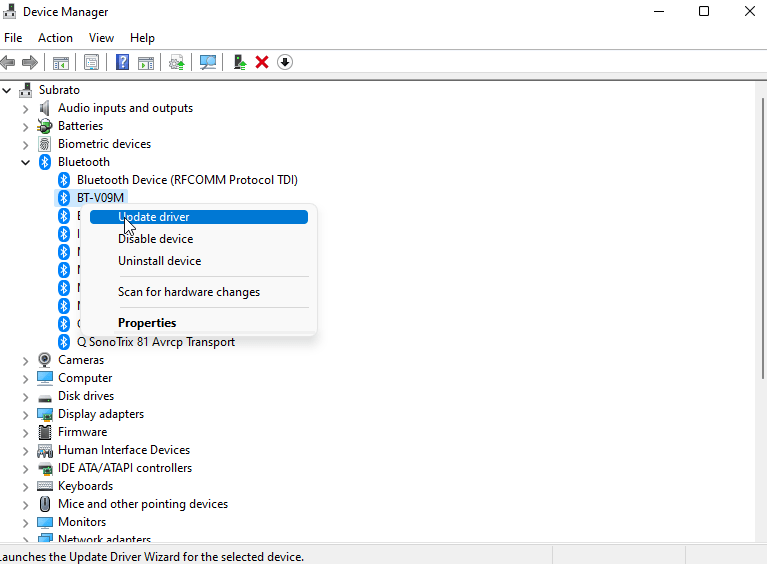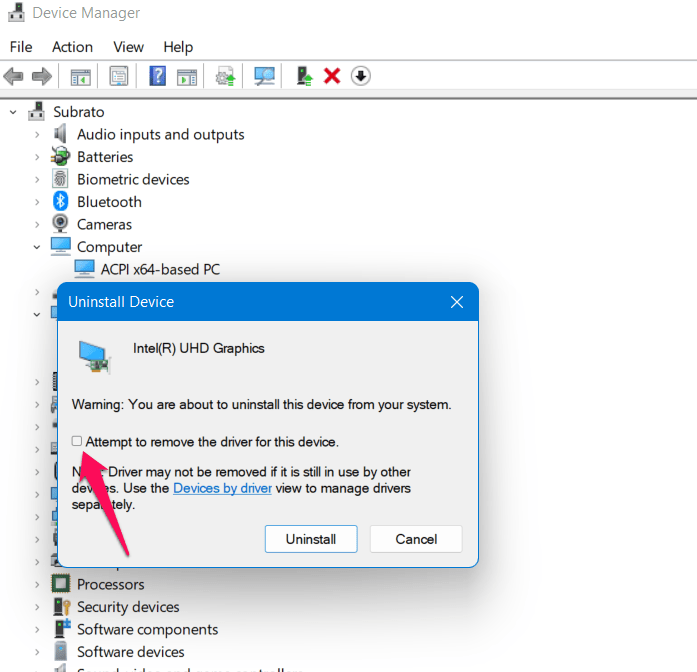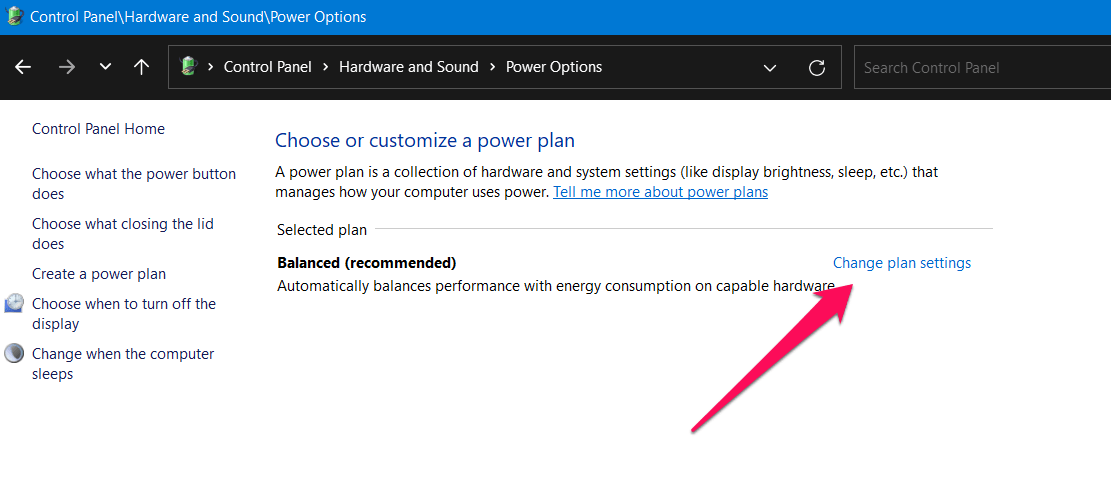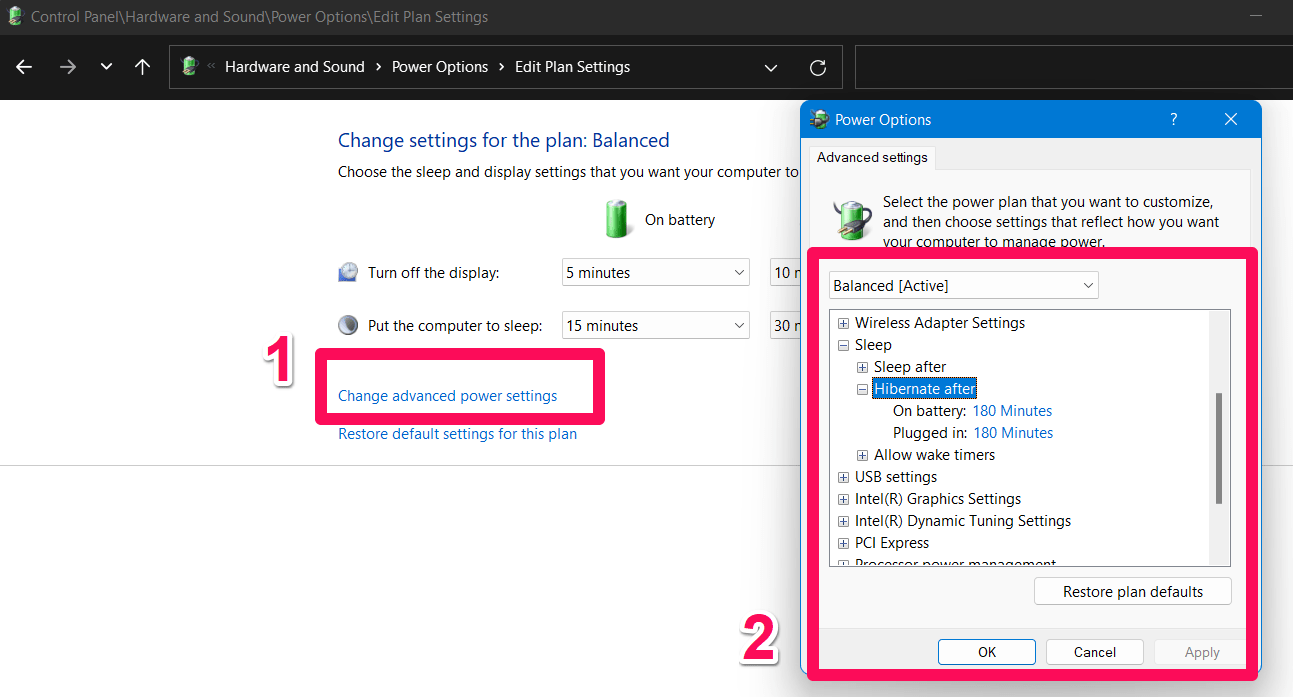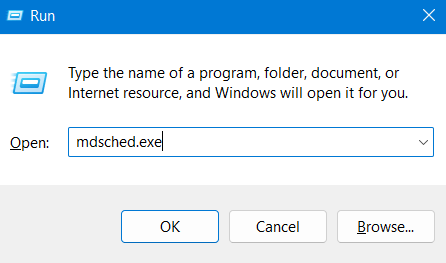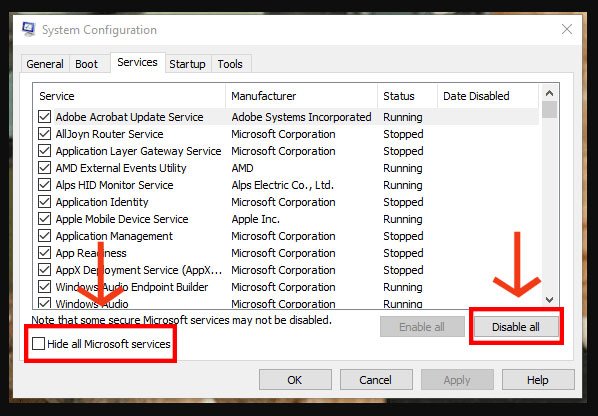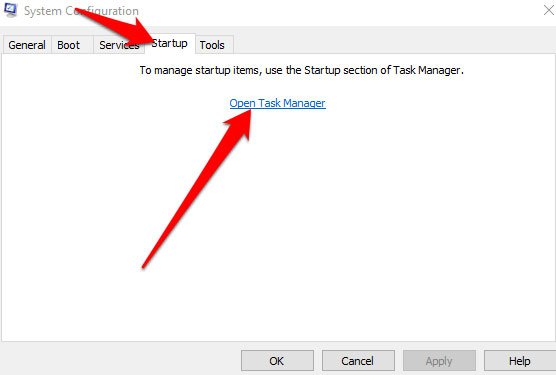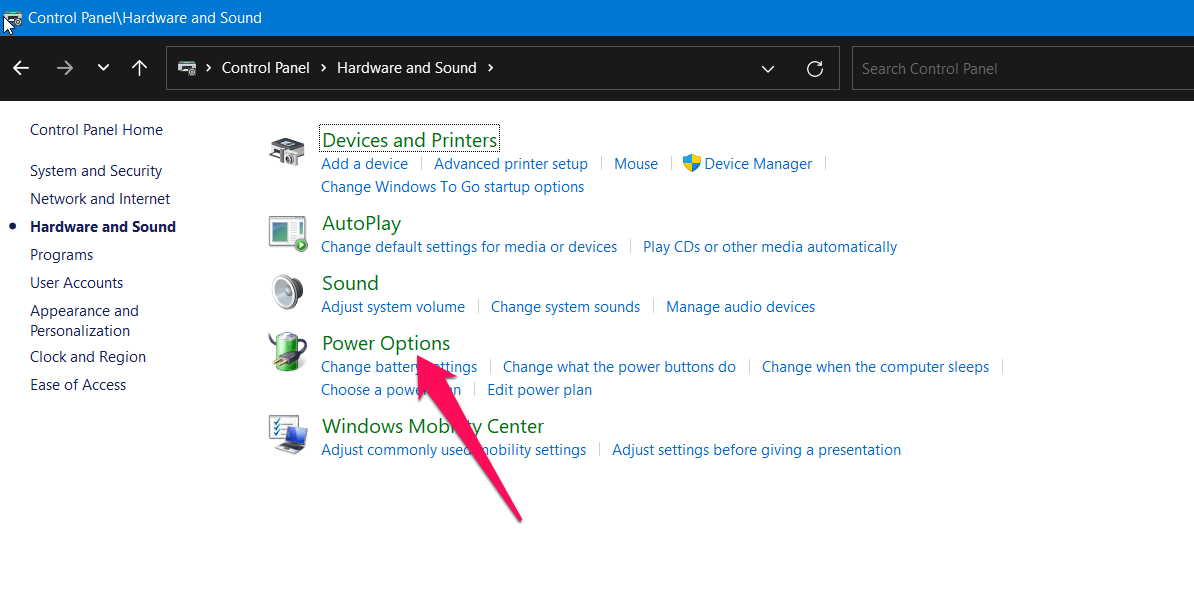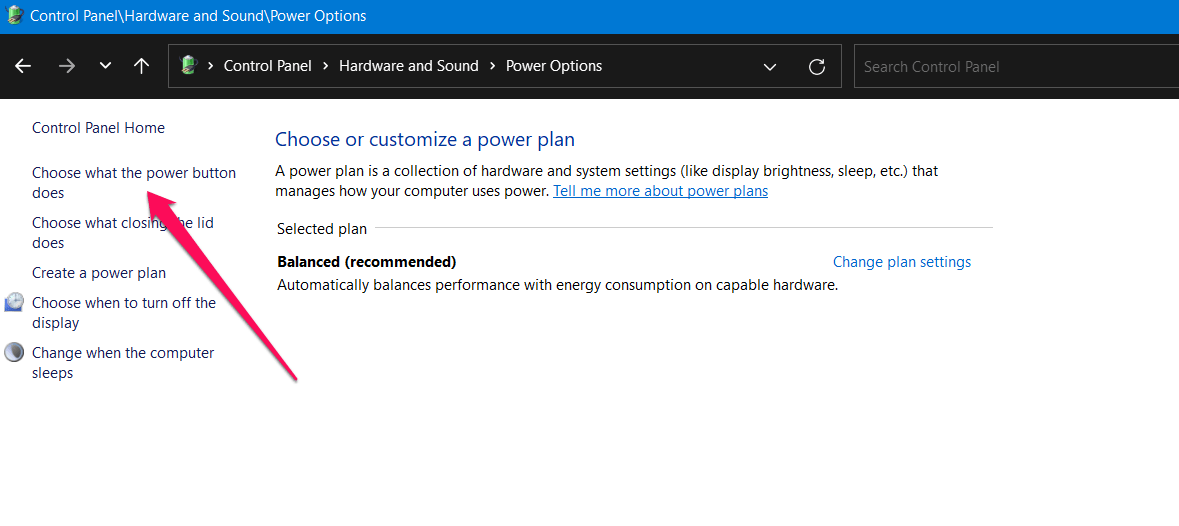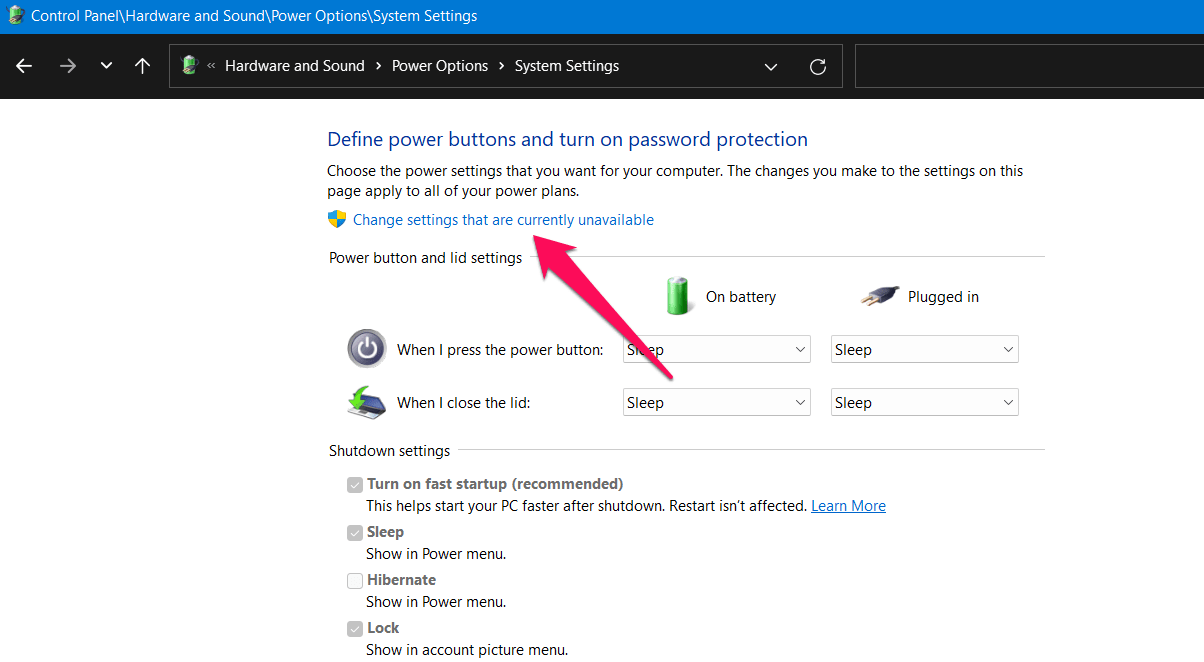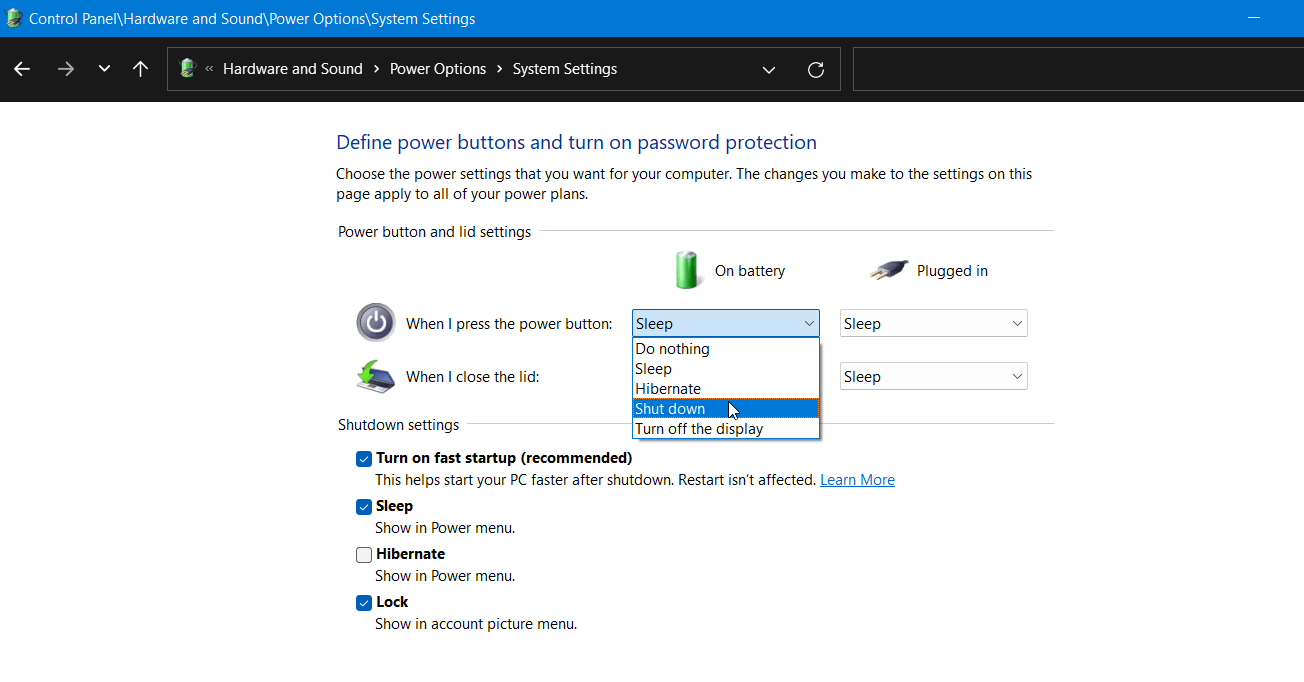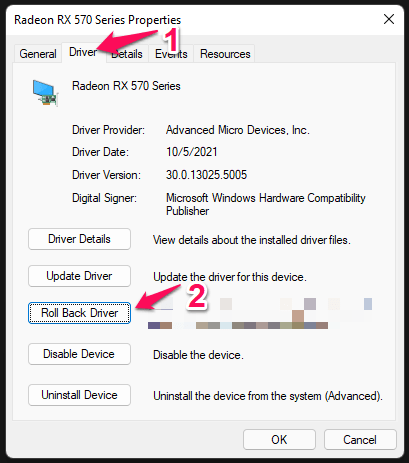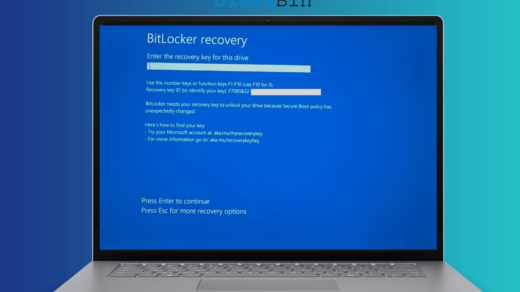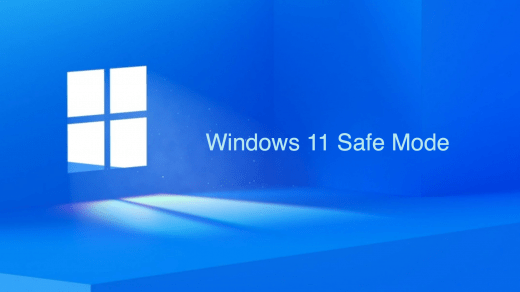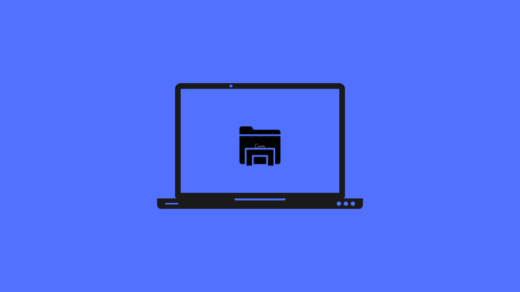Microsoft Windows 11 is a popular operating system used by millions of people around the world. There are, however, some shortcomings to it. There is an issue known as Quick Driver Power State Failure that affects Windows 11 users frequently. It can be frustrating to deal with this error, and it can lead to your computer crashing. In this article, we will discuss the causes of the Quick Driver Power State Failure error and provide solutions to fix it.
What is Quick Driver Power State Failure?
When one or more of the drivers in the computer’s operating system have problems with their power states, the operating system encounters a Quick Driver Power State Failure. There are several reasons why this error may occur, such as corrupted drivers, outdated drivers, or incompatible drivers. There is an error message displayed on BSOD that usually reads: DRIVER_POWER_STATE_FAILURE”
Causes of Quick Driver Power State Failure on PC
Here are a few of the most common causes:
- Corrupted or outdated drivers: You may encounter this error if your drivers are corrupted or outdated. You may receive an error message indicating Quick Driver Power State Failure if your computer’s power state driver is corrupted.
- Incompatible drivers: Your computer may experience Quick Driver Power State Failure errors if you install a driver that is incompatible with its hardware or software.
- Power settings: There is also a possibility that power settings can cause this error. The Quick Driver Power State Failure error can occur if your computer’s power settings are not configured correctly.
- Hardware issues: Other factors can cause this error as well. You may receive the Quick Driver Power State Failure error message if there is a problem with your computer’s hardware.
Top Ways to Fix DRIVER_POWER_STATE_FAILURE
It is possible to fix Windows 11’s Quick Driver Power State Failure error in several ways. There are a number of effective solutions, including:
1: Update your Drivers
It is common for outdated drivers to cause the Quick Driver Power State Failure error. Your drivers need to be updated to fix this issue. You can manually update drivers by following these steps:
- Initially, press the Windows key + X and select Device Manager.
- Expand the category of the driver you want to update.
- Thereafter, right-click on the driver and select Update driver.

- Select Search automatically for updated driver software.
- Finally, windows will search for the latest driver software and install it.
2: Uninstall and Reinstall drivers
If updating your drivers doesn’t fix the error, try uninstalling and reinstalling them. Follow these steps:
- Then press the Windows key + X and select Device Manager.
- Select the category of the driver you want to uninstall.
- To uninstall the driver, right-click on it and select Uninstall Device.
- Then, select the “Attempt to Remove the driver software for this device” checkbox and click Uninstall.
- Make sure your computer is restarted.

- Automatically, Windows will reinstall the driver.
3: Check the power settings
Your computer might experience error if the power settings aren’t configured correctly. To check your power settings, follow these steps:
- Open control panel.
- Then, tap on Hardware and Sound.
- Now, hit the Power Options.
- Next to your current power plan, click Change plan settings.

- On the Change Advanced power settings page, click on Change.
- Expand the Sleep category.
- Expand the hibernate sleep option.

- Make sure the setting is off.
- Click Apply and then OK.
4: Check the hardware
A hardware issue may be causing the Power State Failure error if none of the above solutions work. You can run a hardware diagnostic test to find out if there are any hardware issues. There are many diagnostic tools available from computer manufacturers. If you want to check the RAM in your computer, you can also use the Windows Memory Diagnostic tool.
Here are the steps for using Windows Memory Diagnostic:
- To open the Run dialog box, press Windows key + R.
- Type “dsched.exe” and press Enter.

- Finally, reboot your device and check if the issue gets resolved.
5: Perform a clean boot
If none of the solutions above work, try performing a clean boot. By doing this, you will be able to identify the cause of the Quick Driver Power State Failure error by resetting your computer to a minimal set of drivers and startup programs. Follow these guidelines to perform a clean boot:
- To open the Run dialog, press the Windows key + R.
- Type “sconfig” and press Enter.
- Go to the Services tab.
- Thereafter, check the box that says, “Hide all Microsoft services.”
- Click Disable All.

- Go to the Startup tab.
- Click on Open Task Manager.

- Disable all startup items.
- Finally, close Task Manager and click OK on the System Configuration window.
- Restart your computer.
6: Disable Fast Startup
Using Fast Startup, your computer will start up more quickly after being shut down. This can, however, sometimes lead to problems with drivers and the Quick Driver Power State Failure error. Follow these steps to disable Fast Startup:
- Open control panel.
- Then, tap on Hardware and Sound.
- Now, hit the Power Options.

- Then, click on Choose what the power buttons do.

- Afterward, click on Change settings that are currently unavailable.

- Scroll down to the Shutdown settings section and uncheck the box located next to Turn on Fast Startup.

- Finally, click on Save Changes.
7: Update BIOS
Your computer’s BIOS is a program that implements the initialization and testing of hardware components while booting. Your computer’s hardware and drivers could become incompatible with an outdated BIOS version, resulting in a Quick Driver Power State Failure error. Follow these steps to update your BIOS:
- Download the latest BIOS update for your specific model from the website of your computer manufacturer.
- You should save the BIOS update file to a USB flash drive.
- Start your computer and enter BIOS setup mode. In most cases, F2 or Del are the keys that can be used to enter BIOS setup mode, depending on the manufacturer of your computer.
- To update your BIOS, navigate to the section that allows you to do so in BIOS setup mode.
- Thereafter, follow the on-screen instructions to install the BIOS update file using your USB flash drive.
- Your computer should be restarted after the update has been completed.
Note: The process of updating your BIOS can damage your computer irreversibly. Be sure to follow the manufacturer’s instructions carefully.
8: Rollback Drivers
In the case that you recently updated a driver and are experiencing the Quick Driver Power State Failure error, you can roll back the driver to a previous version. Here are the steps for rolling back a driver:
- Initially, to open the Device Manager, press the Windows key + X.
- Right-click on the device driver, causing the issue.
- Choose Properties.
- To roll back a driver, go to the Driver tab and click Roll Back Driver.

- To complete the rollback, follow the instructions on-screen.
Note: Not all drivers allow rollbacks. It may be necessary to uninstall the driver and reinstall an earlier version of the Roll Back Driver option is grayed out.
9: Reset Windows 11
It may be a good idea to restore your Windows 11 operating system if none of the above fixes work. It will delete all your personal files and installed applications, so back up your important data before proceeding. Follow these steps to reset Windows 11:
- To open Settings, press the Windows key + I.
- Select System.
- Go to the Recovery tab.
- Go to Reset this PC and click Reset PC.

- Now, it is up to you whether you want to keep your personal files or remove them all.
- You will need to follow the instructions displayed on the screen to complete the reset.
Note: Resetting Windows 11 is a drastic measure and should only be used as a last resort. If you are going to make any changes to your data, make sure you back it up first.
Conclusion
It can be frustrating to encounter the Quick Driver Power error in Windows 11. There are, however, several solutions to this problem. In case none of these solutions work, a professional technician can help you diagnose and resolve the problem. So, that’s all we have for you.
If you've any thoughts on How to Fix ‘Driver Power State Failure’ BSOD Error on Windows 11, then feel free to drop in below comment box. Also, please subscribe to our DigitBin YouTube channel for videos tutorials. Cheers!