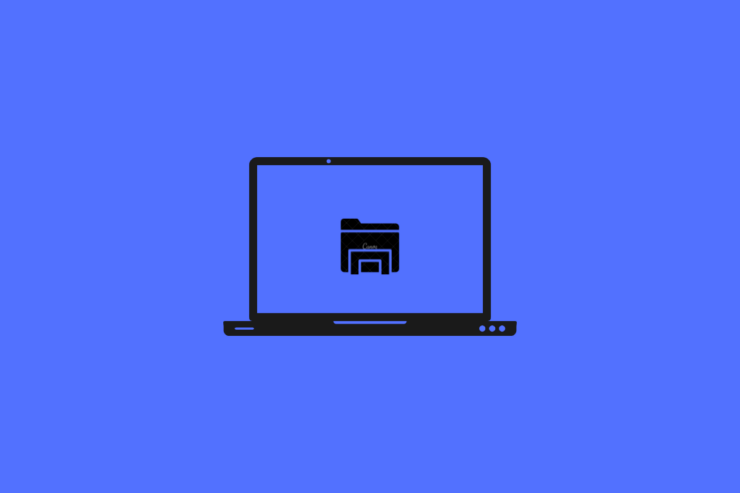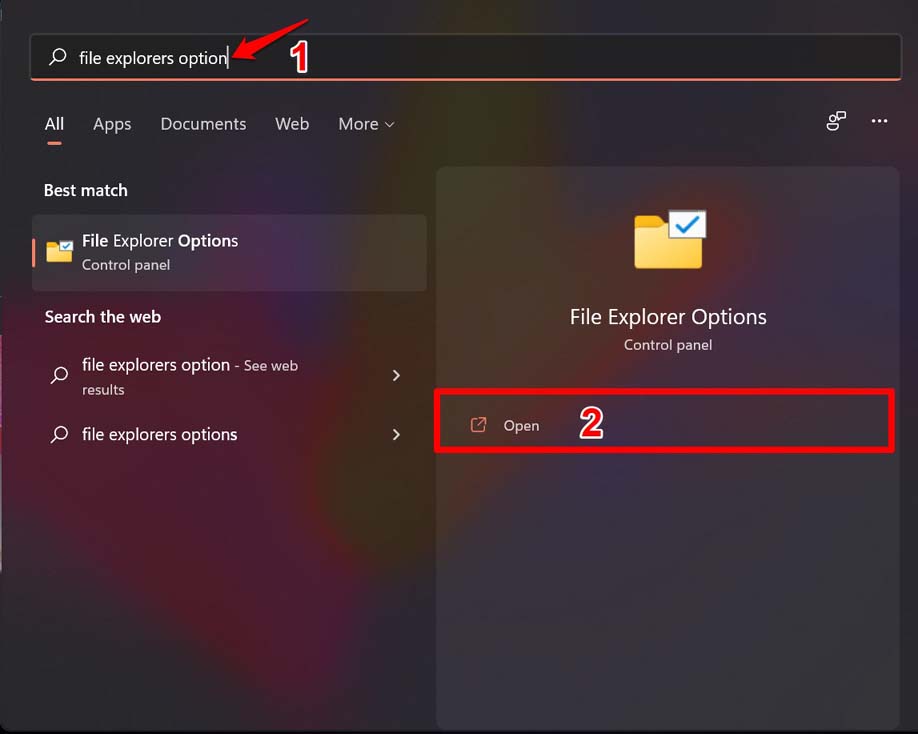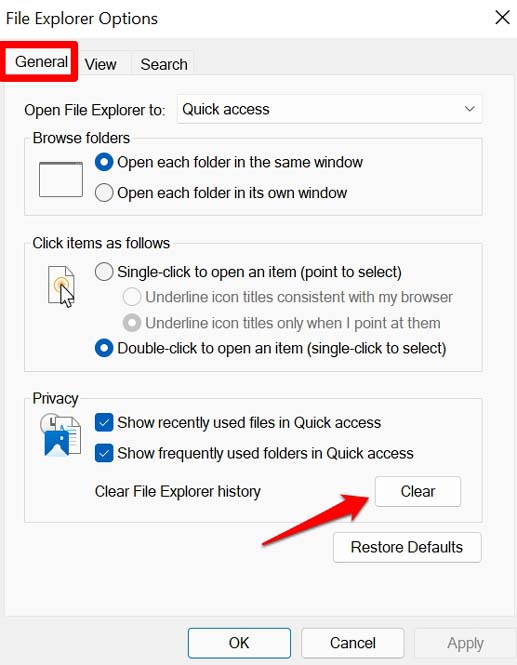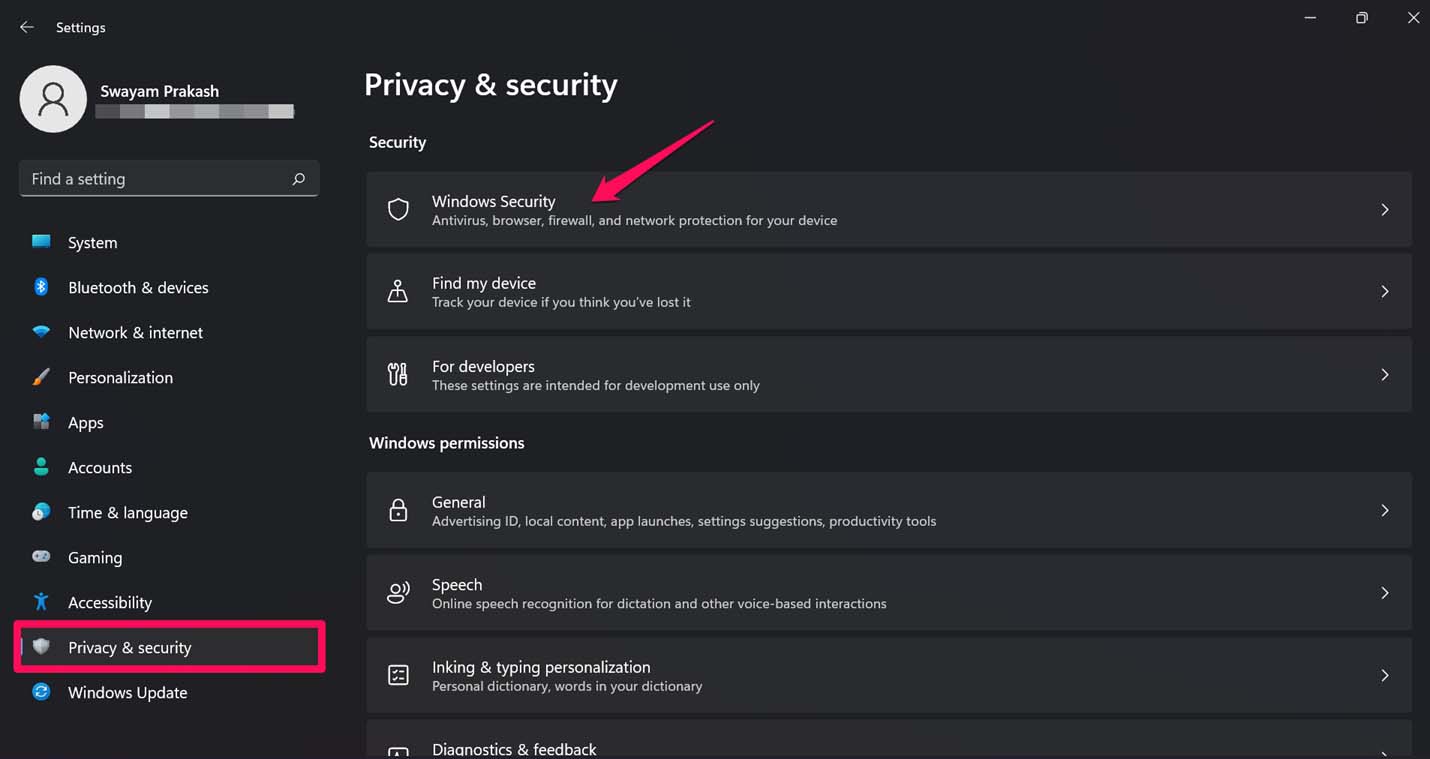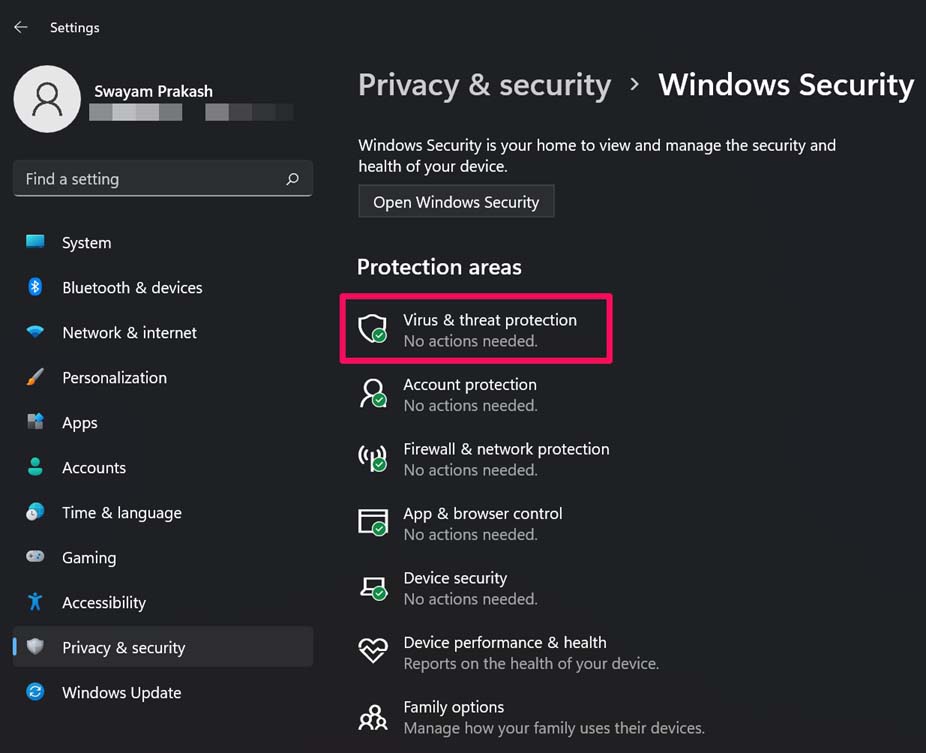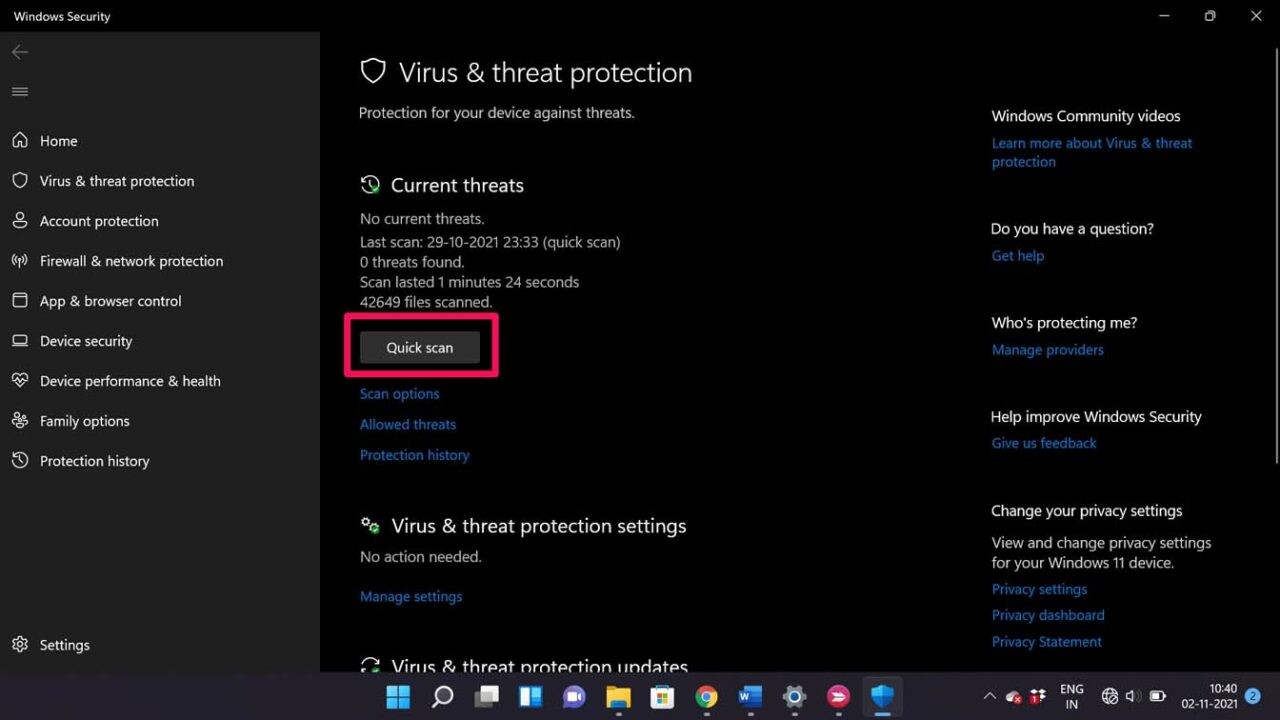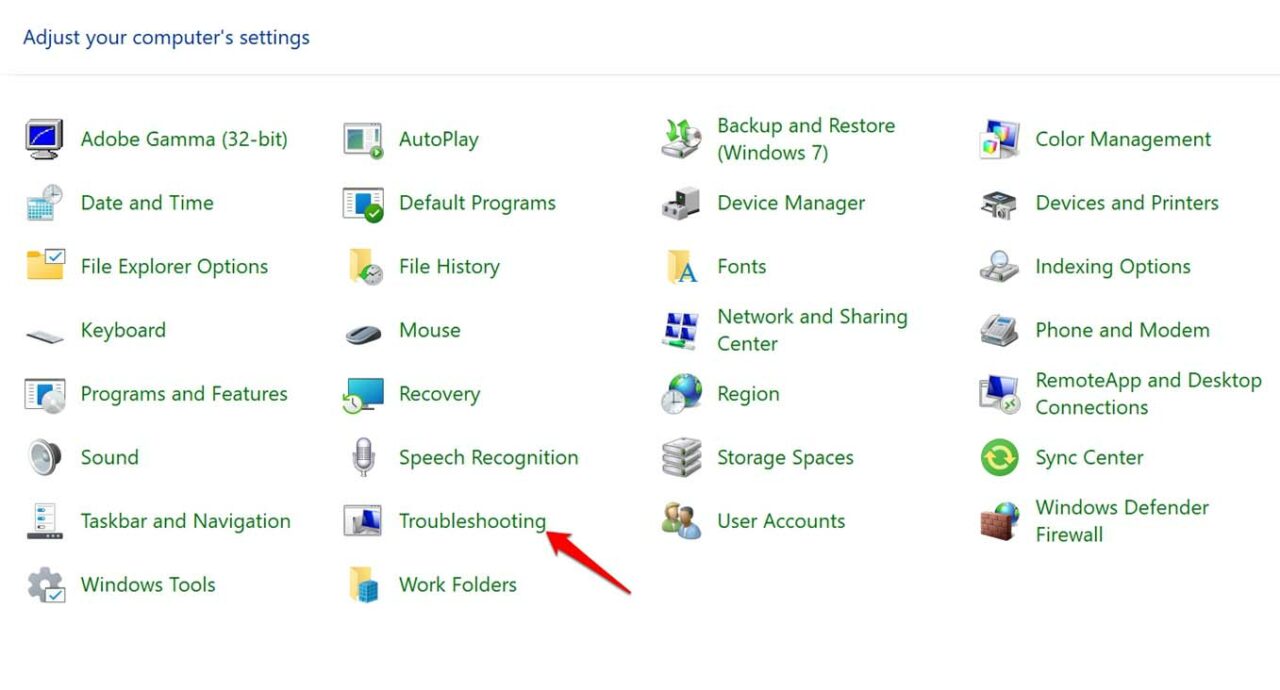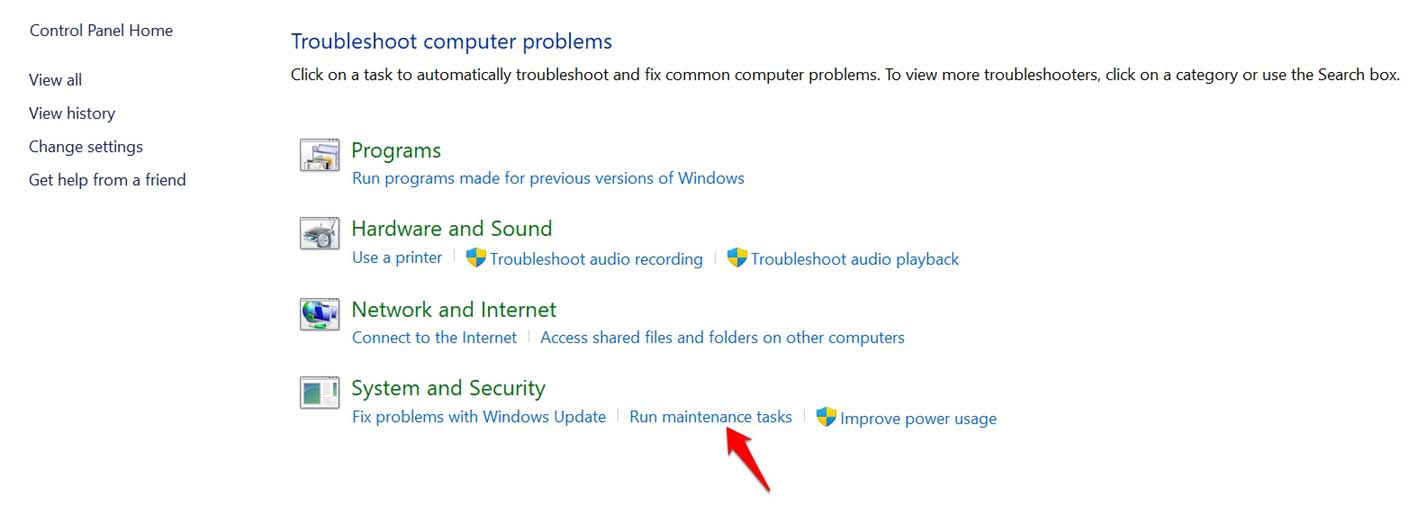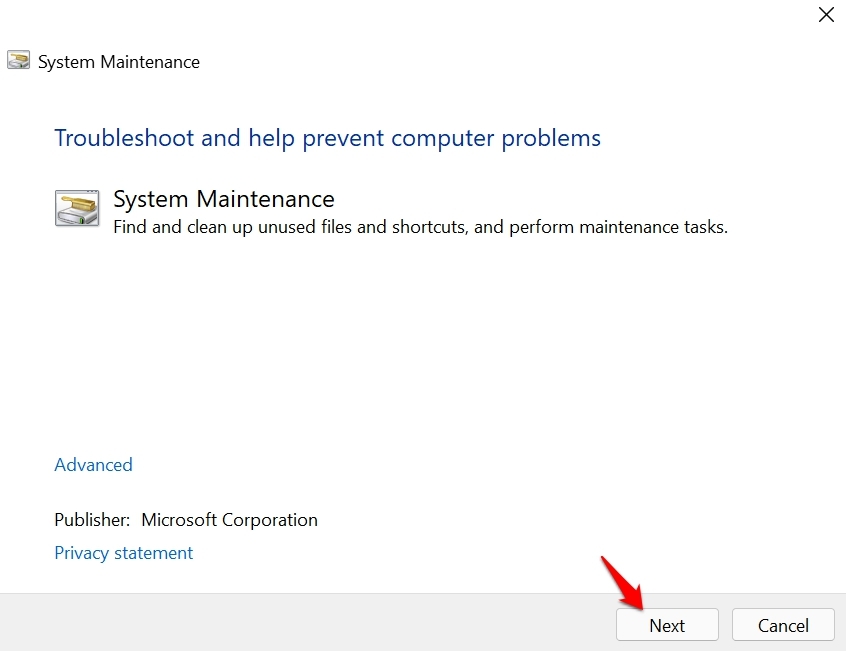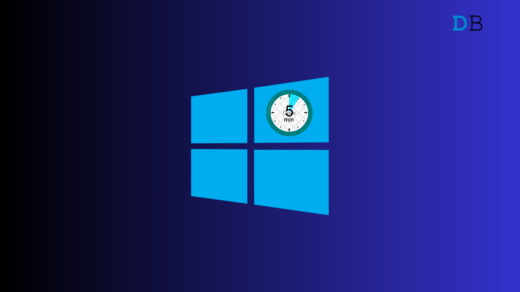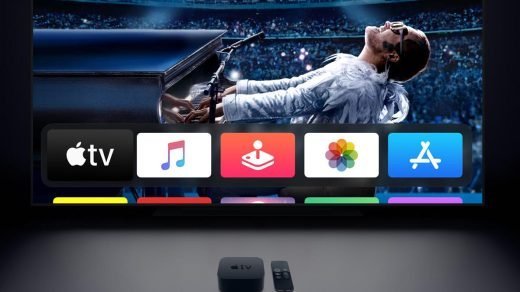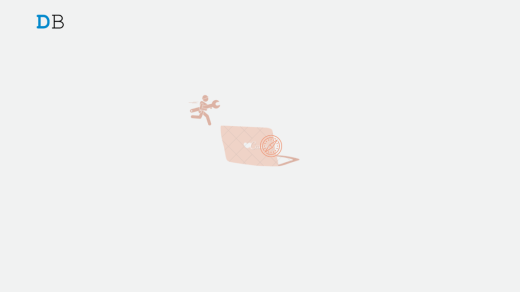Are you facing issues in using File Explorer on Windows 11 after you upgraded to the new operating system? Most users have been complaining about file explorer not working and slowing down or crashing when they try to use it. In this guide, I will tell you the possible reasons for this technical snag. Also, I have included the troubleshooting tips to fix the issue of File Explorer not working on Windows 11.
Usually, we have dozens of apps and files on our computers. File Explorer always comes in handy when we want quick access to any of our data. Windows 11 does come with a promise of smooth functioning, but there can be various reasons, such as malware attacks that can make File Explorer crash. There can be other reasons as well which I have shared below.
Reasons Why File Explorer Not Working on Windows 11
Here are the most common reasons why you find the File Explorer going unresponsive at times.
- There may be some snag in the current build of Windows 11.
- The File Explorer cache may be filled with too much junk information.
- Some malware or virus may be present in the media files or any suspicious apps, causing the file explorer to crash.
- It may be one or more corrupt system files due to which file explorer is not working on Windows 11.
Fix 1. Update the Windows OS
Microsoft has been rolling out several hotfix updates that you need to install on your computer to fix any kind of technical snags you have been facing on Windows 11.
- Press Windows + I to open the system settings page.
- Then on the left-hand side panel click on Windows Update.

- Now, click on Check for Updates. [make sure the computer is connected to the internet]

- If an update is available, it will be ready to download.
- To grab the latest build of Windows 11 OS, click on Download Now.

Fix 2. Clear the Cache of the File Explorer
To make the File Explorer cache free of old temporary data, you have to clear the cache of the Windows 11 File Explorer.
- In the Windows Search, type File Explorer Options.
- When the required result shows, click on Open.

- Click on the General tab.
- Under that, navigate to the section Privacy.
- There will be an option Clear File Explorer History. Click on it.

- Click OK.
After this, try to use File Explorer, and the errors should be fixed now. Doing this has helped several Windows 11 users.
Fix 3. Restart Your Computer
After I recently upgraded to Windows 11, I also faced some issues in the File Explorer slowing down while opening folders or files. That was not the case with the older Windows 10. As a quick fix, I would just restart my computer and that would work wonderfully in fixing the issue.
- Press the Windows Key on your keyboard.
- Then click on the Power button icon on the small window that pops up.
- Now, from the power menu, select Restart.

- After rebooting the File Explorer should become responsive. If not, move on to the next troubleshooting method.
Fix 4. Scan for Corrupt System Files
You can use the command prompt to initiate a collective scan for corrupt system files. Normally, during updating an app or installing a new app or software update, the system apps may get corrupted.
This doesn’t happen usually, but we can never deny this. It’s better to look for such corrupt system files and fix them for good.
- Open the Command Prompt by typing Cmd in the Windows search.

- Then type the command sfc/scannow and press enter.

- It will take some time for the system to scan and detect such corrupt files. Do not meddle while the process is active.
- Once the files are detected and fixed, you can use File Explorer smoothly on Windows 11.
For DISM:
Similar to the SFC Tool, DISM (Deployment Image & Servicing Management Scan) is also a command-line tool provided by Microsoft. Where this tool differs from its counterpart is in its scanning methodology.
- Firstly, open the command prompt with admin privileges.
- Now, execute these commands one after the other:
DISM.exe /Online /Cleanup-image /Restorehealth DISM.exe /Online /Cleanup-Image /RestoreHealth /Source:C:\RepairSource\Windows /LimitAccess
Fix 5. Check for Computer Viruses
Over the years while the Windows OS has vastly improved over the years, the malware threat for Windows PC has also increased significantly. Often unsuspecting users download apps from untrusted sources or visit websites that often host pop-ups and bogus links that may install malware on your computer.
So, you need to run a check for malware on your computer, which may not be letting the File Explorer work.
- Press Windows + I to open Settings.
- Then click on Privacy & Security.
- Next, click on Windows Security.

- Now, click on Virus and Threat Protection.

- Click on Quick Scan.

- The system will start scanning for malware and let you know if any such elements are found. Make sure to remove the malware if Windows OS finds it.
In recent years Windows native security has improved greatly and, in most cases, would detect and stop suspicious apps and executables from running on the computer.
Fix 6. Use the System Maintenance Troubleshooter
Here is an inbuilt tool that can clean up unused files and shortcuts from your computer. This will help fix File Explorer on Windows 11.
- Search for the Control panel in the Windows search field.
- In the Control Panel home screen, navigate to Troubleshooting and click on it.

- In the next screen, under the System and Security tab, click on Run Maintenance Tasks.

- Click on Next to proceed.

After the process finishes, you can try to use File Explorer. Now, it should work just fine.
So, these are the various troubleshooting tips that can solve the issue of File Explorer not working on Windows 11. Try them out and fix the problem.
If you've any thoughts on How to Fix File Explorer Not Working on Windows 11?, then feel free to drop in below comment box. Also, please subscribe to our DigitBin YouTube channel for videos tutorials. Cheers!