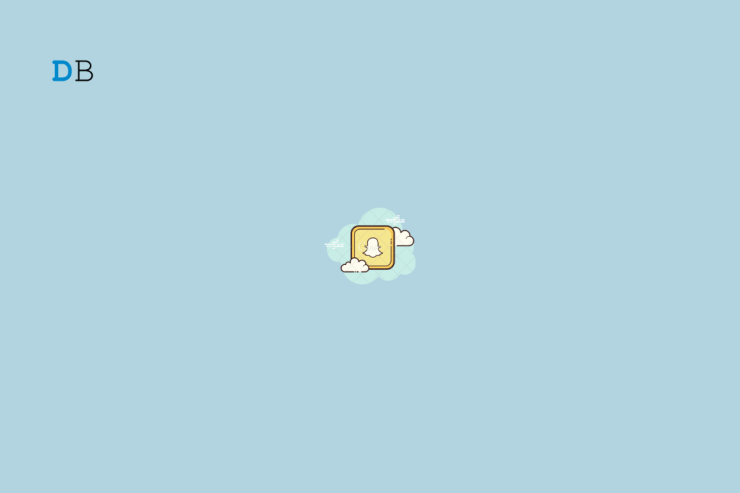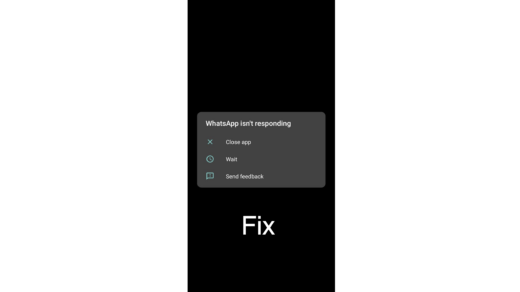Snapchat is a well-known social media application that lets users post temporary images and videos. One of the app’s most amazing features is its filters, which allow users to add fun and creative effects to their snaps. Unfortunately, like any app, Snapchat might face technological problems, and users might discover that their Snapchat filters are not working properly. This can be annoying, especially if you depend on filters to create original content or improve your photographs.
If you are also having trouble using your Snapchat filter, you can try several troubleshooting techniques in this situation to see if you can fix the problem and get your filters working once again. So without further delay, let’s get started.
What Are Snapchat Filters Used For?
Snapchat filters are a popular feature of the app that allows users to add entertaining and imaginative effects to their photos and videos. They are widely used for fun and self-expression, giving individuals a platform to express their creativity and personality by personalizing their snaps, adding overlays or effects to their snaps, adding sound to their snaps and videos, and making them more amazing to look at.
Moreover, filters can be used for branding and marketing activities since businesses can design exclusive filters bearing their logos to advertise their goods or services to Snapchat users. Overall, Snapchat’s filters are a useful and entertaining feature that can be used for a variety of activities.
Why are the Snapchat Filters Not Working?
There are various reasons why Snapchat filters might not function, some of which include:
- Internet connectivity issues: Snapchat filters need a stable and powerful internet connection. Filters might not function properly if your internet connection is shaky or unstable.
- Outdated app version: If you haven’t updated your Snapchat app to the most recent version, filters might not function properly. The app can be updated to hopefully fix this problem.
- Software glitches: Issues with Snapchat filters can occasionally be brought on by bugs or software glitches. Some bugs can be fixed by restarting the app or your device.
- Corrupted cache data: The Snapchat app’s cached data may develop errors, making filters ineffective. This problem may be fixed by clearing the cache.
- Server issues: Snapchat’s servers could go down or have maintenance problems, which would prevent filters from functioning properly.
Top Ways to Fix Snapchat Filters Not Working Problem
Here is the Simple Guide to Fix Snapchat Filters are Not Working on Android
1. Check your Internet Connection
To function effectively, Snapchat filters need a reliable internet connection. If your internet connection is poor or unstable, filters may not work properly or may not load at all. So, if you’re facing issues with filters not working, you should first check your internet connection.
You can try using a different Wi-Fi network or cellular data connection to check if it fixes the problem. You may also perform a speed check to assess the reliability and speed of your internet connection. Moving to a location with a stronger signal or contacting your internet service provider may be necessary to fix a weak internet connection.
2. Update the Snapchat App
Updating the Snapchat app can help resolve issues with Snapchat filters not working. The Snapchat app receives regular updates that may include bug repairs, enhancements, and new features. It is a good idea to look for updates and ensure you have the most recent version of the app installed if you are having problems with Snapchat filters not working.
To check for updates on your device:
- Go to the Google Play Store app on your device.
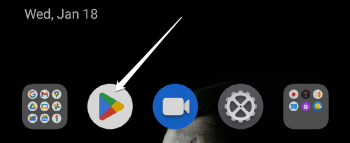
- Tap on the Account icon in the app’s top-right corner.
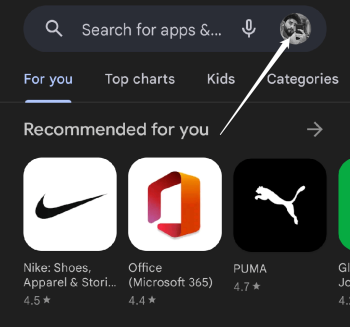
- Now, from the menu, select Manage apps and devices.
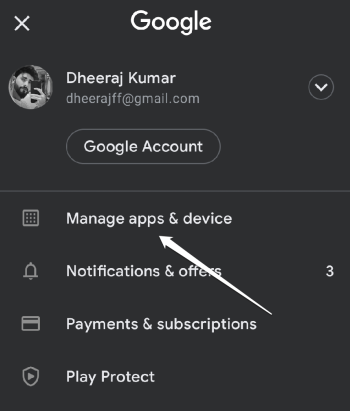
- Tap on the “Updates available” option.
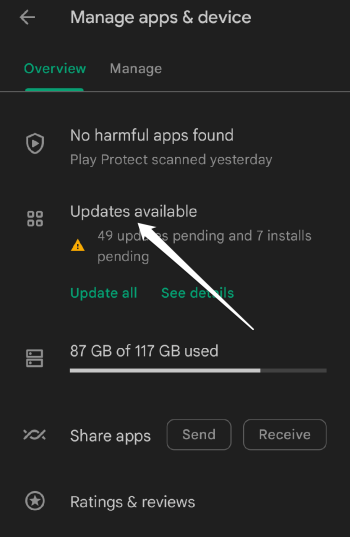
- Now, in the list of pending updates, look for the Snapchat app.
- Tap the Update button to update the app.
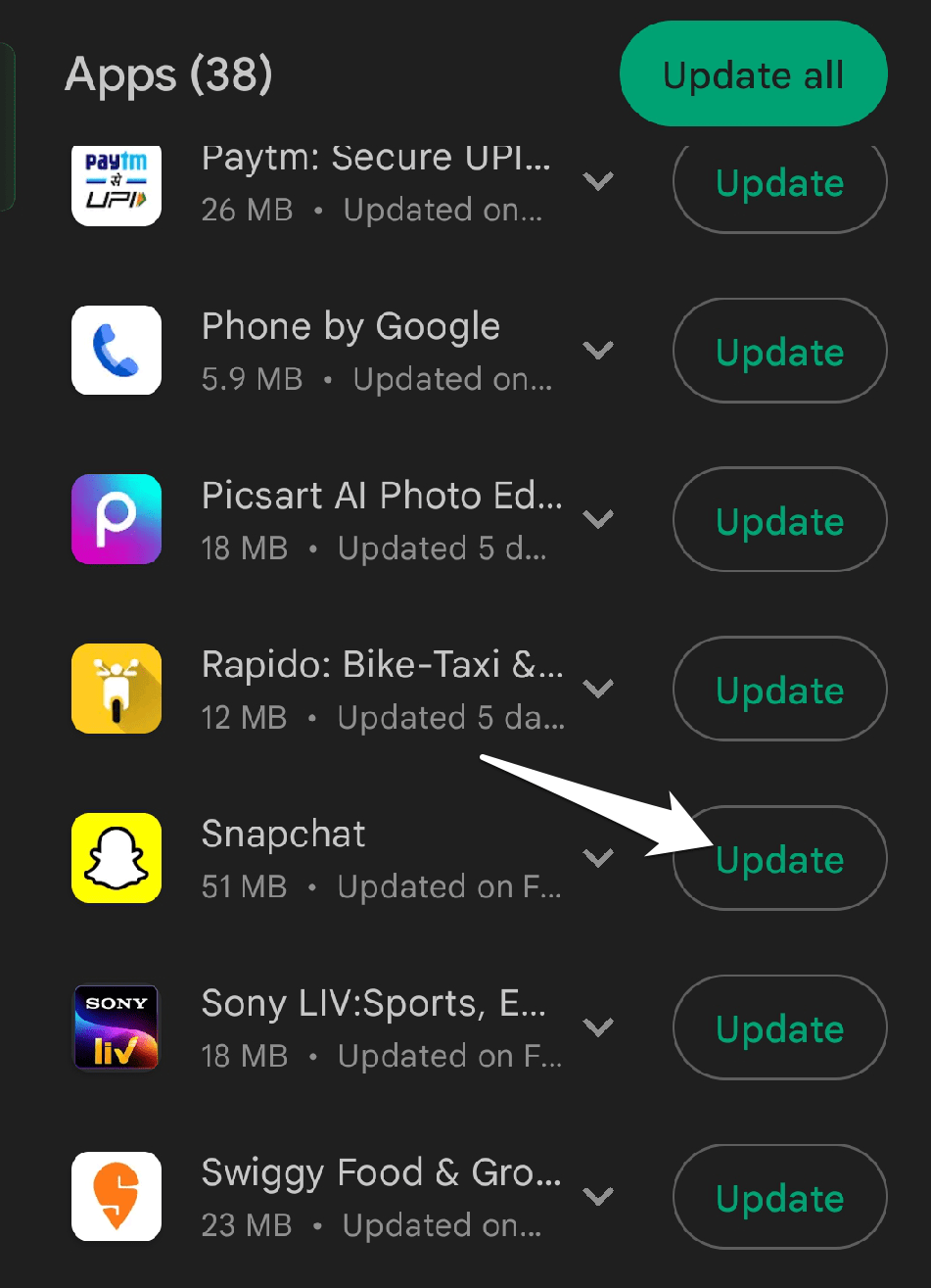
Try using Snapchat filters again after updating the app to check whether the problem has been fixed. You can try alternative problem-solving techniques if the problem doesn’t go away.
3. Restart Your Device
Restarting your device can help clear any temporary bugs or conflicts that might be affecting the app, including problems with Snapchat filters not working.
- Hold down the power button on your device.
- The power options menu will appear on your screen.
- Tap on the “Restart” option.
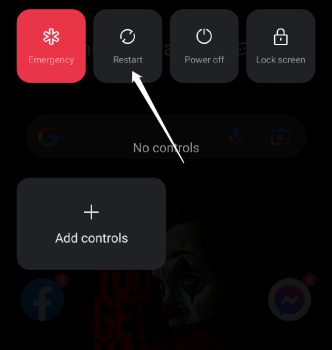
- Allow your device to reboot.
Open the Snapchat app when your smartphone has restarted, then try using filters to see whether the problem has been fixed.
4. Clear Snapchat Cache and Cache Data
Snapchat filter problems can sometimes be fixed by deleting the cache data. There is a chance that corrupted cached data stored in the Snapchat app may damage filters. By removing any corrupt or out-of-date data and allowing the app to refresh with new data, clearing the cache data can assist in resolving this issue.
To clear the cached data in Snapchat, follow these steps:
- Open your device’s settings.
- Now, select Apps.
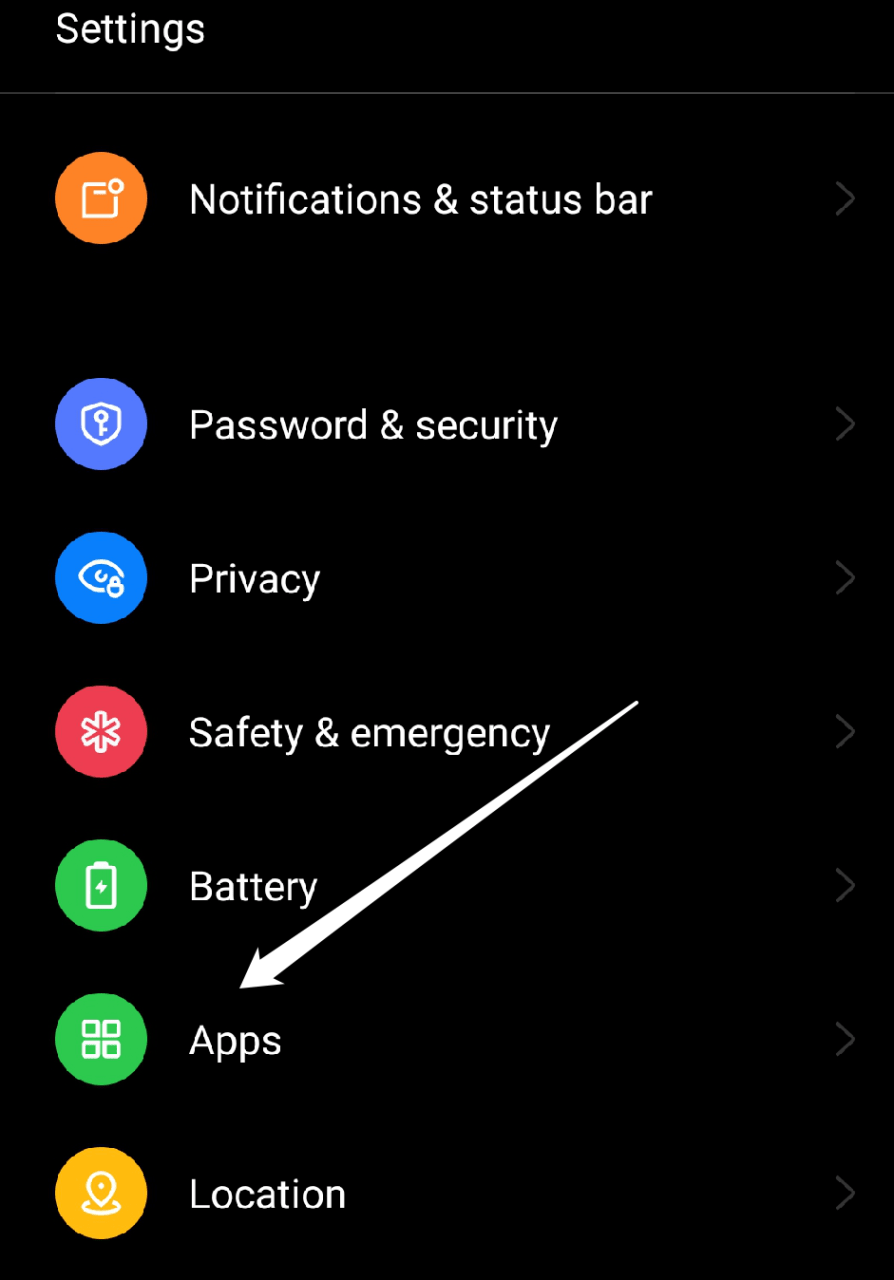
- Select the App management option.
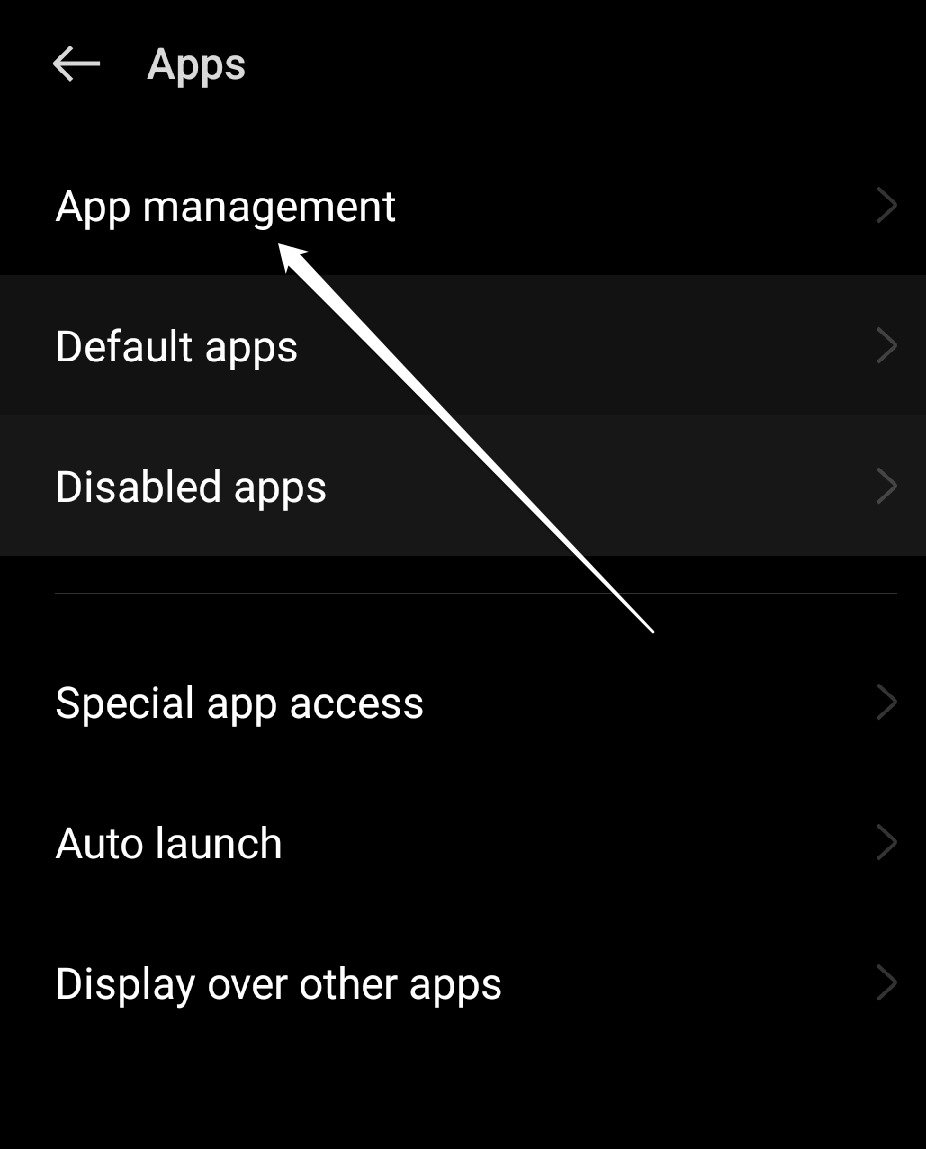
- Choose Snapchat.
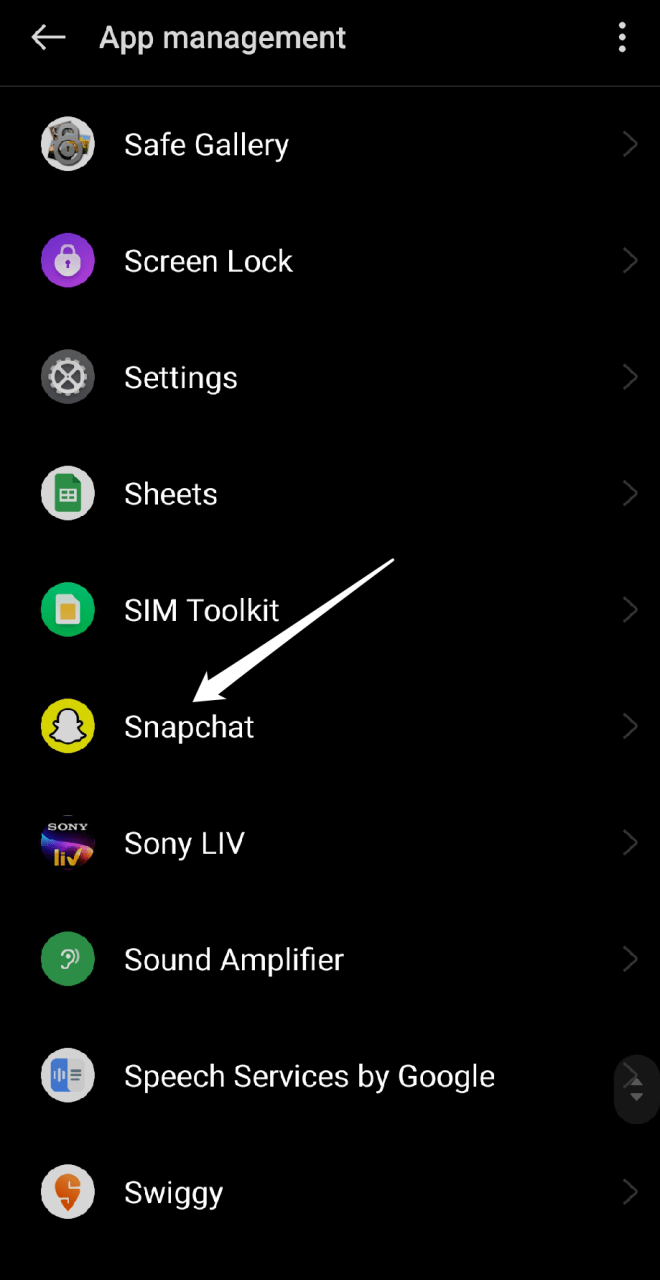
- Now, tap on “Storage usage” from the menu.
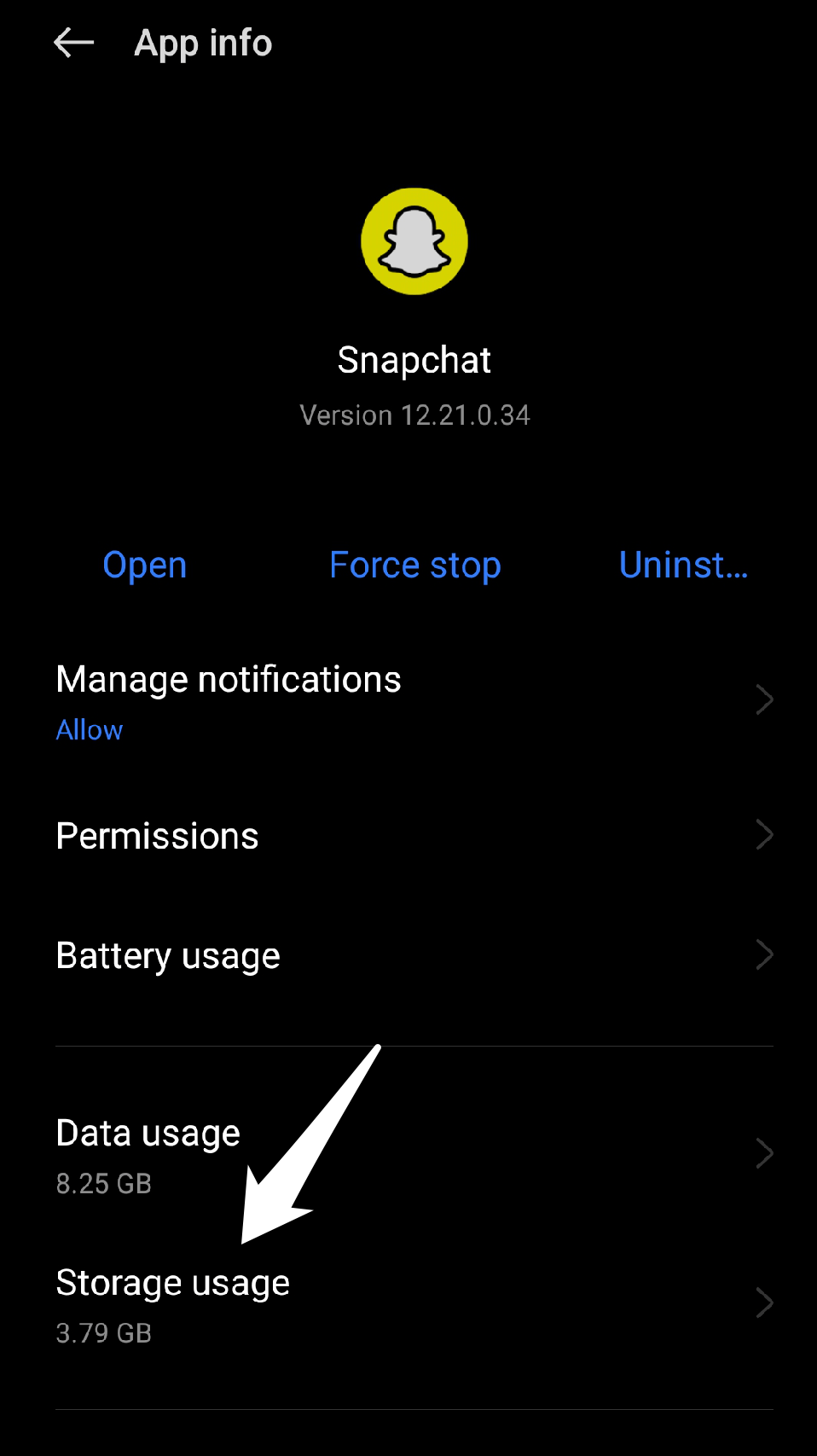
- Choose “Clear cache” and “Clear data.”
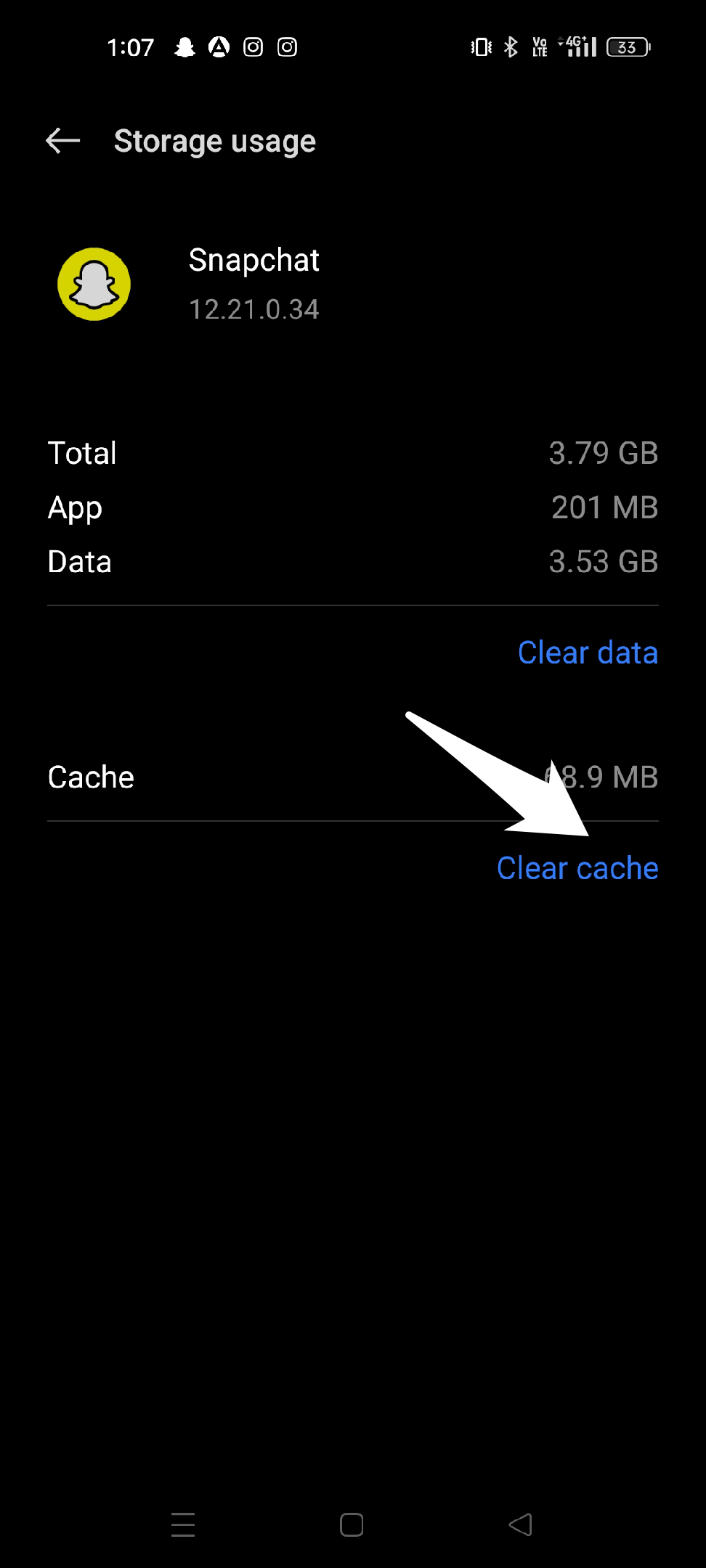
When filters aren’t working, clearing the cache data for the Snapchat app can help, but keep in mind that it might also erase temporary data and your saved login information. After removing the cache data, you will need to log in to Snapchat once more, so be ready with your login information.
5. Delete the Snapchat App Cache
Snapchat filter difficulties may be resolved by clearing the cache in the Snapchat app, as there’s a chance that corrupted cached data is the reason behind the Snapchat filter not working issue. By removing any corrupt or out-of-date data and allowing the application to refresh with new data, deleting the cache data can help fix this issue.
Here’s how you can delete Snapchat’s cache:
- Go to the Snapchat app.
- Tap the Profile icon on the top-left side.
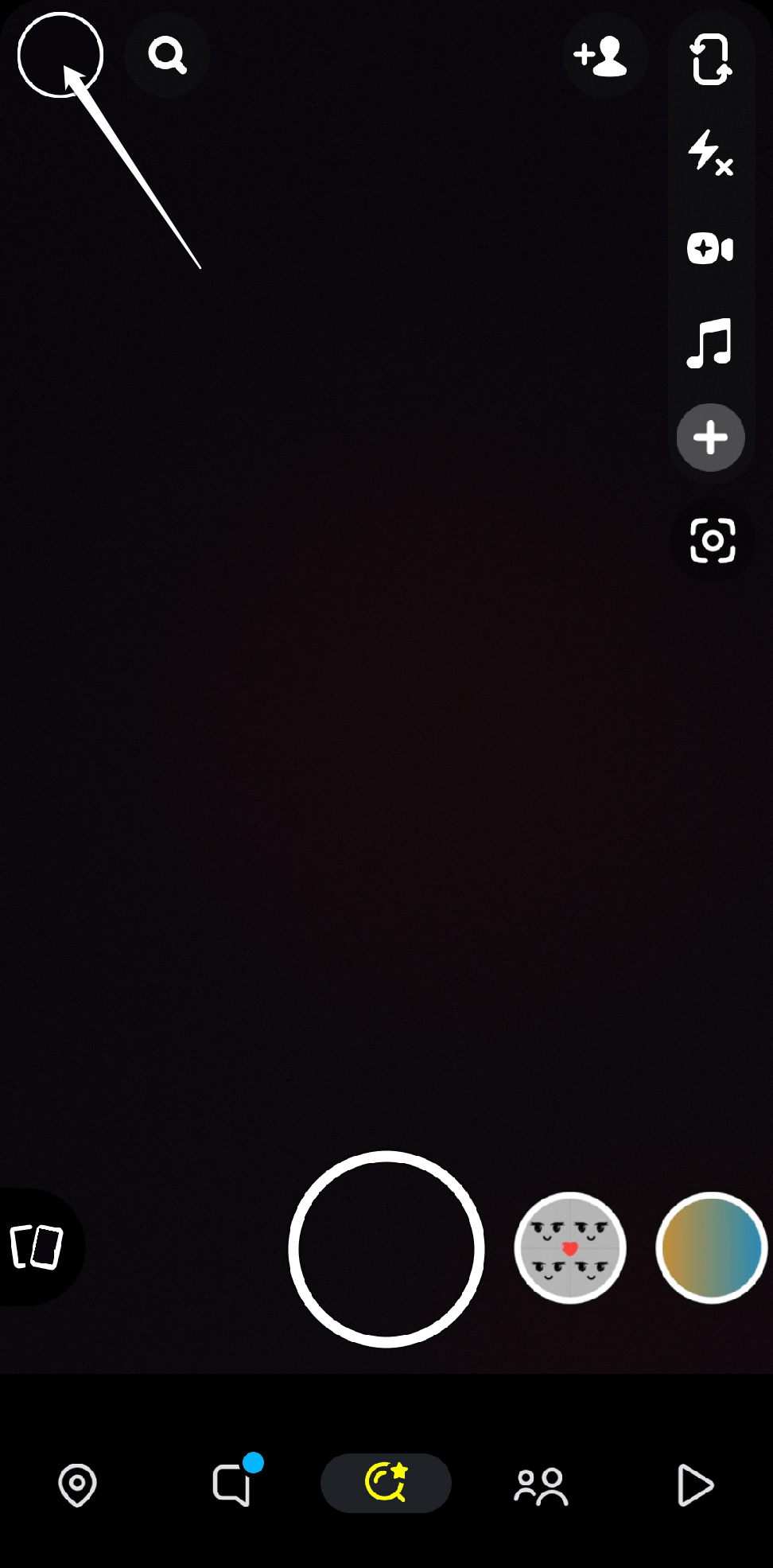
- Open the Settings menu in the top-right corner.
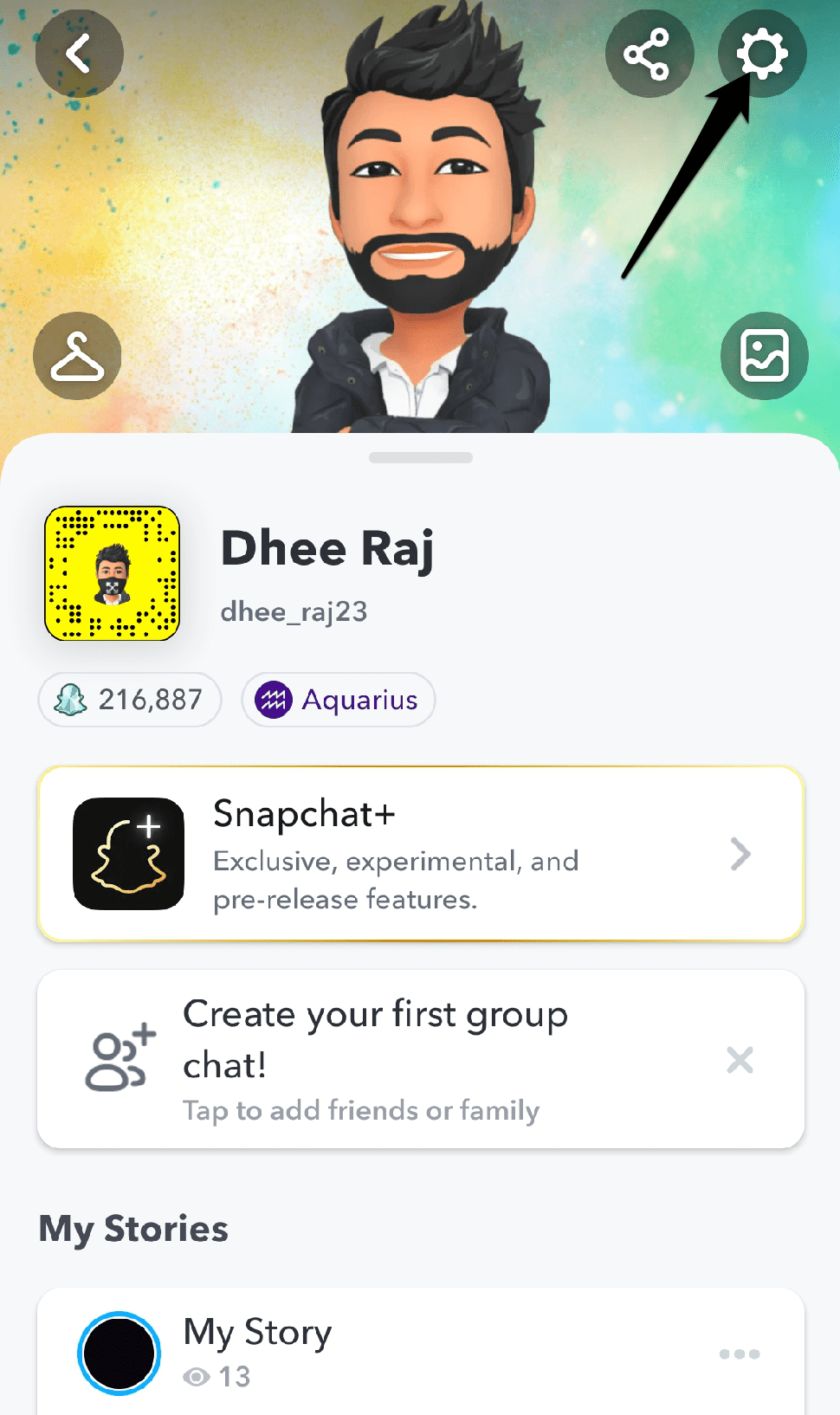
- Next, scroll down and select the “Clear Cache” option under the “Accounts Actions” section.

- Choose “Continue” when prompted.
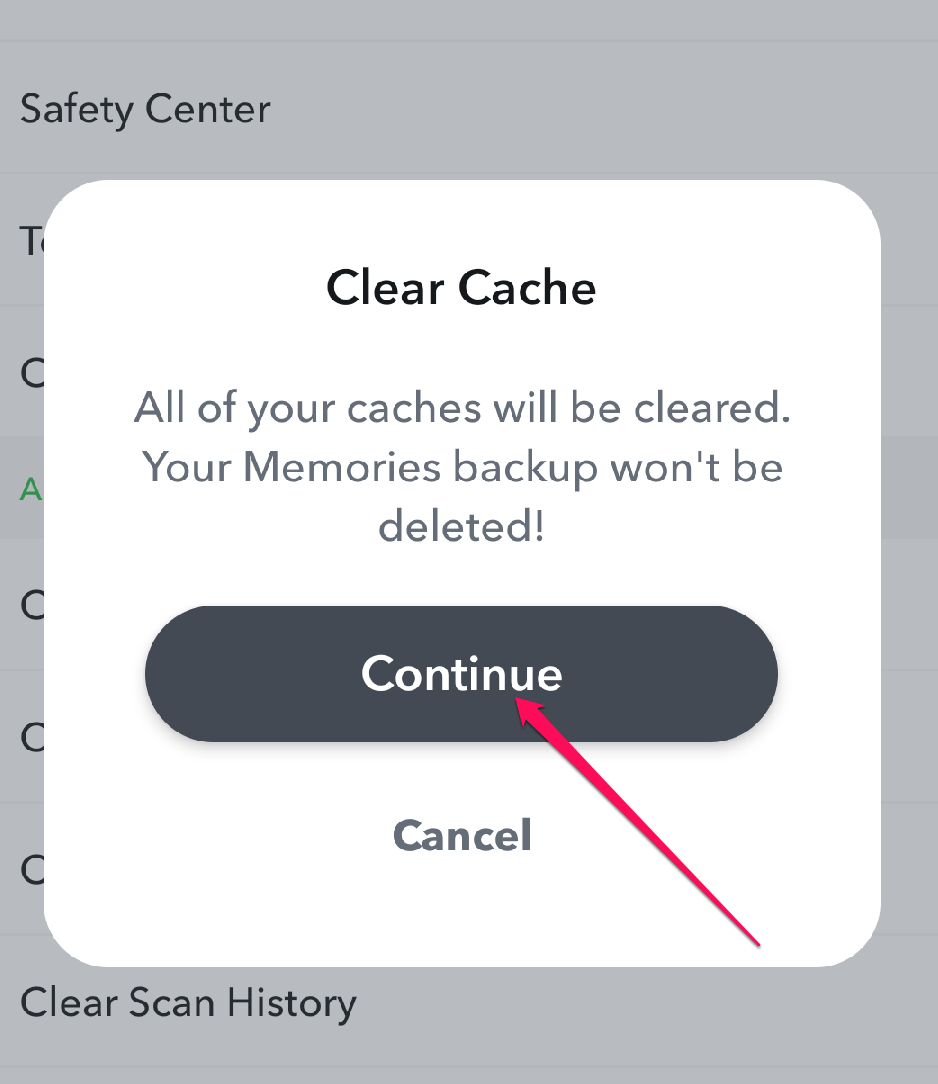
Try using Snapchat filters again to verify whether the problem has been fixed after clearing the cache.
6. Turn Off Data Saver
Snapchat filter issues could appear if you have turned on data saver mode on your Snapchat app. This feature is enabled to save the battery on your device, but it could also affect the Snapchat application. Open Snapchat Settings, Click on Manage and Turn OFF the Data Saver.
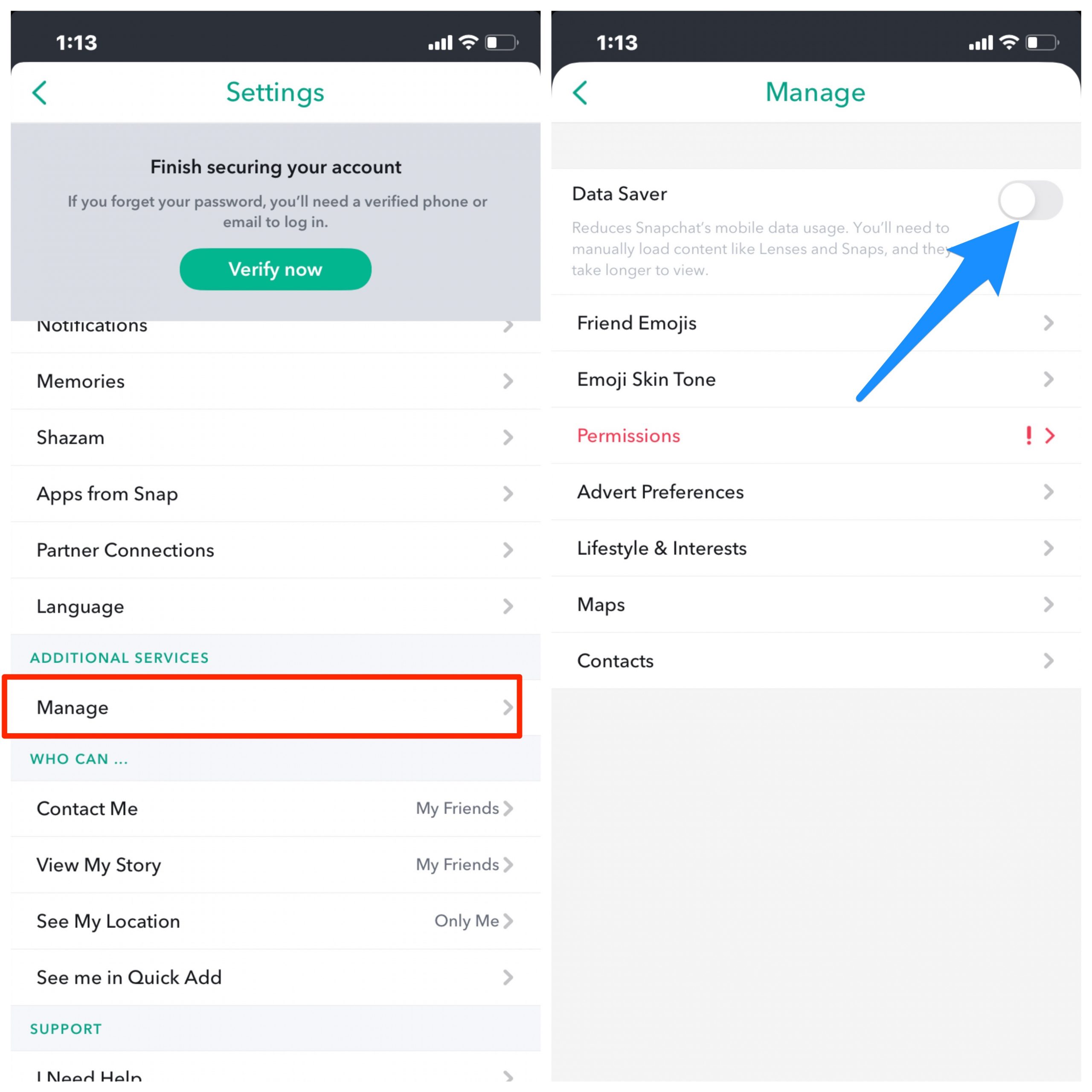
7. Reinstall Snapchat
Reinstalling the Snapchat application can help fix problems with malfunctioning filters. Reinstalling the app can help fix problems that might be caused by damaged or out-of-date app files.
Follow these instructions to reinstall the Snapchat app:
- Uninstall the app from your device.
- Your device’s instructions can vary, but generally, you can press and hold the app icon until a menu displays.
- Next, click or tap “Uninstall,” or drag the icon to the “Uninstall” option.
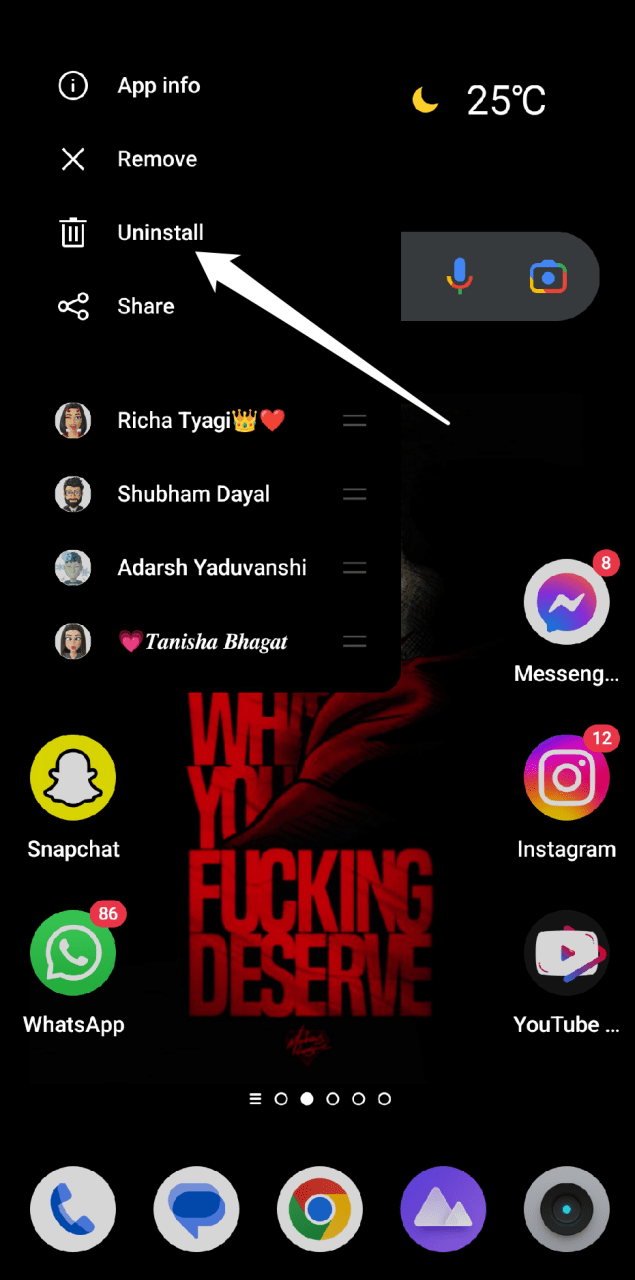
- Go to your Google Play store and search for Snapchat.
- Download and reinstall the app.
Note: Save any crucial information, including Snap streaks, memories, and chats, before reinstalling the application. During the uninstallation process, this information could be lost. You can export your data to another device or a cloud storage provider, or you can back up your Snapchat account.
Reinstalling the application should fix the majority of Snapchat filter issues. If the problem still exists, you can try the further troubleshooting steps mentioned below.
8. Reset your Device’s Settings
Snapchat filter issues can occasionally be fixed by resetting the device’s settings, but this is not a guaranteed solution. Any settings-related problems, such as incorrect permissions or restrictions on the app, that might be the root of the issue can be resolved by resetting the device’s settings. The device’s settings should only be reset as a last option because doing so will also reset other settings on the device, including Wi-Fi, Bluetooth, and wallpaper preferences.
Follow the steps below to reset the settings on your device:
- Go to the Settings app on your device.
- Choose “System Settings” from the Settings menu.
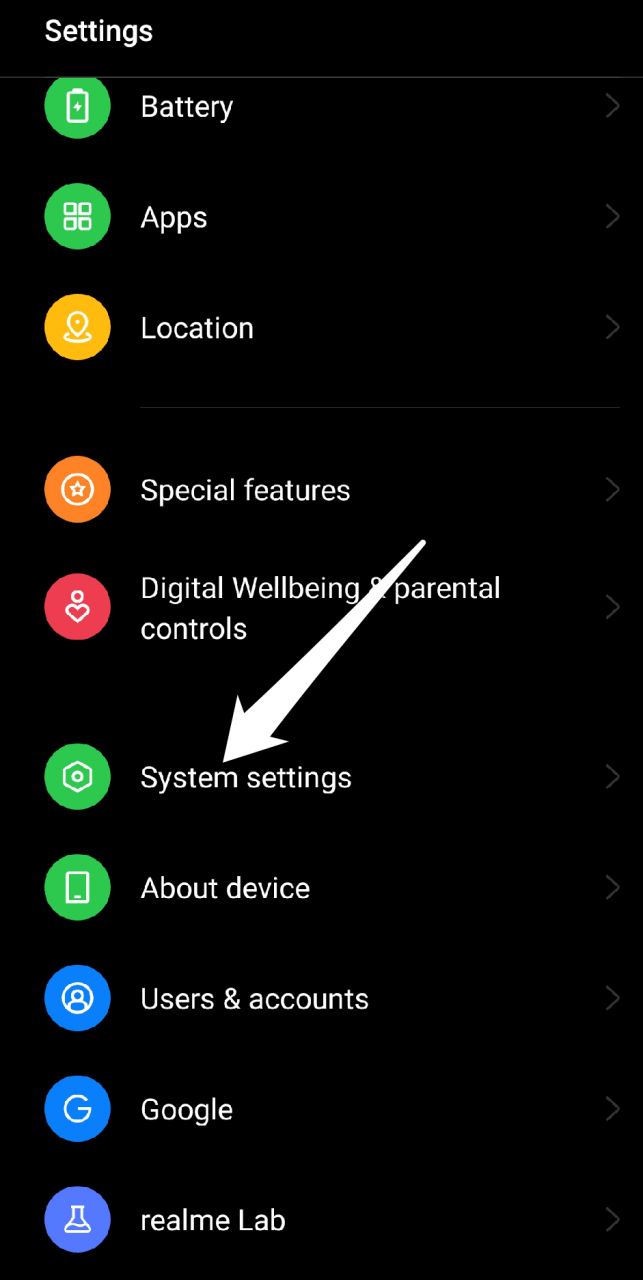
- Select “Backup & Reset.”
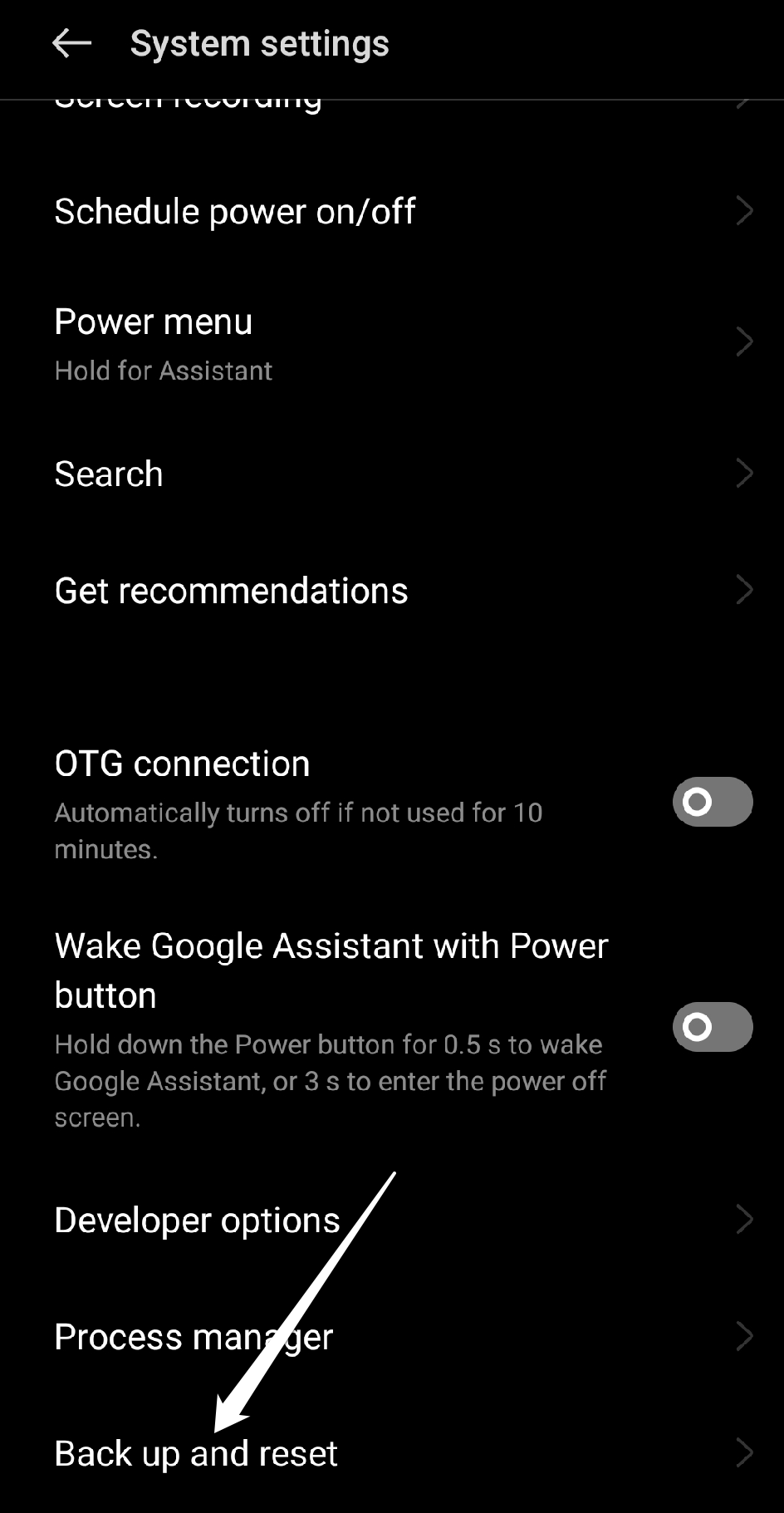
- Then, tap on “Erase All Data (Factory Reset).”
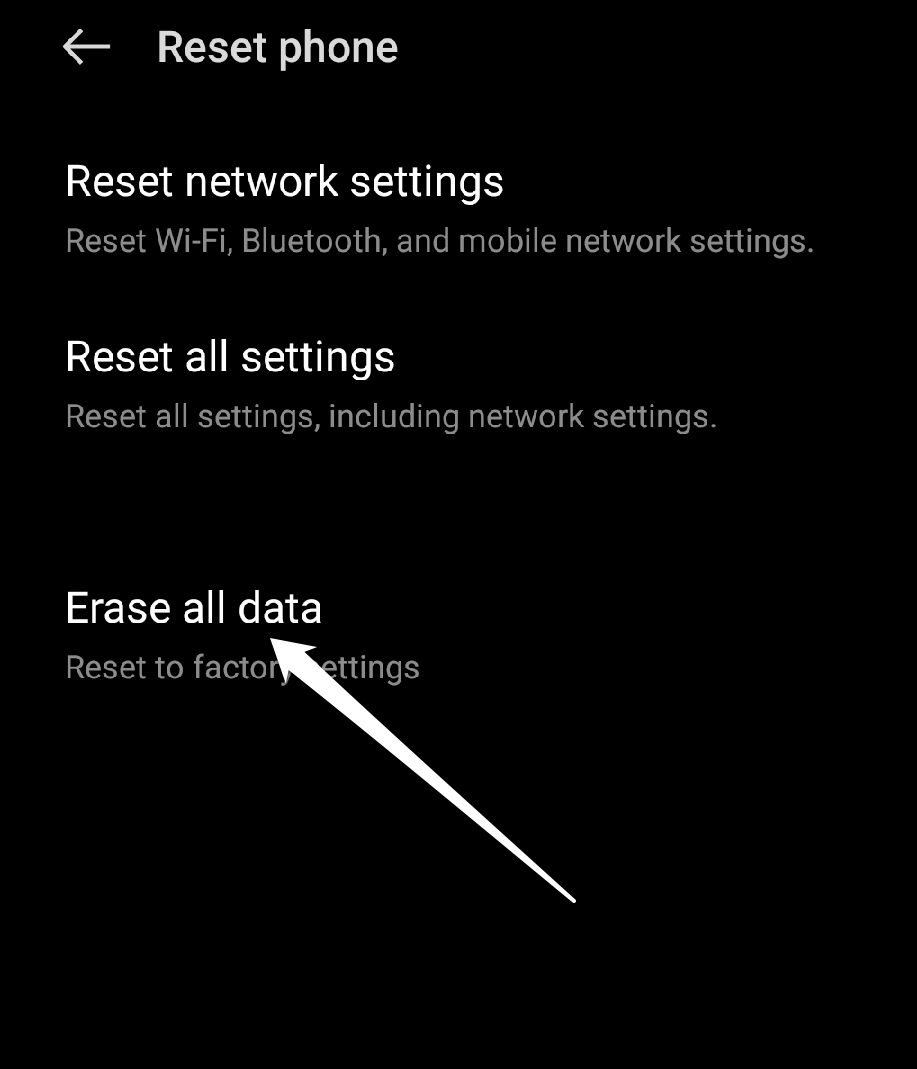
- Choose “Reset Phone” to confirm your decision to reset your device, and when prompted, enter your PIN or password.
- Wait for the reset to finish.
Once the settings have been reset, any settings that you had previously modified will need to be reconfigured again. Use Snapchat filters once more to check if the problem has been fixed after resetting the settings.
9. Contact Snapchat Support
Contacting Snapchat support can assist in resolving issues with Snapchat filters not working. If you’ve tried all the troubleshooting methods mentioned above and the issue still exists, you should contact Snapchat support for further assistance.
The Snapchat support team can assist you in identifying the issue and providing a solution that is specific to your device and account settings. Snapchat provides support through its app and website to assist users with a variety of issues, including filter issues. This is how you can contact Snapchat support:
- Go to the Snapchat app and tap on your Profile.
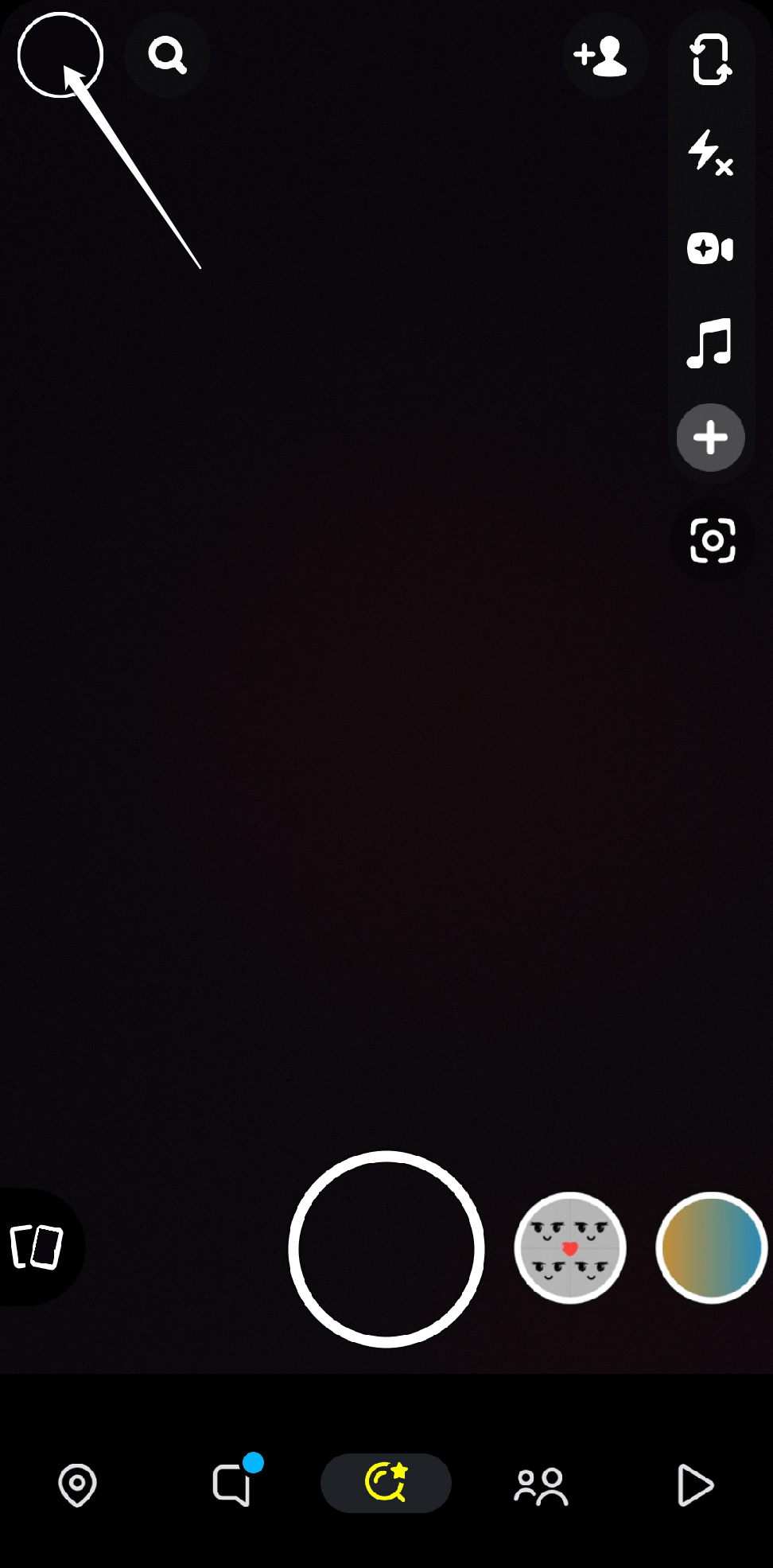
- Tap on the gear icon in the upper-right corner to access your Settings.
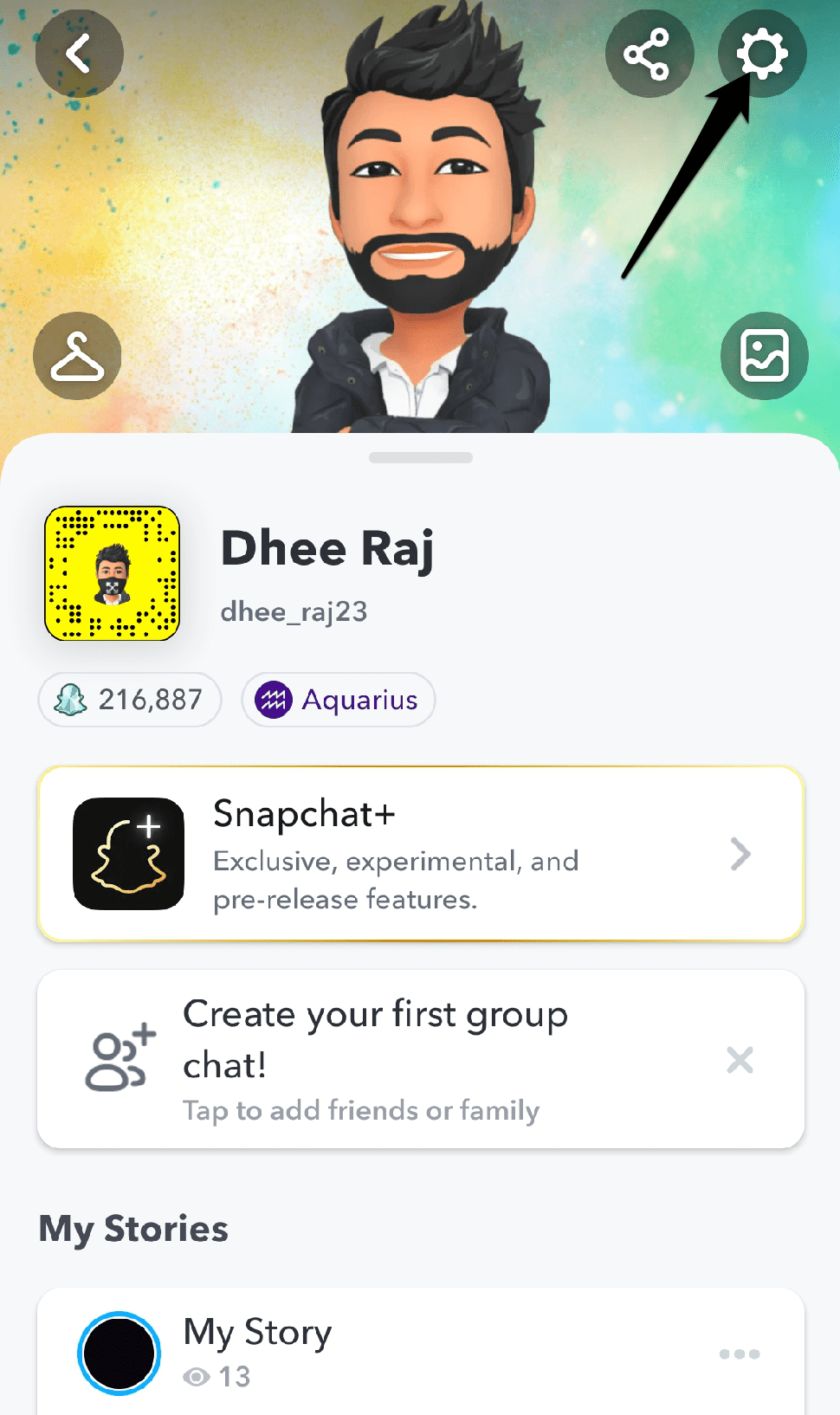
- Scroll down to the Support section and tap on “I Need Help.”
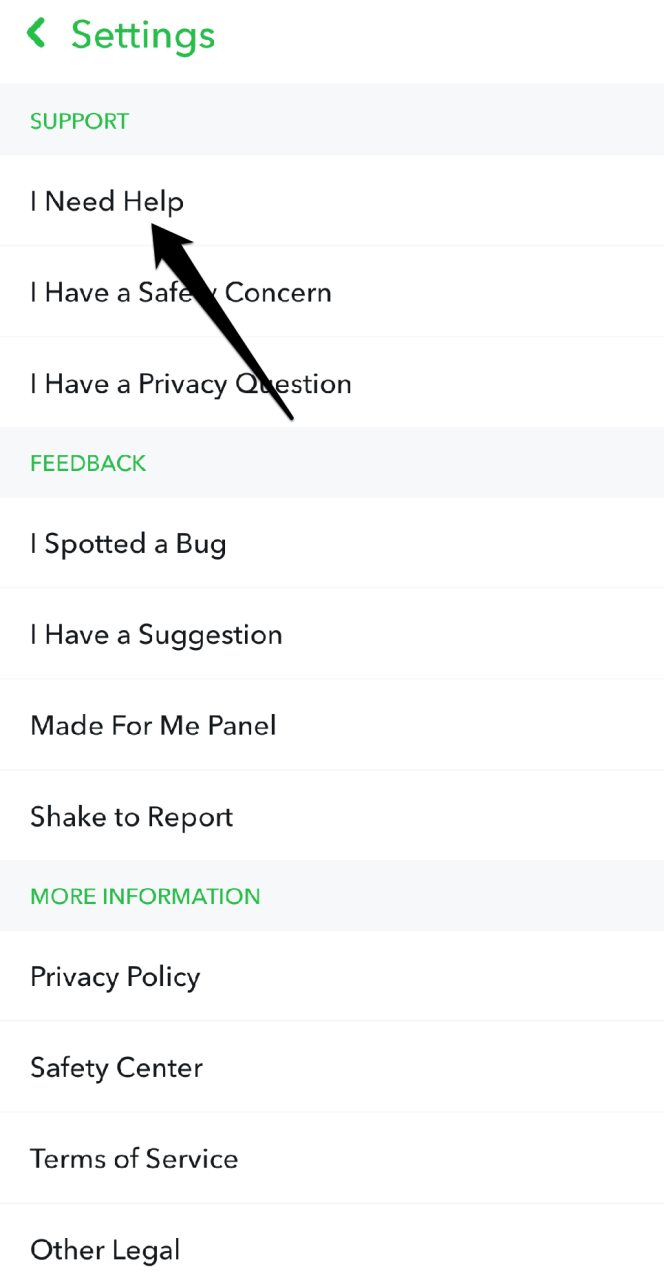
- Select the problem you are experiencing from the list of options.
- Follow the prompts to submit a support request or chat with a support representative.
When submitting your request, be sure to include as much detail as possible about the problem you’re having, including any troubleshooting steps you’ve already tried. A support representative will review your request and assist in resolving the issue.
Final Words
Snapchat filters are a popular feature that many users enjoy, but they do not always function as expected. This article has discussed eight troubleshooting methods that will assist you in resolving this issue. By following these steps, you will be able to use Snapchat filters without any problems.
I hope this article covered everything you needed to know to solve the problem and take photos with filters without issue. If you have any further questions or suggestions, please leave them in the comments section. You are welcome to make any additional suggestions you believe would be beneficial. Thank you for taking the time to read this, and best of luck!
If you've any thoughts on How to Fix Snapchat Filters Not Working on Android?, then feel free to drop in below comment box. Also, please subscribe to our DigitBin YouTube channel for videos tutorials. Cheers!